首页 > 代码库 > SCVMM(系统中心虚拟机管理)安装
SCVMM(系统中心虚拟机管理)安装
安装SCVMM
1. 实验准备
一台Windows Server 2012 R2服务器版的操作系统,作为域控(也可是普通域用户)
安装Microsoft .NET Framework 3.5、4.5
安装Windows ADK 8.1(2012 R2)
安装SQL Server(SP2 SQL Server 2012(64-bit) Service Pack 1)
注意:SCVMM 2012 R2中不再包含自助服务,如果需要自助服务,请单独安装App Controller。App Controller可以和SCVMM 2012 SP1、R2 装在一起,也可以单独安装在其它服务器上。
2. 实验目标
完成数据库和SCVMM 2012的安装
3. 实验过程
3.1. 数据库安装
3.1.1. 安装.Net FrameWork
SCVMM2012需要3.5,SP1需要4.5
打开“服务器管理器”面板,选择“管理”菜单的“添加角色和功能”选项,进入安装向导

默认的安装步骤省略,只标出关键的步骤,见下图



在选择“.Net FrameWork”功能时,只需选择3.5功能,4.5功能默认已安装

需要指定备用源路径,从光驱进入安装光盘,进入sxs目录,复制其绝对路径。粘贴至“指定备用源路径”链接打开的面板,之后点击“安装”按钮进行安装
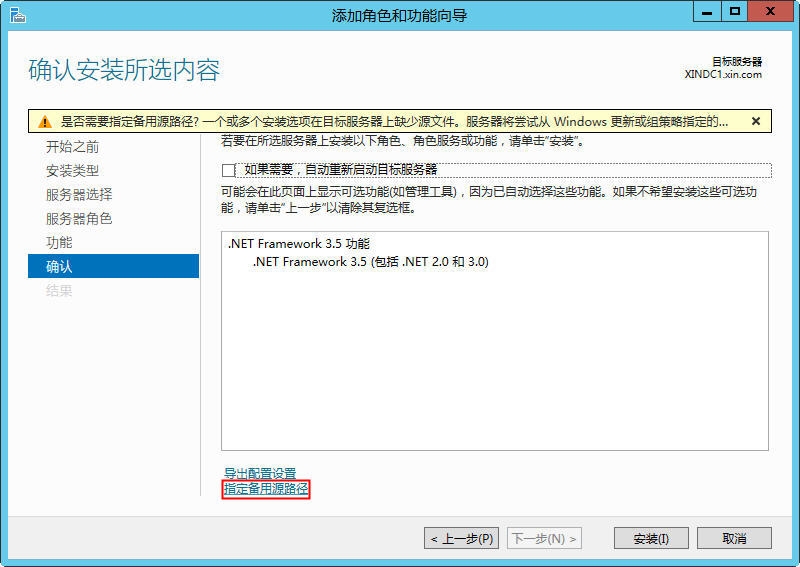




3.1.2. 安装SQL 2012数据库
挂载SQL数据库安装盘,双击驱动器进入安装界面,安装过程见图详解



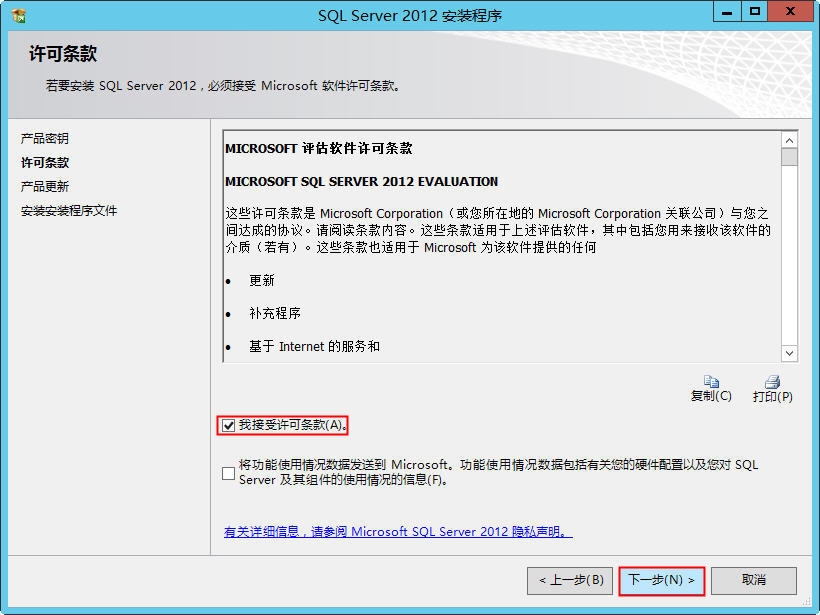



只选择安装数据库引擎和管理工具。
建议安装目录指向系统分区之外的分区(因为只有C盘,所以没有更改放置的目录)



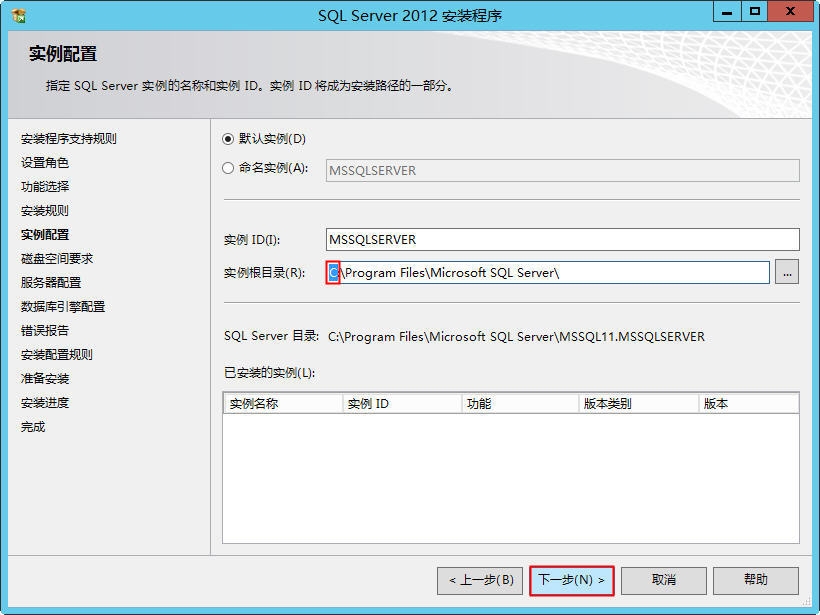
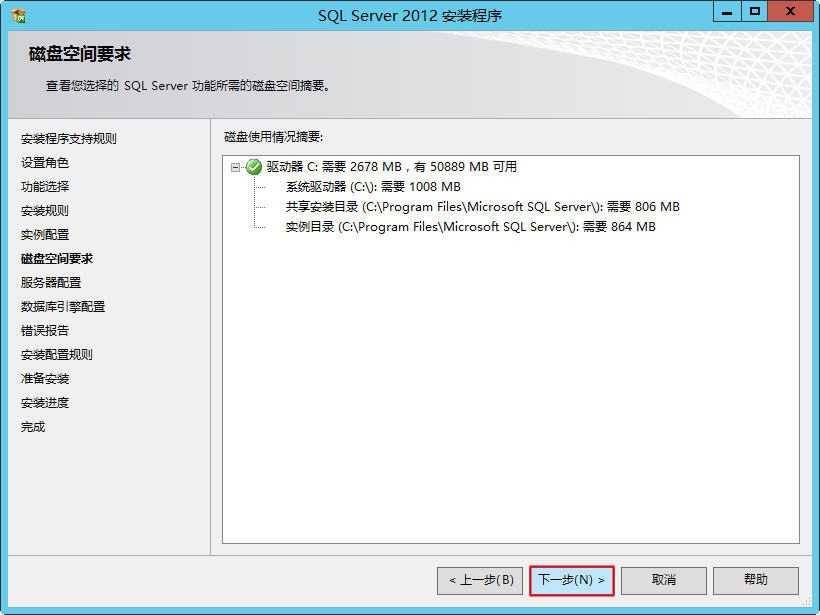
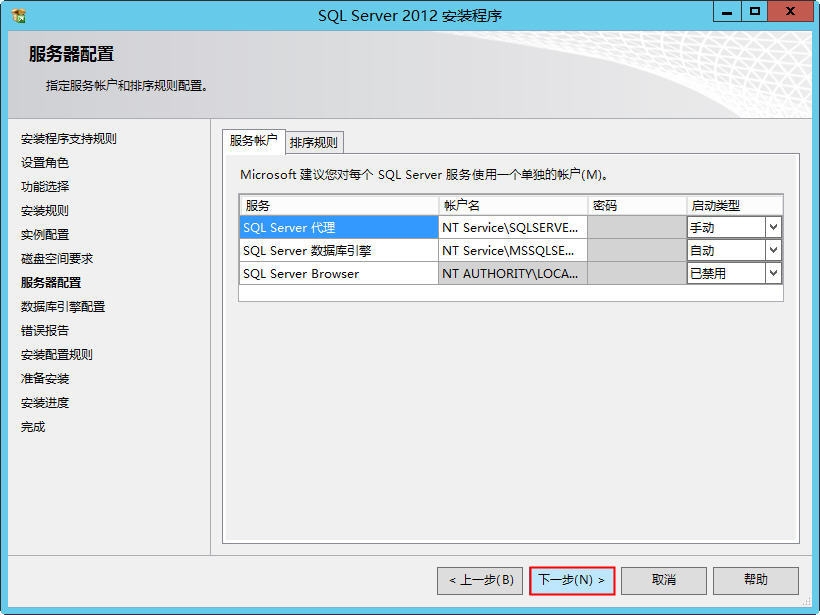

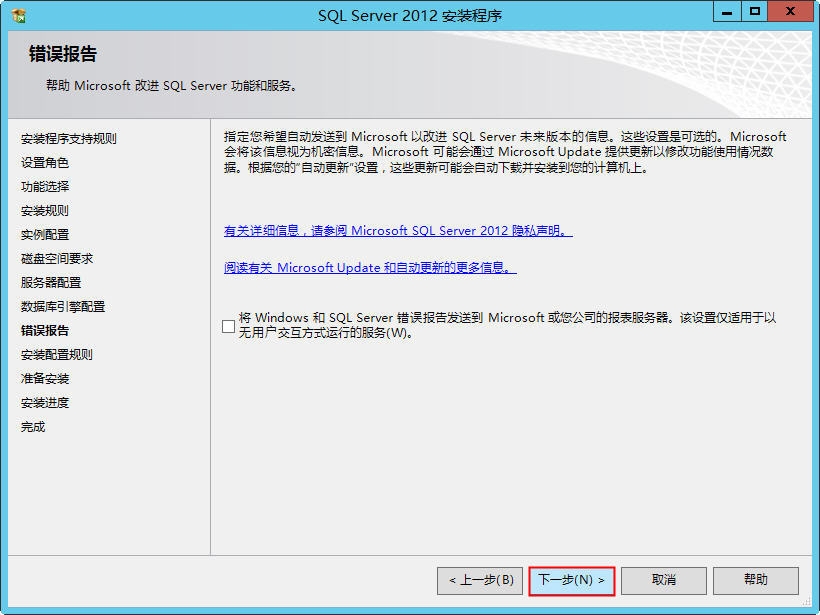

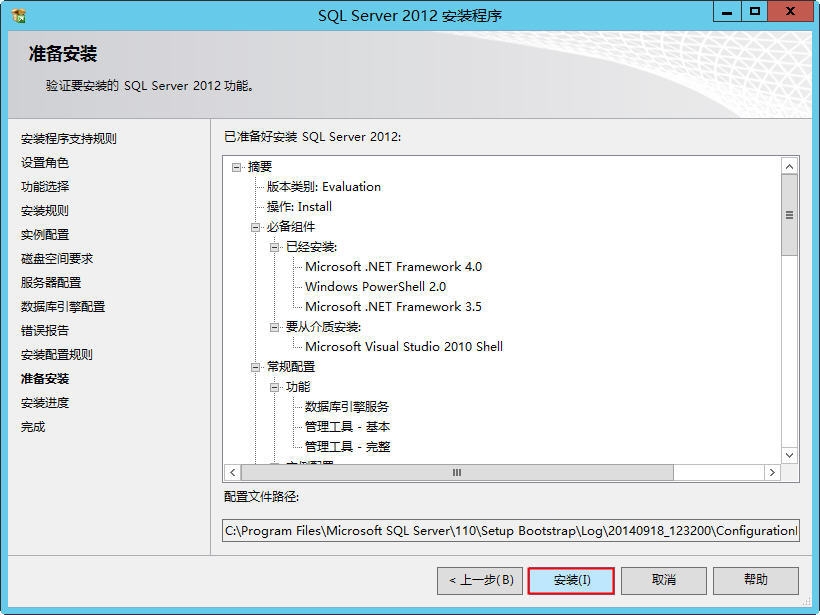

进入系统日志文件夹,查看安装情况


运行servers.msc命令,查看SQL数据库服务开启情况

安装完毕后,使用SQL Server Management Studio连接到数据库,检查安装情况
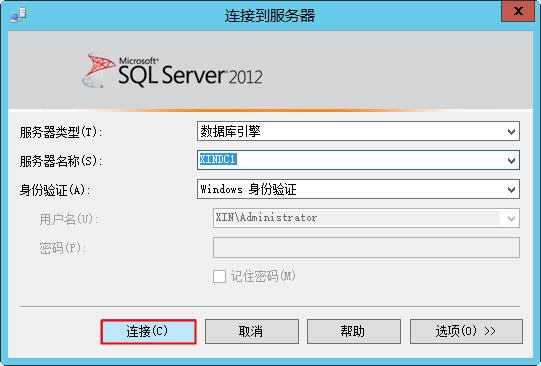

3.2. 安装VitualMachine Manager
3.2.1. 创建域账户用于启动SCVMM
通过dsa.msc创建域账户 vmmservice,密码永不过期,用户不能修改密码。
将域账户vmmservice添加到Administrators组
本实验未创建账户,用的是管理员账户administrator,这样存在很大风险
3.2.2. 安装Windows ADK 8.1
不同的SCVMM版本对ADK的版本要求是不一样的,不能混用
下载安装包进行安装,过程见图


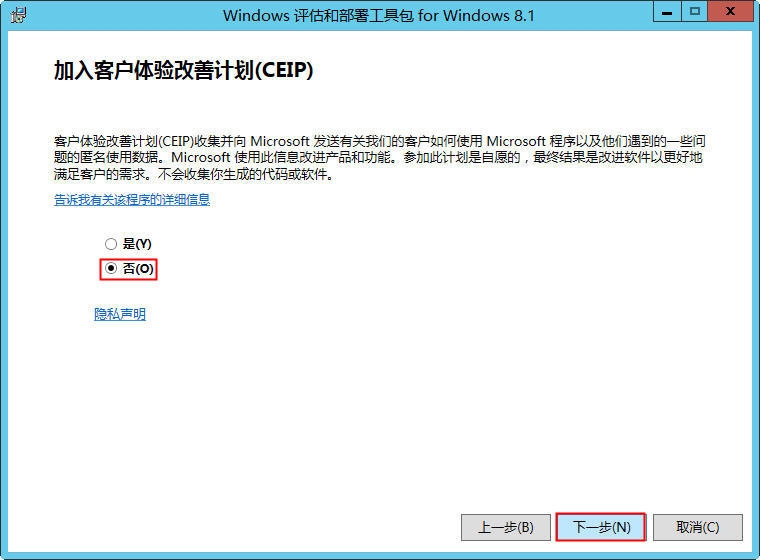
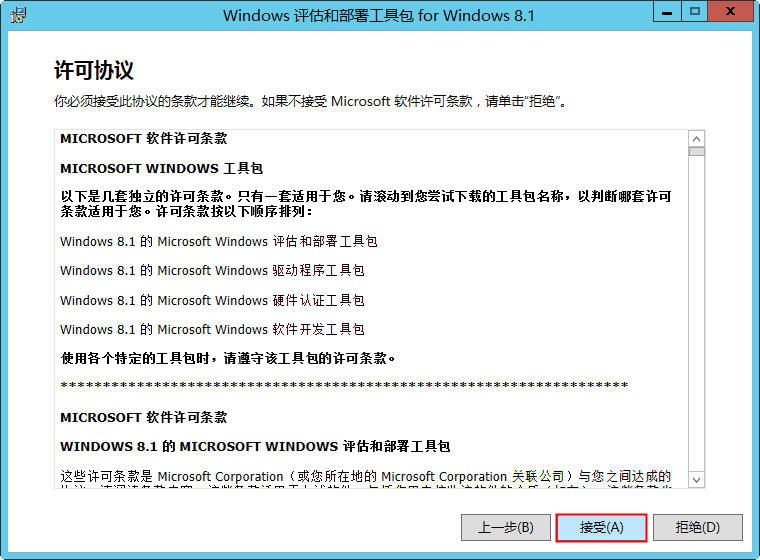



3.2.3. 安装SCVMM 2012 SP1
MICROSOFT_SYSTEM_CENTER_2012_VIRTUAL_MACHINE_MANAGER_WITH_SP1_X64
从微软网站上下载120天试用版,SC2012_SP1_SCVMM.exe解压缩
运行setup应用程序,进入安装应到界面
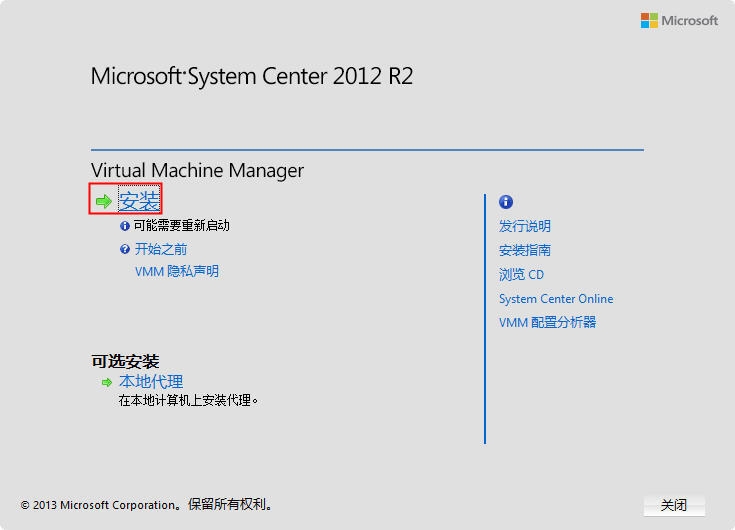
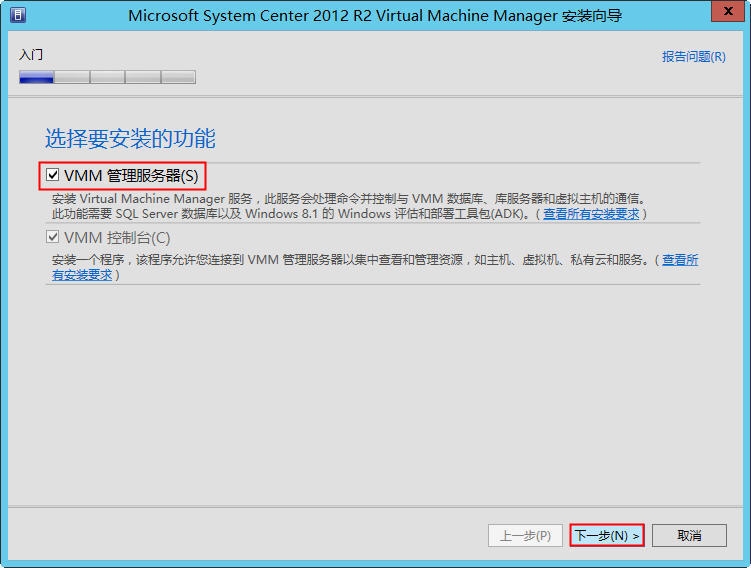


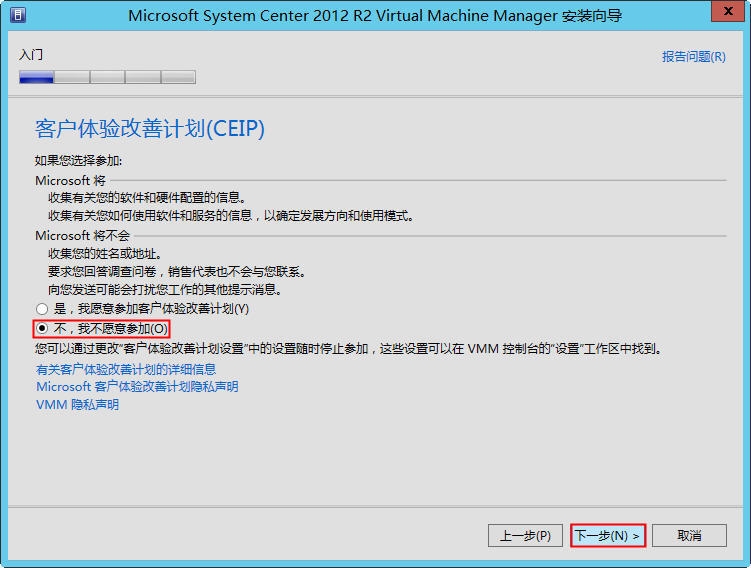










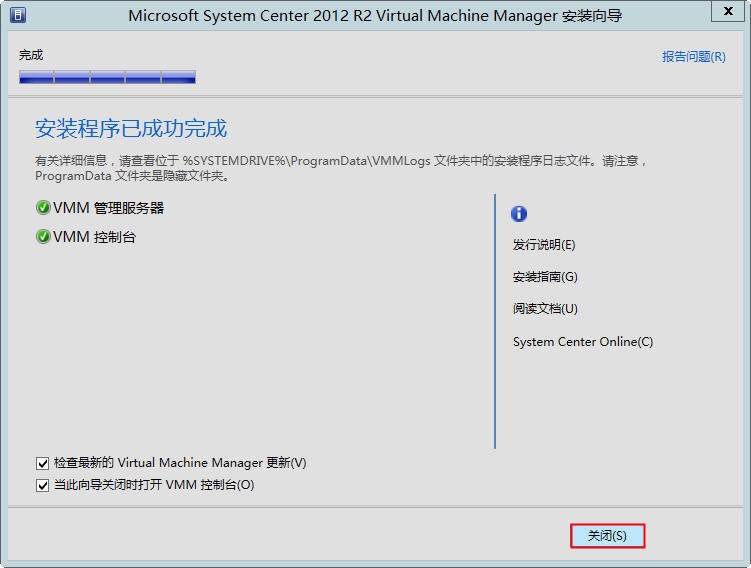
3.2.4. 检查安装结果
通过控制台连接到VMM管理服务器。
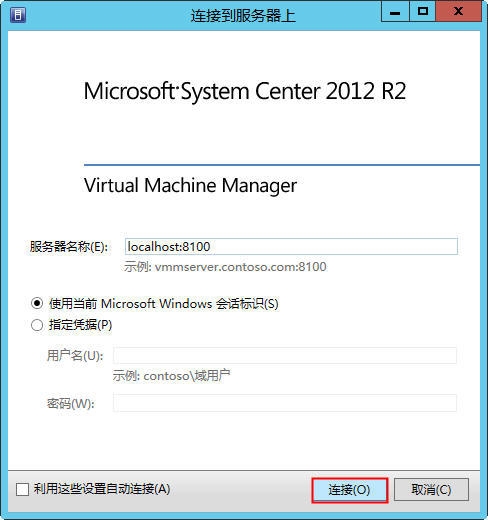

通过数据库管理器检查一下安装程序创建的数据库

运行servers.msc命令,检查VMM的两个服务状态
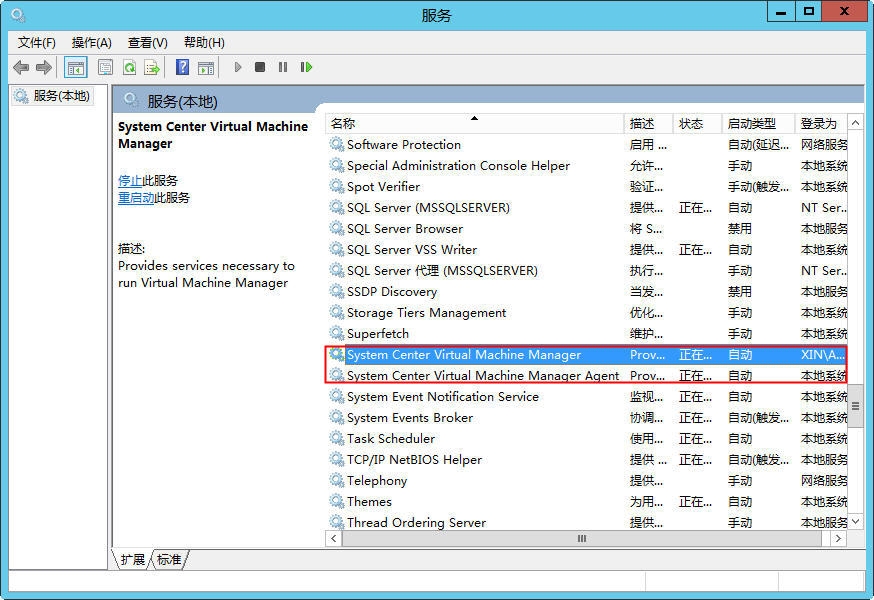
4. 排错
4.1. SQL Server安装失败

SQL2012需要有.netFramework支持,如果操作系统没有安装,就会出现此错误
4.2. 安装.netFramework 失败

安装时,无法在默认位置找到操作系统安装的源文件\sources\sxs目录。
其实,在确认时,就会有提示选择“指定备用源路径”
4.3. 安装VitualMachine Manager出现的警报信息
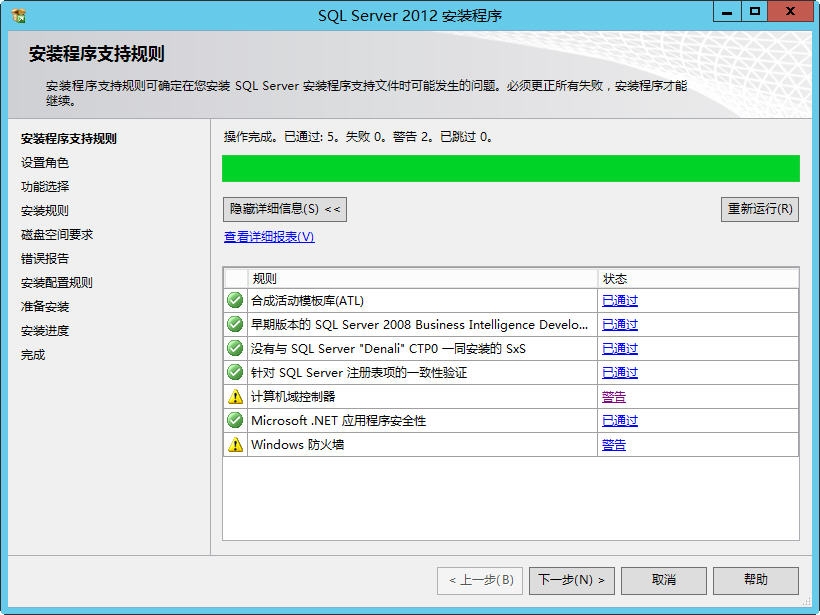
由于我在域控上安装SQL数据库,出现下面警报,可以忽略
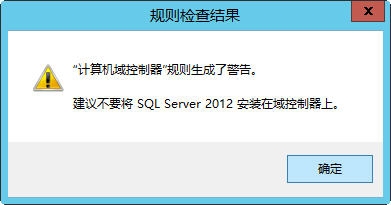
由于防火墙的相应端口未开启,出现警报,开启相应端口即可

4.4. 安装VitualMachine Manager出现错误警告
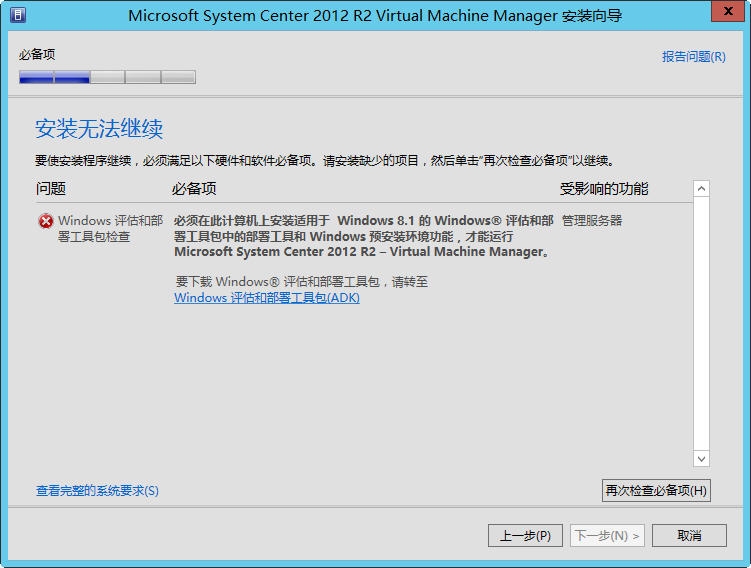
由于Vitual Machine Manager依赖于ADK,再安装之前需先安装Windows ADK 8.1,这样就不会出现警报了
本文出自 “高松涛-精灵在路上” 博客,请务必保留此出处http://gaoxin1993.blog.51cto.com/9151134/1555241
SCVMM(系统中心虚拟机管理)安装
