首页 > 代码库 > 虚拟机中LINUX系统的安装
虚拟机中LINUX系统的安装
第一步:在虚拟机新建一个虚拟机,下一步选择操作系统为Linux的Red Hat Enterprise Linux 5 64位版本
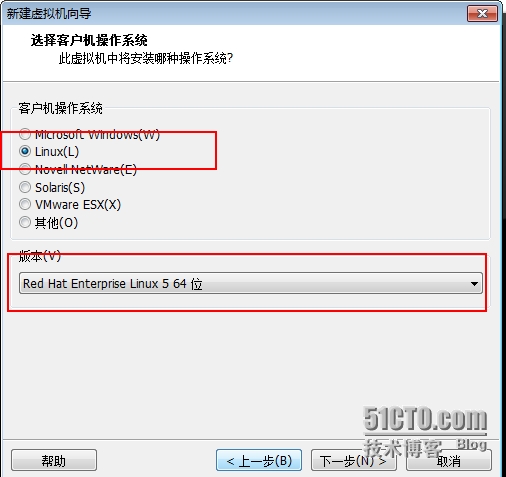
设置磁盘的大小
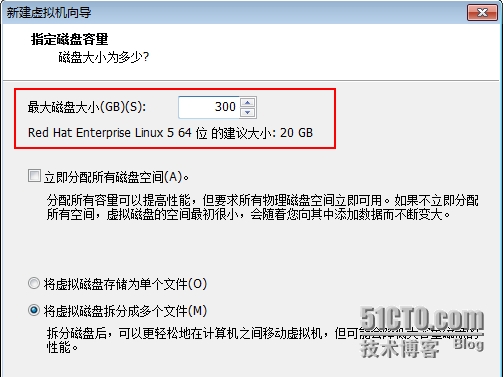
在虚拟机中, 打印机和声卡不是必须的,因此可以选择将其移除。
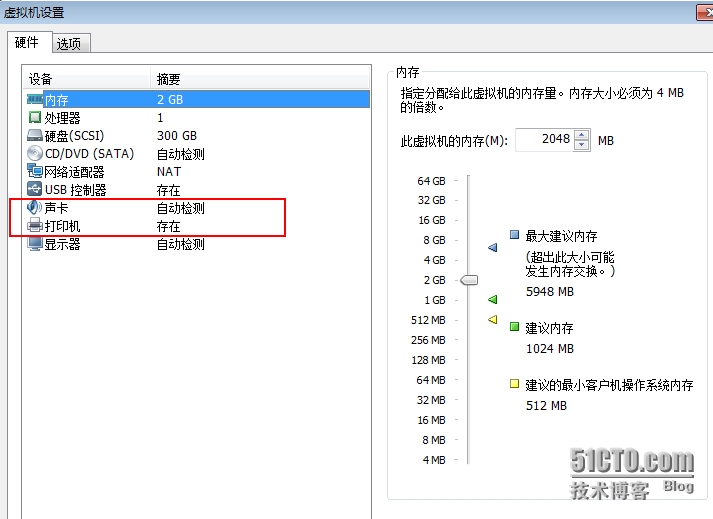
然后将Linux操作系统的ISO镜像文件装入CD/DVD中
第二步 点击虚拟机--启动时进入BIOS
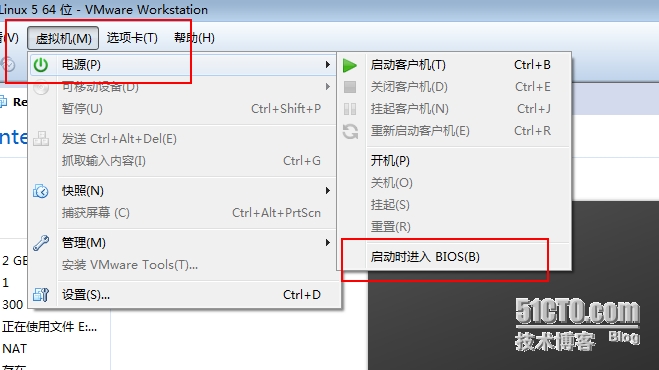
进入BIOS中,将光盘启动设置为首选项,然后保存设置。
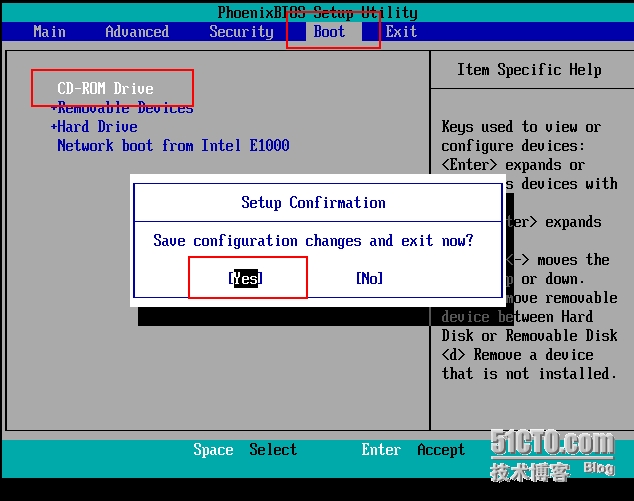
进入安装系统界面,选择skip取下掉检测,然后进行安装
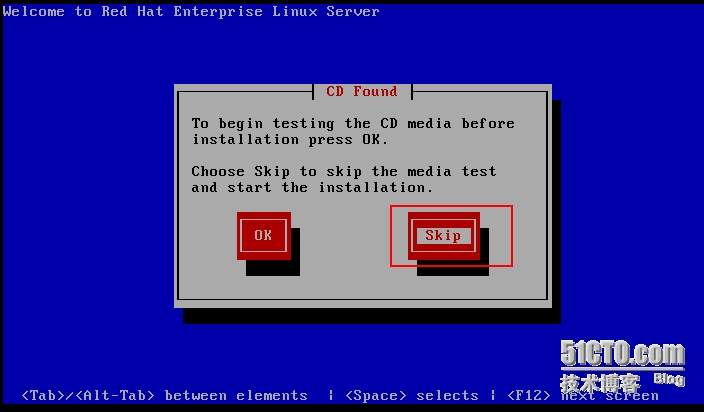
下图为Linux系统安装欢迎界面
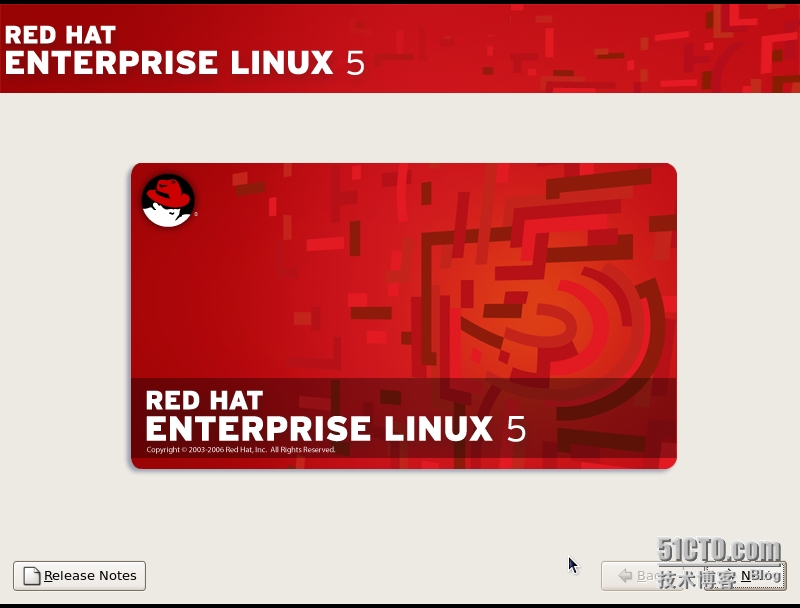
设置安装向导的语言,这里选择简体中文,方便后面的安装。
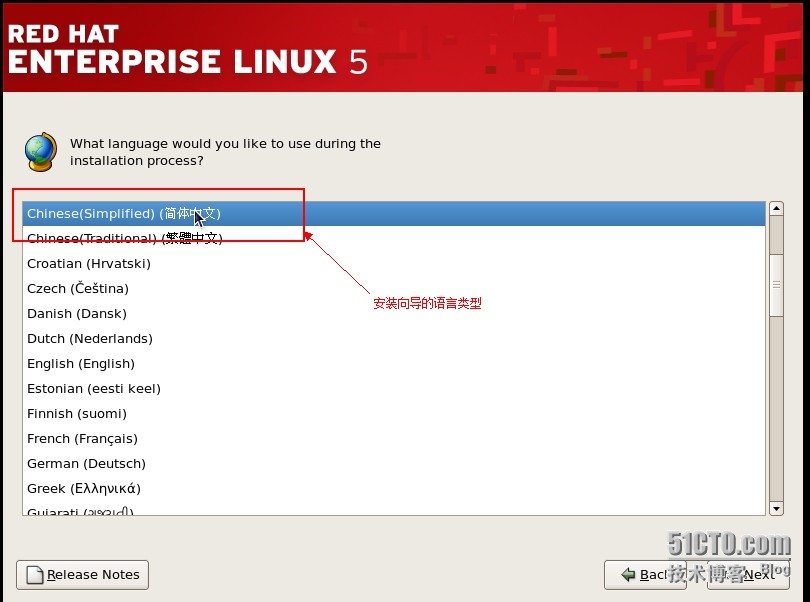
如果有序列号的话,可以输入序列号。如果没有的话,可以选择跳过。
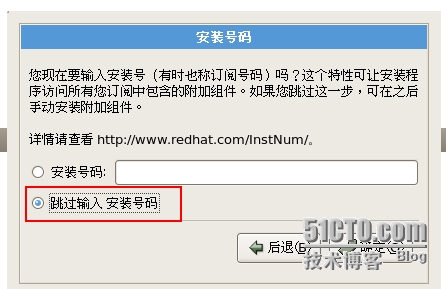
选择建立新的分区,当然也可以选择其他的方式。
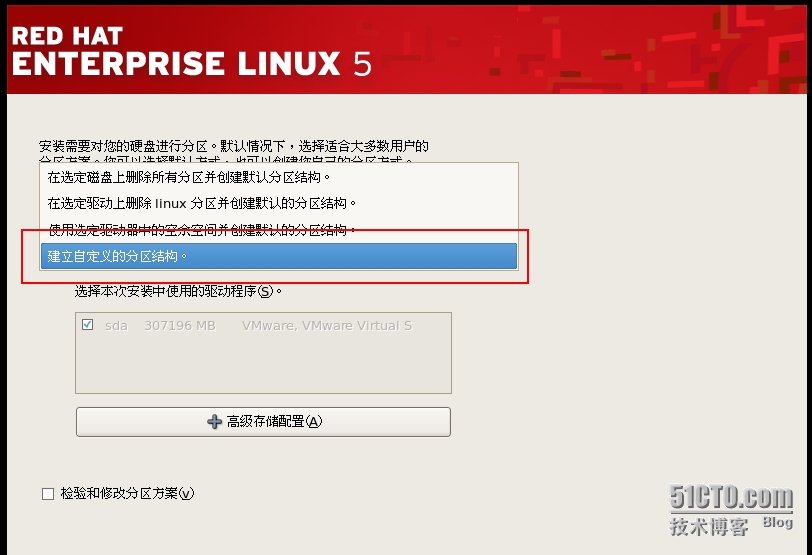
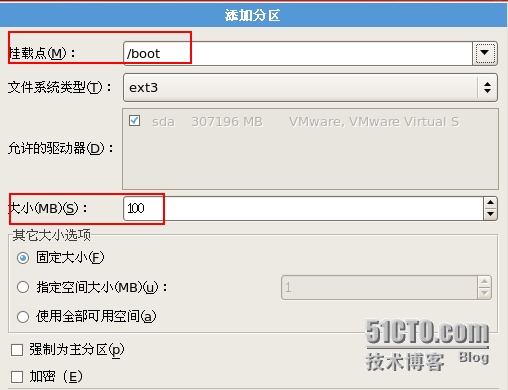
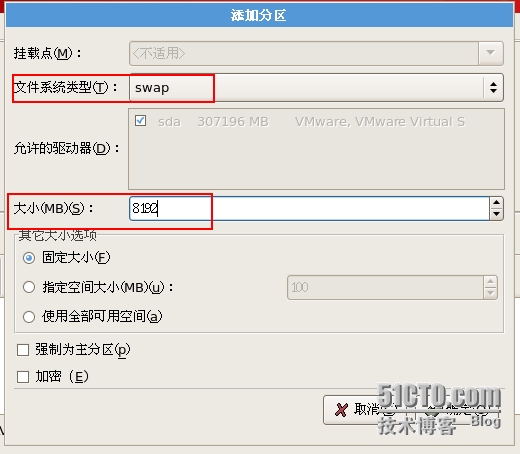
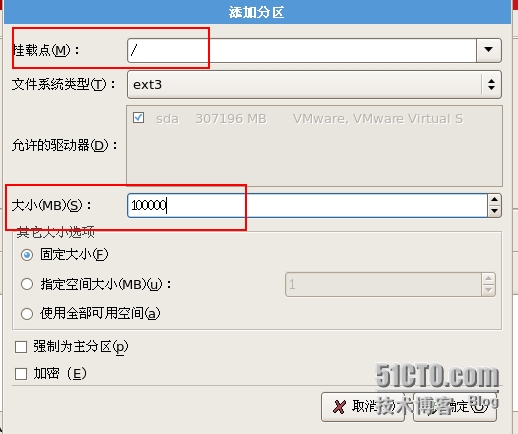
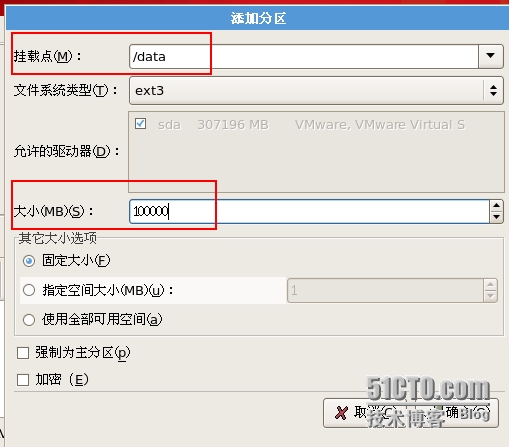
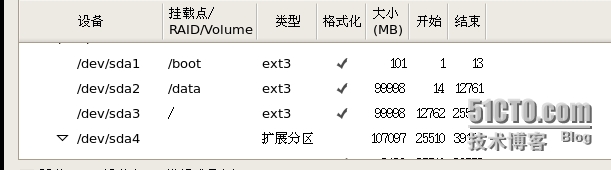
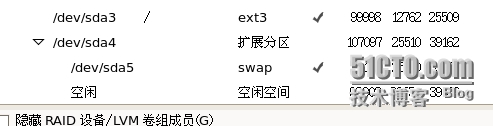
设置时区,不勾选下面“系统时钟使用UTS”选项
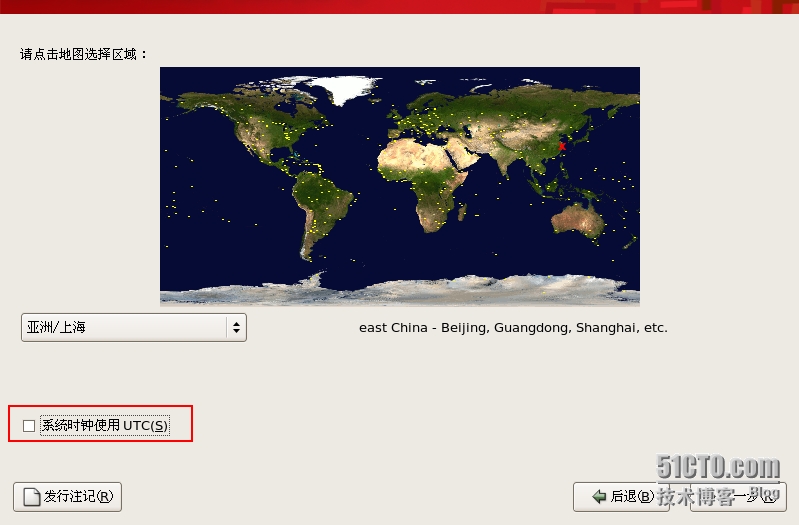
为根用户设置管理密码
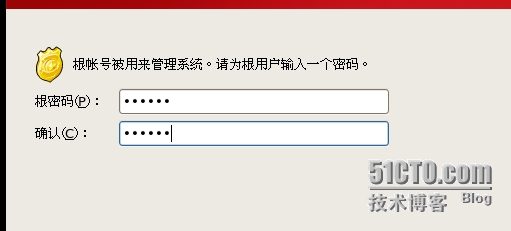
选择定制软件包
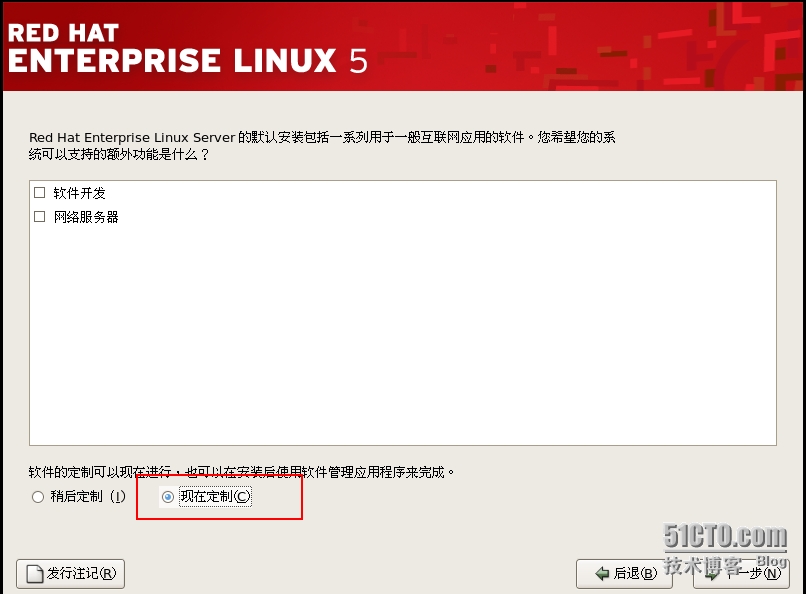
按需求来选择需要的软件包。下面列出基本运行需要的软件包
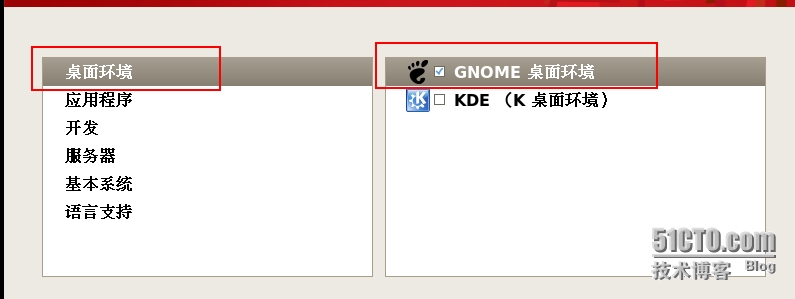
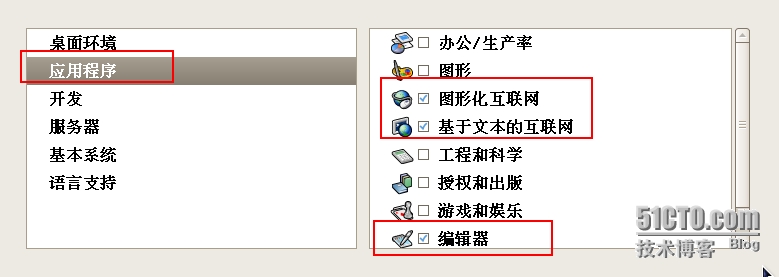
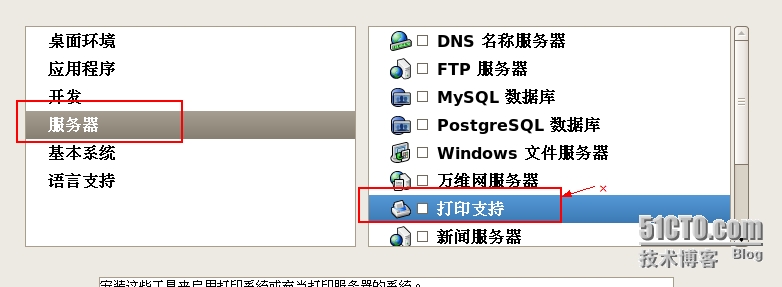
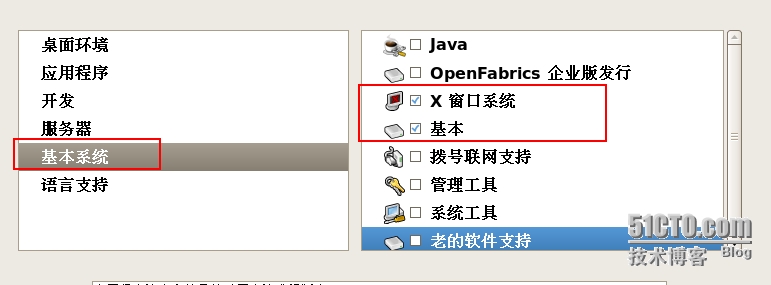
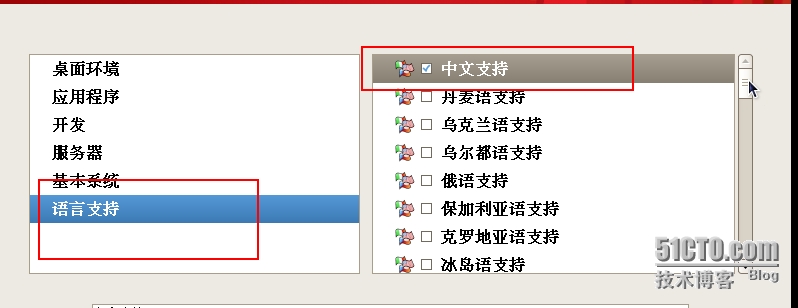
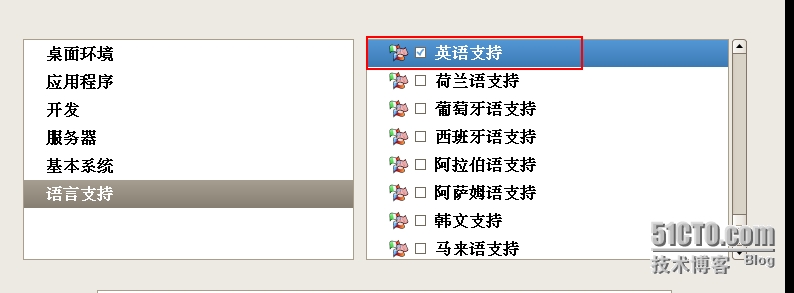
选择好以后,进行安装。
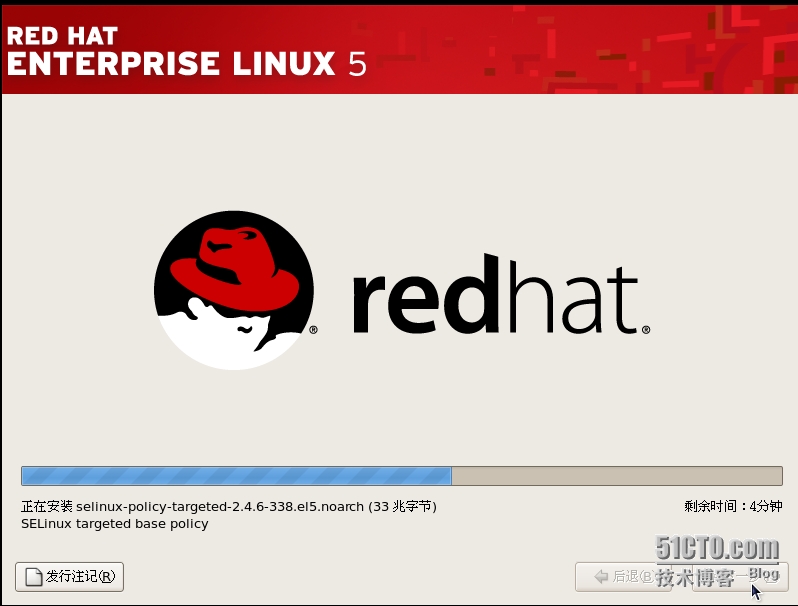
安装完成以后,选择“重新引导“来重新引导系统
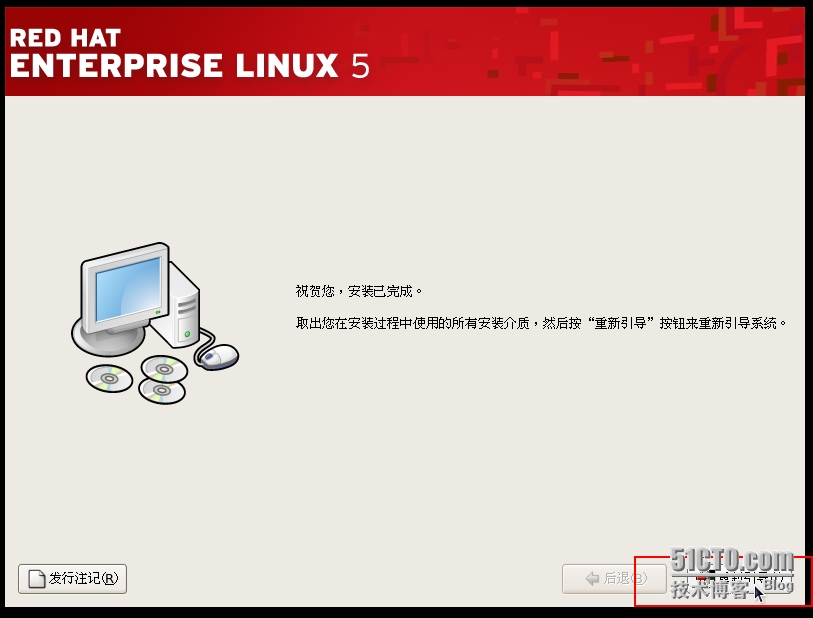
为了使用方便,在这里讲防火墙和SELINUX都禁用,当需要的时候,可以将其开启
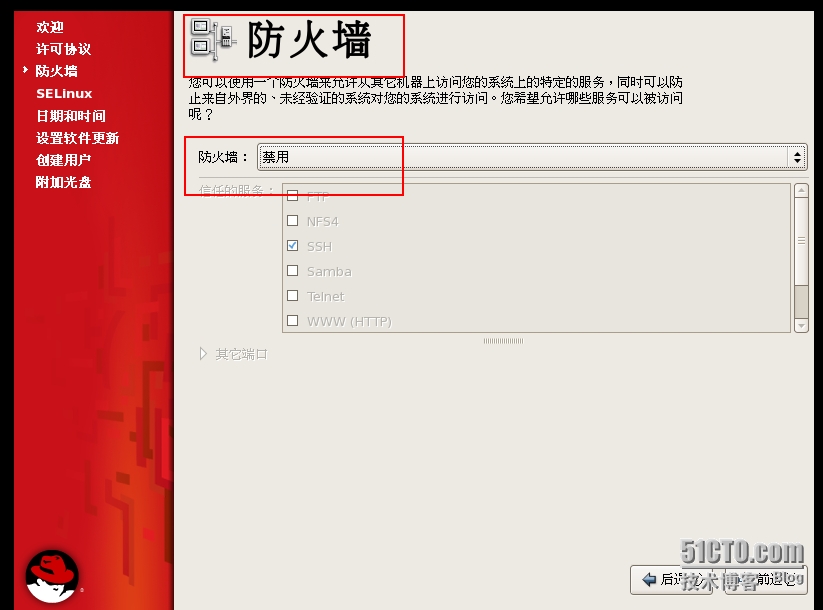
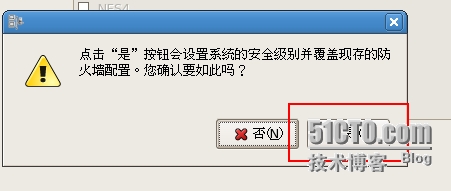
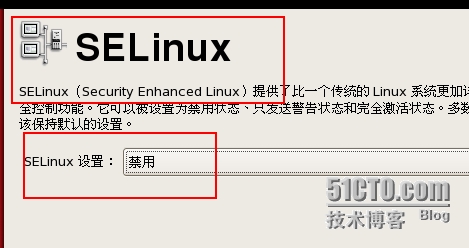
在没有联网的情况下,可以选择以后注册
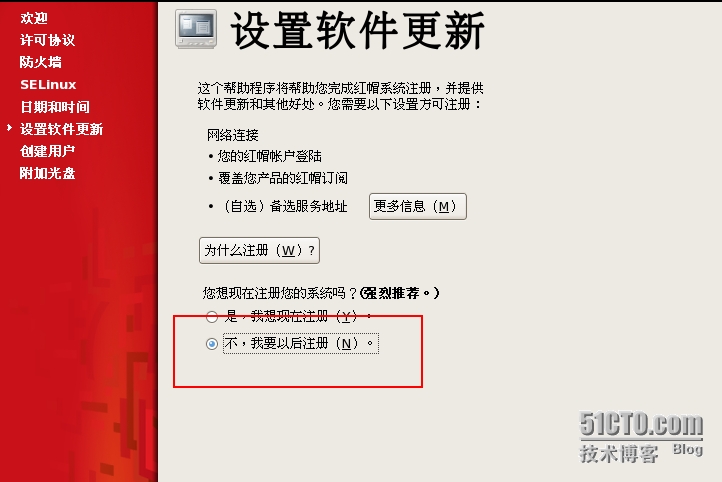
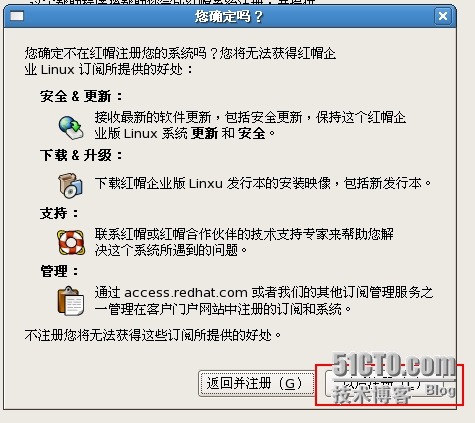
在这里可以创建一个登陆用户
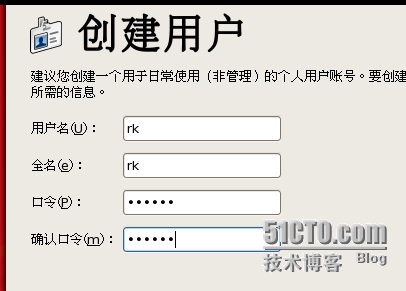
配置好以后,就可以登陆到系统中了
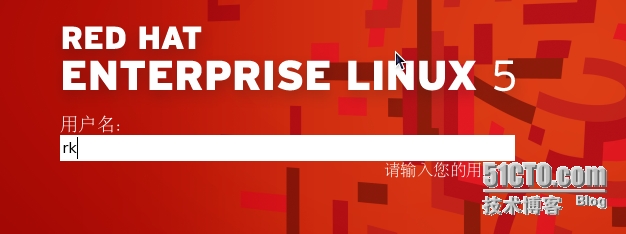
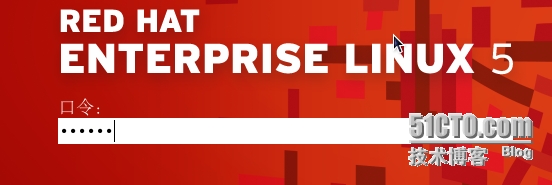
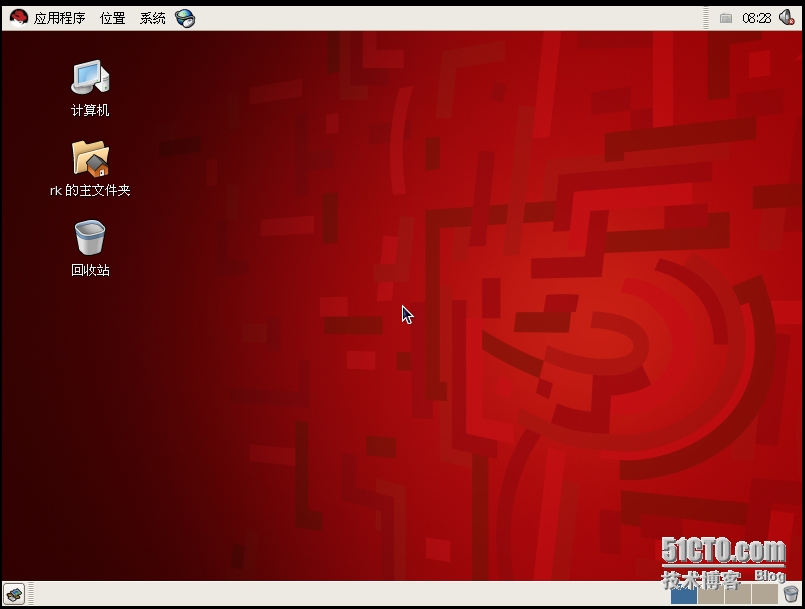
关闭系统,进入BIOS中,将从硬盘启动设置为首选项,防止以后一直通过光盘启动。
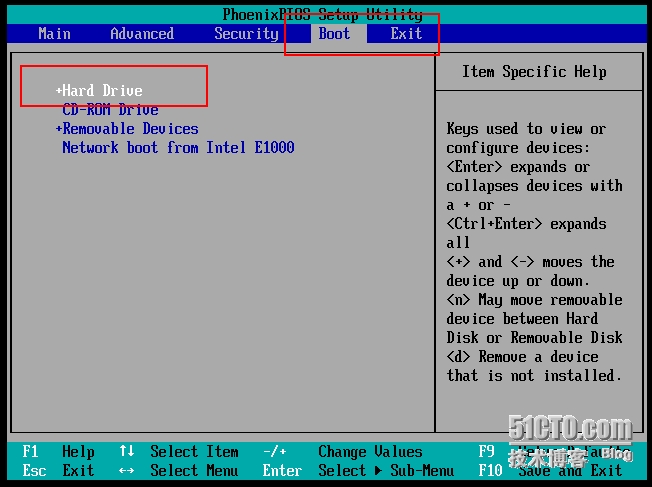
至此,LINUX系统的虚拟机就完全安装成功了。
声明:以上内容来自用户投稿及互联网公开渠道收集整理发布,本网站不拥有所有权,未作人工编辑处理,也不承担相关法律责任,若内容有误或涉及侵权可进行投诉: 投诉/举报 工作人员会在5个工作日内联系你,一经查实,本站将立刻删除涉嫌侵权内容。
