首页 > 代码库 > Openfiler---开源存储管理平台
Openfiler---开源存储管理平台
Openfiler能把标准x86/64架构的系统变成一个强大的NAS、SAN存储和IP存储网关,为管理员提供一个强大的管理平台,并能能应付未来的存储需求。依赖如VMware,Virtual Iron和Xen服务器虚拟化技术,Openfiler也可部署为一个虚拟机实例。
Openfiler这种灵活高效的部署方式,确保存储管理员能够在一个或多个网络存储环境下使系统的性能和存储资源得到最佳的利用和分配。
Openfiler的主要性能和优点:
● 可靠性 – Openfiler可以支持软件和硬件的RAID,能监测和预警,并且可以做卷的快照和快速恢复。
● 高可用性 – Openfiler支持主动或被动的高可用性集群、多路径存储(MPIO)、块级别的复制。
● 性能 – 及时更新的Linux内核支持最新的CPU、网络和存储硬件。
● 可伸缩性 –文件系统可扩展性最高可超出60TB,并能使文件系统大小可以在线的增长。
●广泛的硬件兼容性 - Openfiler支持大量的SCSI硬件RAID、SATA、SAS、光纤通道控制器的磁盘技术。
●丰富的协议 - 支持多种文件级别和块级别的数据存储输出协议,几乎涵盖现有全部的网络存储服务。
●基于Web的管理
官方网站:http://www.openfiler.com(不过很遗憾的是很久都没有更新了)
一、安装
1.配置:
CPU:1核
内存:256M
硬盘:8G
2.加载Openfiler的ISO镜像,显示下图后按回车键,选择图形模式安装。
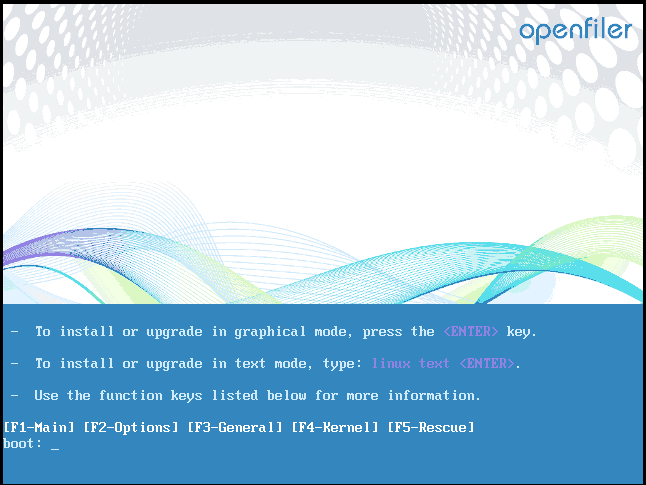
这里直接Next下一步。
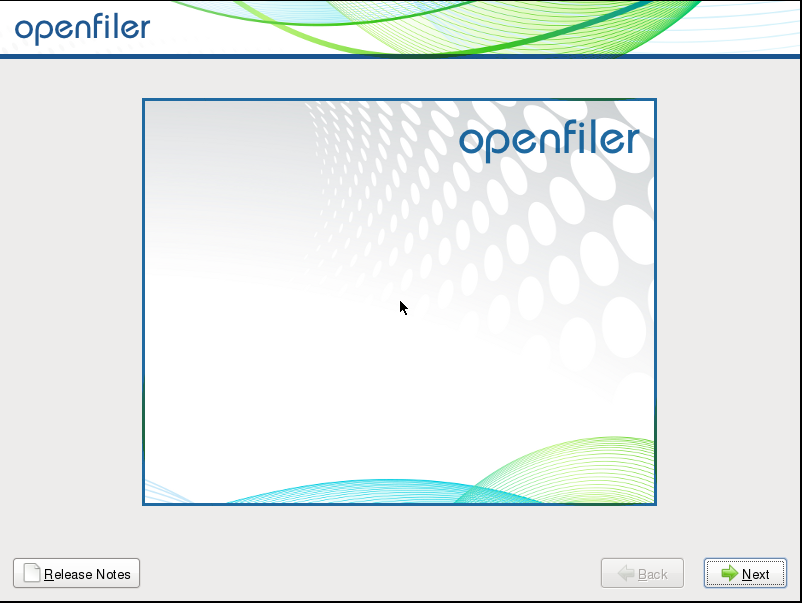
选择键盘布局,这里选择默认的U.S.English,并点击Next下一步。

弹出警告提示框,提示是否初始化硬盘并删除所有数据,这里选择“Yes”。
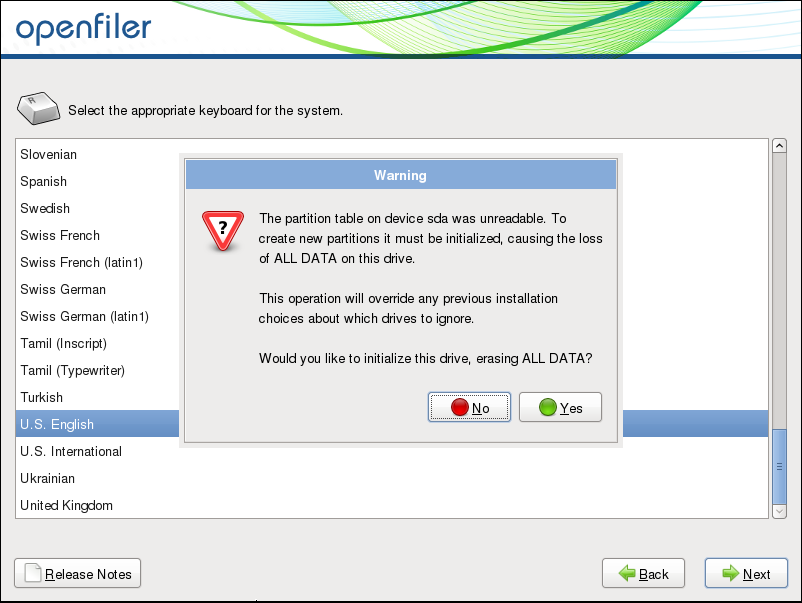
这里选择“Create custom layout”自定义分区并点击Next下一步。
(注:该处不能选择默认分区,不然会提示错误,无法安装)
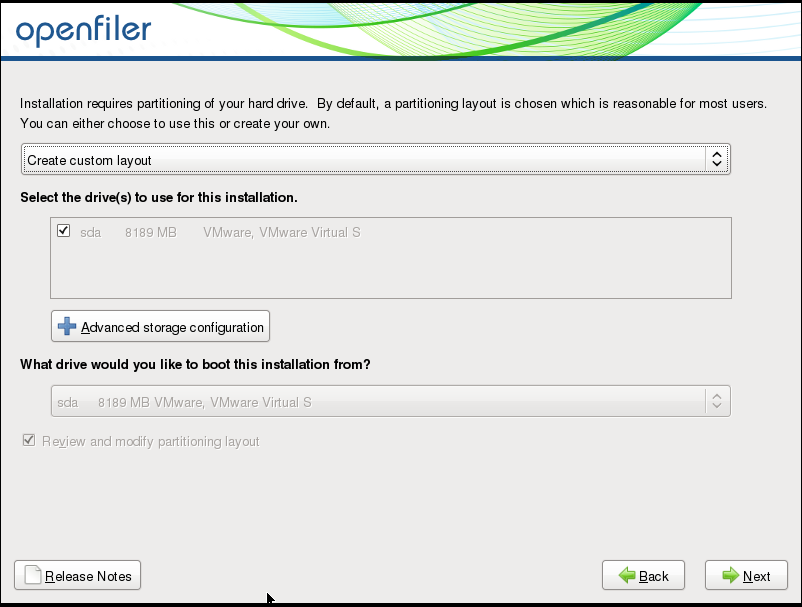
如下图所示,就是分区界面。
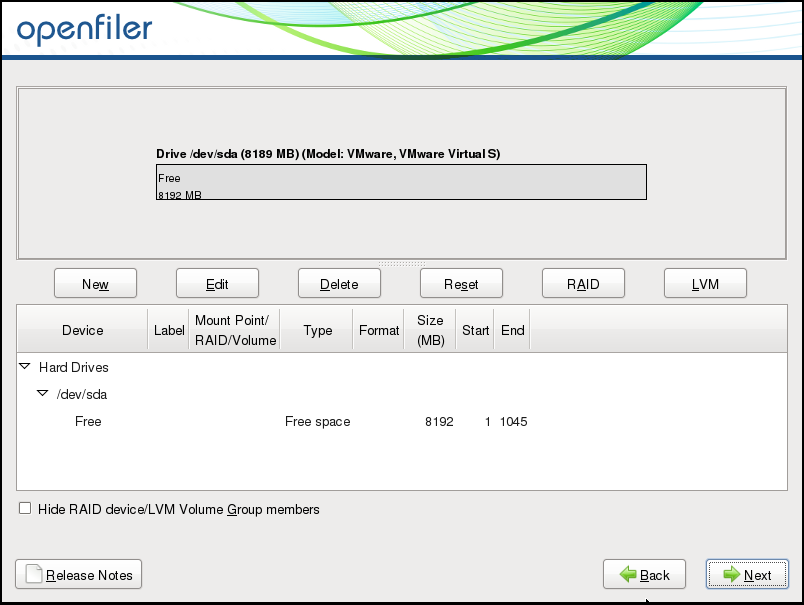
创建boot分区并分配200M容量。
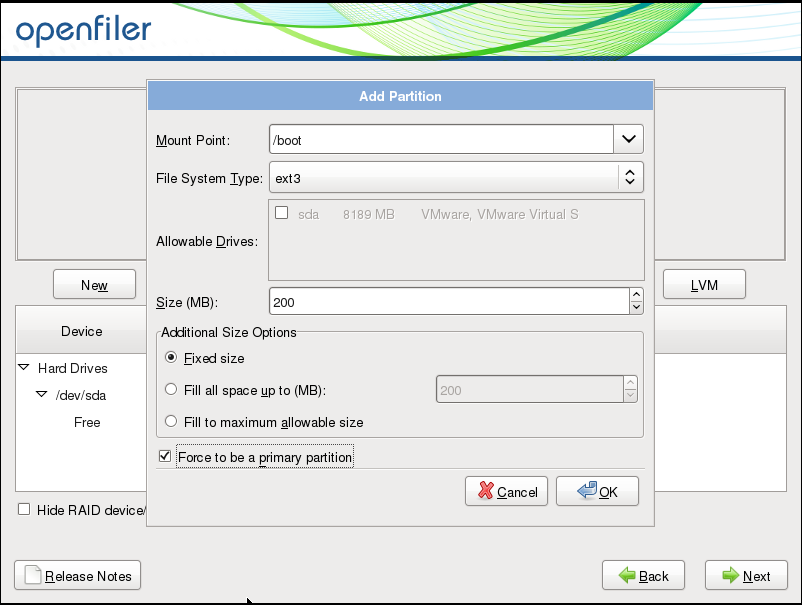
创建swap分区并分配1024M容量。

创建根分区并分配100M容量。
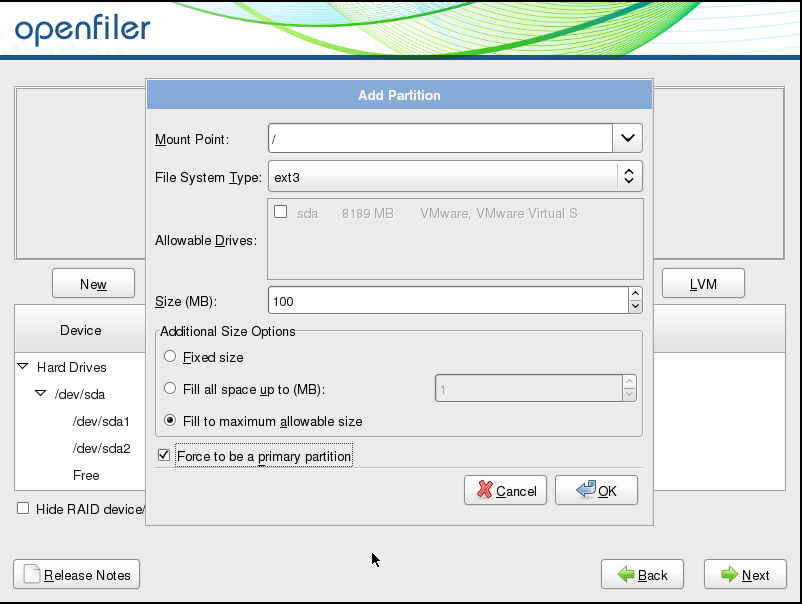
如下图所示为分区完成后界面,点击Next下一步。
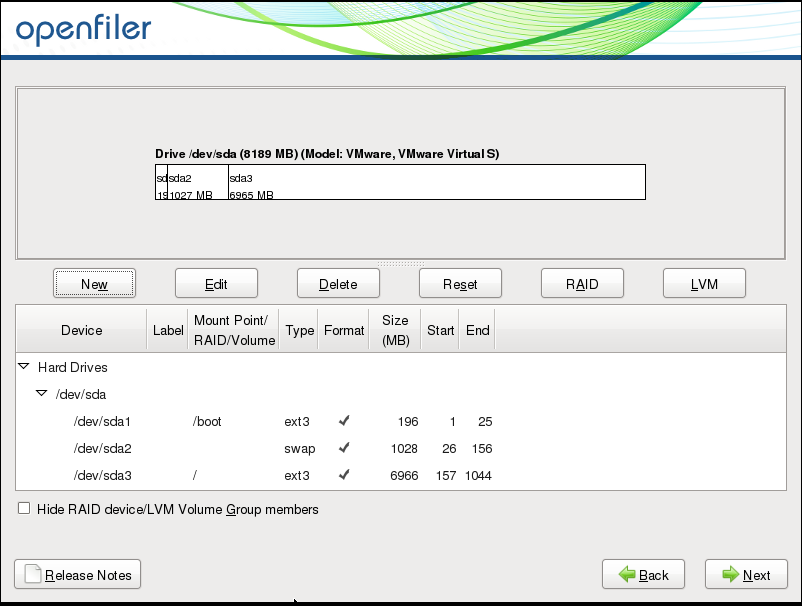
显示警告信息,点击“Yes”并单击Next下一步。
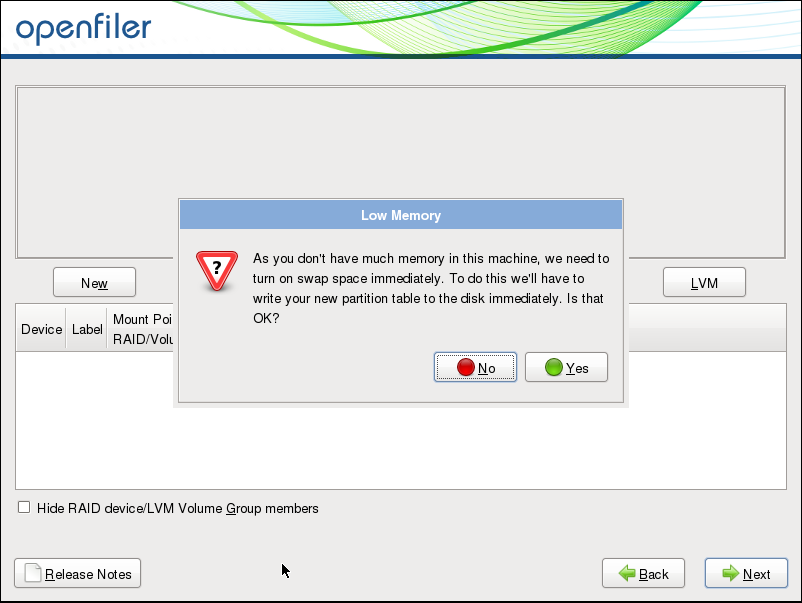
该处为引导程序界面,默认并点击Next下一步。
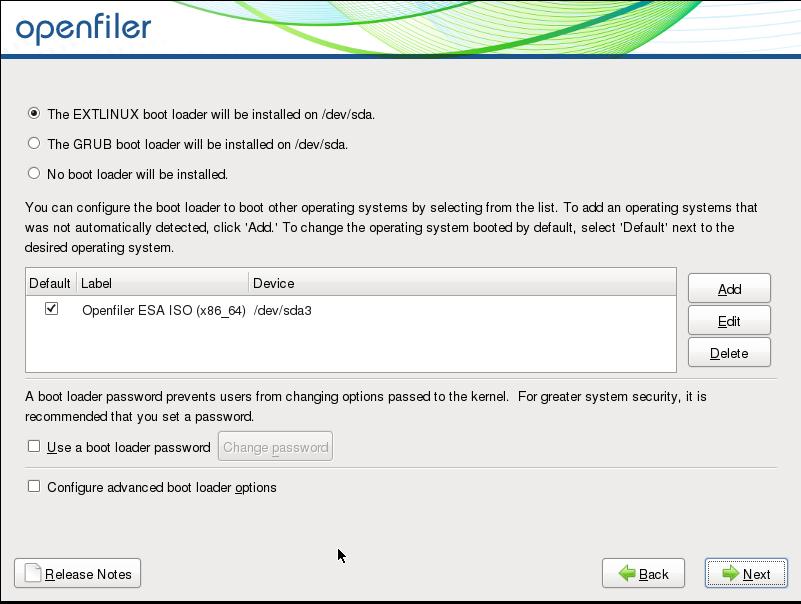
在该处点击“Edit”为openfiler配置固定IP。
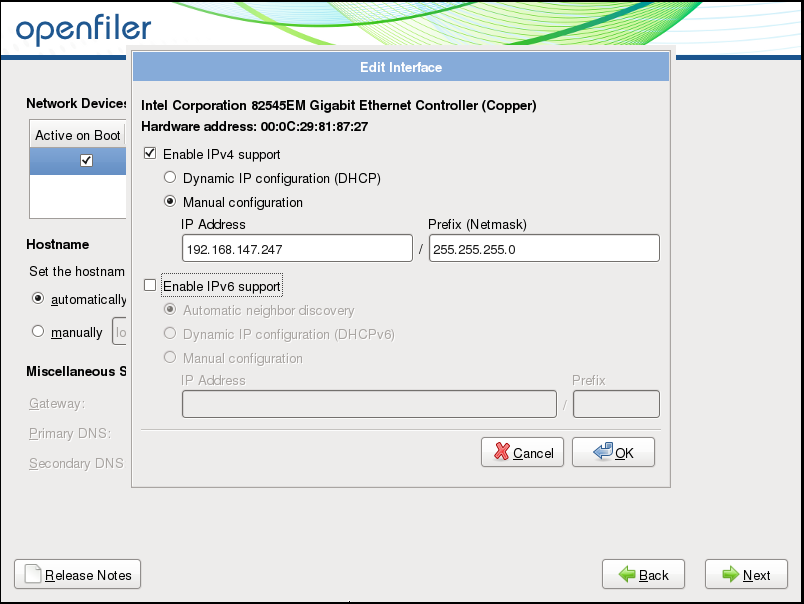
配置完IP地址后,接着配置主机名、网关以及DNS,配置完成后点击Next下一步。
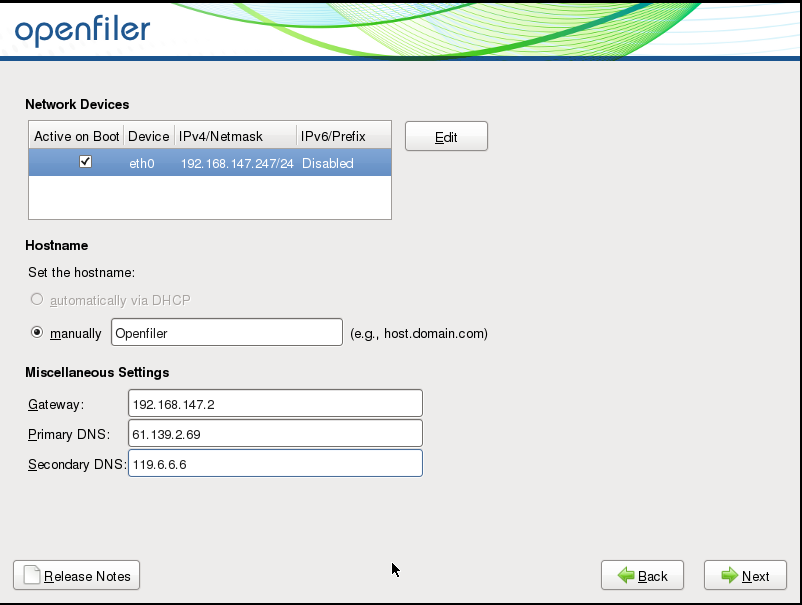
在该处选择时区,这里选择“Asia/Chongqing”并点击Next。
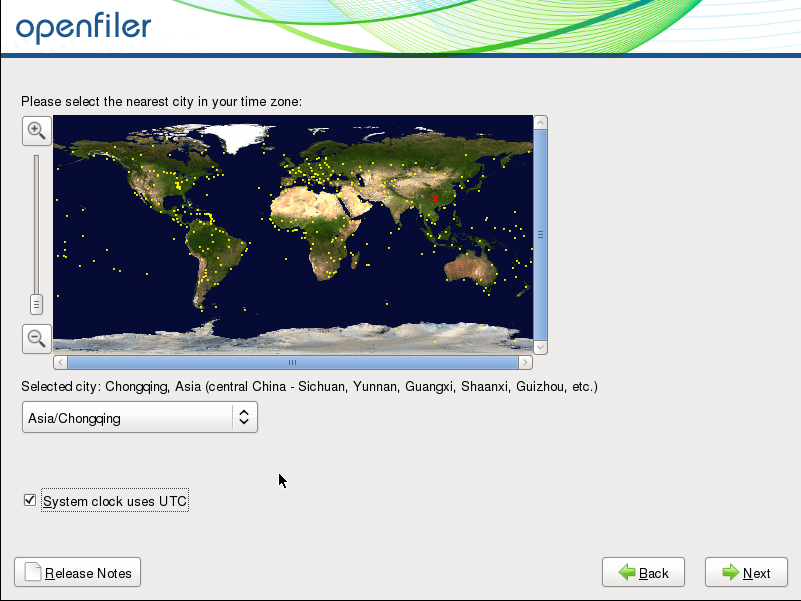
在这里输入root的密码,点击Next下一步。
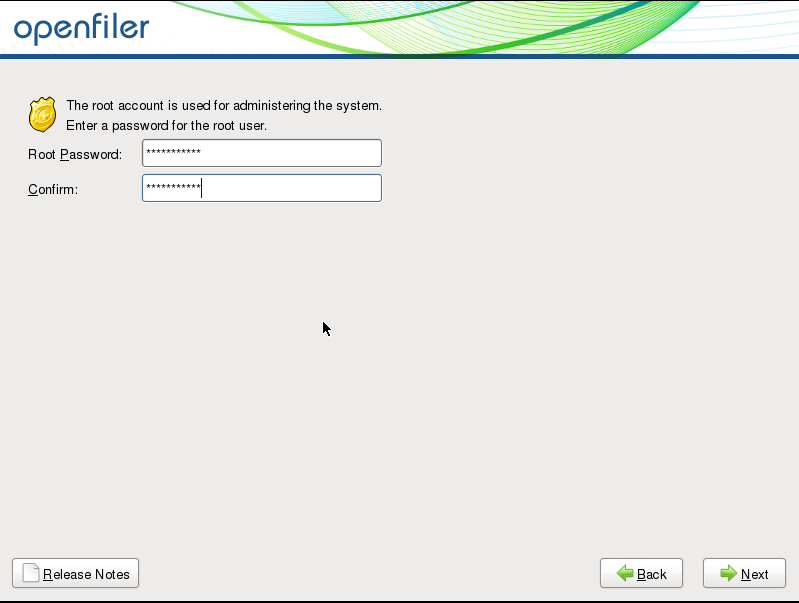
安装程序引导结束,点击Next开始安装Openfiler。
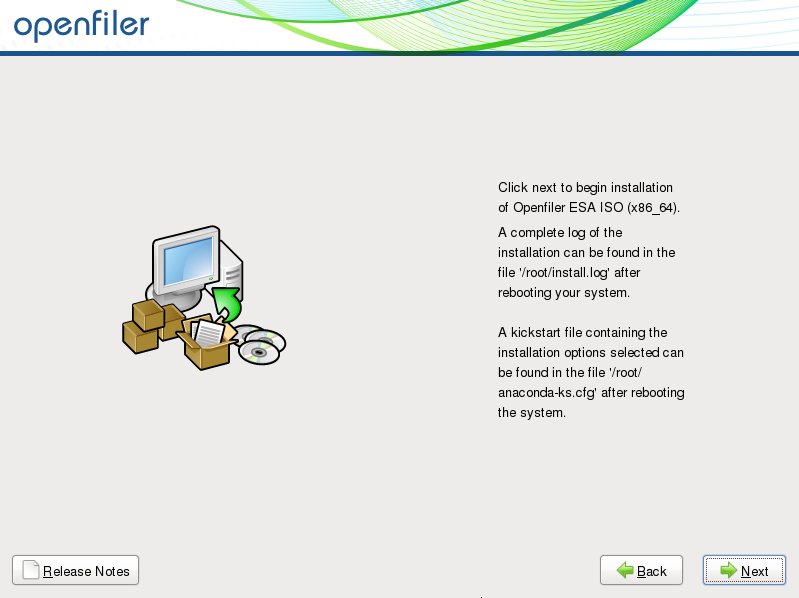
如下图显示安装进度和剩余时间。
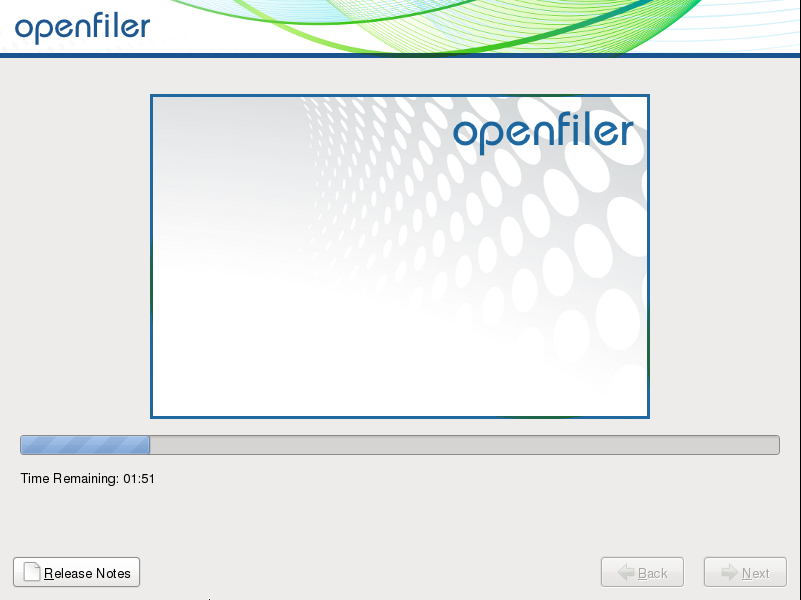
Openfiler安装完成,点击Reboot重启。

启动完成,如下图显示为Openfiler ESA文本登录界面。现在我们可以根据界面显示使用浏览器输入https://localhost:446登陆Web管理界面进行管理。

二、配置Openfiler Web管理平台汉化并查看
1.浏览器输入https://localhost:446登陆Web管理界面
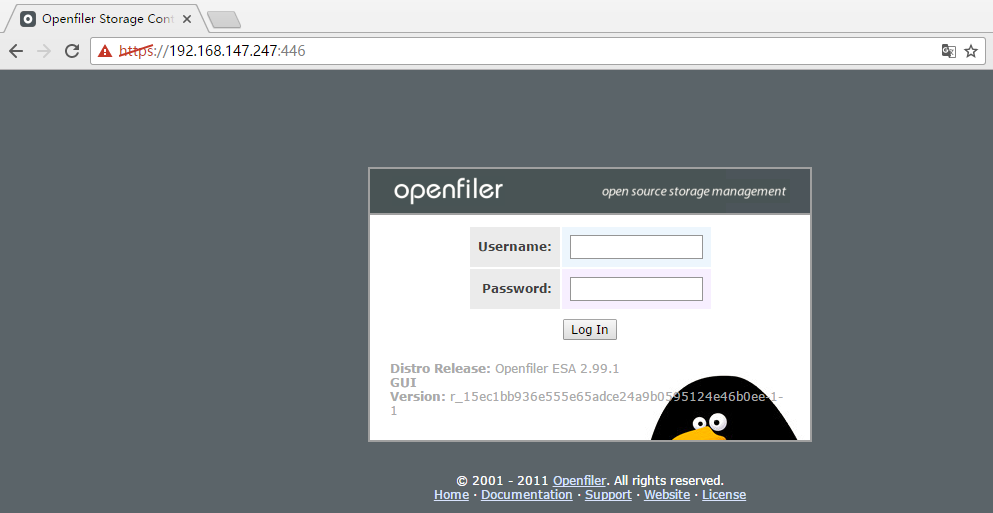
2.下载Openfiler汉化包
下载地址:
https://storage.googleapis.com/google-code-archive-downloads/v2/code.google.com/openfiler-cn/CN.Openfiler.ESA.2.99.2.4d1fb58-1-1.7z
3.配置Openfiler汉化
# cd /opt/openfiler/var/www/ # ls htdocs includes phpsysinfo # rm -rf * # cd # mv CN.Openfiler.ESA.2.99.2.4d1fb58-1-1 openfiler # mv openfiler/* /opt/openfiler/var/www/ # cd /opt/openfiler/var/www/ # ls htdocs includes phpsysinfo
4.登陆Openfiler存储管理平台(默认用户名:openfiler,默认密码:password)
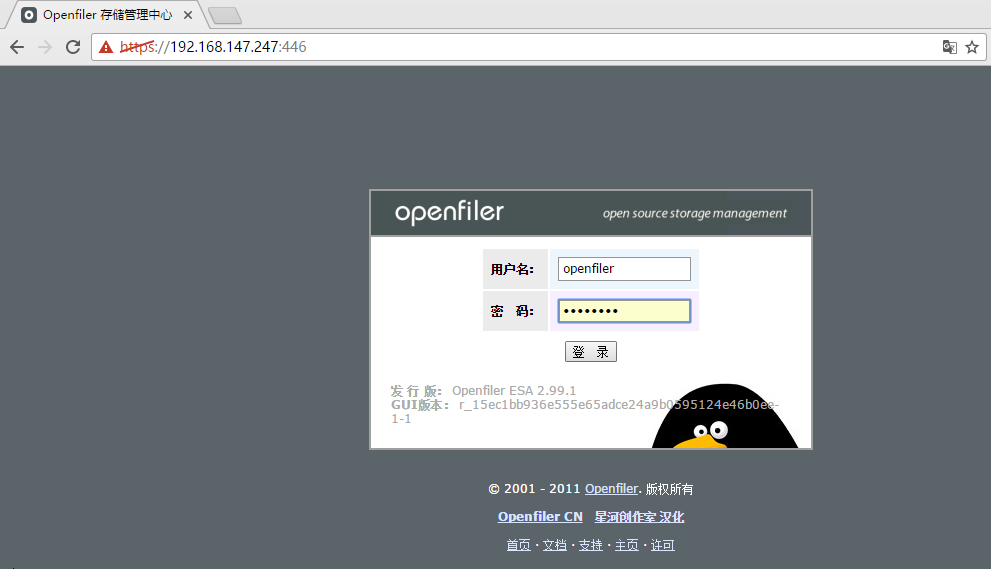
5.Openfiler主页

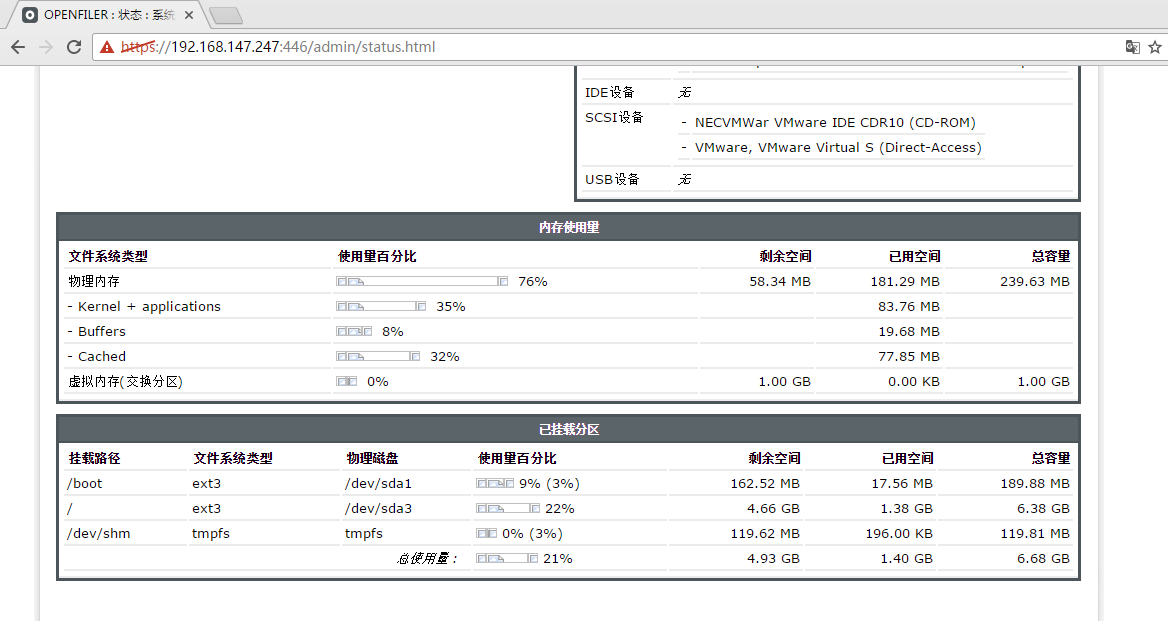
三、配置Openfiler存储
为了进行测试,又添加一块4G的硬盘和两块3G的硬盘(此仅为测试,如需配置为IP SAN连接vsphere等需扩充磁盘容量)。
1.添加一块4G的硬盘,然后刷新页面。
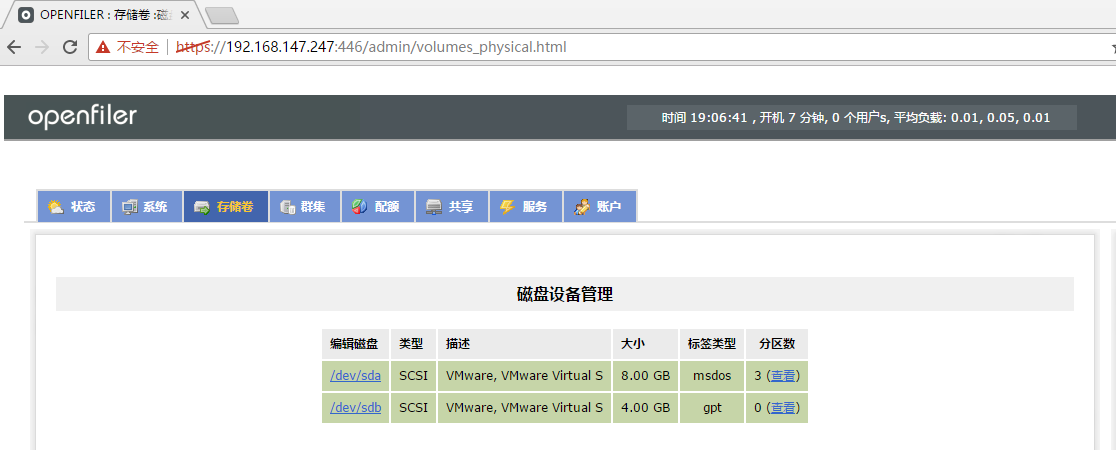
2.点击/dec/sdb,进入该磁盘点击“Create”创建PV分区

3.创建PV分区完成之后返回存储设备列表查看
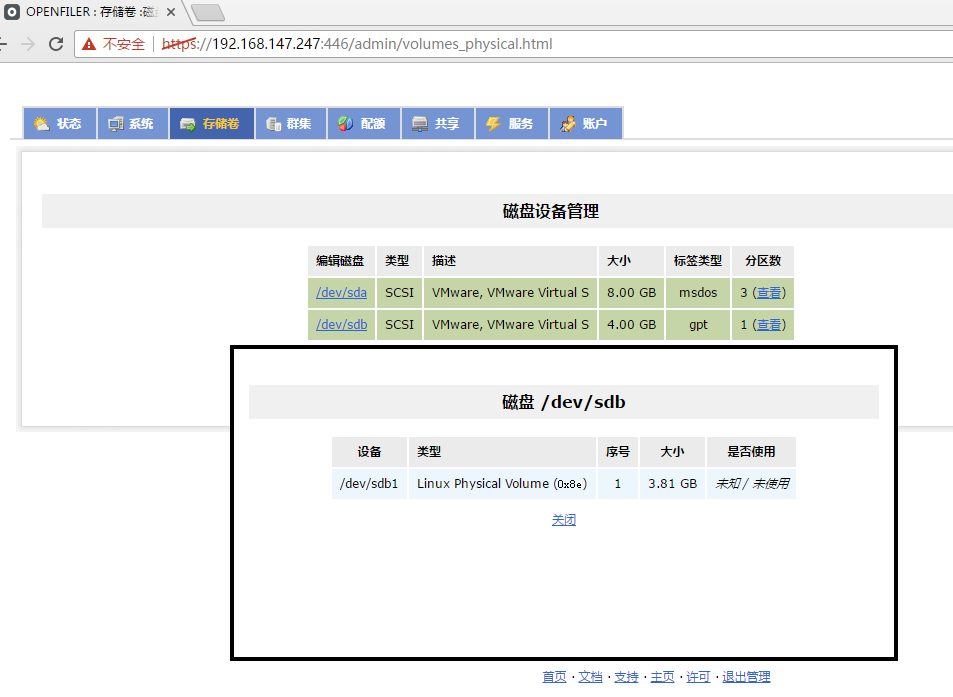
4.添加两块3G的硬盘并创建RAID分区
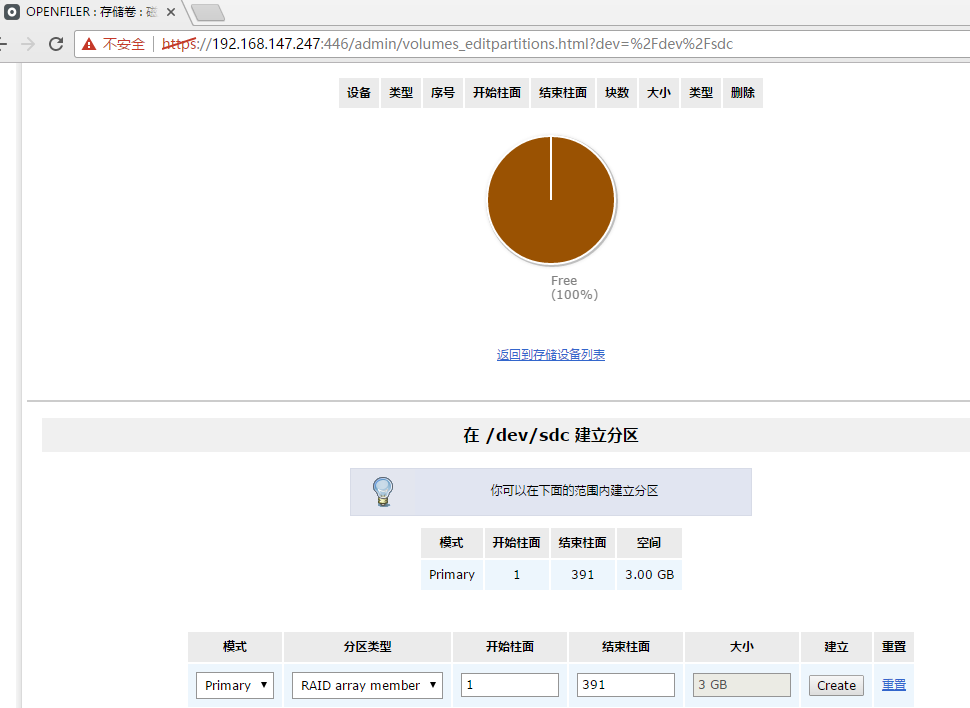
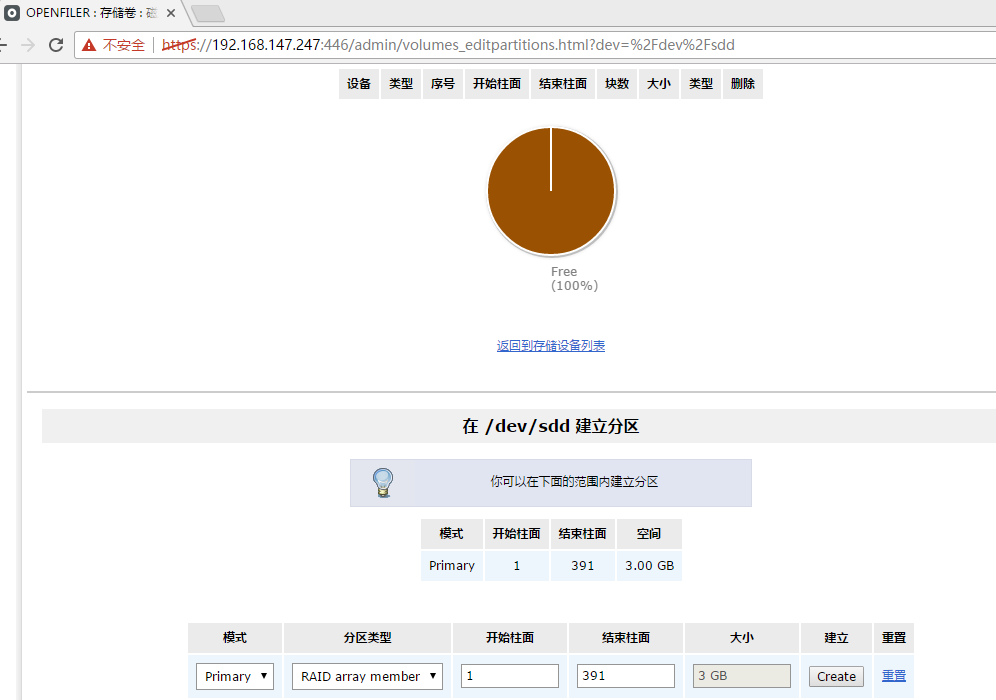
5.返回磁盘设备列表进行查看
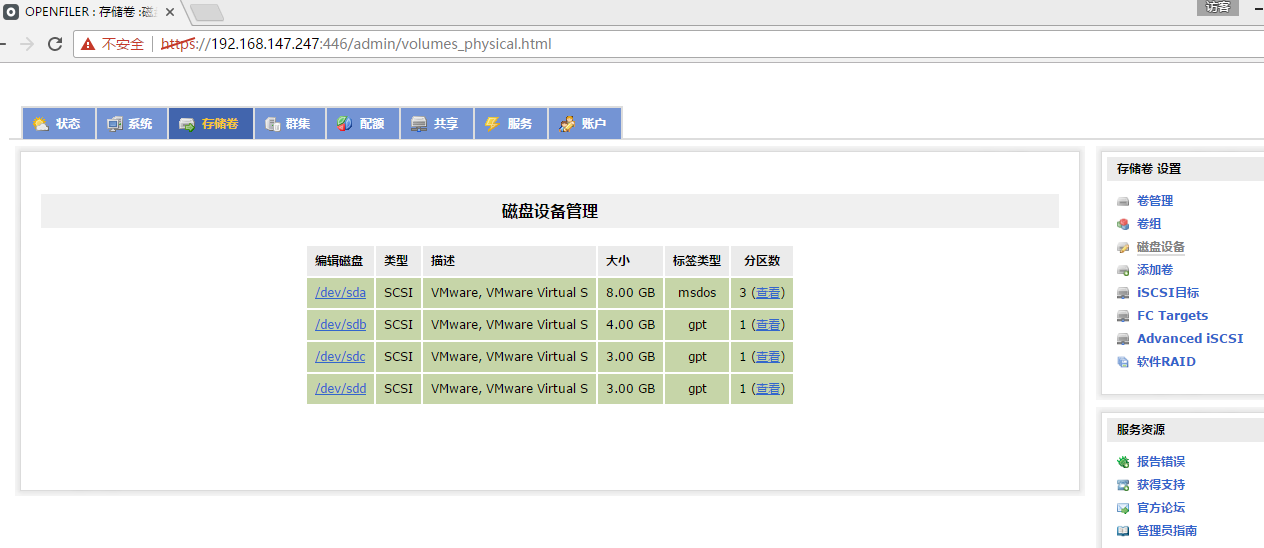
6.在“存储卷”-->“软件RAID”下创建RAID阵列,这里选择RAID 0并勾选/dev/sdc1和/dev/sdd1,最后点击“Add array”进行创建

7.阵列创建成功后,显示如下
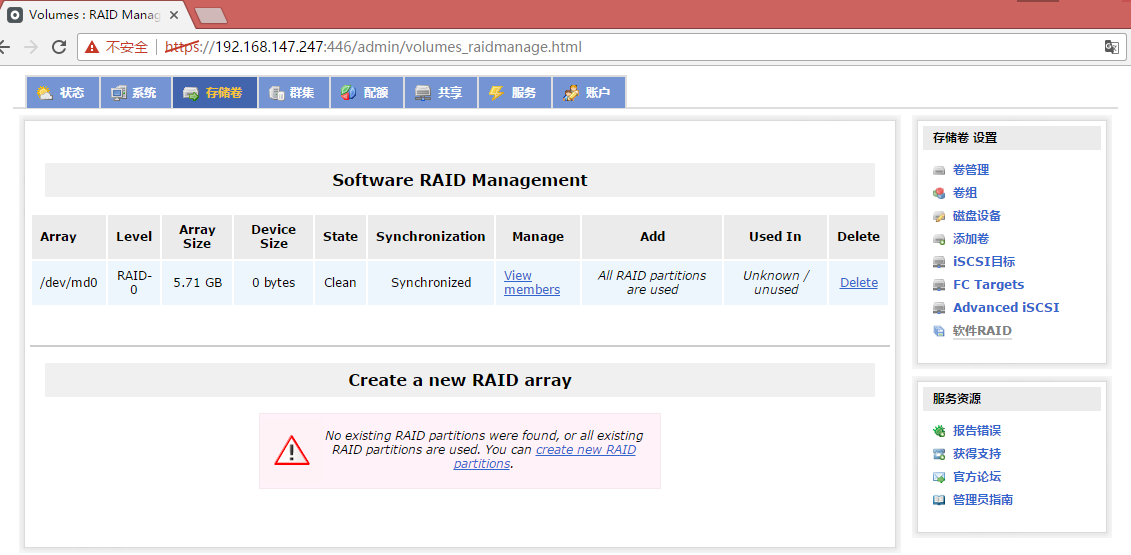
8.创建Volume Groups卷组
点击“存储卷”--->“卷组”--->在“Volume group name”下方输入卷组名,然后点击“Add volume group”进行创建
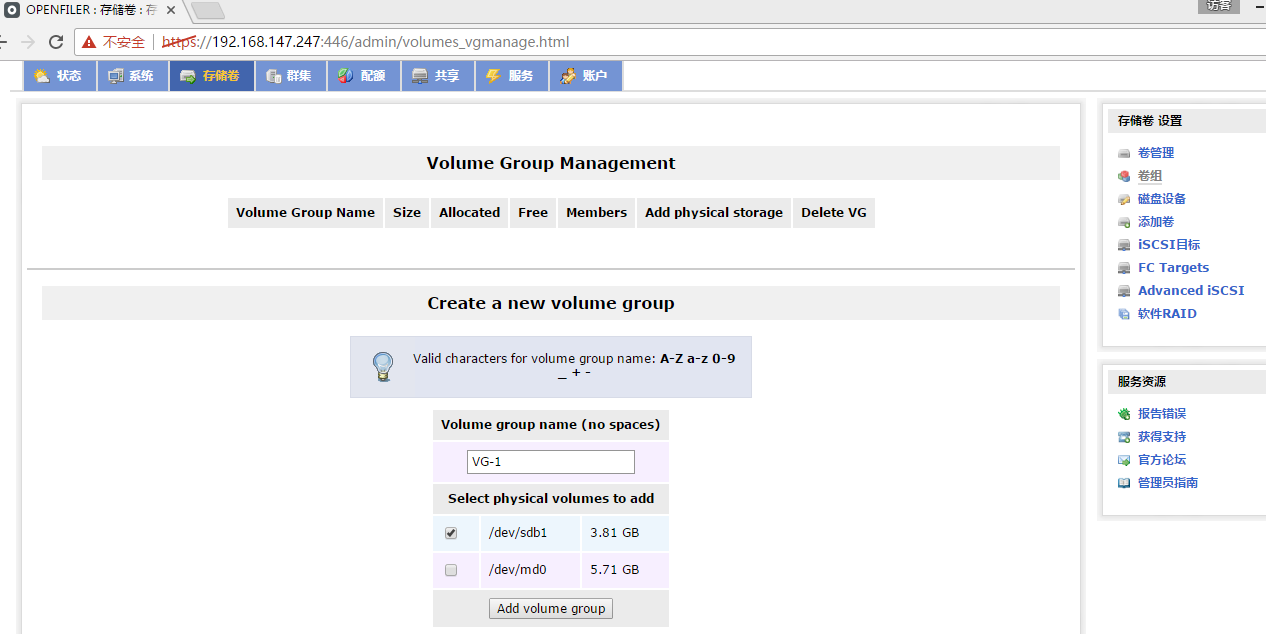
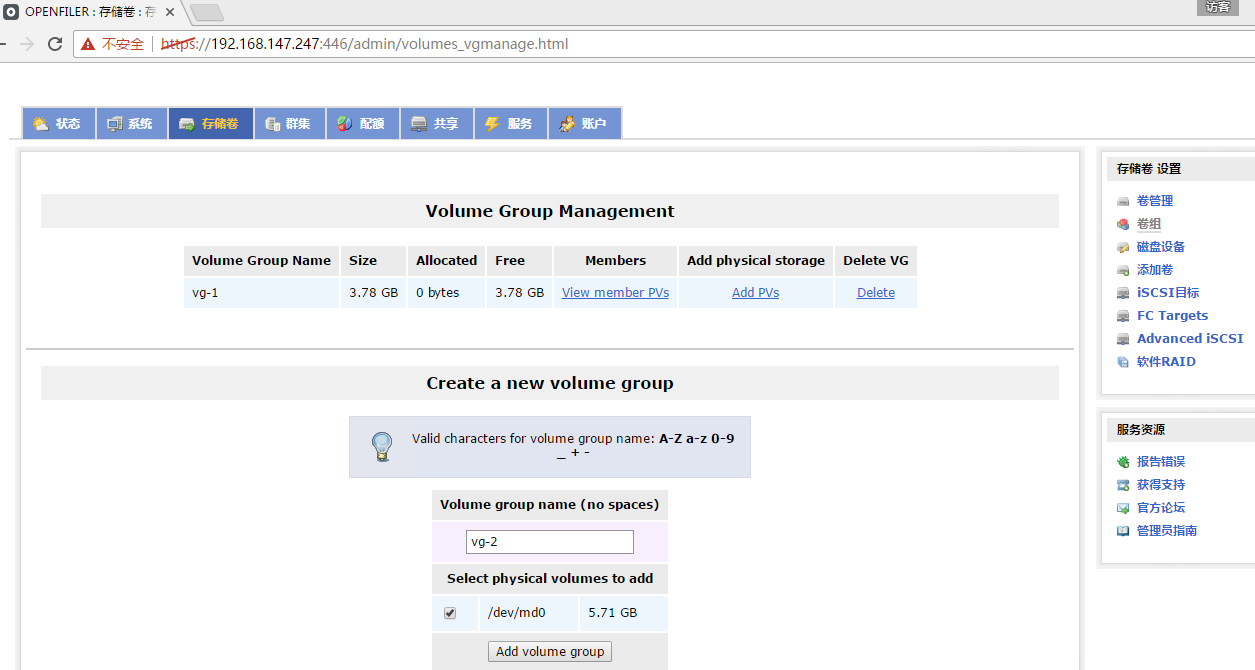
9.创建Volume Groups卷组成功后显示如下
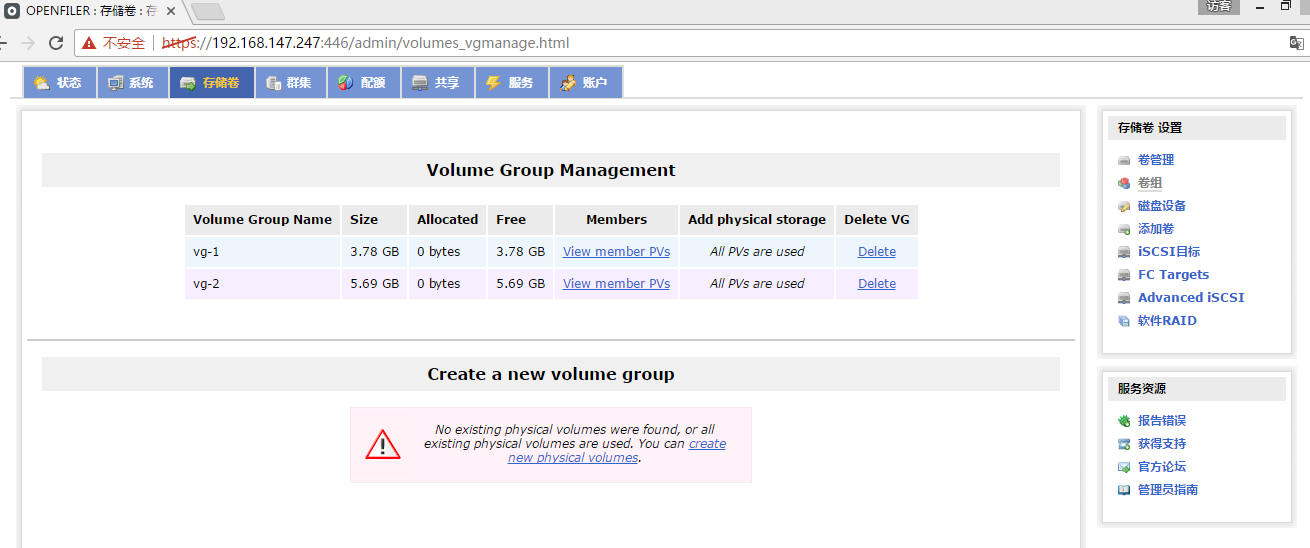
10.创建LUN Volume
a.存储卷--->卷管理--->“Select Volume Group”下选择卷组并点击“Change”
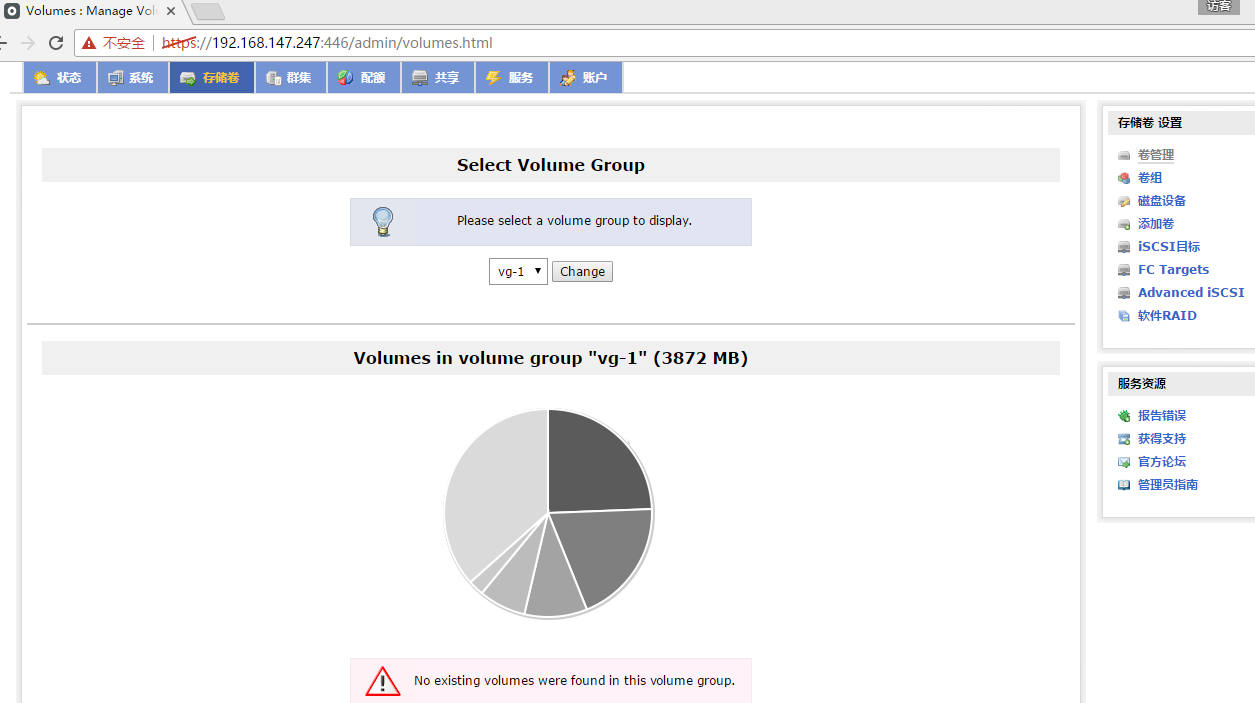
b.创建LUN Volume
“Volume Name”后输入卷名--->“Required Space (MB)”后输入卷组的存储空间--->“Filesystem/ Volume type”中选择block (iSCSI,FC,etc)--->点击“Create”进行创建
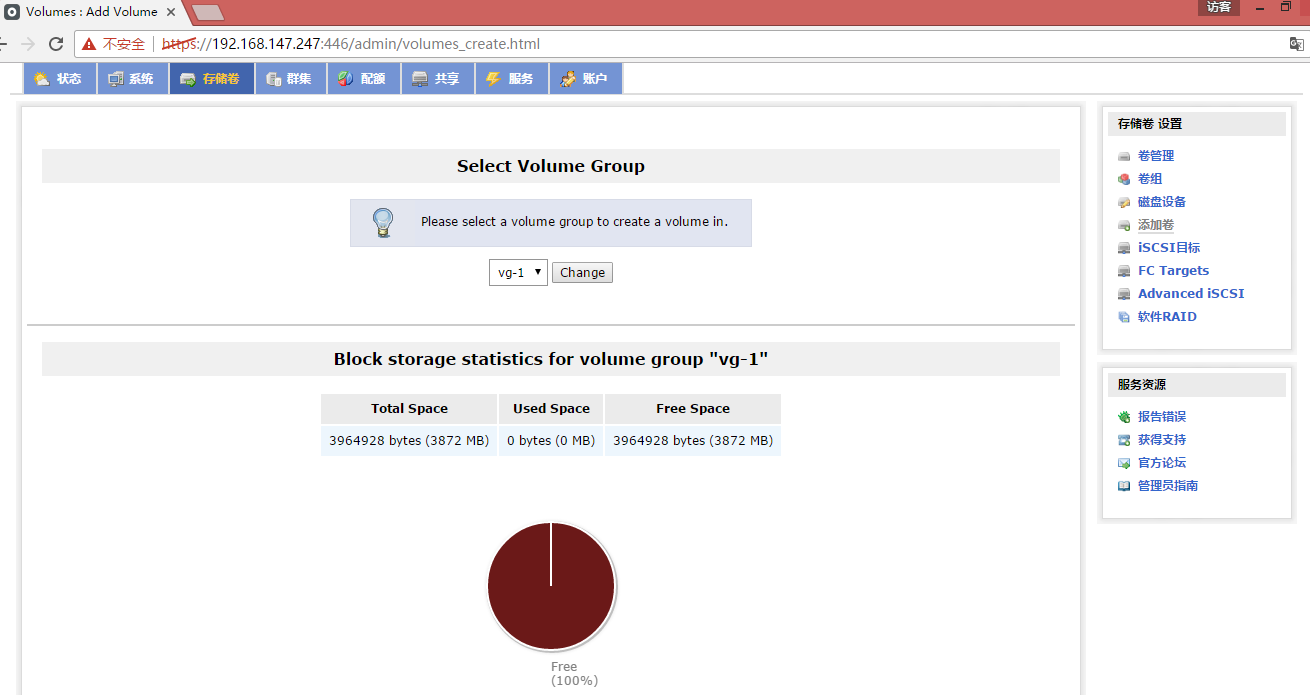
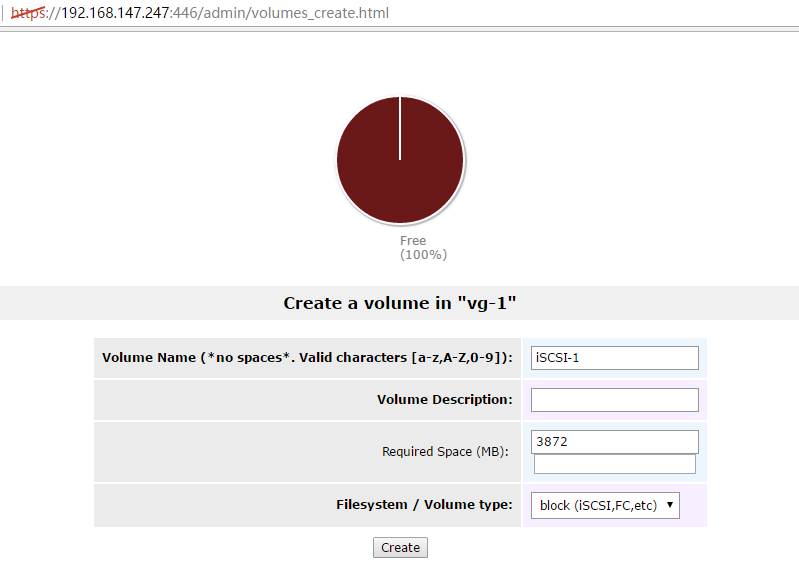




c.创建成功后显示如下
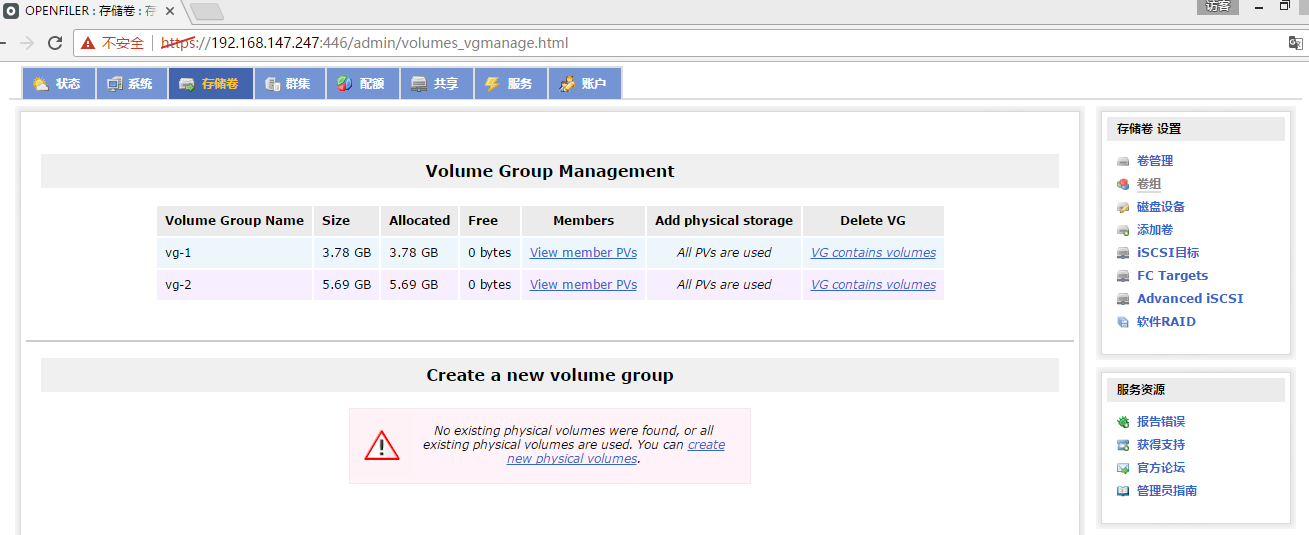
现在,Openfiler iSCSI存储已创建成功。
四、配置Openfiler网络和iSCSI Target使其他设备能连接Openfiler存储
1.开启iSCSI Target
“服务”--->“服务管理”--->“iSCSI Target”,“启动”该服务并“允许”其开机自启动
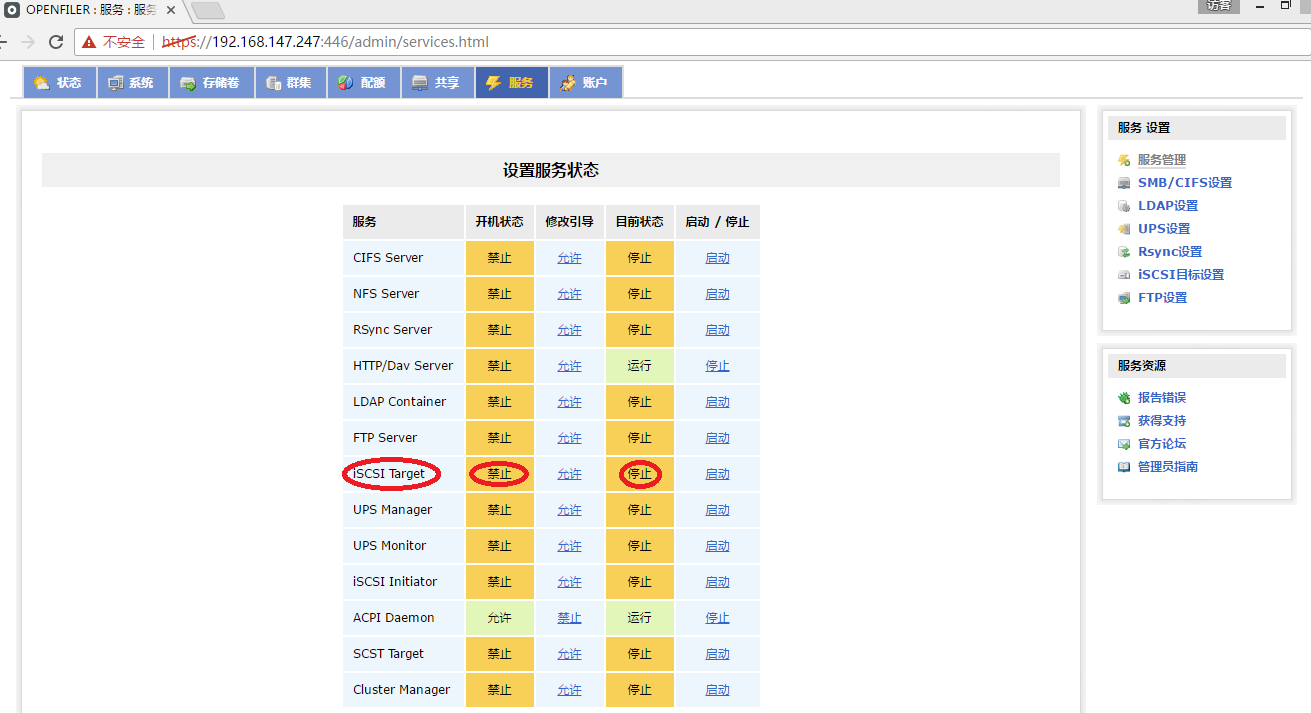
2.配置iSCSI Target
“存储卷”--->“iSCSI目标”--->“Target Configuration”--->点击“Add”,添加“Target IQN”
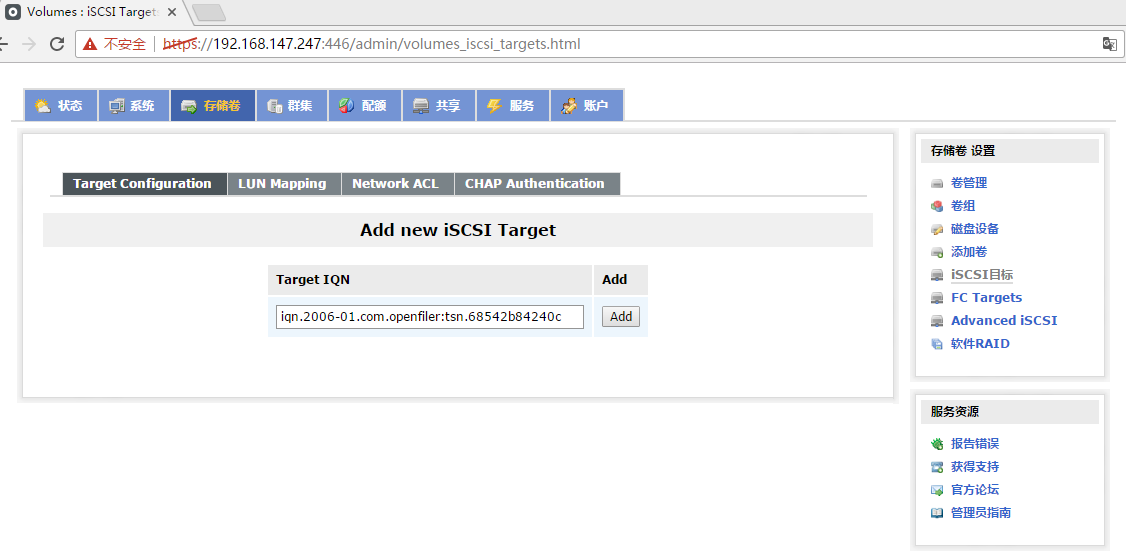
3.创建完成后,iSCSI Target的详细参数显示如下,点击“Update”更新一下
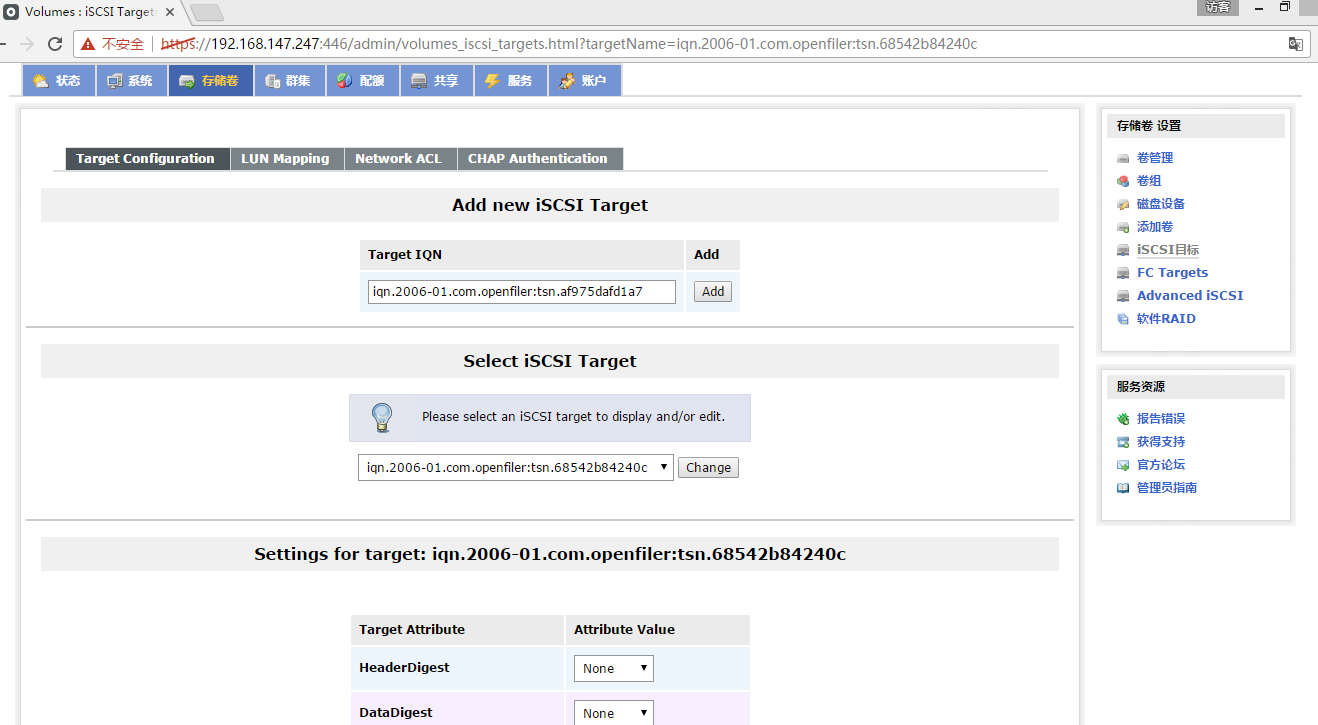
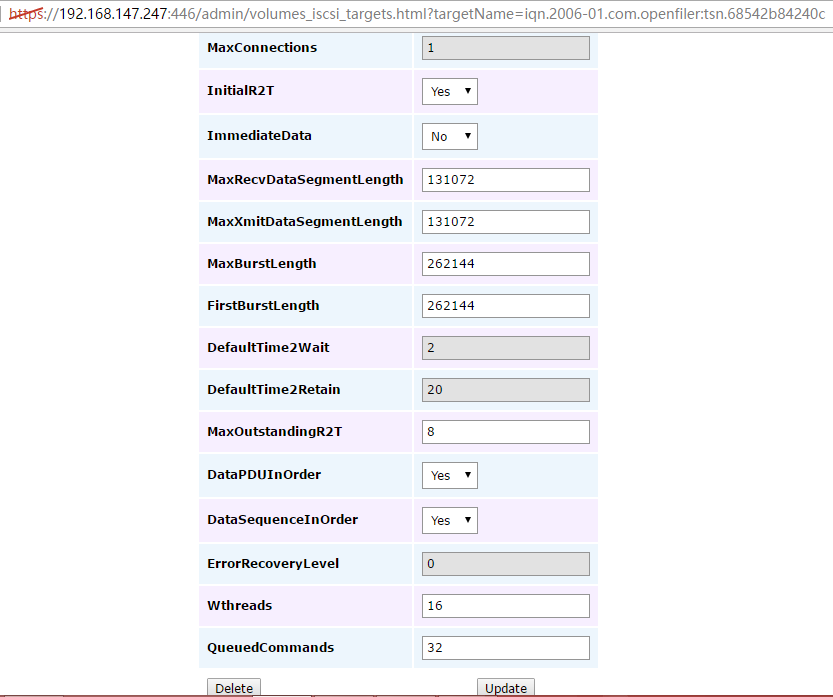
4.之后切换到“LUN Mapping”标签页点击“Map”进行映射
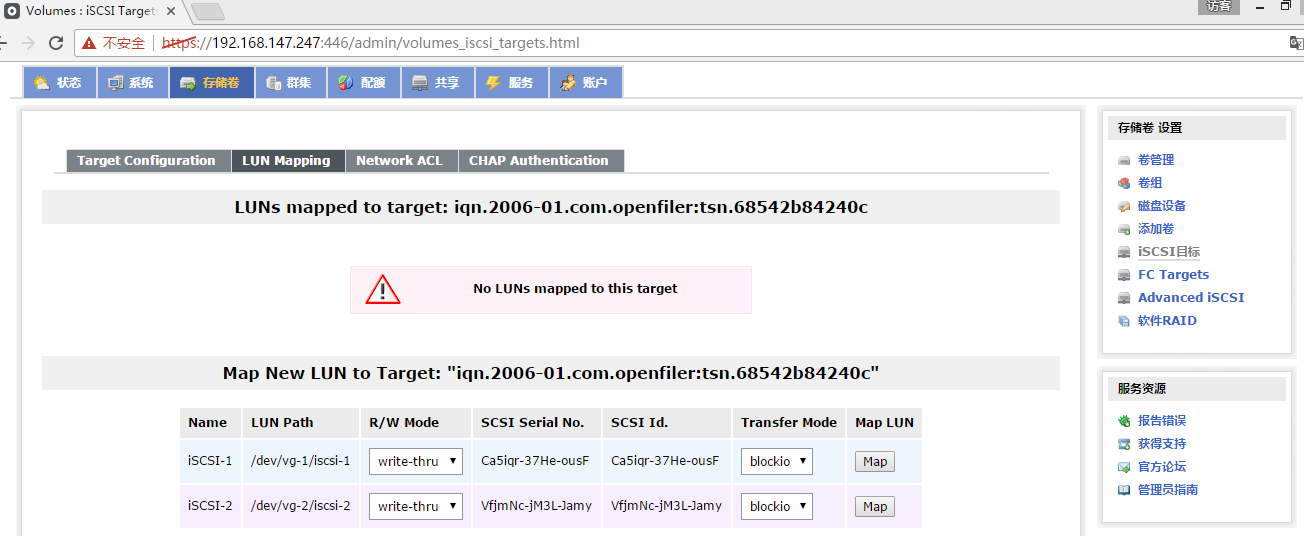
映射后如下
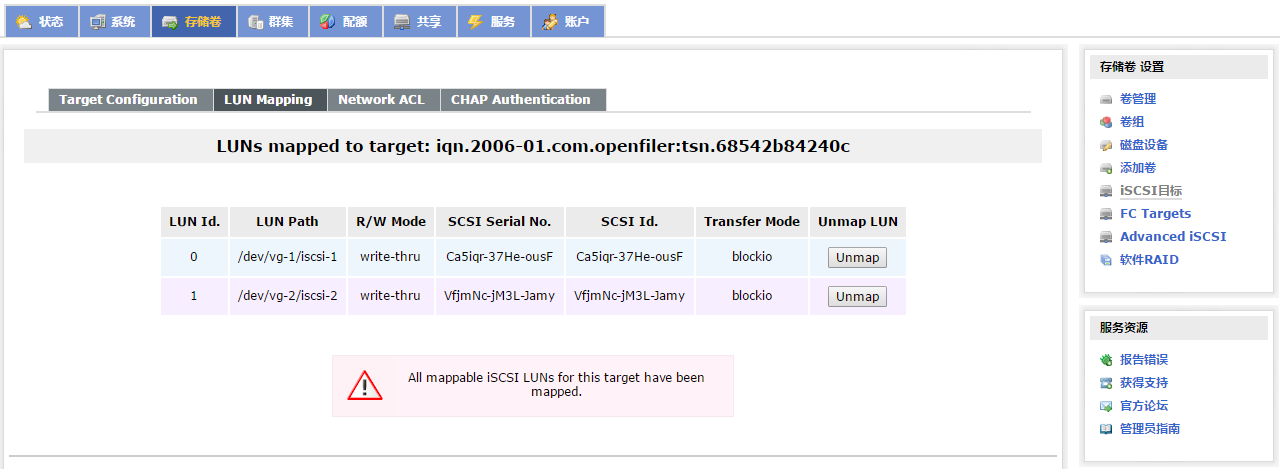
5.接着打开“Network ACL”标签页进行配置
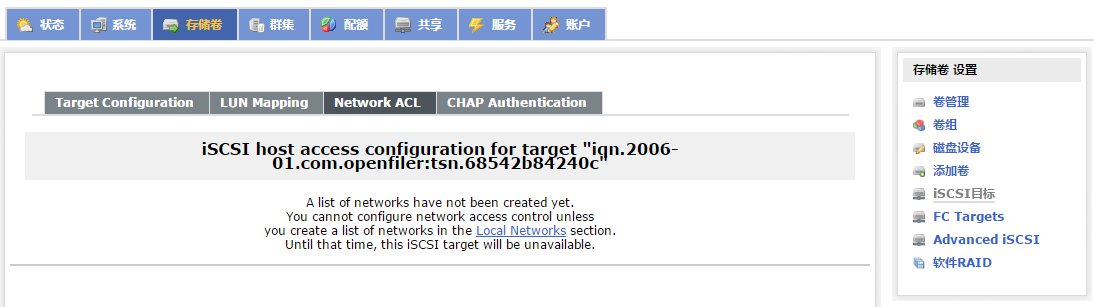
根据提示点击“Local Networks”进行配置网段并更新
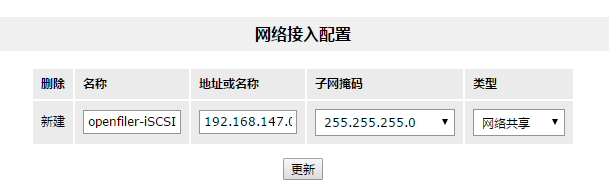
返回“Network ACL”标签页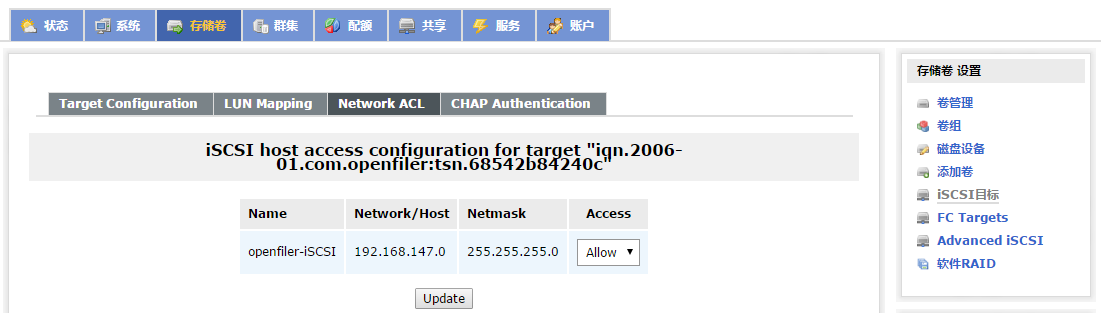 将“Access”下的选项配置为“Allow”并点击“Update”进行更新,允许该网段使用iSCSI服务。
将“Access”下的选项配置为“Allow”并点击“Update”进行更新,允许该网段使用iSCSI服务。
至此,Openfiler已可以提供iSCSI存储服务了。
本文出自 “记事本” 博客,请务必保留此出处http://wangzhijian.blog.51cto.com/6427016/1906968
Openfiler---开源存储管理平台
