首页 > 代码库 > Linux 7.0安装
Linux 7.0安装
大家好,今天我来教大家在VMworkstation安装Redhat 7.0,仅供大家参考。接下来我们开始我们的教程。
一、实验步骤如下:
(1)打开VMworkstation ,选择新建虚拟机,如下图:
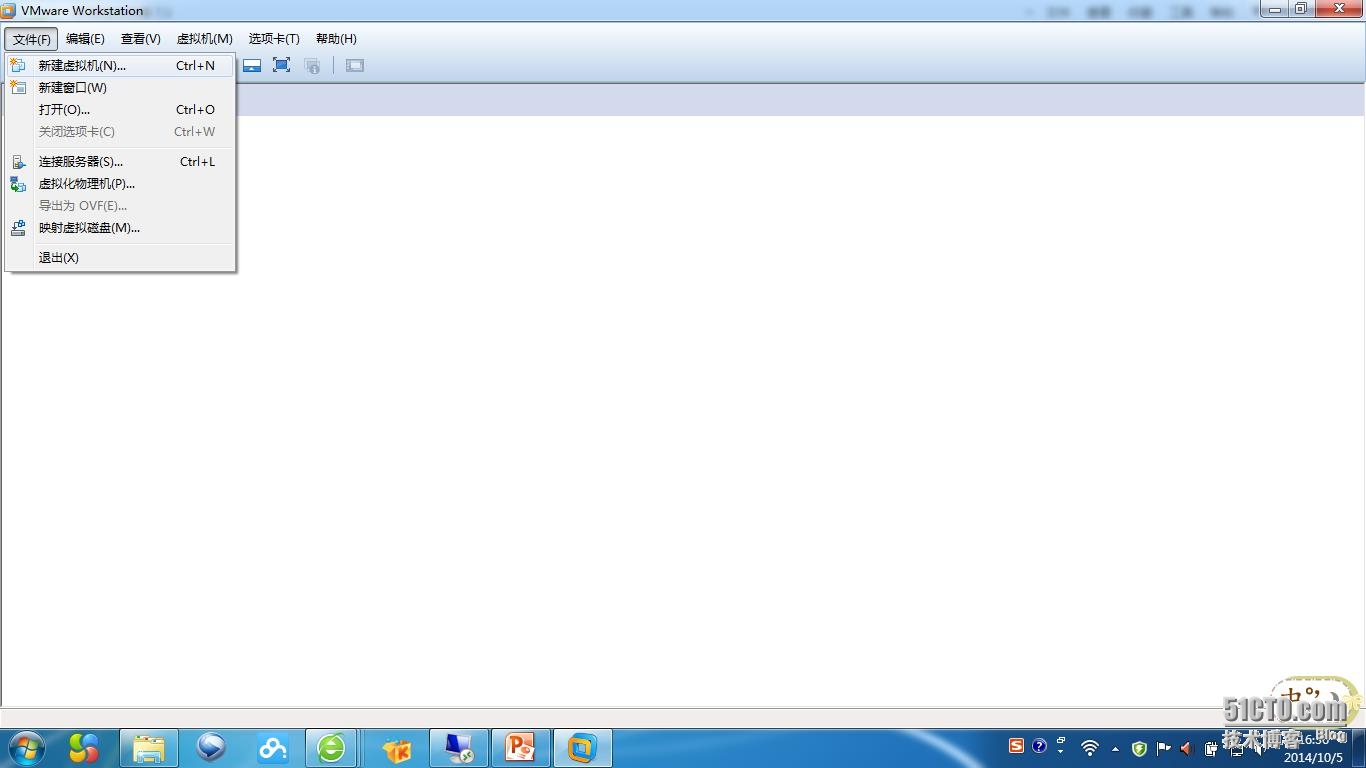
(2)打开新建虚拟机向导,在这里我们选择典型安装,并点击下一步,如图:
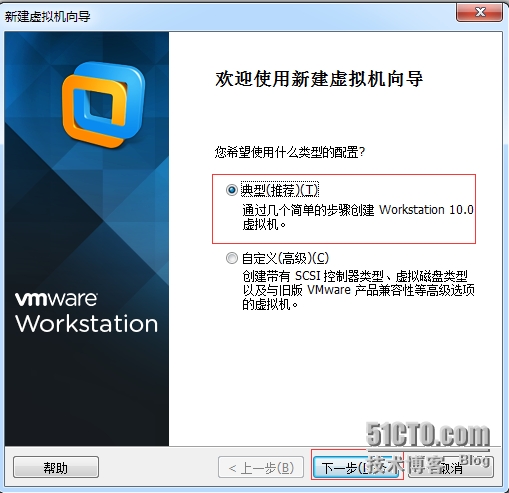
(3)在安装客户机操作系统向导页,我们选择“稍后安装操作系统”,并点击“下一步”,如图:
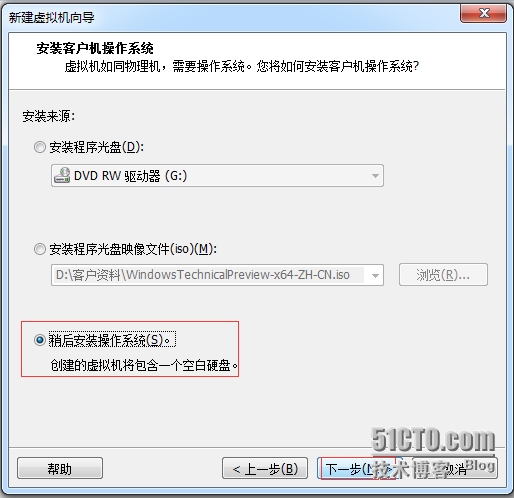
(4)在选择客户机操作系统界面,我们选择Linux(L),版本选择“Redhat enterprise Linux 6 64位”并点击“下一步”,如图:
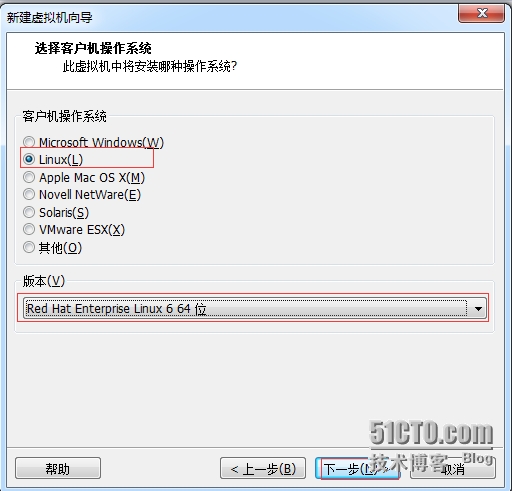
(5)在命名虚拟机名称界面,我们进行定义如下,并点击“下一步”,如图:
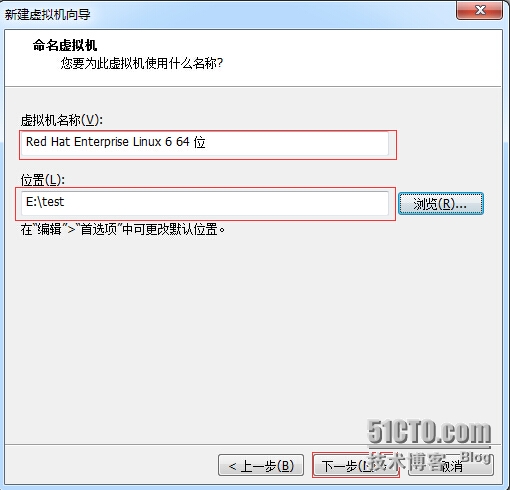
(6)在指定磁盘容量界面,我们对硬盘进行定义,如图:
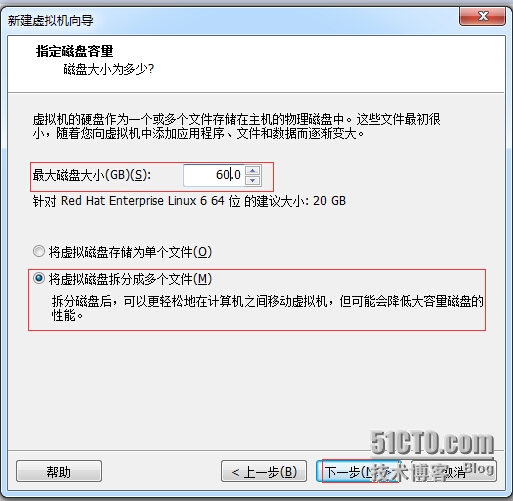
(7)在已经准备好虚拟机页面,我们点击完成,完成新建虚拟机的过程。如图:
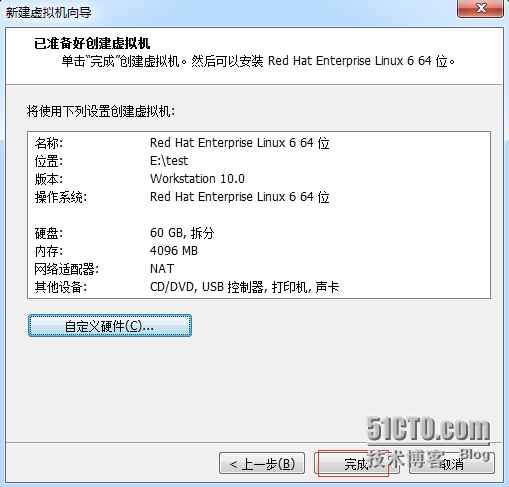
(8)将下载好的ISO镜像加载到虚拟光驱,如图:
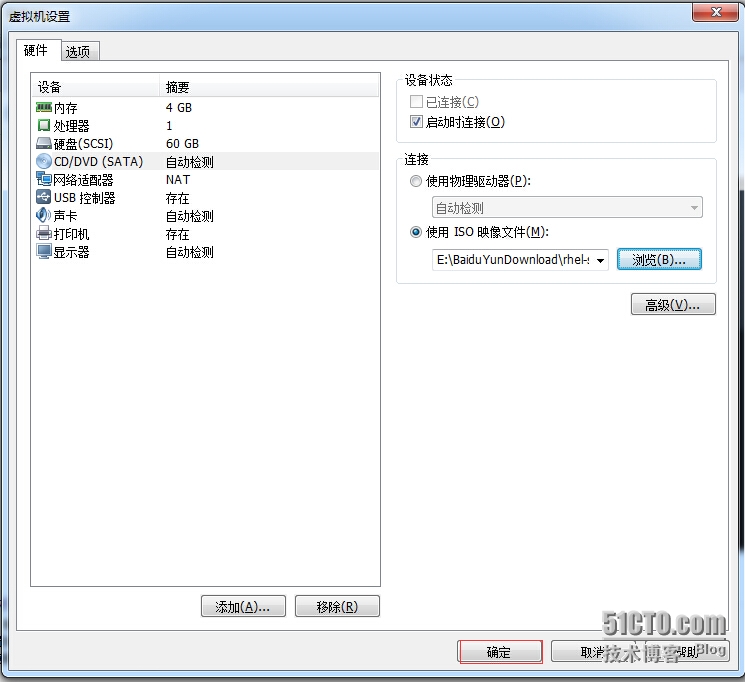
(9)开启虚拟机电源,进行Redhat 7.0的界面,我们选择第一项,如图:
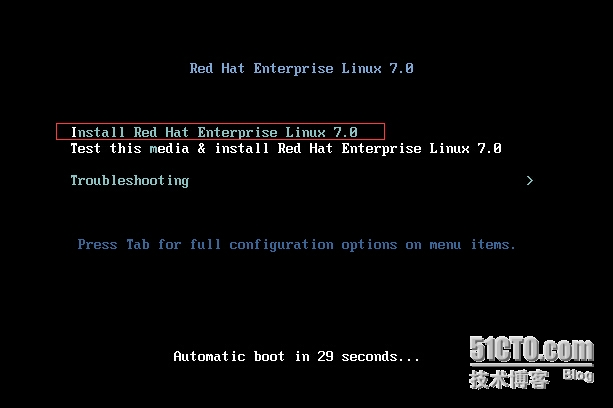
(10)对镜像进行校验,在这里我们选择按ESC键,停止校验,如图:
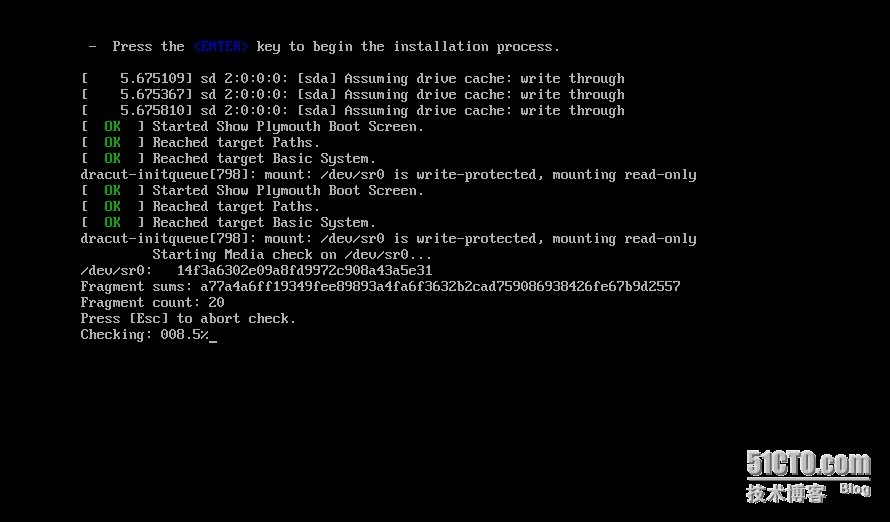
(11)跳过前面的界面,进入到Red hat enterprise 7.0 install安装界面,选择安装语言,这里我们选择中文简体中文安装,并点击“继续”如图:
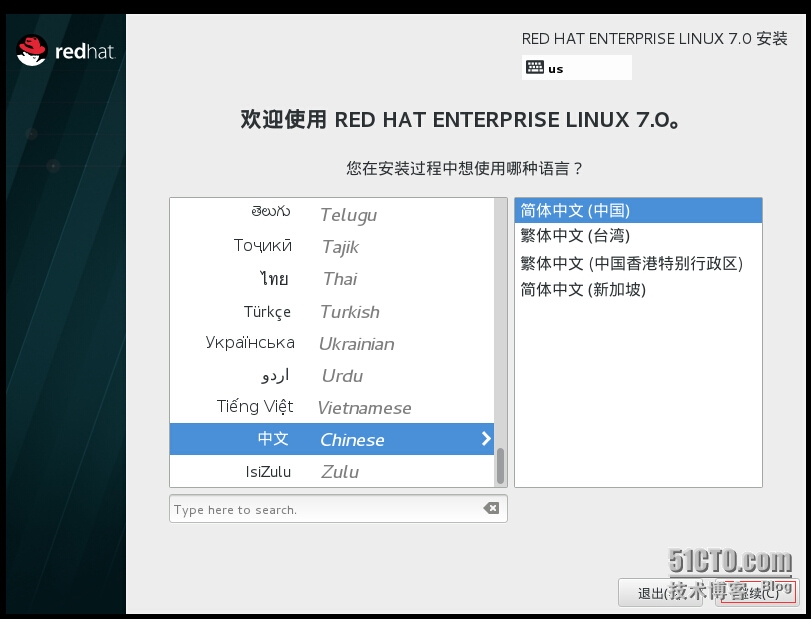
(12)在安装信息摘要界面,对具体条目进行设定,并点击安装,如图:
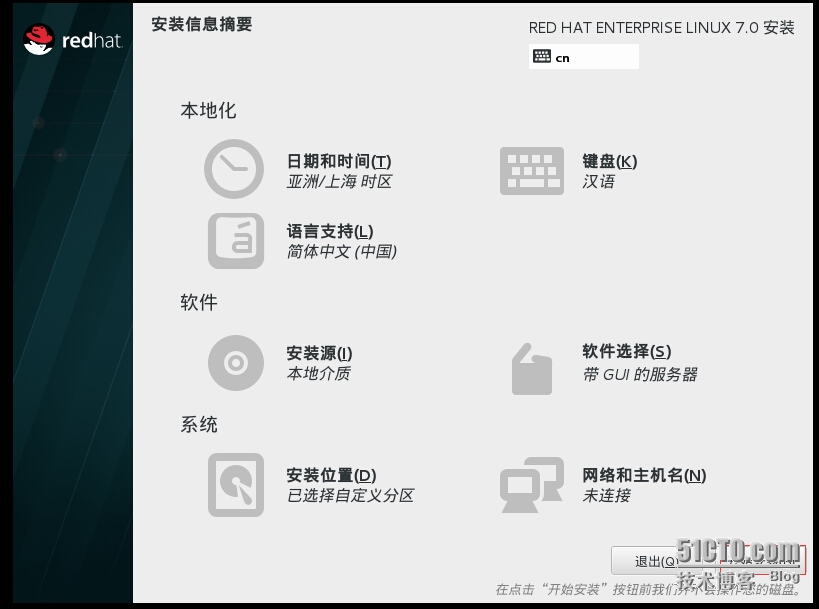
(13)进入配置界面,然后为root用户创建密码,如图:
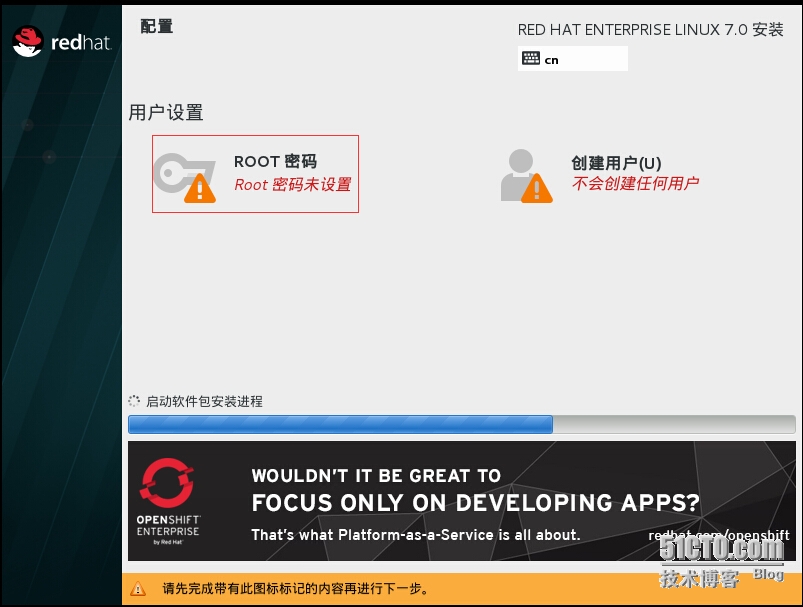
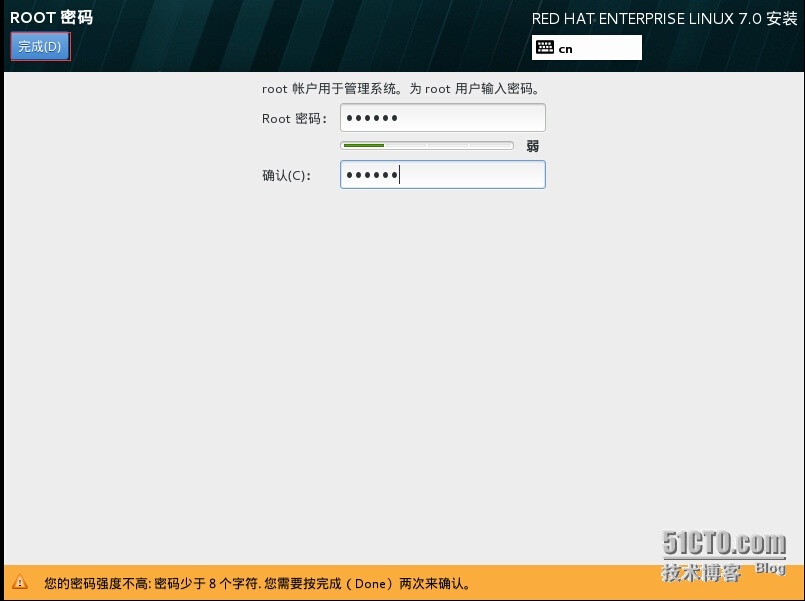
(15)接下来就是等待了,根据个人的安装定制的软件包,视情况而定吧。如图:
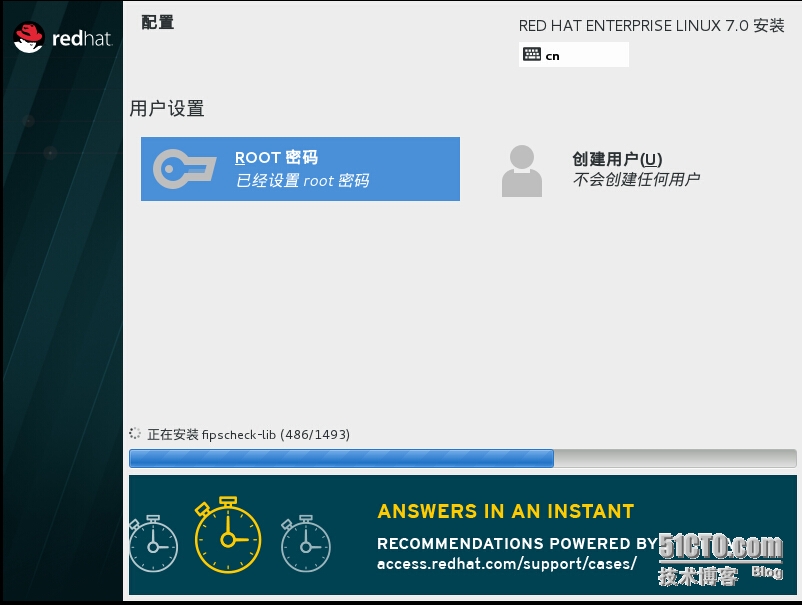
(16)软件包安装完毕后,会提醒重启电脑,如图:
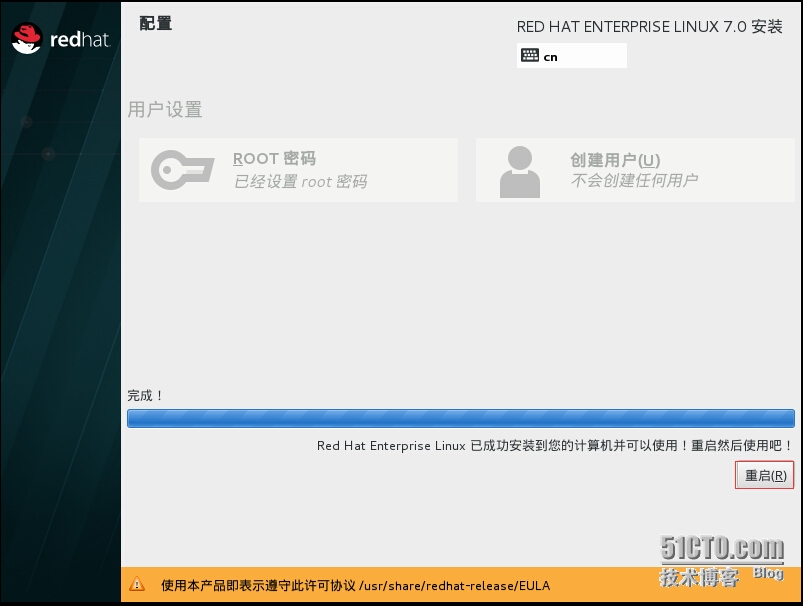
(17)重启电脑后,进行部分的设置,接受许可信息,如图:
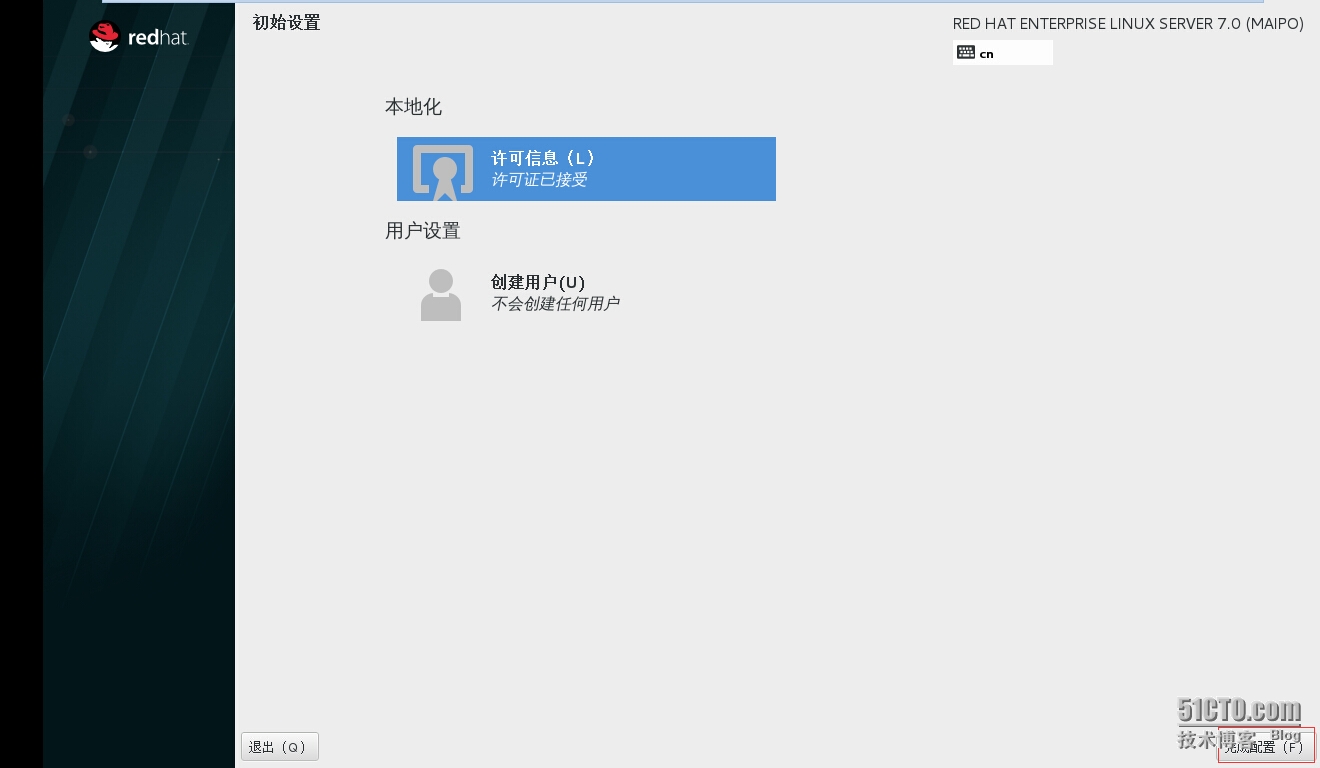
(18)启用Kdummp,并点击“前进”,如图:
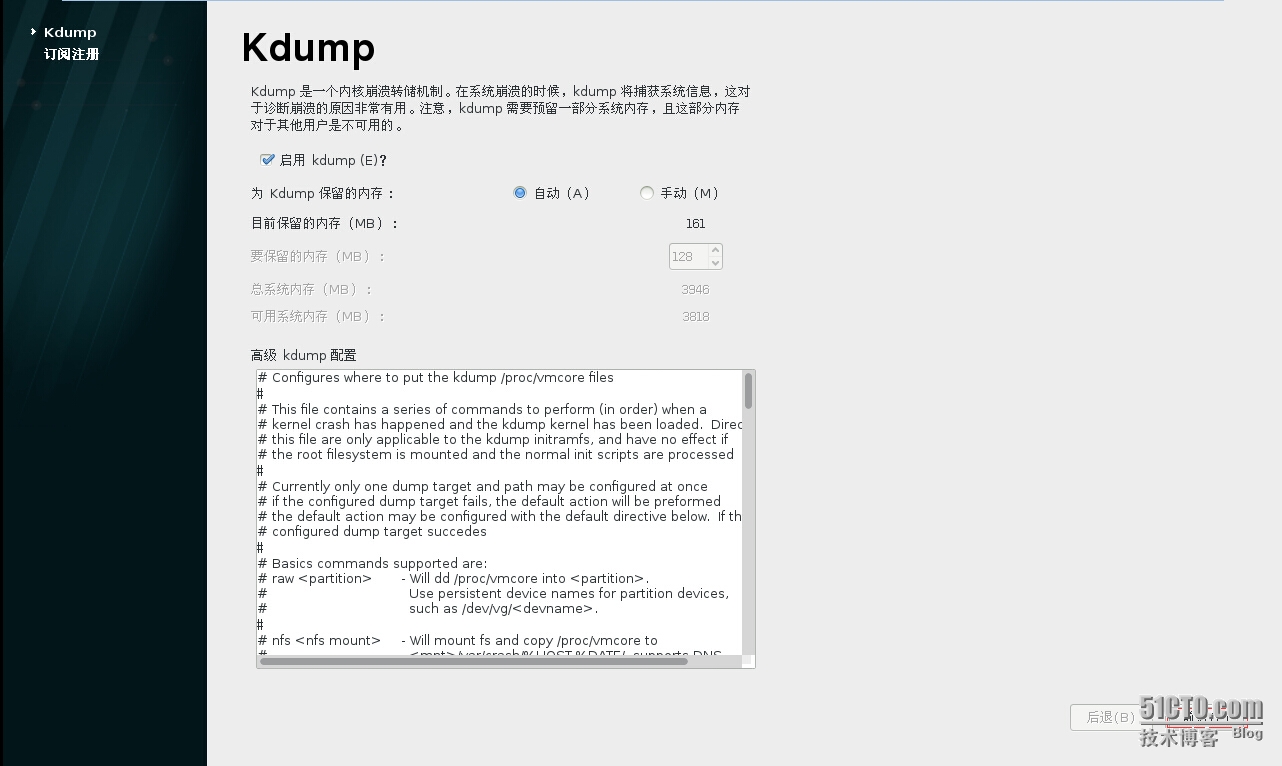
(19)在订阅管理注册页面,根据个人情况,视情况而定,并点击“完成”,如图:
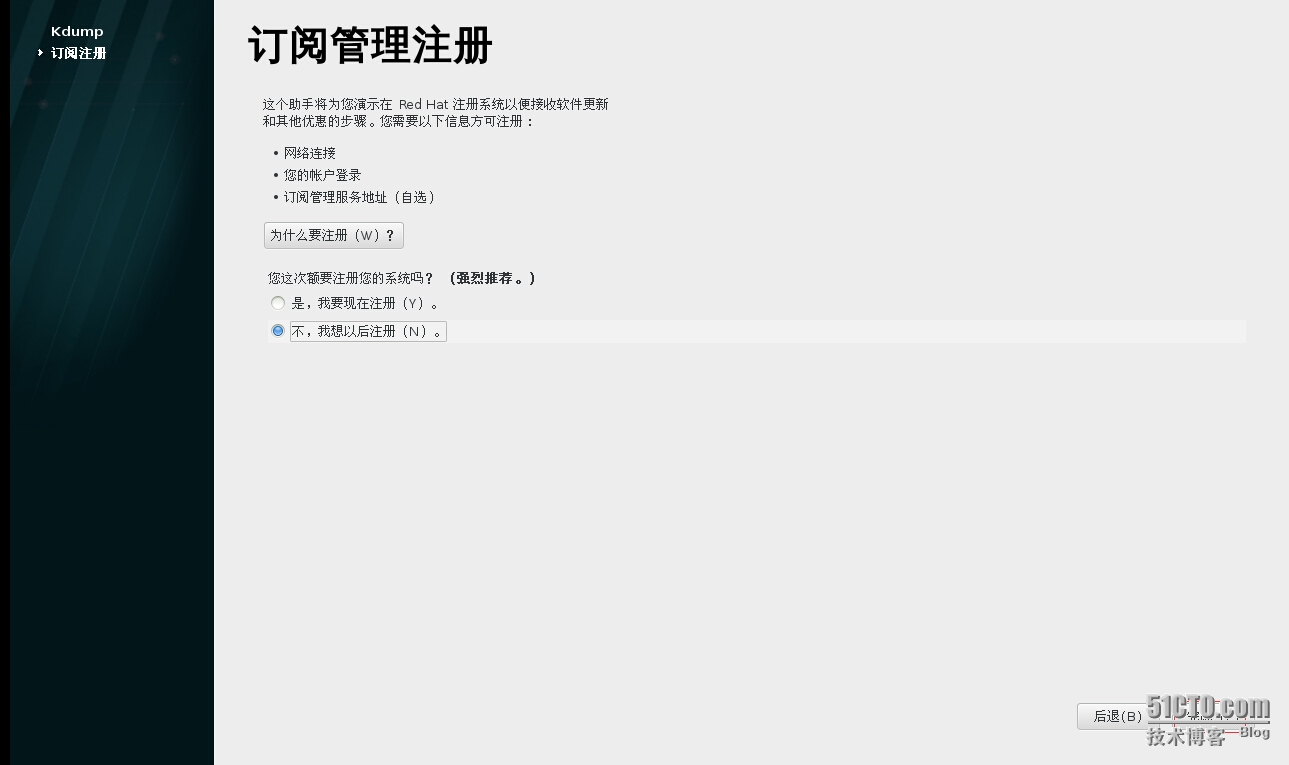
(20)进入启动桌面后的欢迎页,我们选择“中文”,并“前进”,如图:
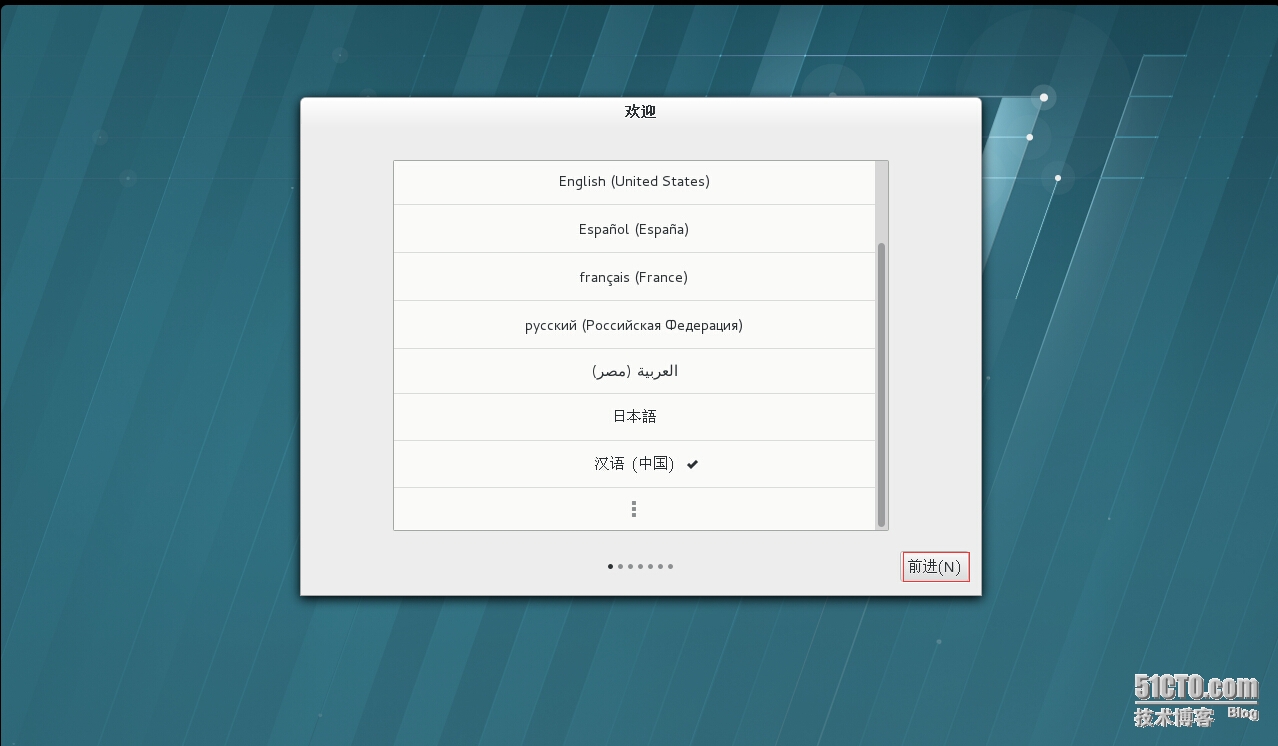
(21)在输入源页面,选择输入源,我们选择英语(美国),并点击前进,如图:
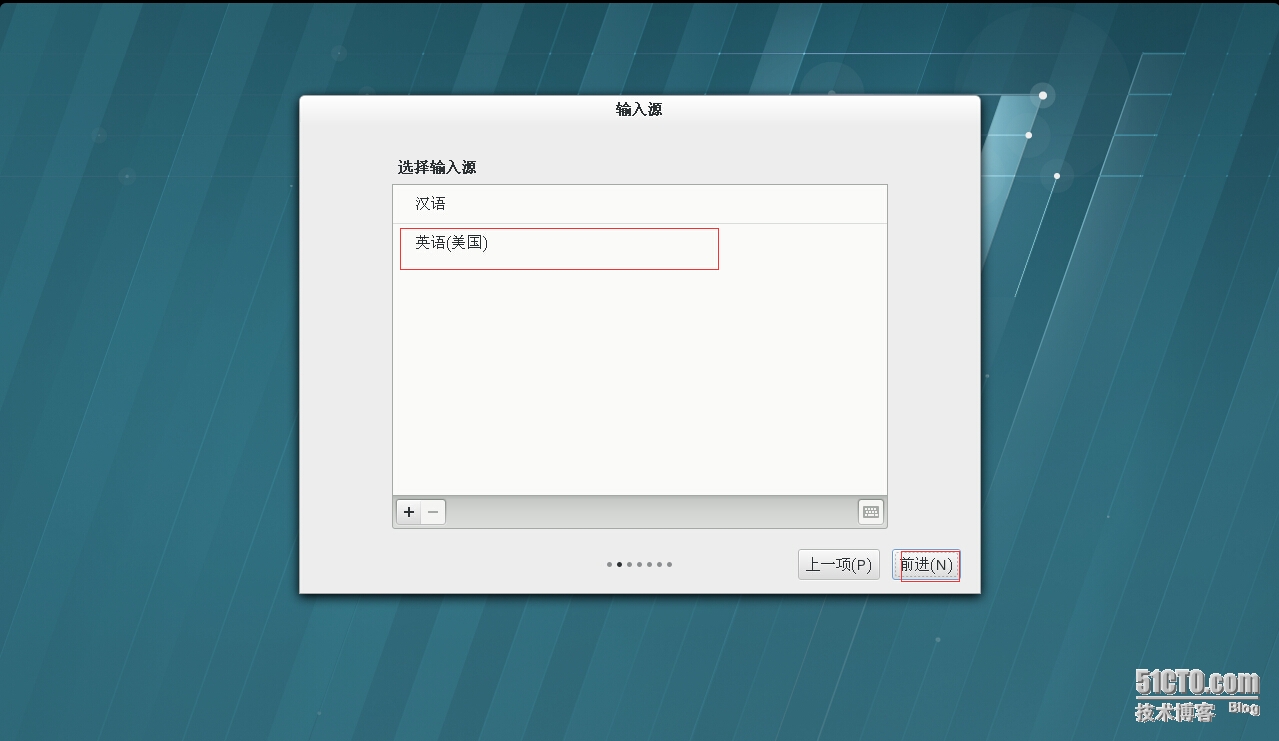
(22)在登陆页面,建立本地登陆账号,输入用户名和密码,并点击前进,如图:
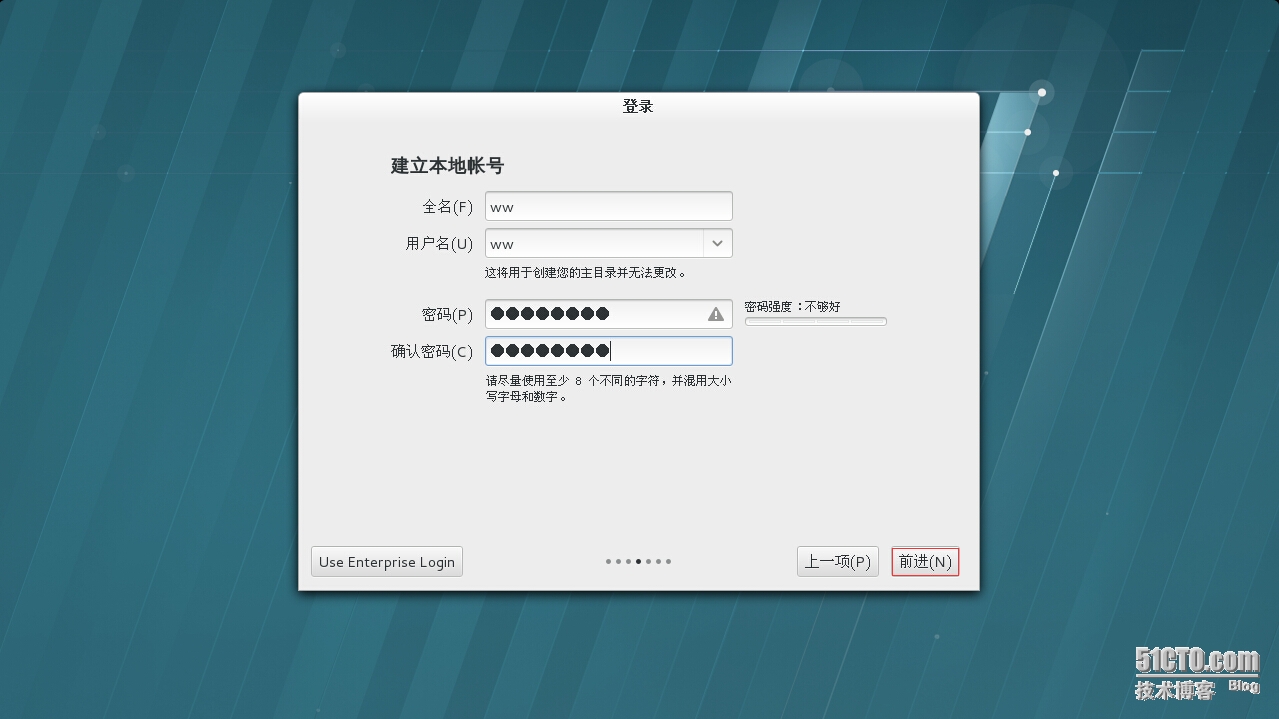
(23)在位置页面,选择您的位置,并点击前进,如图:
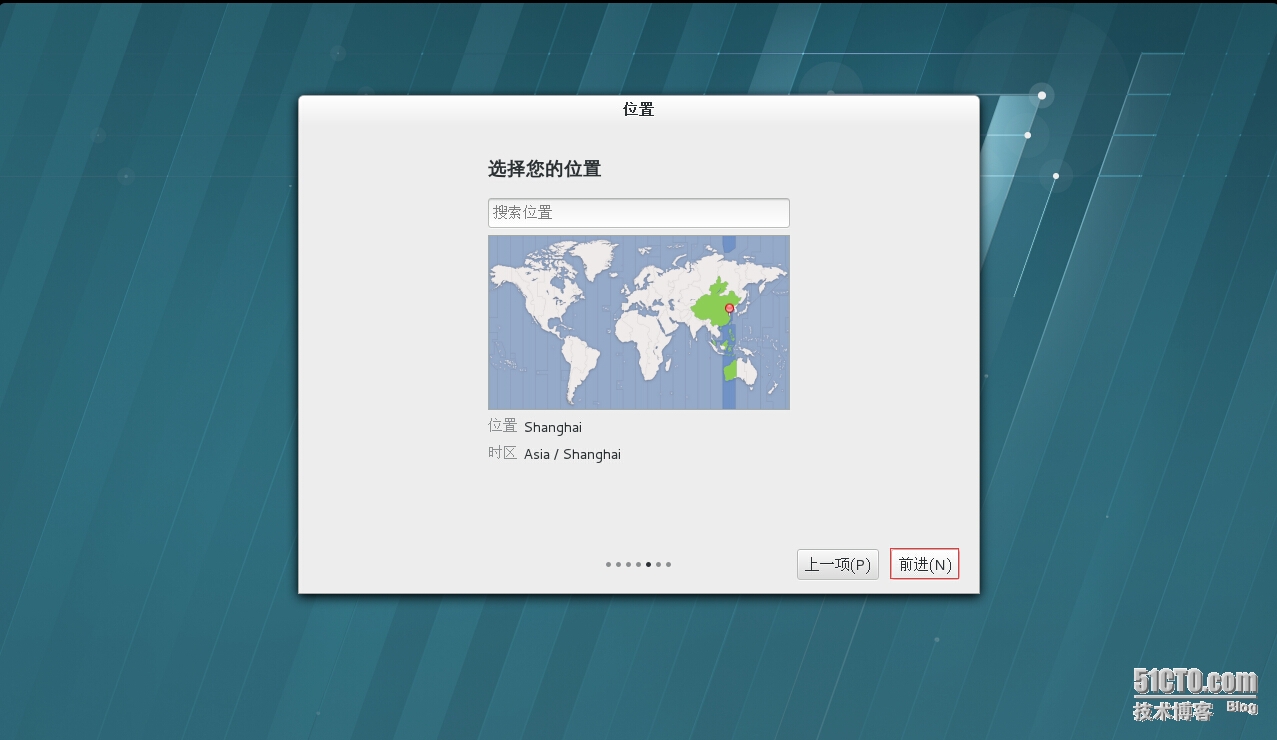
(24)至此,完成Redhat enterprise 7.0的安装,如图:
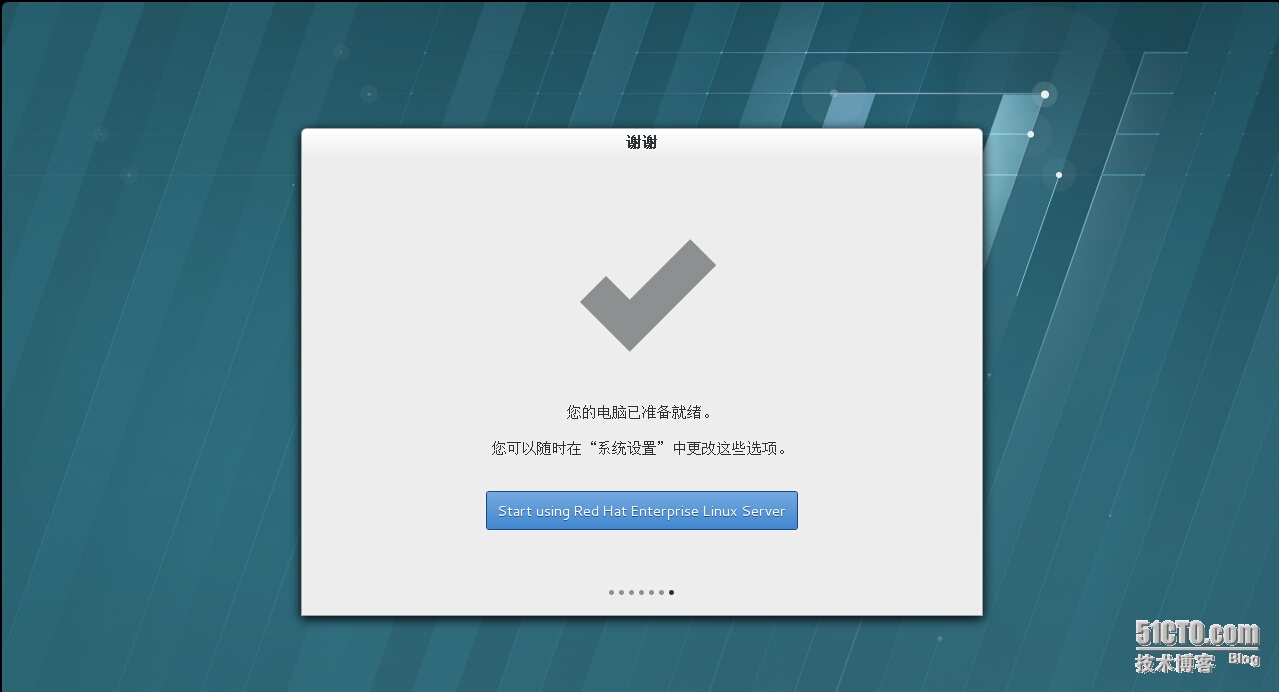
(25)安装完后的界面如图:
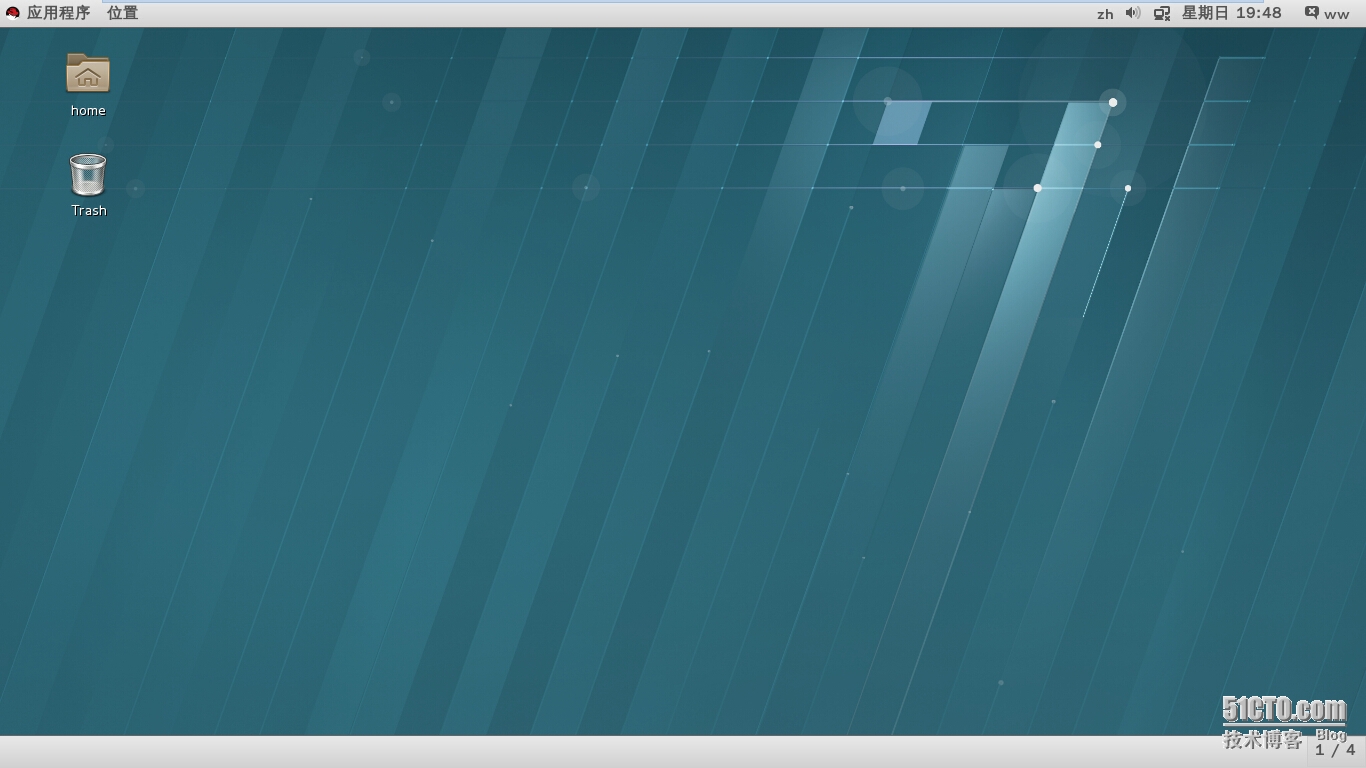
本文出自 “赵广生的博客” 博客,请务必保留此出处http://capfzgs.blog.51cto.com/7729146/1560721
Linux 7.0安装
