首页 > 代码库 > linux基础(一)安装系统Centos6.5
linux基础(一)安装系统Centos6.5
安装有常用有:远程网络安装、U盘安装、光盘安装三种方式,以下为光盘进行安装
1.出现引导界面,选择安装或升级现有系统,选择第一个安装系统。
Install or upgrade an existing system 安装或升级现有的系统
install system with basicvideo driver 安装过程中采用基本的显卡驱动
Rescue installed system 进入系统修复模式
Boot from local drive 退出安装从硬盘启动
Memory test 内存检测
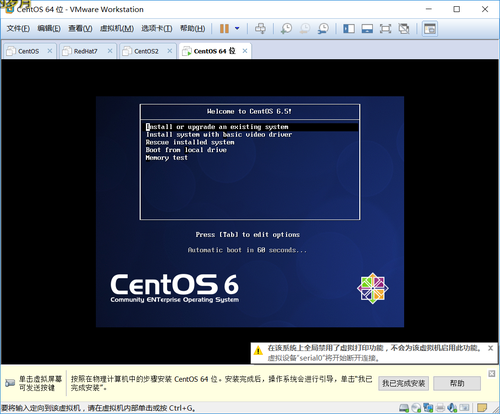
2.开始检测光盘、这里选择跳过Skip(如果选择OK,光盘必须经过测试才可以正常安装系统)
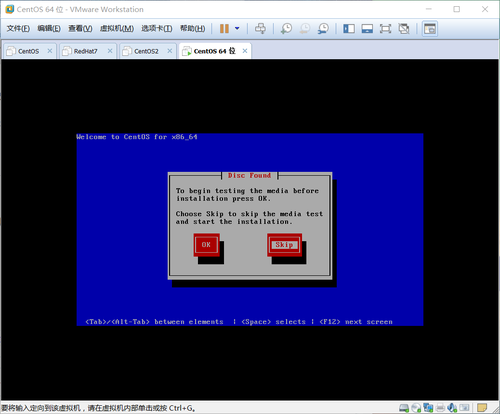
3.开始安装

4.下面安装语言选择界面,选择中文(简体),键盘布局选择U.S.English美国英语式。
5.选择存储设备,下面是中英文两种,在此选择基本存储设备就行。


6.存储设备警告 ,它会将用户所有磁盘驱动器初始化,数据将丢失。如果系统有重要数据可以选择否,保留数据,这里选择是。
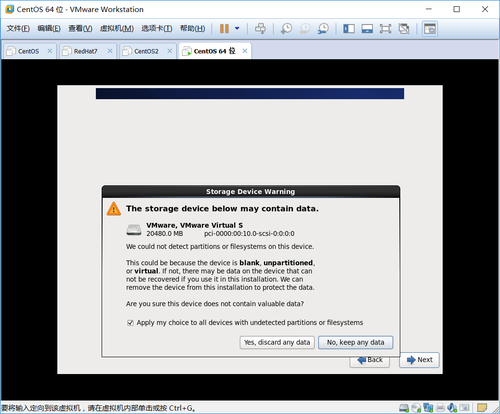

7.设置主机名、网络配置、时区设置(在中国时区选择“亚洲/上海”)
8.设置系统管理员(ROOT)密码.要保证密码长度,遵循密码复杂性原则。
9.选择分区方案,有自动分区与自定义分区,这里选择自动分区直接选择第二个,下一步。
自定分区将硬盘划分为dev/sda2和dev/sda2两个分区其中dev/sda1 会挂载在/boot目录,dev/sda2则会转换成LVM逻辑卷并且创建VolGroup的卷组,在该卷组下创建两个逻辑卷分别挂载为根目录/和swap交换分区。
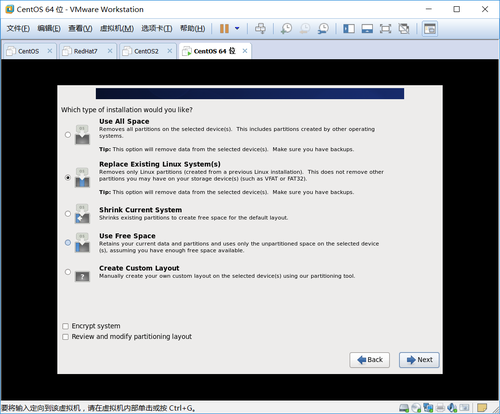
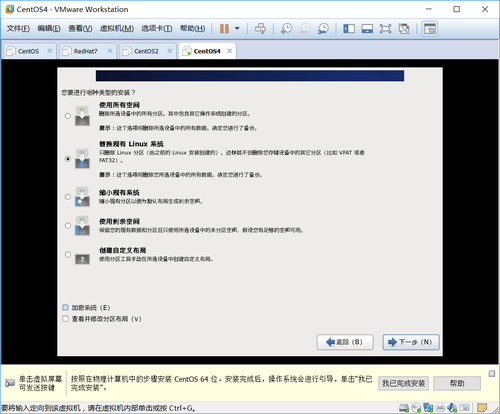
自定义分区以120G磁盘为例子,可设置根分区(/,10210M )交换分区(swap,2048M),/boot分区(200M),其余的分给/home分区,,如果自定义分区 选择最后一项创建自定义布局.
10.对系统分区进行格式化,选择将修改写入磁盘。
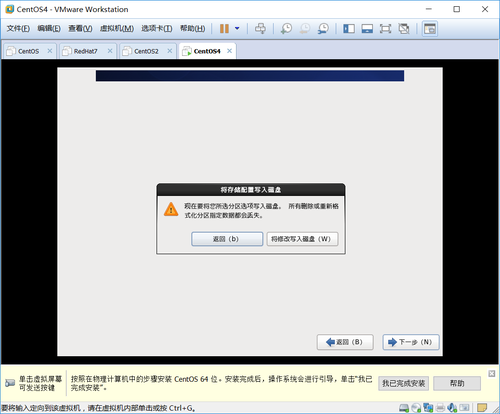
11.安装软件包,选择不同的服务组(可以自定义),,这里选择最小化安装minimal,下一步。
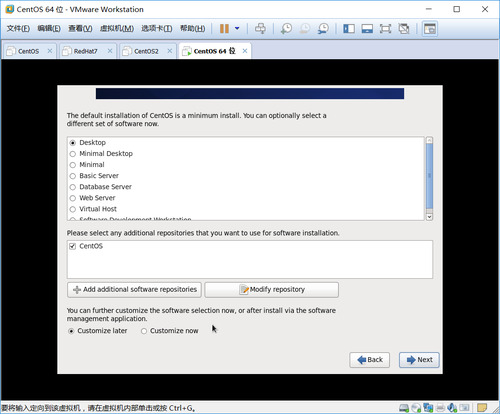
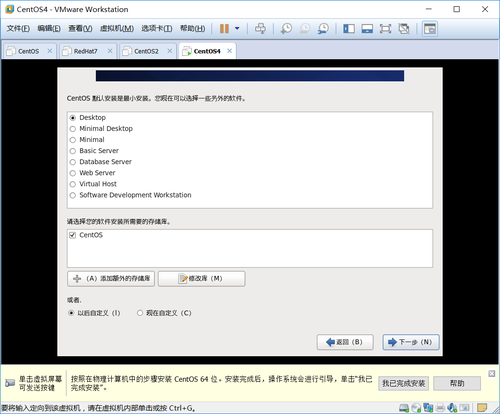
12.开始安装 最小化依赖包比较小,安装完成和重启 系统自动引导。
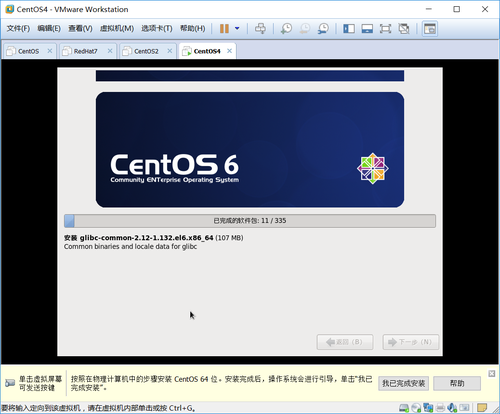
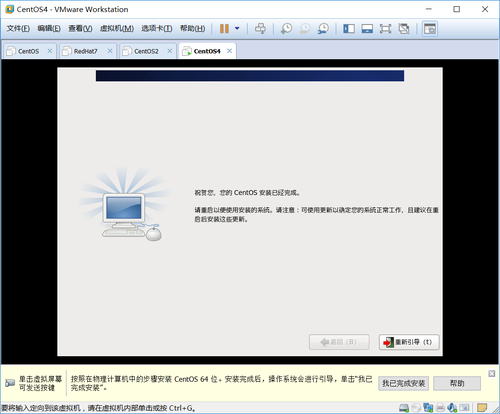
13.重启后安装完成,登陆界面,账号为root
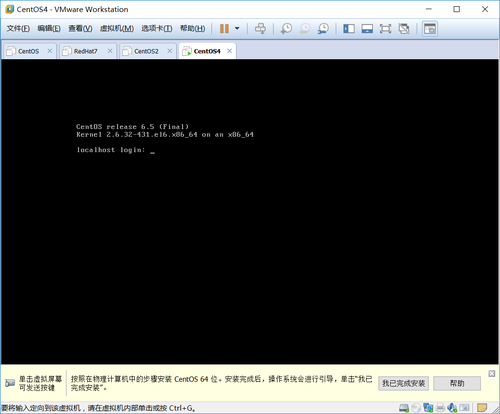

成功登陆,系统正式安装完成
linux基础(一)安装系统Centos6.5
