首页 > 代码库 > vSphere虚拟化实验:一、安装Exsi5.5主机
vSphere虚拟化实验:一、安装Exsi5.5主机
vSphere虚拟化实验:一、安装Exsi5.5主机
本实验全程用Vmware10搭配完成。
vSphere5.1与vSphere5.5区别
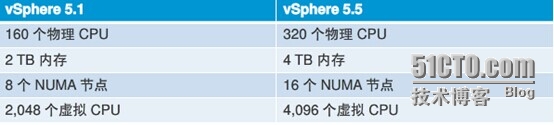
首先介绍一下Exsi5.5主机安装条件:目前,主流的服务器CPU、内存、硬盘、网卡等均能支持Esxi5.5安装,VMware官方推荐的硬件标准如下。
1. 处理器
所有AMD Opteron处理器都支持AMD-V虚拟技术
所有Intel Xeon3000/3200、3100/3300、5100/5300、5200/5400、5500/5600、7100/7300、7200/7300、7500、E3、E5处理器都支持Intel-VT技术
2. 内存
支持服务器内存以及带校验功能的内存,安装Esxi5.5主机最低要求4GB内存,如果可以8GB以上的内存。(由于本人内存有限,安装Esxi5.5主机时,是用4GB的内存,不过安装完成后可以自己调到2GB,依然可以运行起来,这是对内存不足的人的解决方法,这样2台就可以省下4GB内存)
3. 网卡
VMware官方推荐Intel、Broadcom两大厂商千兆以上的网卡。
4. 存储适配器
支持主流服务器使用的SCSI适配器、光钎通道适配器、聚合的网络适配器、iSCSI适配器或者内部RAID控制器,但需要参考VMware官方提供的硬件兼容性列表。
5. 硬盘
主流的SATA、SAS、SSD硬盘都可以安装Esxi5.5。
最后附上VMware官方提供的硬件兼容性查询网址:
http://www.vmware.com/resources/compatibility/search.php?deviceCategory=server
安装Esxi5.5
首先,要准备好安装的镜像文件

然后,创建第一个虚拟机,建立的时候可以选择系统是VMware ESXi,
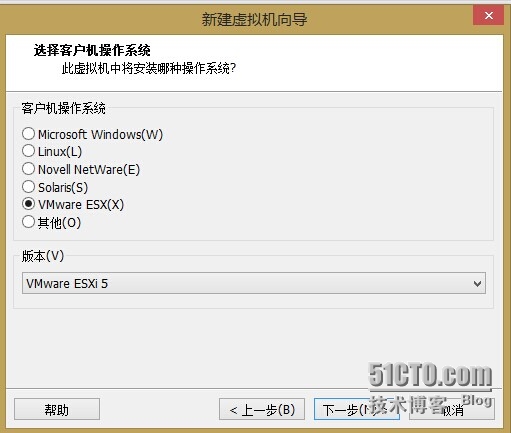
虚拟机命名
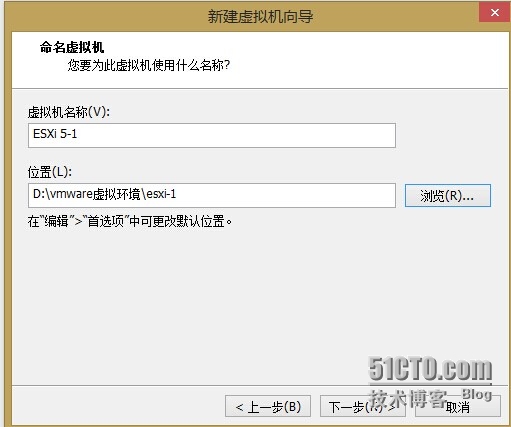
处理器核心数量为2,提高运行速度
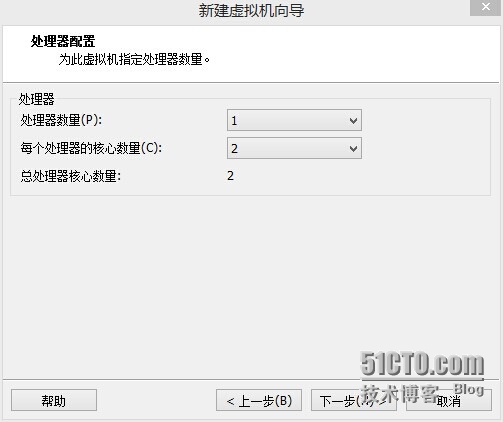
内存4GB,安装要求最少4GB,安装完后可以调到2GB
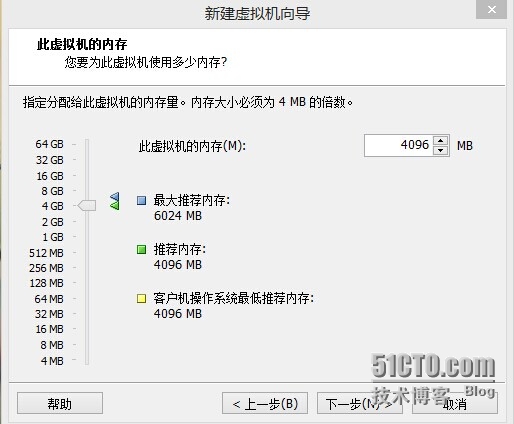
最后就是这样
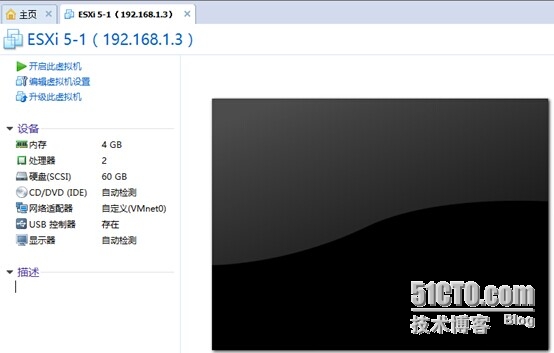
在进行安装之前要注意的是处理器虚拟化一定要开启
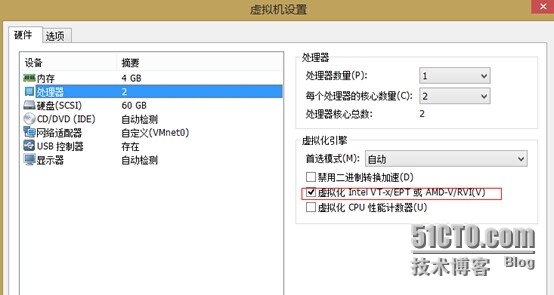
插入安装镜像文件
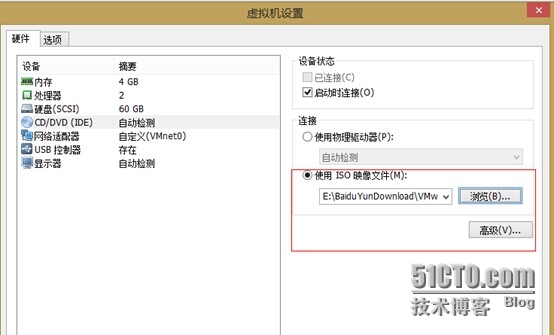
开启虚拟机进入安装界面,选择第一个按Enter
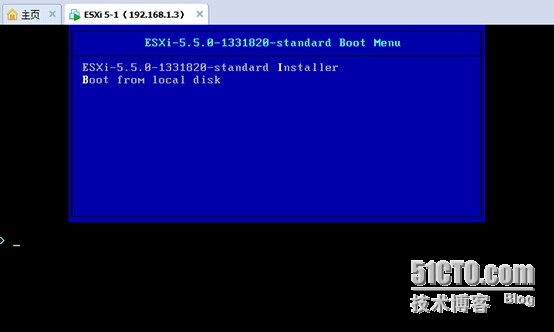
等待进度条
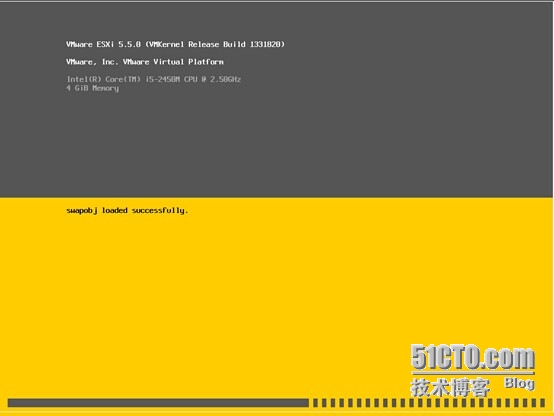
按Enter继续
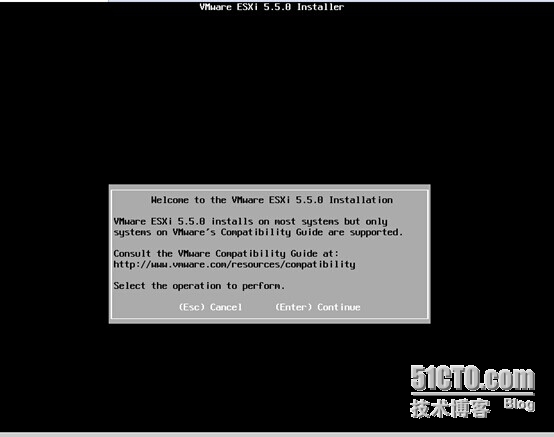
按F11进入安装
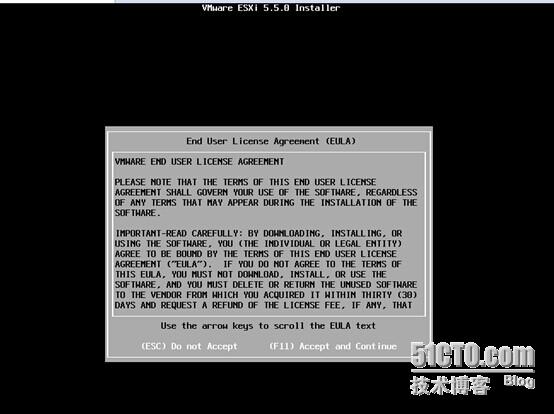
硬盘的选择,选择要在其上安装Esxi的驱动器,如果不需要修改的话,按Enter继续
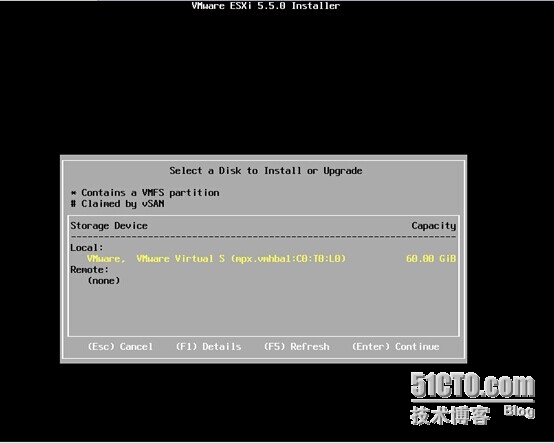
选择主机的键盘类型,保持默认就好,Enter继续
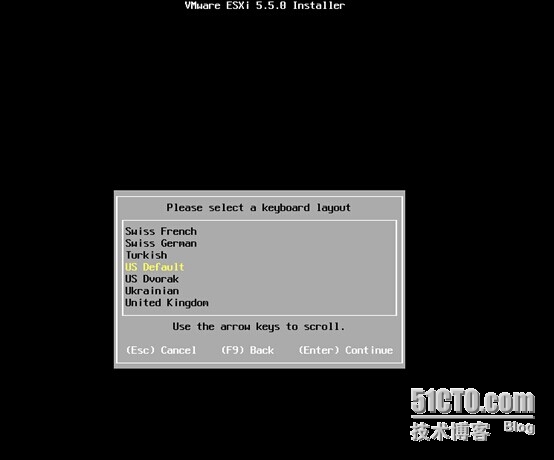
输入root 的密码,以后都是通过root根用户对Exsi主机进行管理,设置完按Enter继续
继续等待几分钟
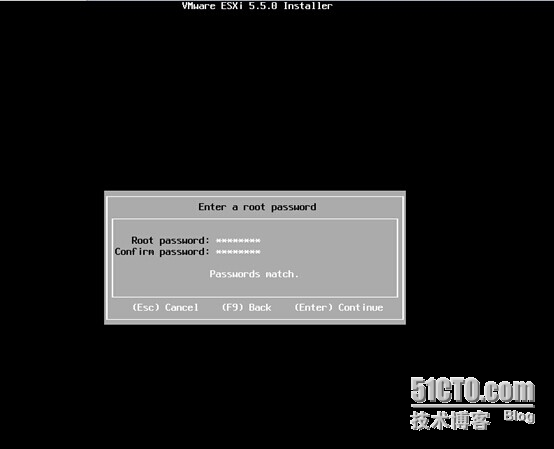
按F11安装Esxi5.5
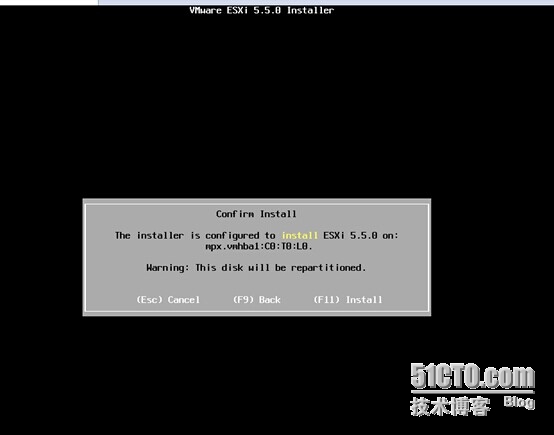
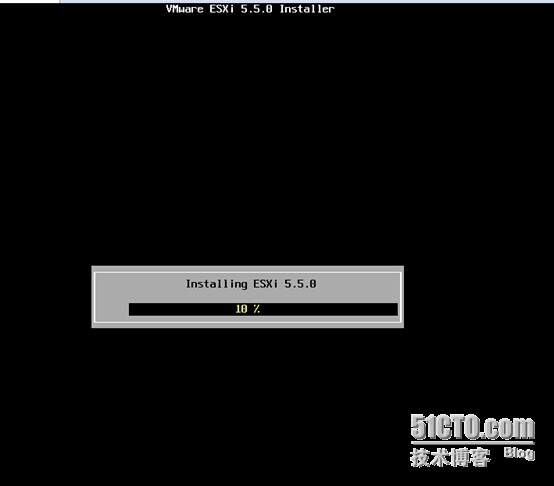
安装完成,Enter重启
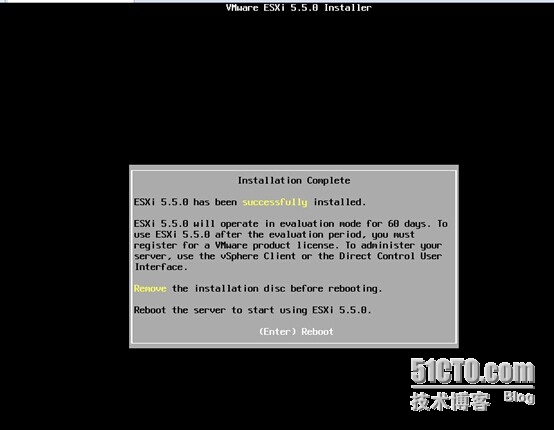
重启过后界面,按F2进行配置
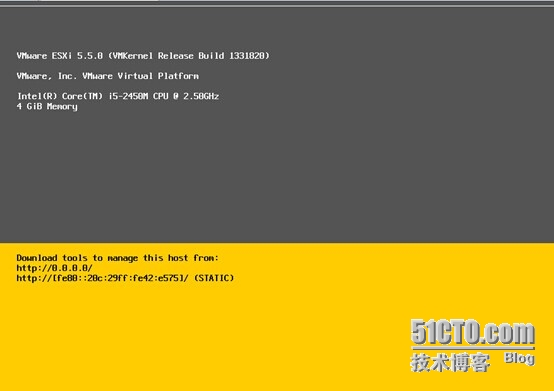
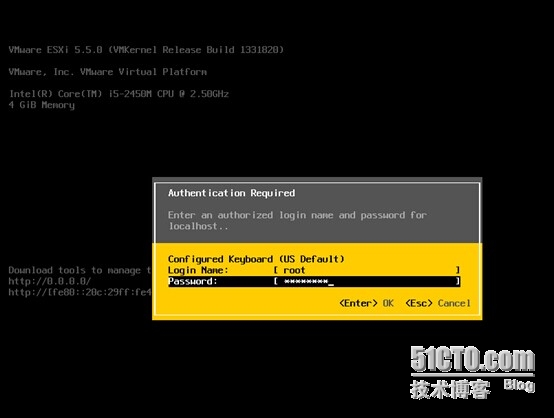
第一个选项是密码配置,不需要修改密码的可以忽略,选择第三个选项对IP进行配置
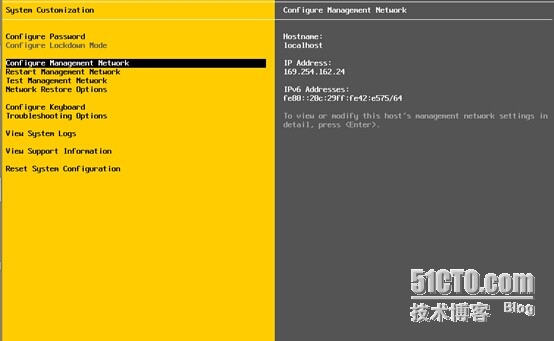
根据自己的实验环境设置IP信息
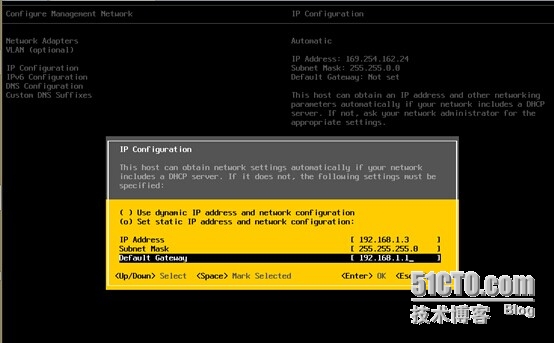
由于我用不到IPv6所以把它给禁用了
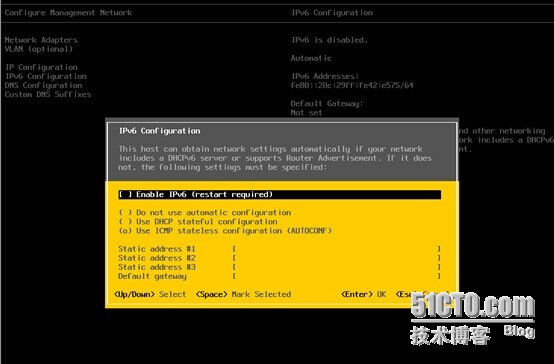
配置DNS,由于我这里有一台windows server 2012 R2 数据中心版的虚拟机,它充当AD,数据库和DNS的作用,不过我要说明,我是由于内存不够的情况下才将AD和SQL安装在同一个服务器上,在真是的工作环境下,这两个一定要分开2个服务器安装。而且微软也是不建议AD和SQL安装在一起的。
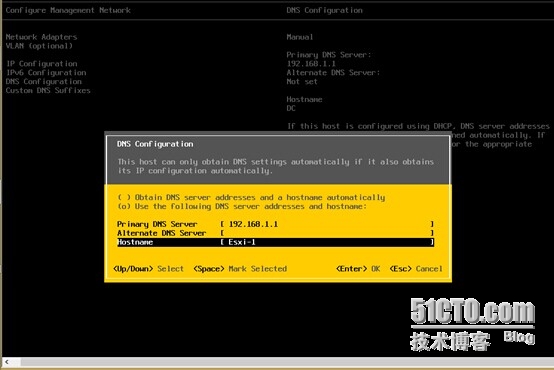
后缀
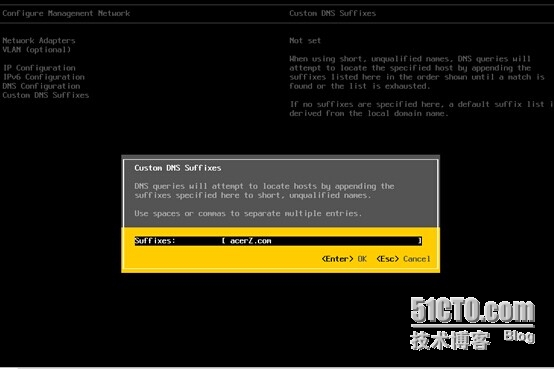
到这里Esxi5.5已经安装完成。
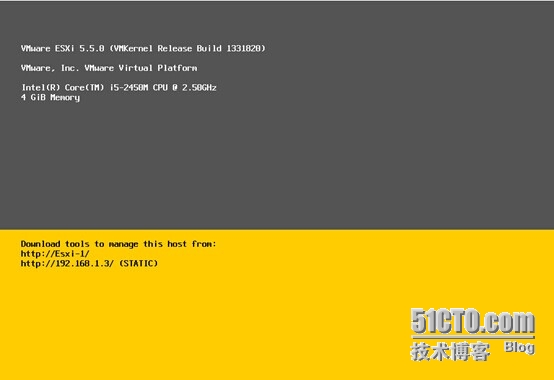
设置Esxi5.5所使用的按键及说明
按键 | 操作 |
F2 | 查看和更改配置 |
F4 | 将用户界面更改为高对比度模式 |
F12 | 关机或重启主机 |
光标键 | 在字段间移动所选内容 |
Enter | 选择菜单项 |
空格 | 切换值 |
F11 | 确认敏感命令,如重置配置默认值 |
Enter | 保存并退出 |
Esc | 退出但不保存更改 |
Q | 退出系统日志 |
如果需要对Esxi主机进行管理,就需要一台安装了vClient的客户机对它进行管理。
为了以后实验需求,我们还需要安装第二台Esxi主机,安装流程和第一台一样这里就不演示。
本文出自 “acerZ学习笔记” 博客,谢绝转载!
vSphere虚拟化实验:一、安装Exsi5.5主机
