首页 > 代码库 > vSphere5.1升级5.5(二)——升级Esxi主机及vmware tools
vSphere5.1升级5.5(二)——升级Esxi主机及vmware tools
之前介绍了从vCenter5.1升级到5.5,vCenter升级完后,我们还需要对Esxi主机及虚拟机的vmware tools进行升级,升级可以采用交互式升级或使用updata management两种方式进行,此处介绍使用updata management进行升级,具体步骤为:
一、安装updata management
1.为updata management创建一个专门的数据库
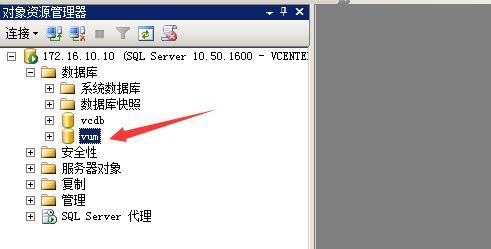
2.updata management需要使用32位的ODBC数据源,64位系统下在C:\Windows\SysWOW64目录下找到odbcad32的程序创建一个32位数据源
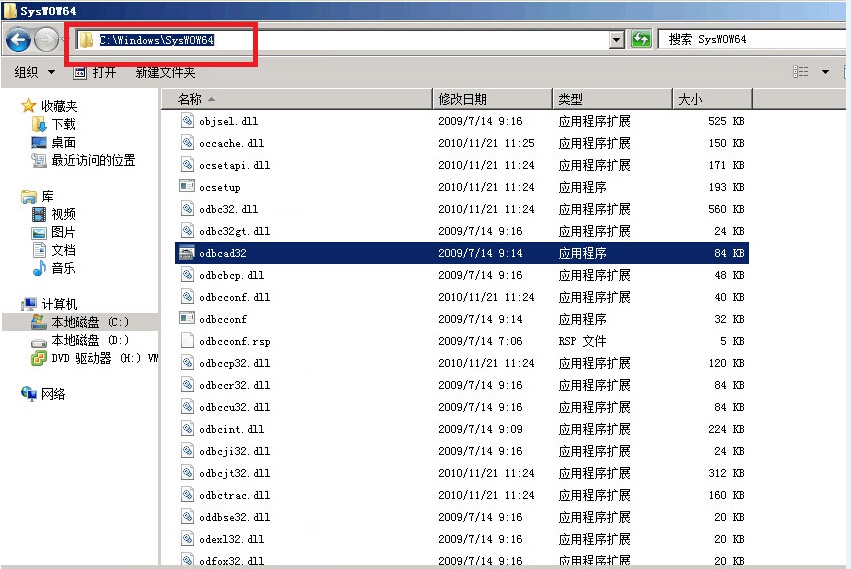
3.修改默认数据库为新创建的vum数据库
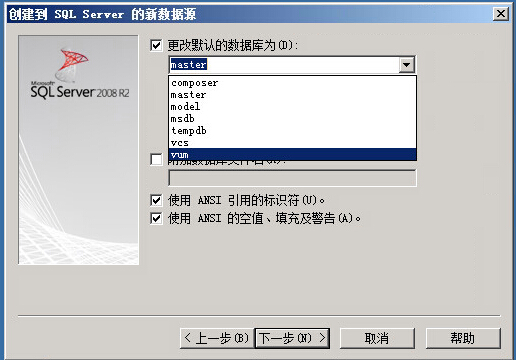
4.测试数据源连接

5.安装updata management程序

6.安装完成后,去安装vsphere client的终端打开管理插件,将updata management本地客户端下载至当前电脑,至此updata management安装完成

二、升级Esxi主机
1.在vcenter主页找到updata management选项
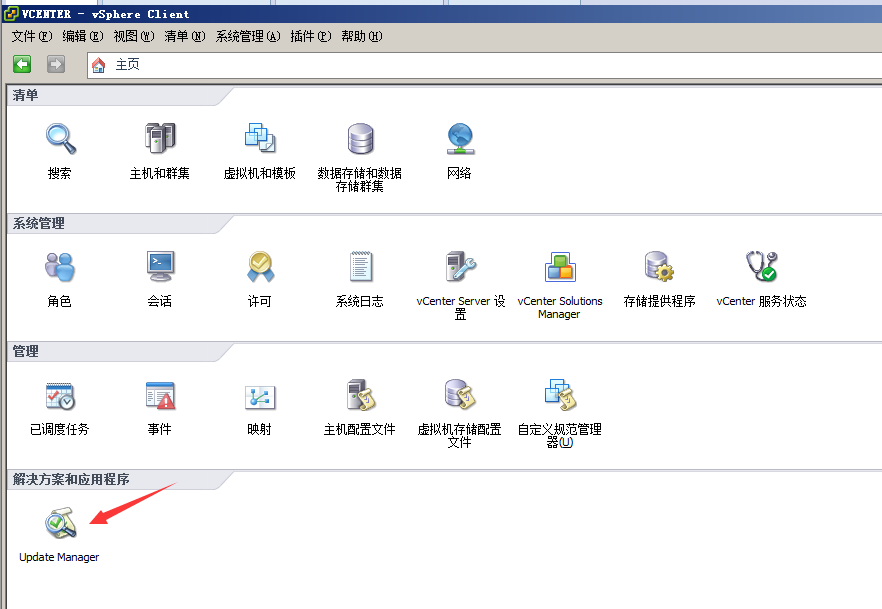
2.在Esxi影响选项卡中选择点击导入Esxi映像,并创建一个基准名称
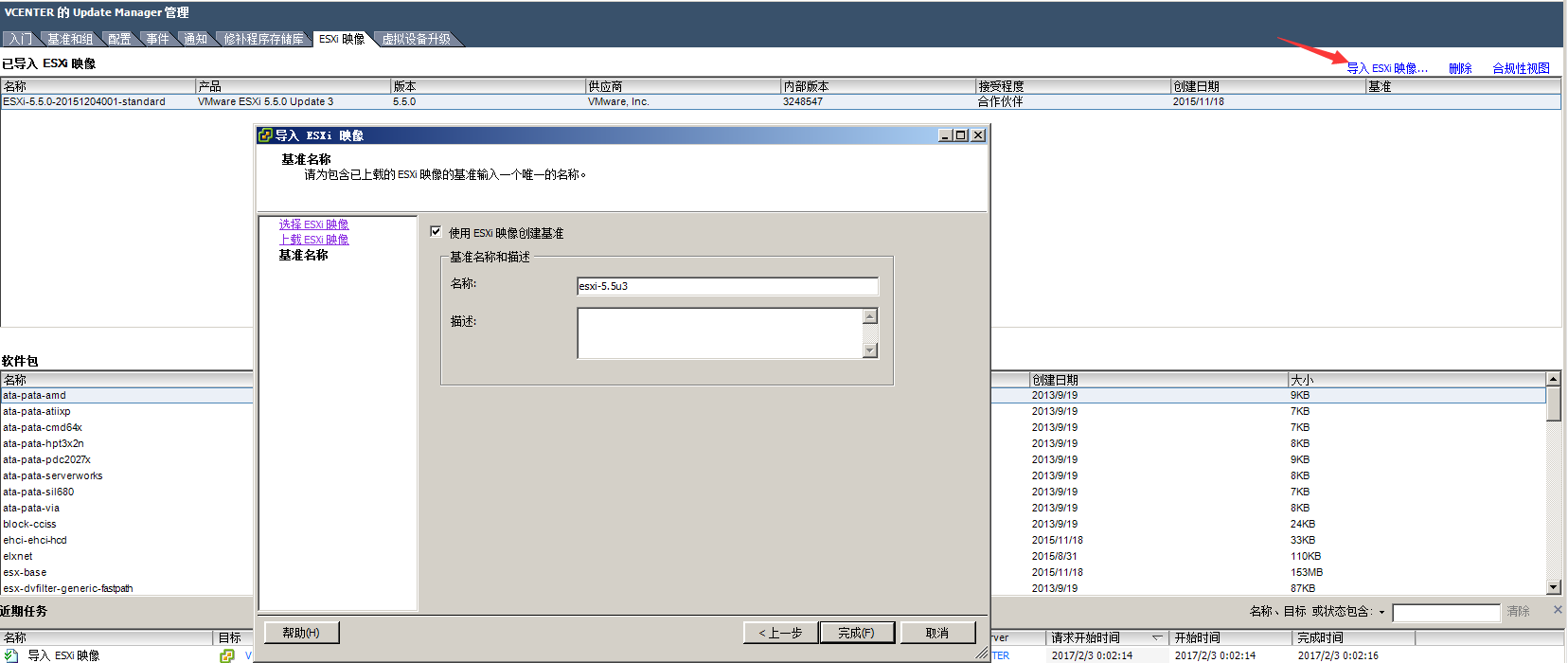
3.在基准和组选项卡中的主机菜单确认已成功创建映像
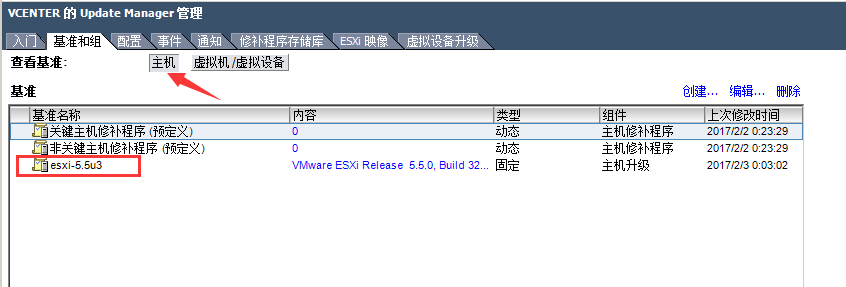
5.返回vCenter主页点击主机和群集选项
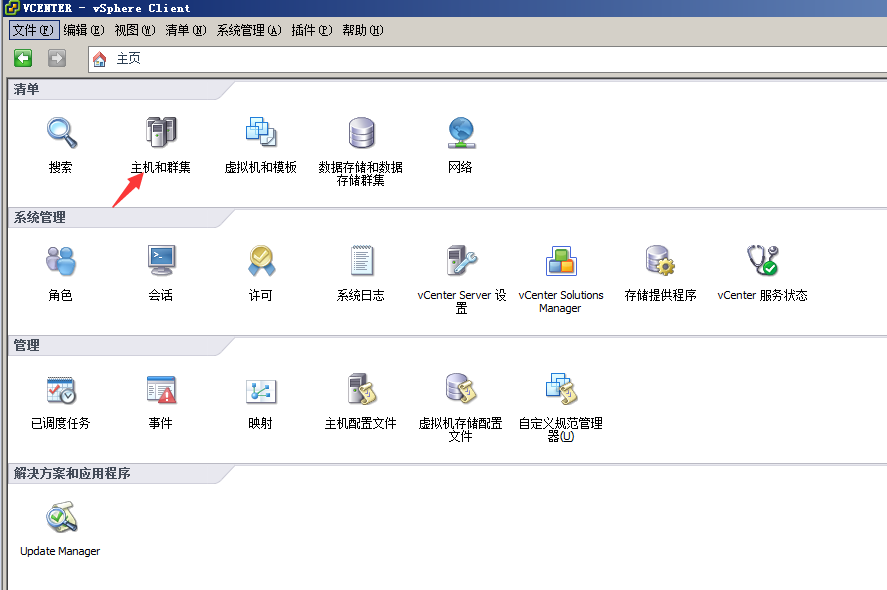
6.将要升级的主机进入维护模式,如果虚拟机位于共享存储上此处需要勾选复选框,如果是本地磁盘上则不需要勾选
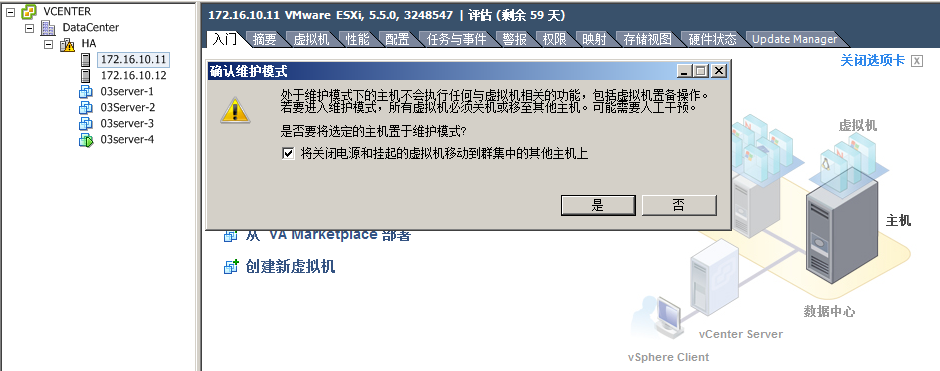
7.待进入维护模式主机上的虚拟机迁移完成后,在updata management选项卡中点击附加创建的基准
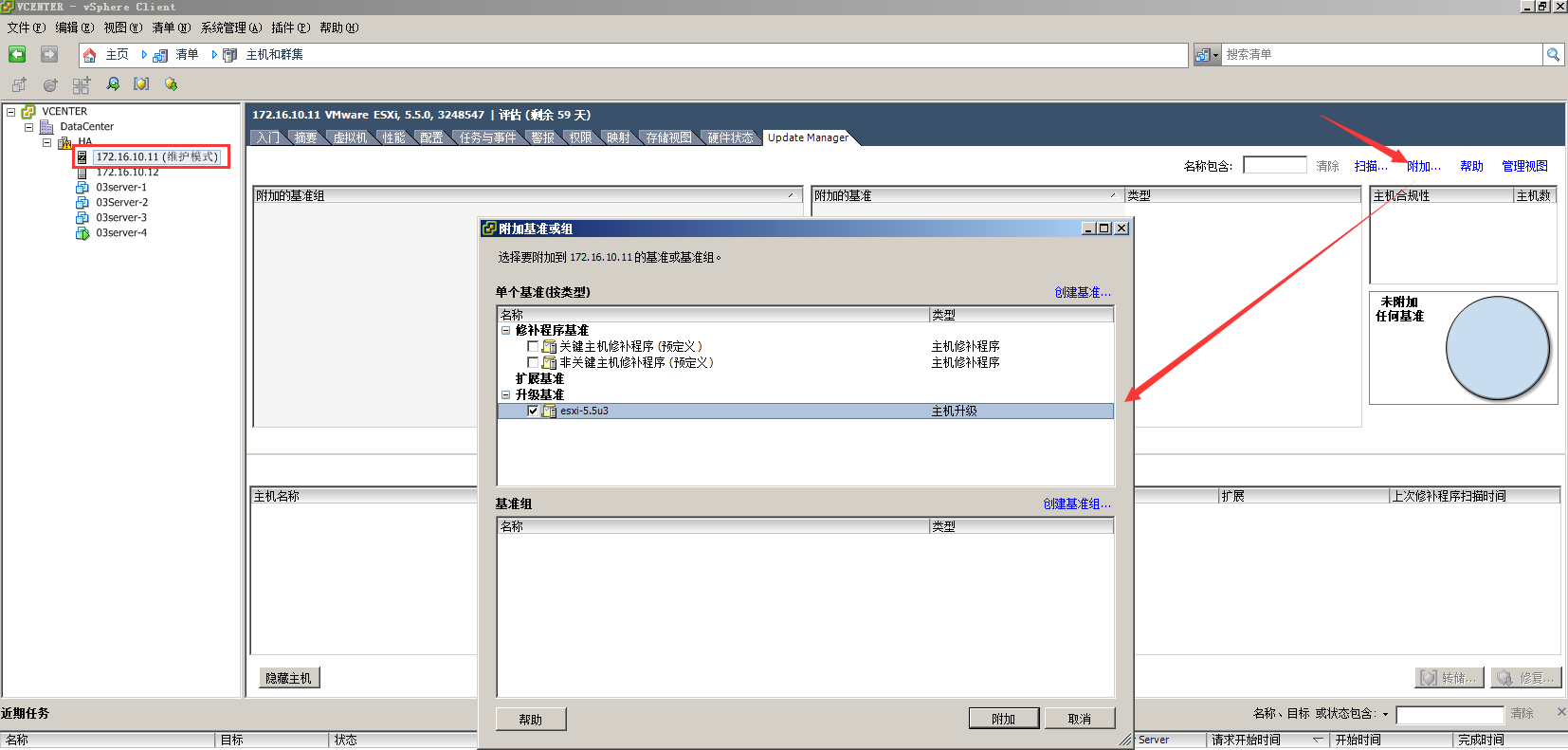
8.点击扫描,updata management会将当前主机与基准进行对比,然后点击修复
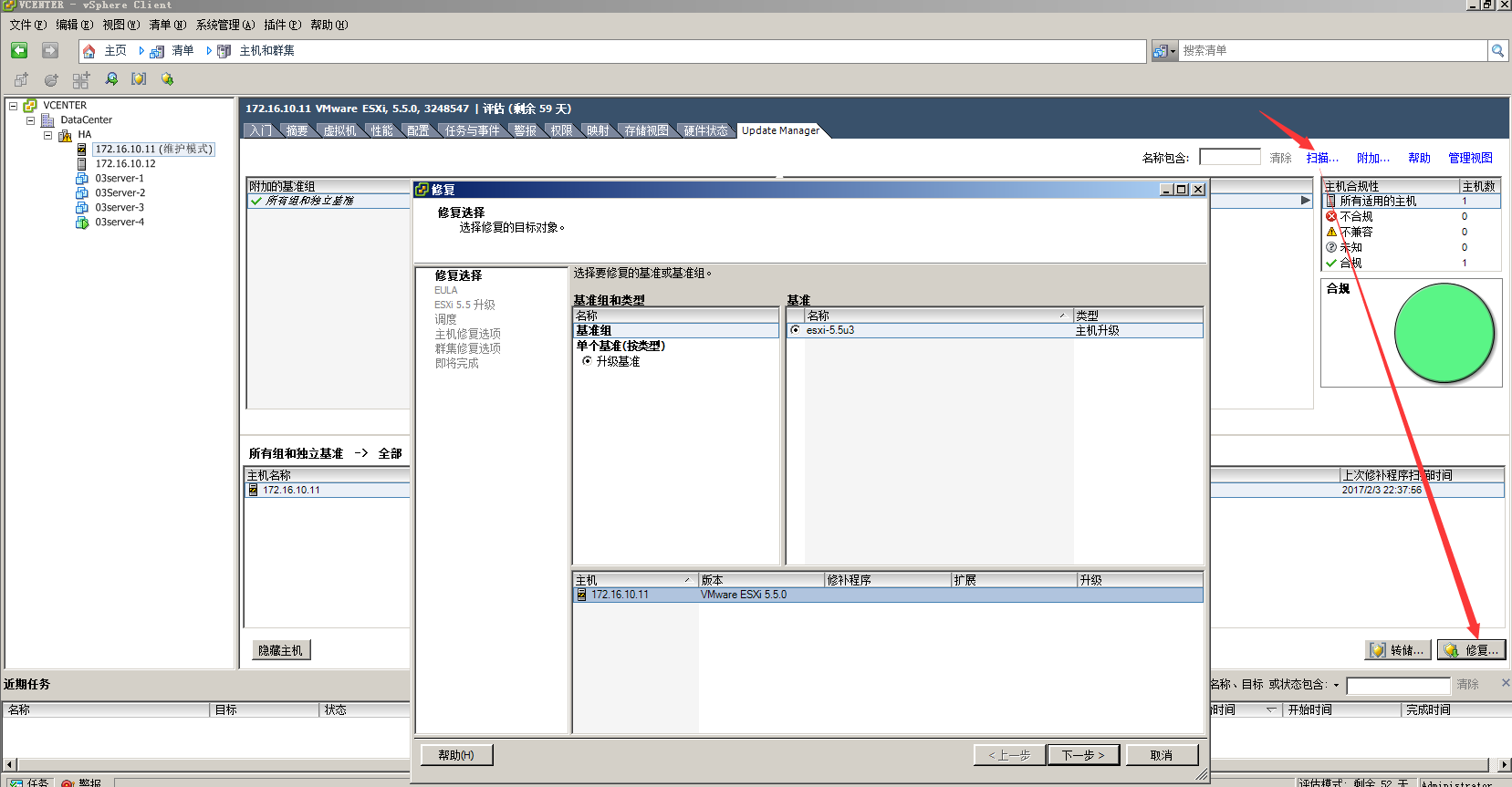
9.修复过程中住机会显示位已断开,等待修复完成后验证版本无误,退出维护模式,将虚拟机迁移回来,按此步骤对剩余主机进行升级。至此主机的升级完成
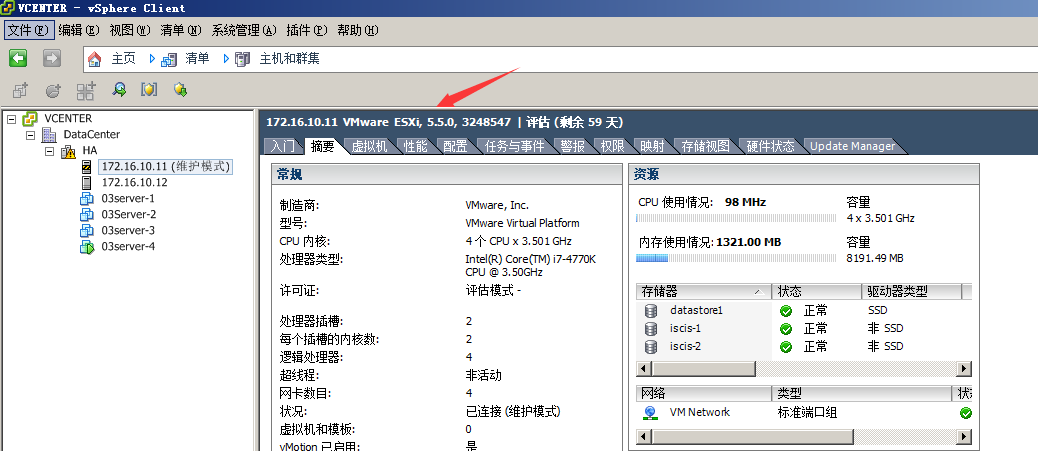
三、升级vmtools
1.在vcenter主页找到updata management选项

2.进入后选择虚拟机设置选项卡,勾选修复前生成快照选项,方便意外后回滚,根据需要自定义快照保留时间

3.返回vcenter主页找到虚拟机和模板选项
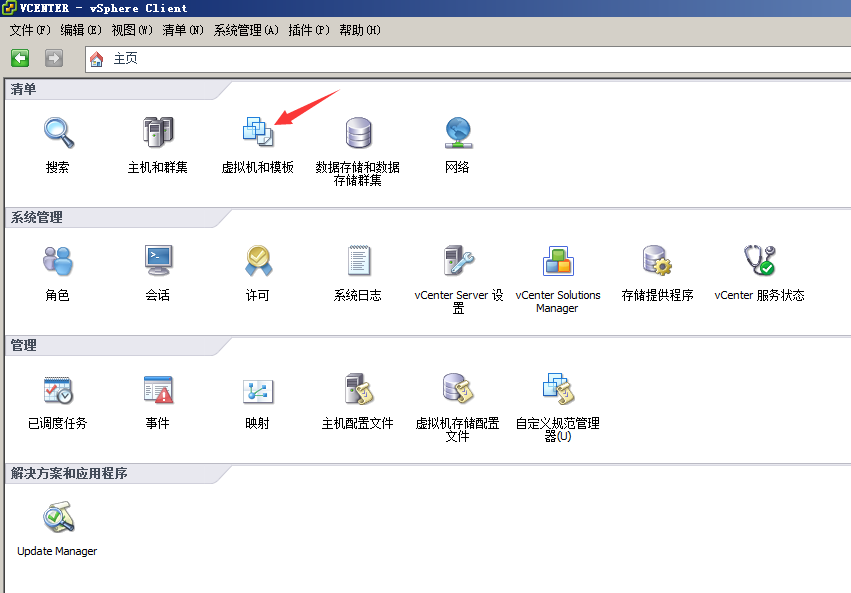
4.找到updata management选项卡,找到附加选项选择升级vmtools以匹配主机后点击确定添加一条基准
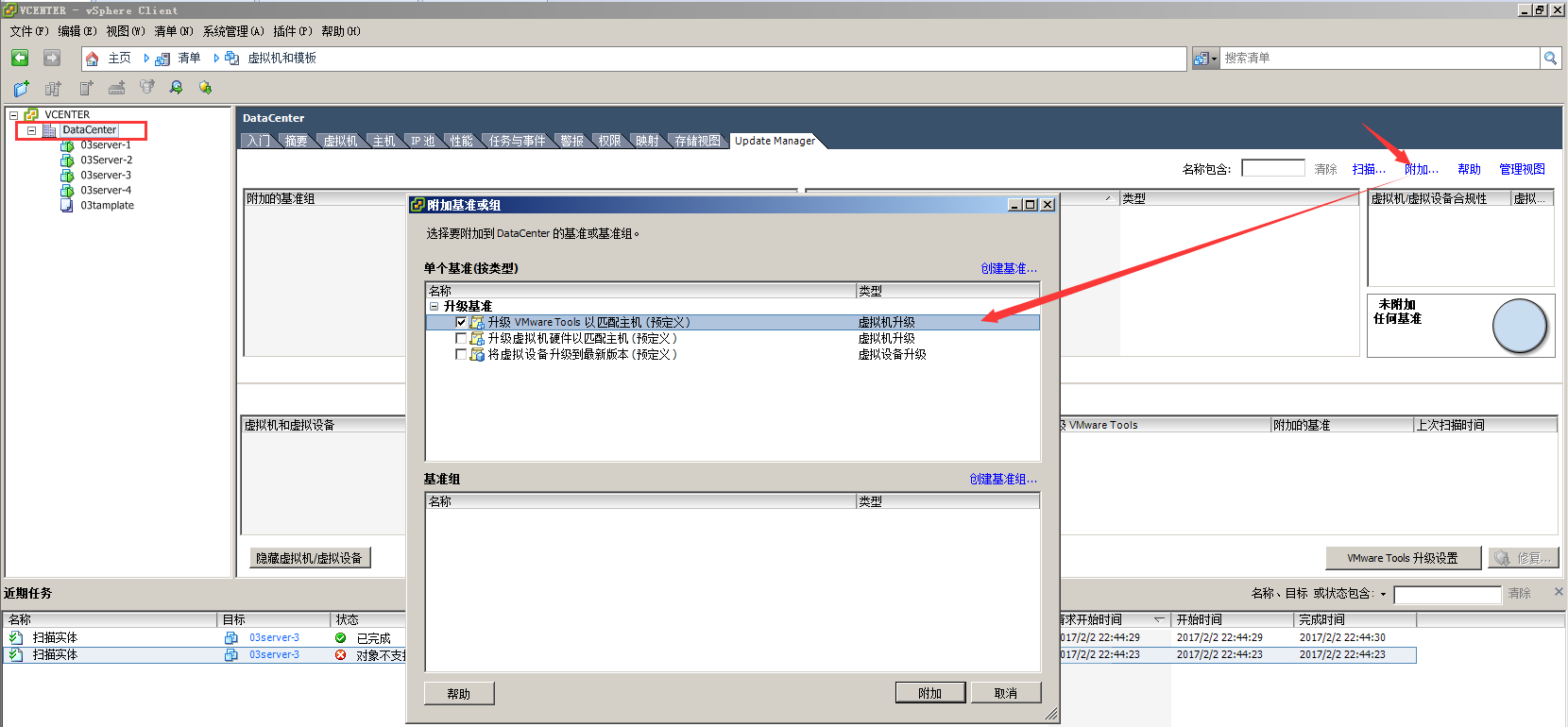
5.点击扫描,此时会将数据中心中所有虚拟机会和基准进行比较看是否合规,然后点击修复选项,勾选需要修复的虚拟机
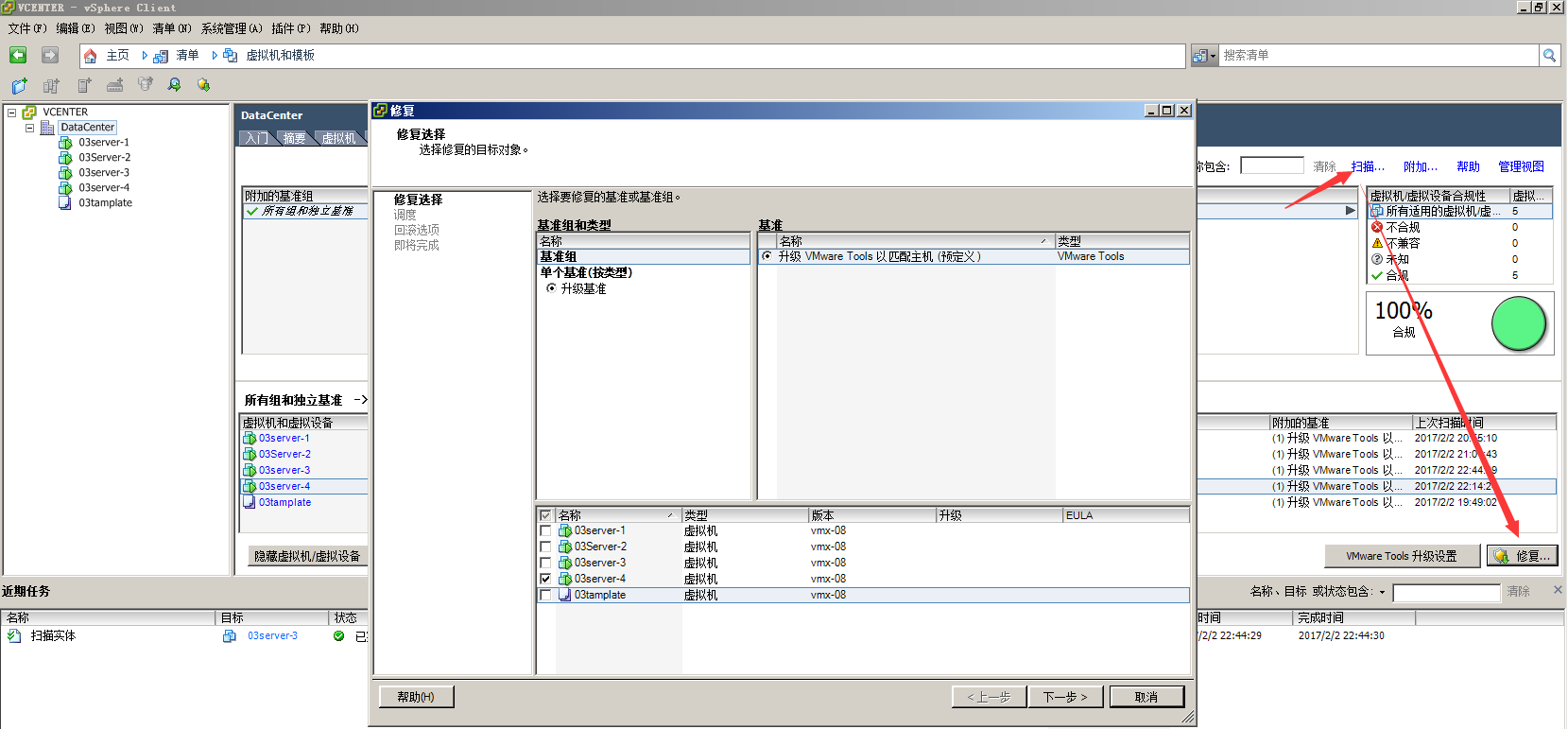
7.在调度中选择修复的时间,可以是立即修复、自定义修复时间或者重新启动时修复。此处需要注意的是:选择立即修复、或者设置修复计划,修复前会按照步骤2的设置创建一个快照,以便出现意外时可以手动回滚,修复后的虚拟机会自动重启,如果是未开机或者挂起的虚拟机会先进入开机状态修复完后恢复原先状态。而重启动时升级vmware tools选项只有当vm重启时才会生效,且修复前不创建快照。个人可根据实际情况选择,此处以立即修复为例
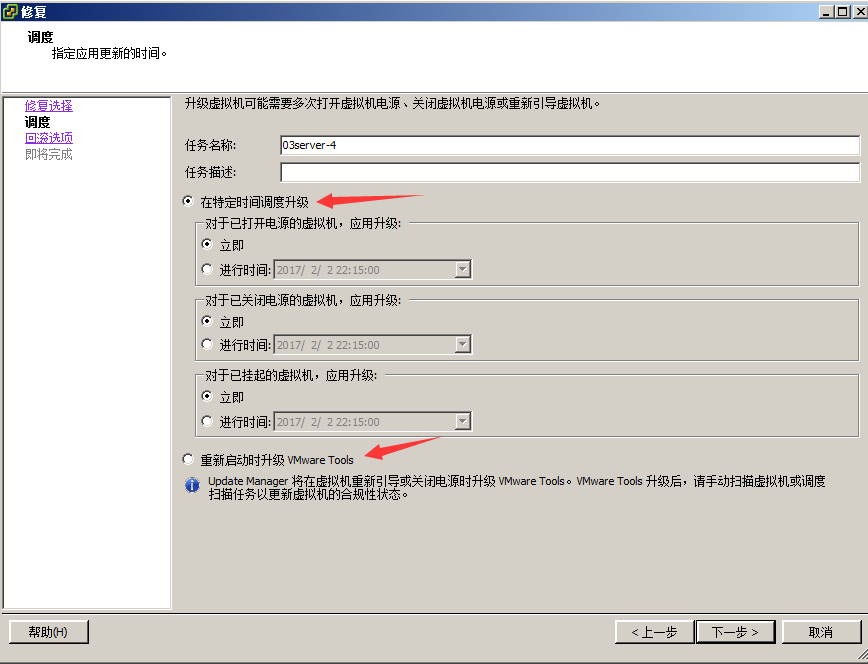
8.选择是否生成快照及快照的保留时间,后续保持默认选项直到结束,等待修复完成
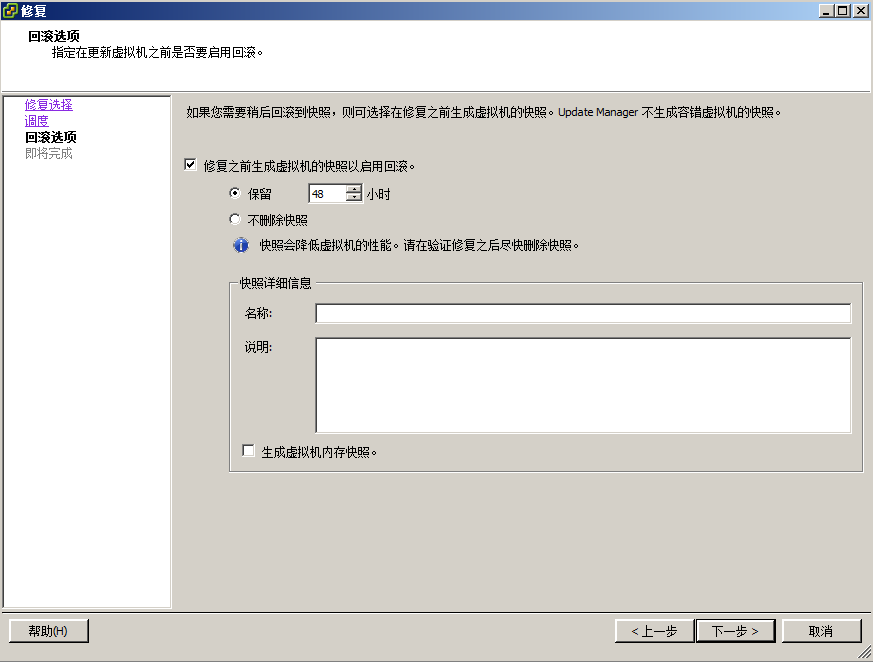
9.完成后可以在相应的虚拟机快招管理中看到,修复前所创建的快照以及自动删除次快照的时间
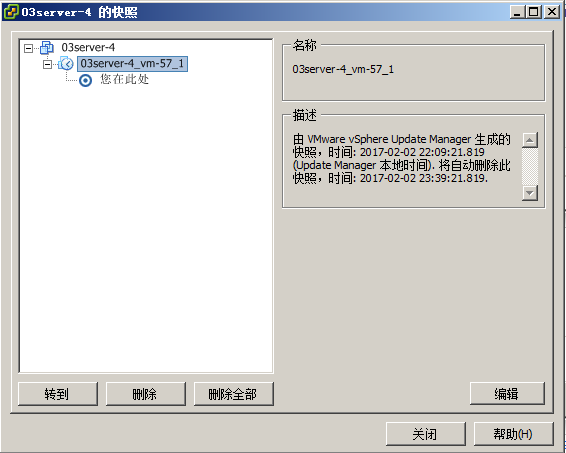
10.此时vmtools以更新到当前版本,至此操作完成
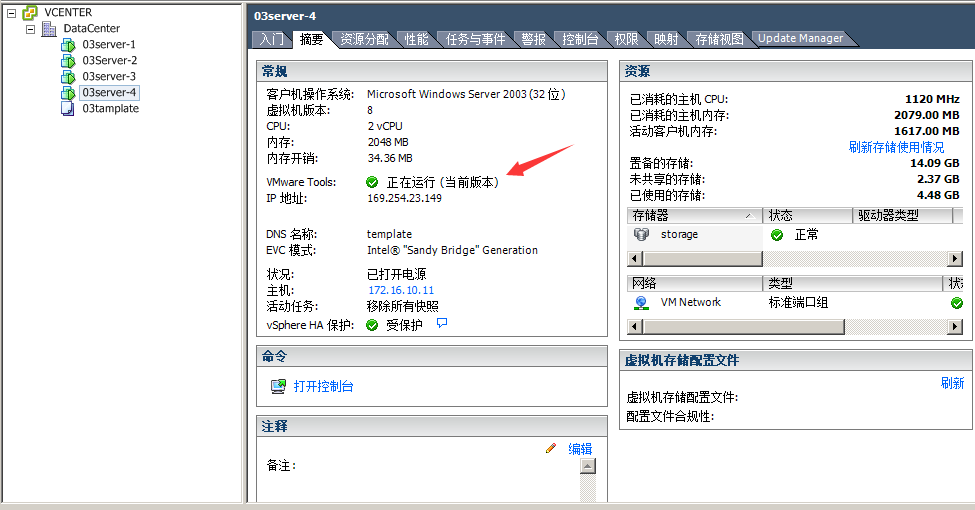
本文出自 “兔样兔森破” 博客,请务必保留此出处http://arkling.blog.51cto.com/2844506/1900181
vSphere5.1升级5.5(二)——升级Esxi主机及vmware tools
