首页 > 代码库 > VMware vSphere vCenter 5.1之host主机添加
VMware vSphere vCenter 5.1之host主机添加
作者:在路上(老李) qq群:384423770
1. 双击桌面vSphere Client客户端,在IP地址中输入vCenter地址,及用户名和密码
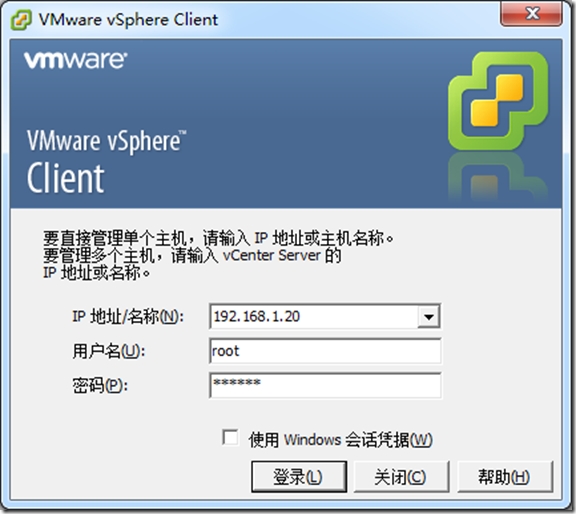
2. 选择“vcenter”实例名,然后在入门选项页中选择“创建数据中心”
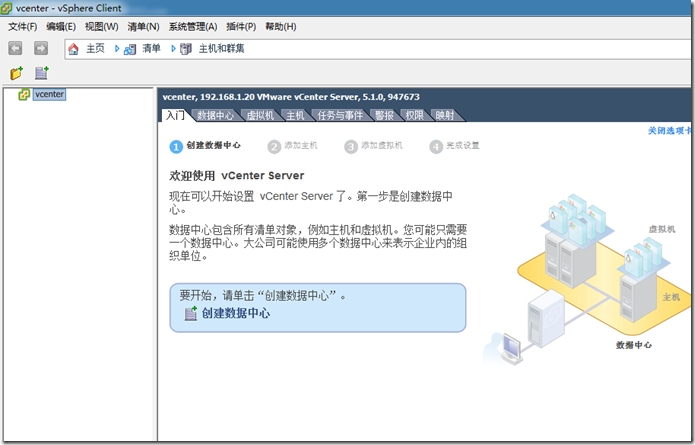
3. 输入数据中心名称,本例为“LYS”
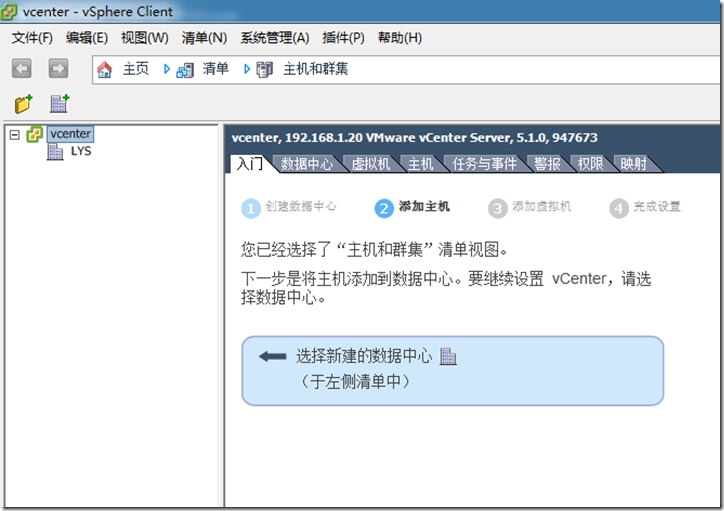
4. 选择“LYS”数据中心,在“入门”选项卡中,选择添加主机,在添加主机向导对话框中,输入esxi主机的IP地址,及用户名和密码,如下图所示
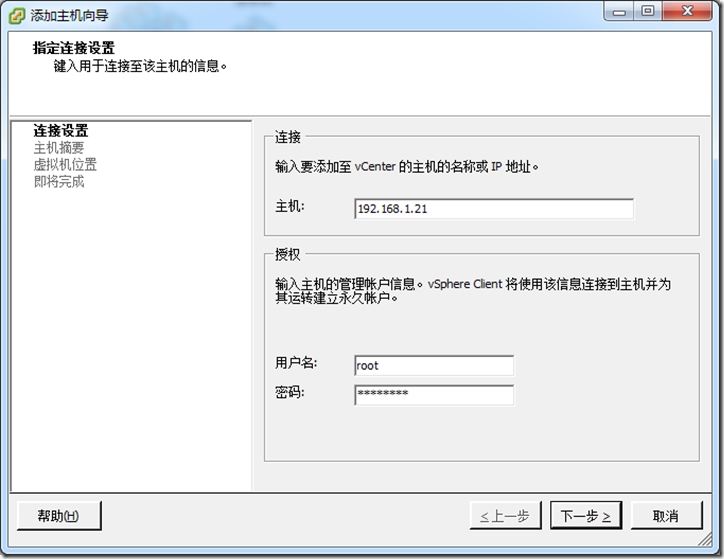
5. 显示esxi主机的证书相关信息,选择“是”
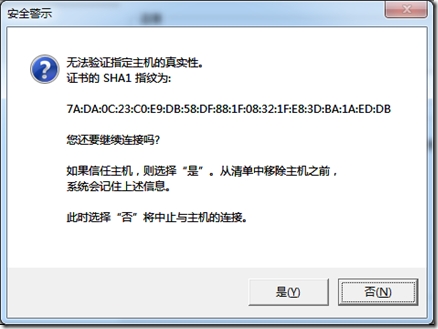
6. 显示主机摘要信息
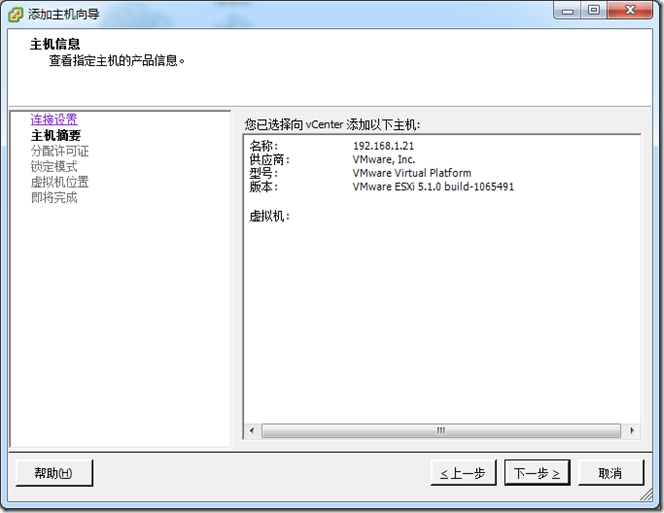
7. 分配esxi主机的许可证,如果不输入新的许可证密钥,则默认使用60天的评估模式
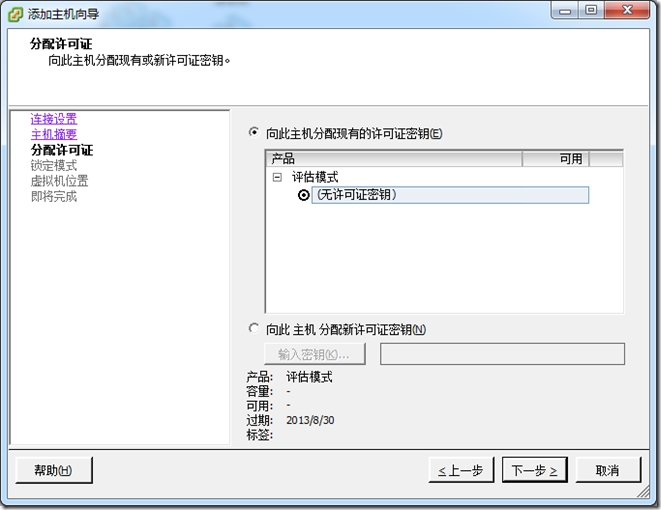
8. 设置主机的锁定模式,如果启用主机的“锁定模式”,vSphere Client不能直接连接到该主机,只能通过vCenter来管理该esxi主机
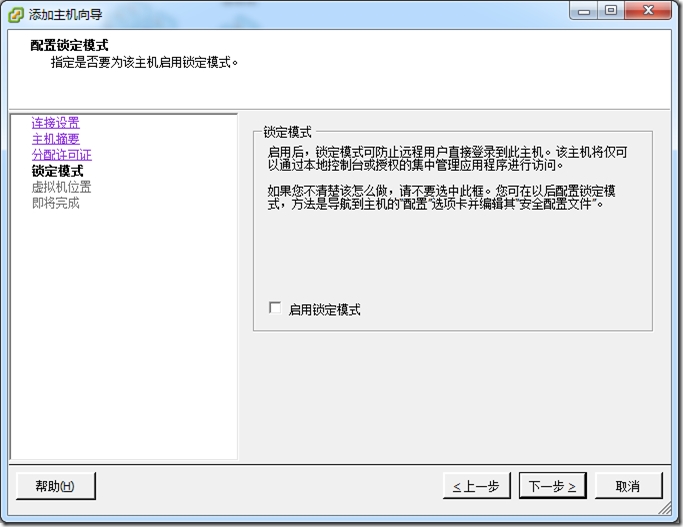
9. 设置该esxi主机上的虚拟机清单存放的逻辑位置,本次选择LYS数据中心
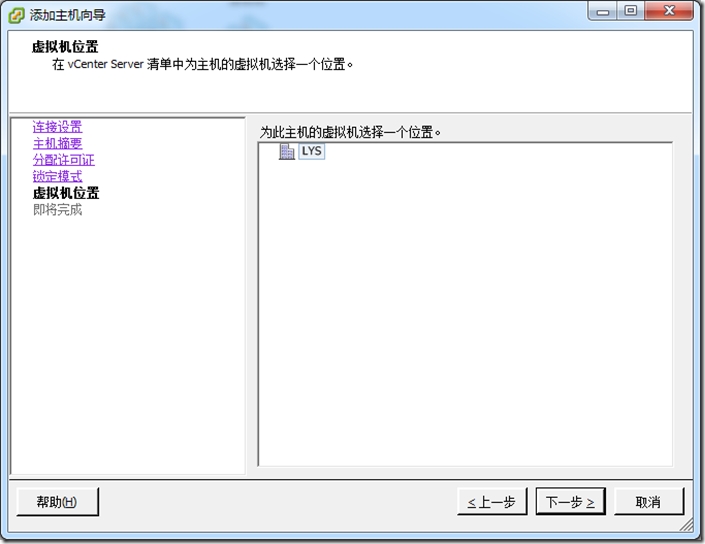
10.显示相关完成信息,选择“完成”,完成主机添加过程
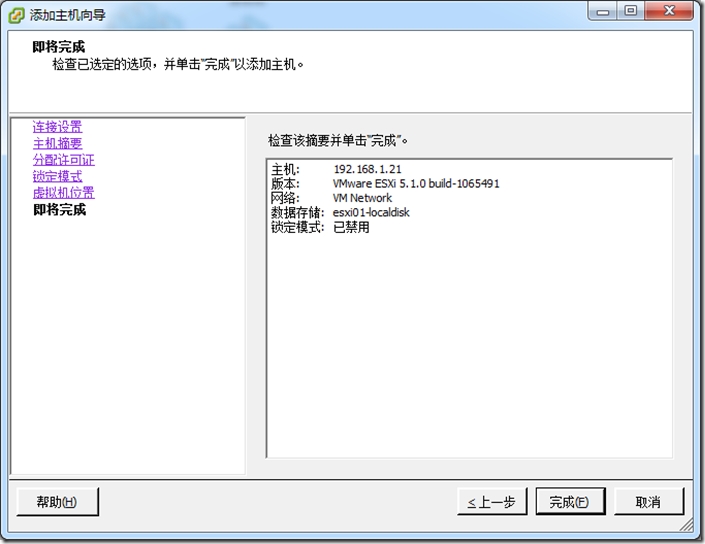
11. 完成二台esxi主机添加后的效果图,分别为192.168.1.21和192.168.1.22
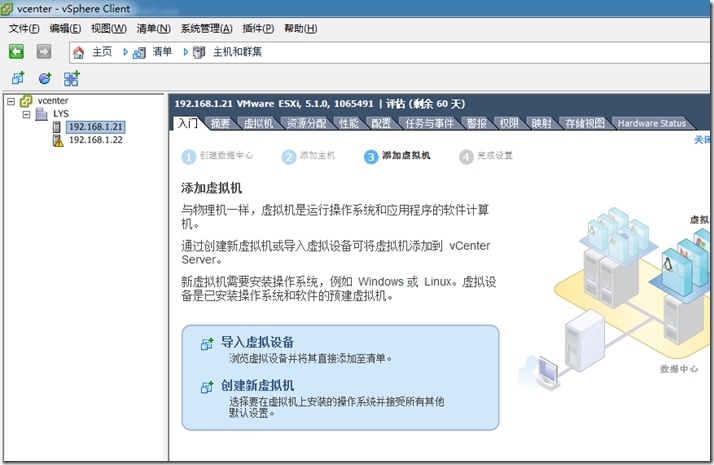
VMware vSphere vCenter 5.1之host主机添加
声明:以上内容来自用户投稿及互联网公开渠道收集整理发布,本网站不拥有所有权,未作人工编辑处理,也不承担相关法律责任,若内容有误或涉及侵权可进行投诉: 投诉/举报 工作人员会在5个工作日内联系你,一经查实,本站将立刻删除涉嫌侵权内容。
