首页 > 代码库 > vSphere Web Client 升级 ESXI主机
vSphere Web Client 升级 ESXI主机
vSphere Web Client 升级 ESXI主机
第一部分:添加主机
1、在数据中心添加主机
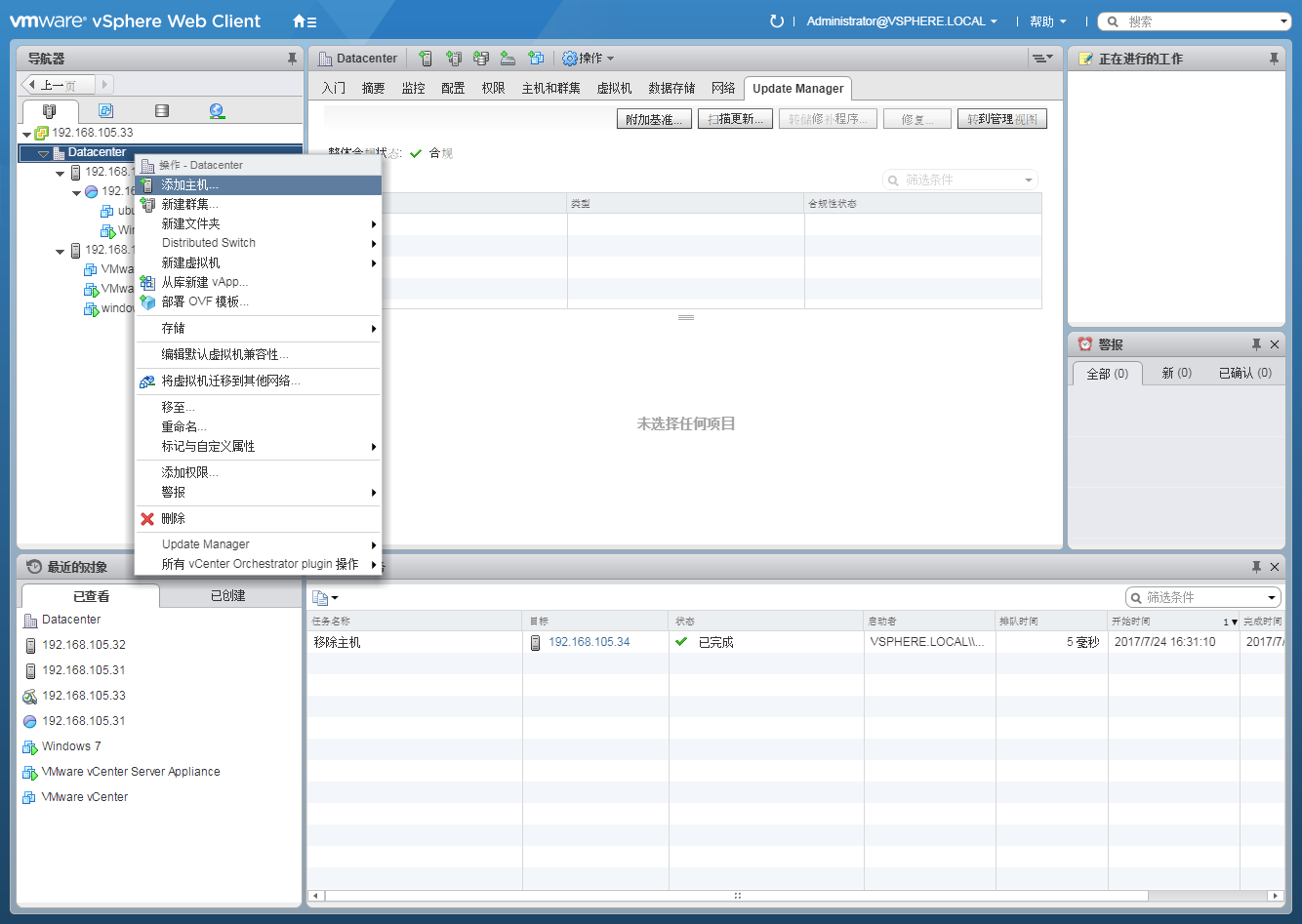
2、输入IP地址
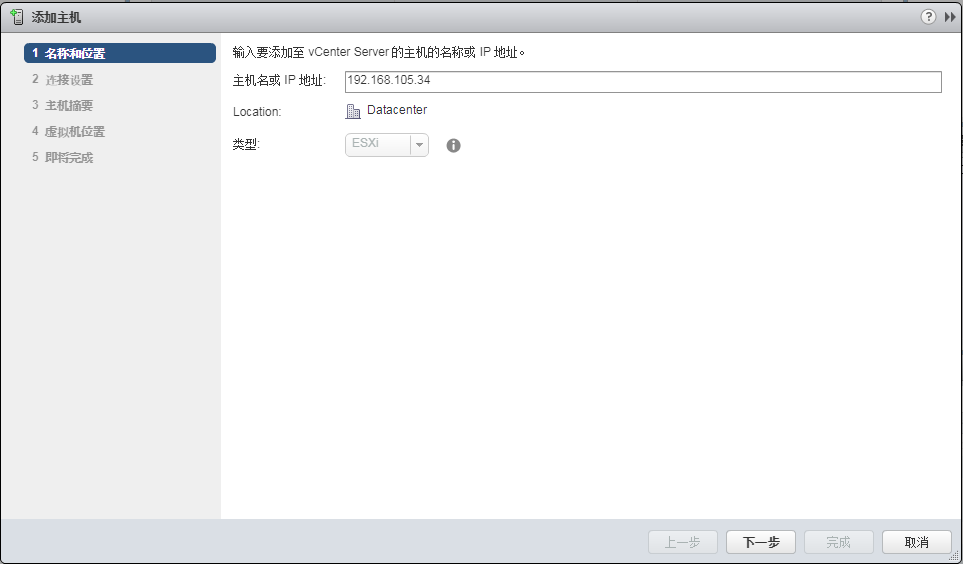
3、输入主机帐号
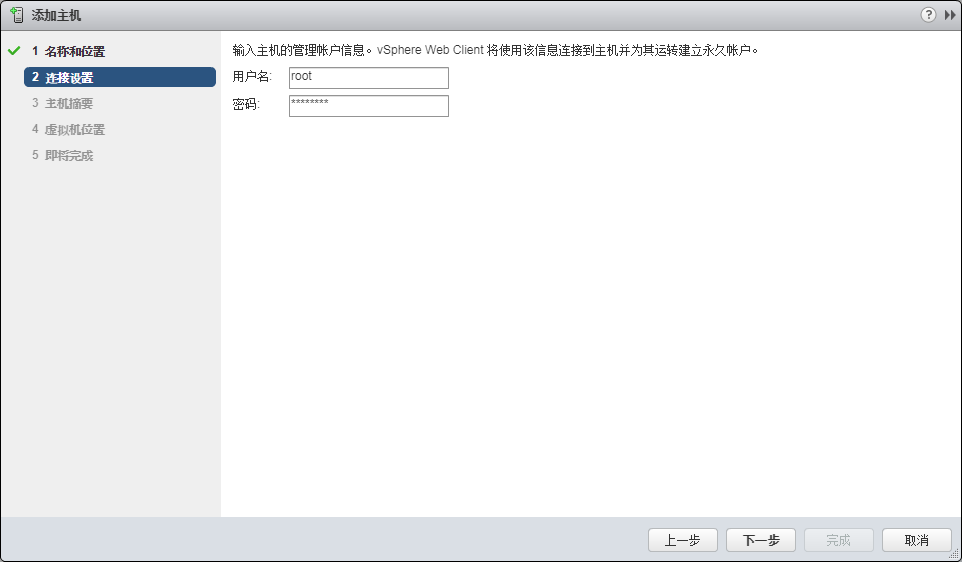
4、接受安全提示,选中“是”
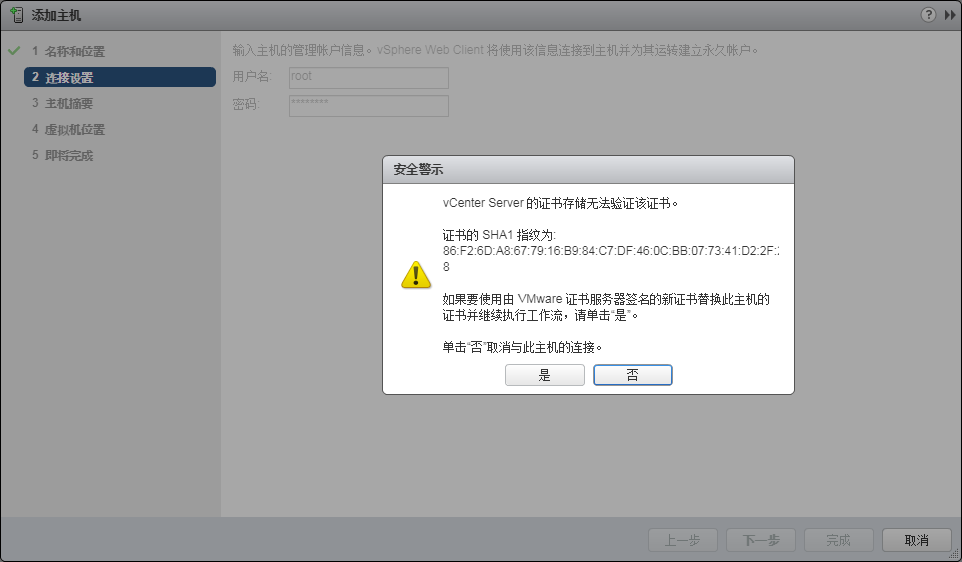
5、点击“下一步”
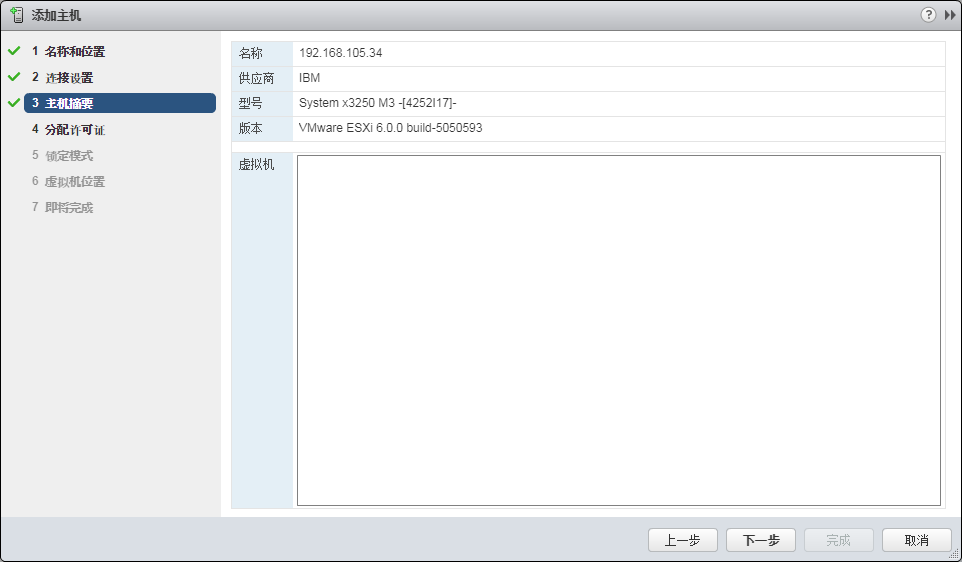
4、选中许可证
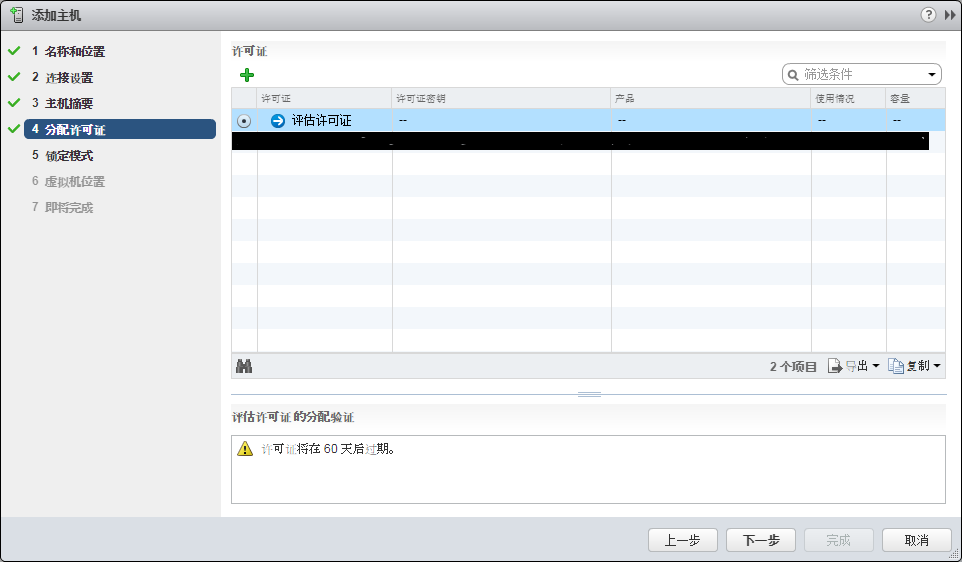
5、“锁定模式”选中“已禁用”
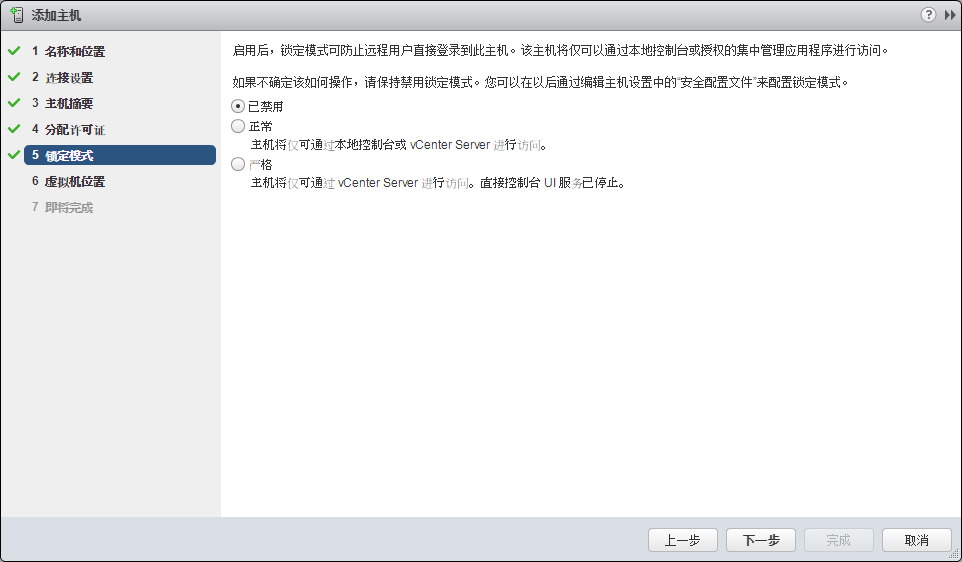
6、选中“数据中心”

7、点击“完成”
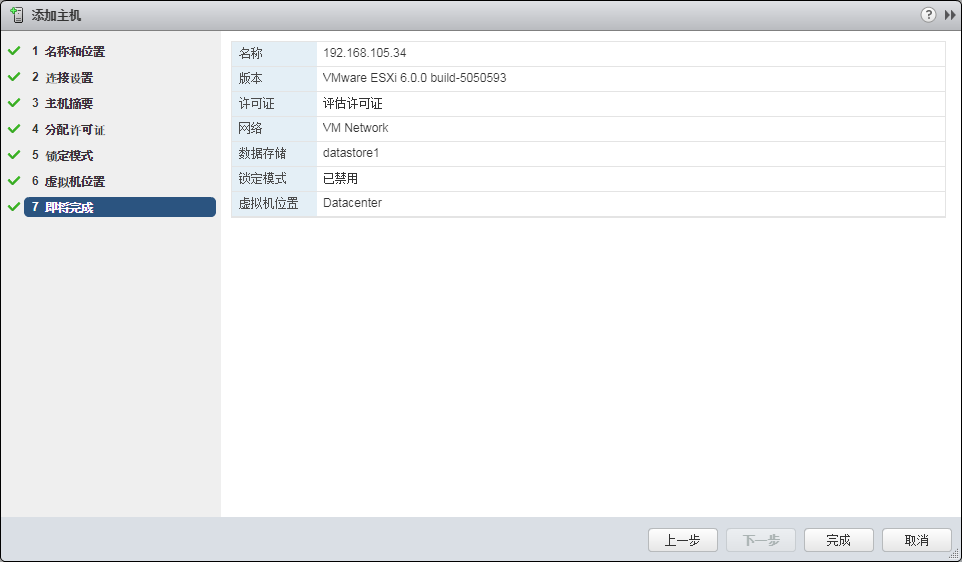
第二部分:
1、选中主机“192.168.105.34”,在摘要中可以看到 软件版本“VMware ESXi 6.0.0,5050593”
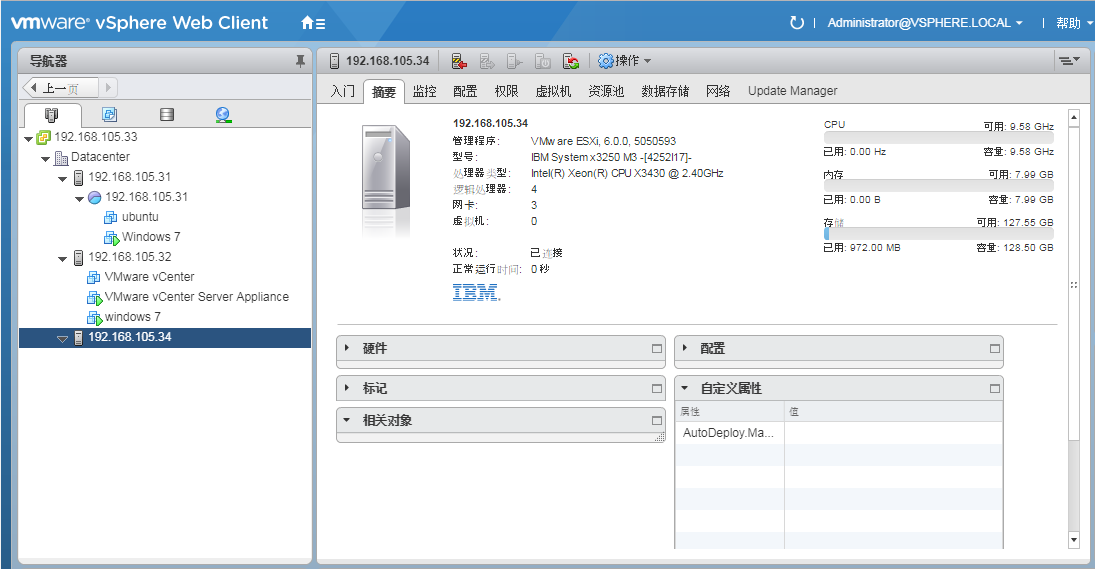
2、右键主机,进入“Upsata Manager”
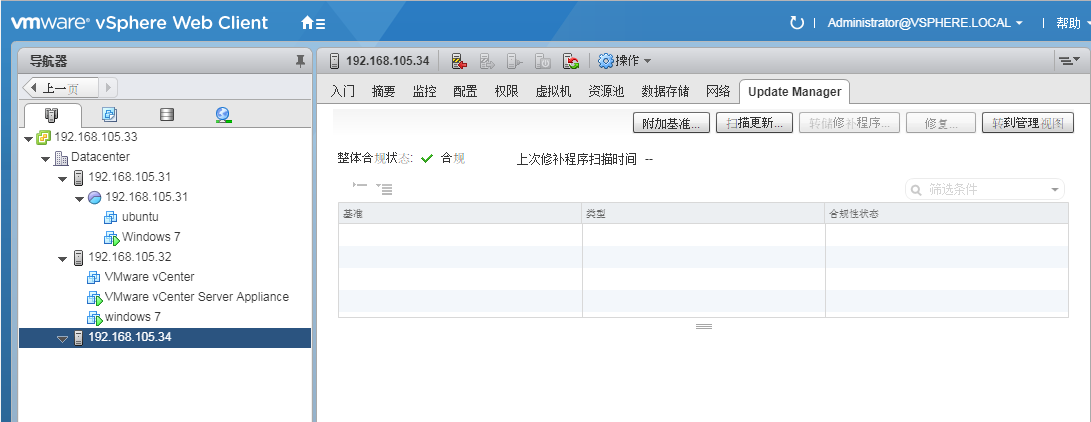
3、进入“转到管理视图”
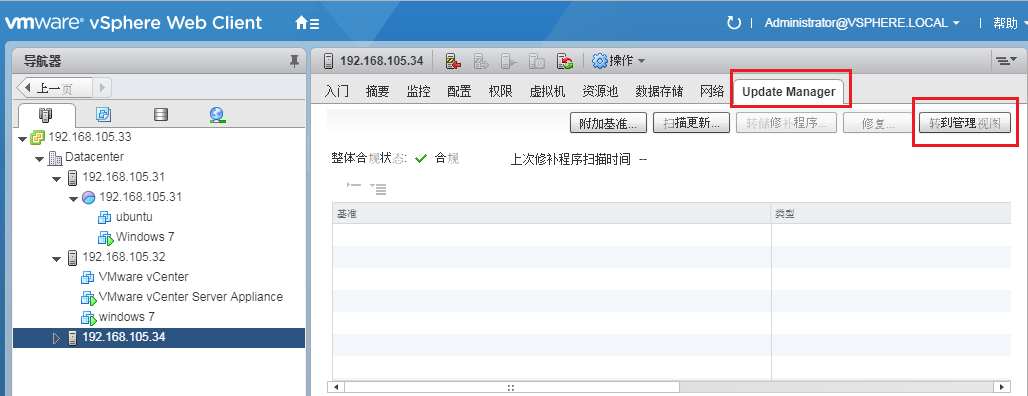
4、进入"ESXI 映像"中,点击“导入ESXI映像”

5、点击“浏览”,在本地硬盘中选中映像

6、选中后,在下面类型中选择“所有文件”,然后自动上传
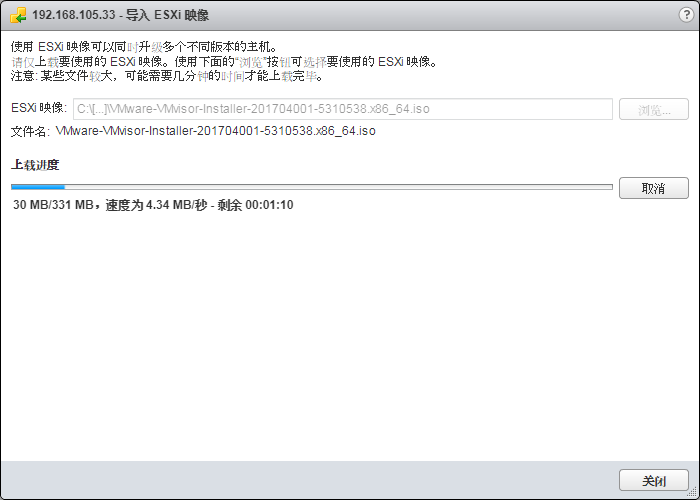
7、上次完成后的页面
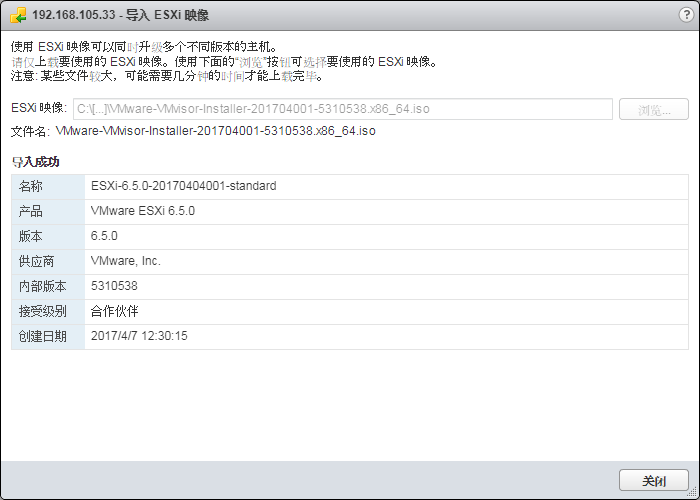
8、进入“转到管理视图”,选中“主机基准”
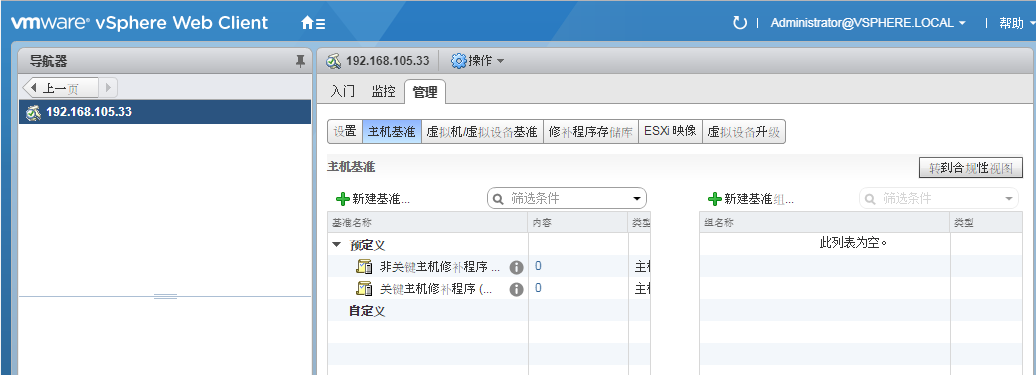
9、点击“新建基准”
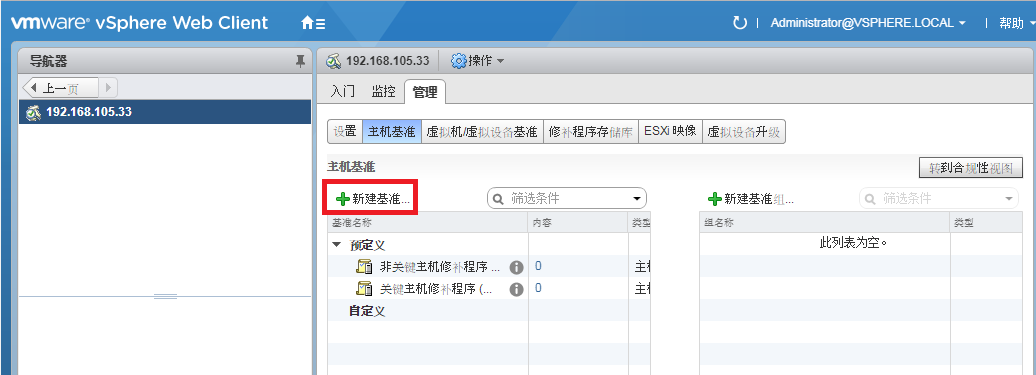
10、输入“名称”,选中“主机升级”,然后“下一步”
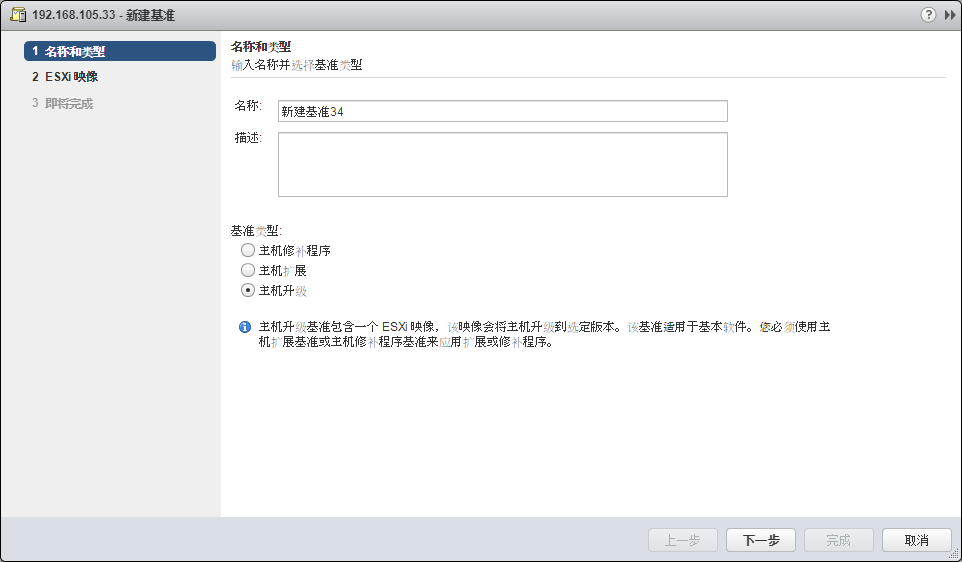
11、选择“ESXI映像”
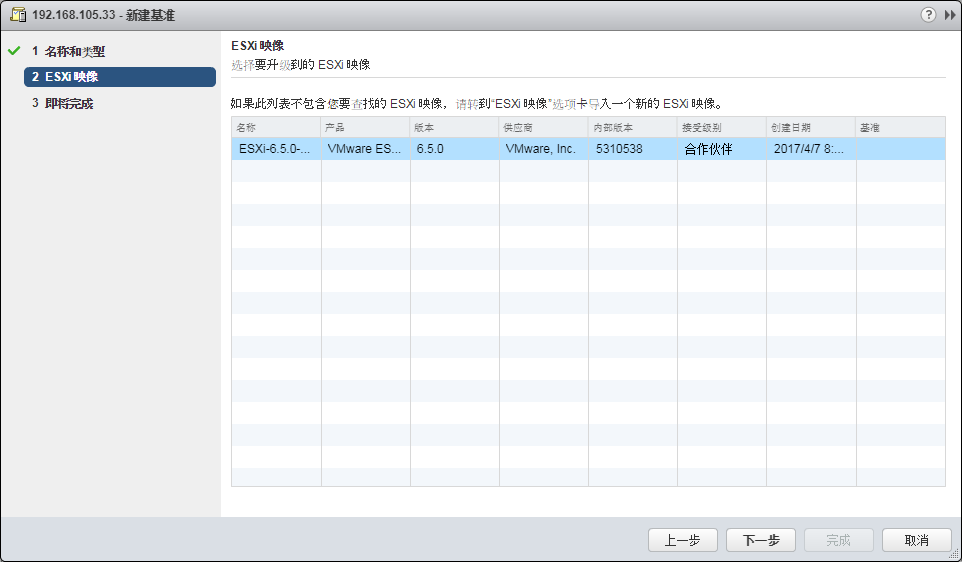
12、点击“完成”
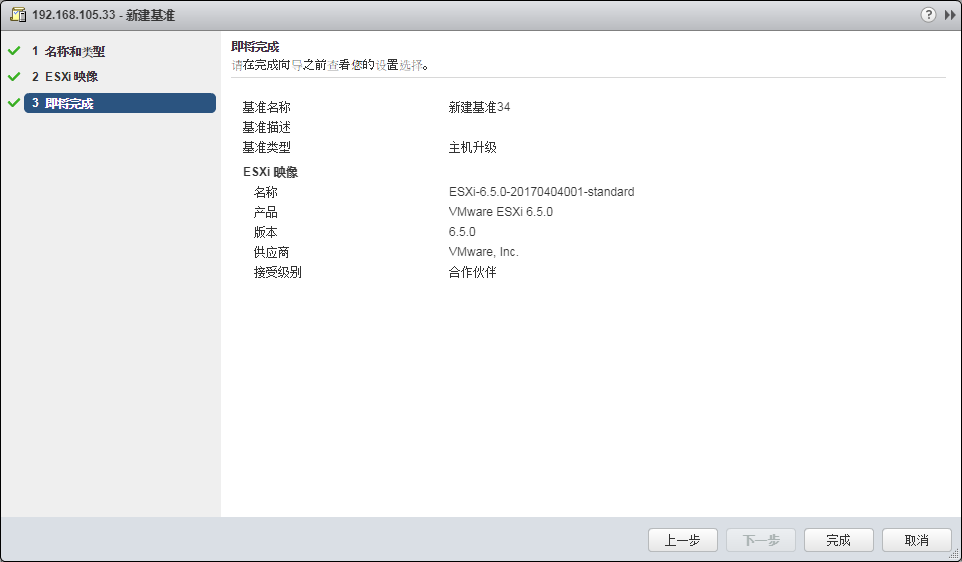
13、点击“转到合规性视图”
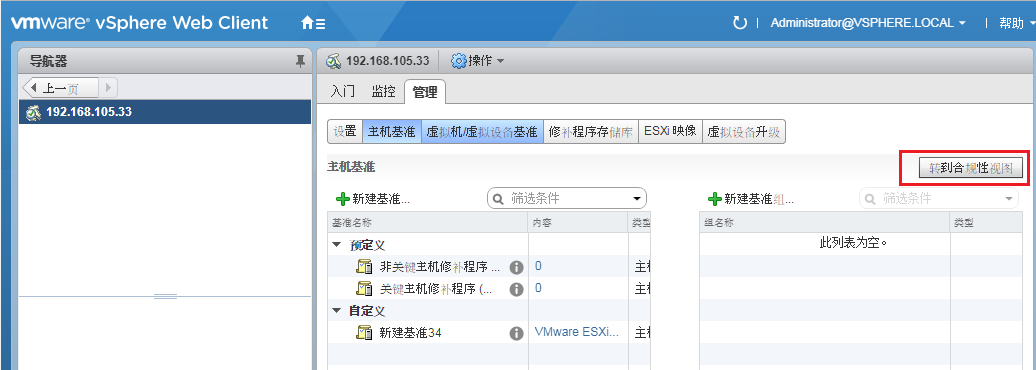
14、选中“修复”
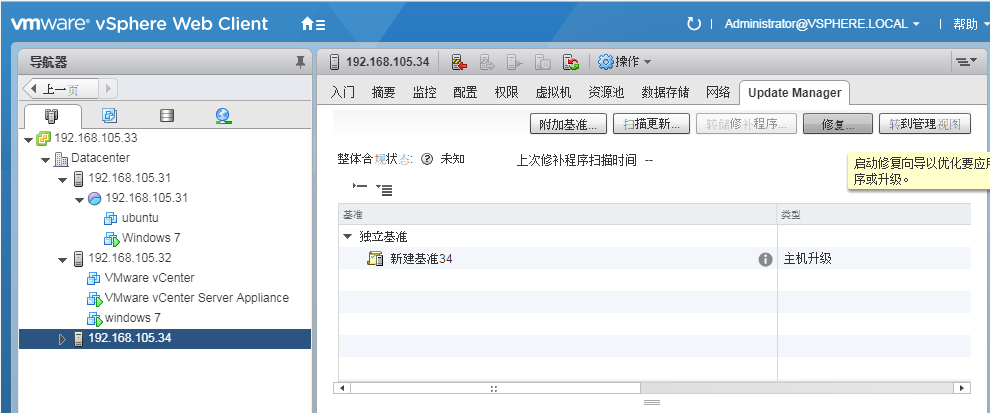
15、选择“基准名称”
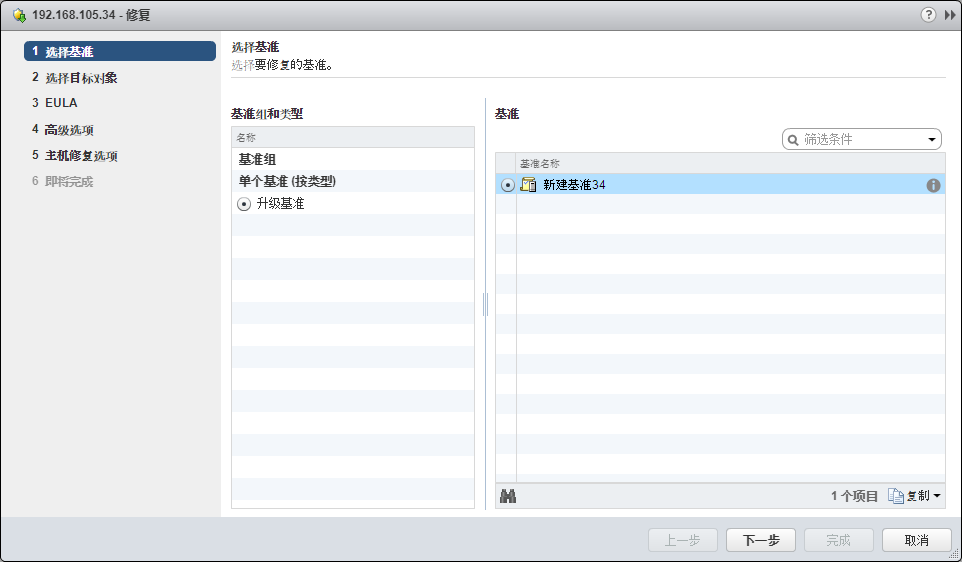
16、选中要修复的主机
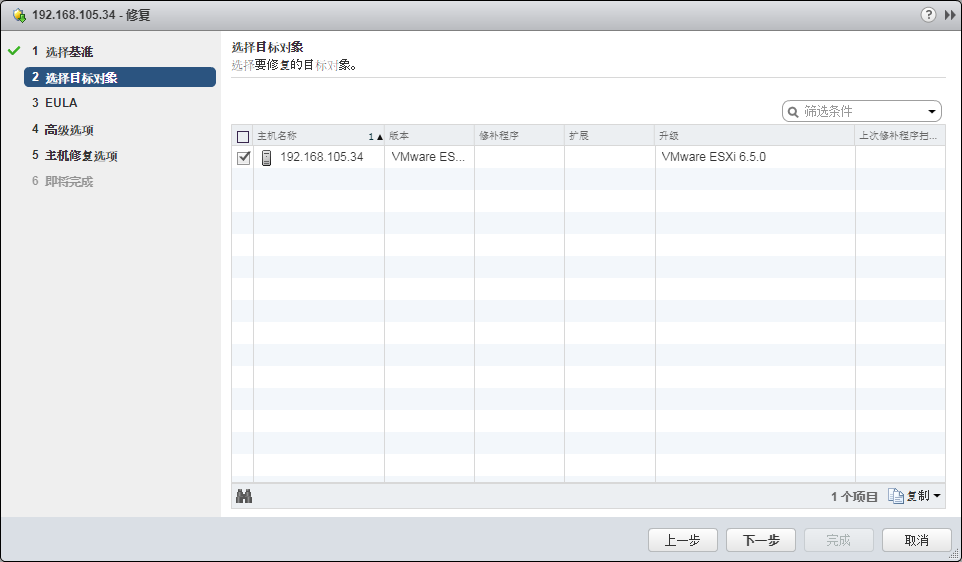
17、接受许可
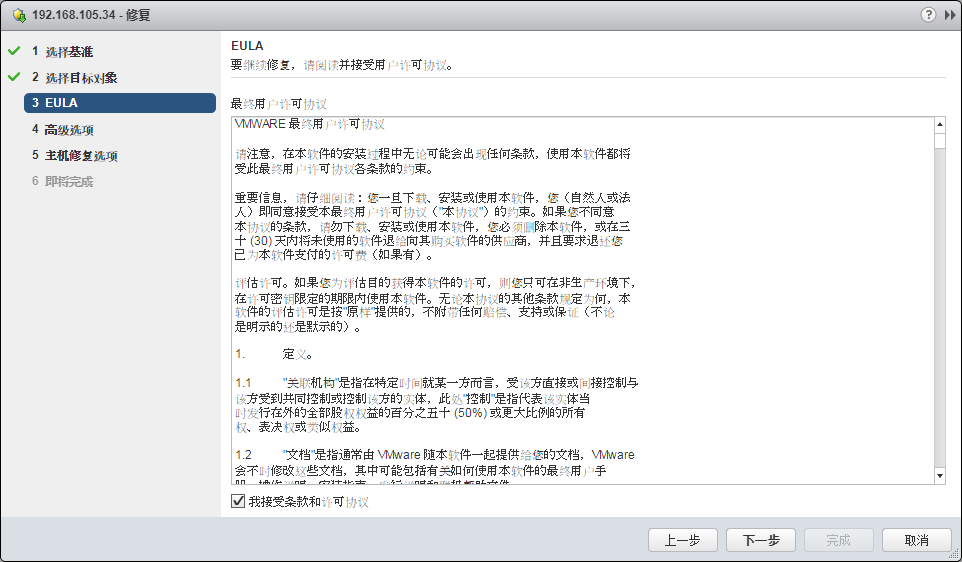
18、选择“下一步”
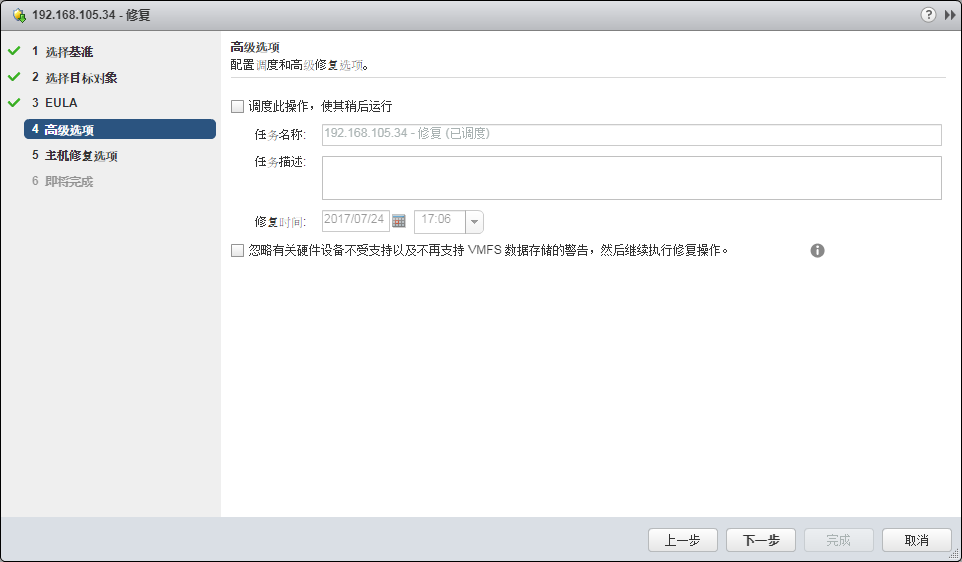
19、“选中关闭虚拟机电源”,在升级前最好自己将虚拟机关机,如果是批量升级,可以选中“另存为默认的主机修复选项”

20、
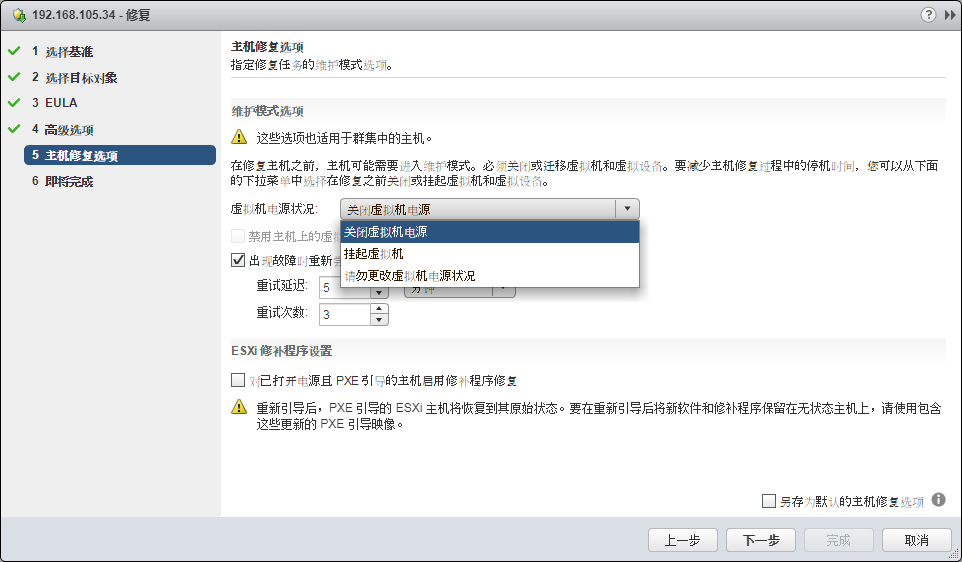
20、预览设置,点击“完成”
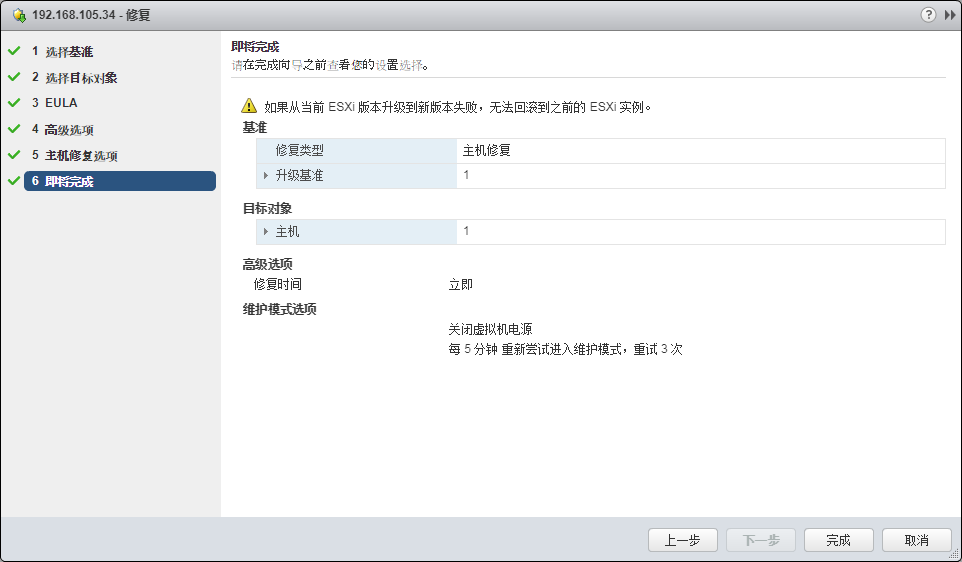
21、升级进度条
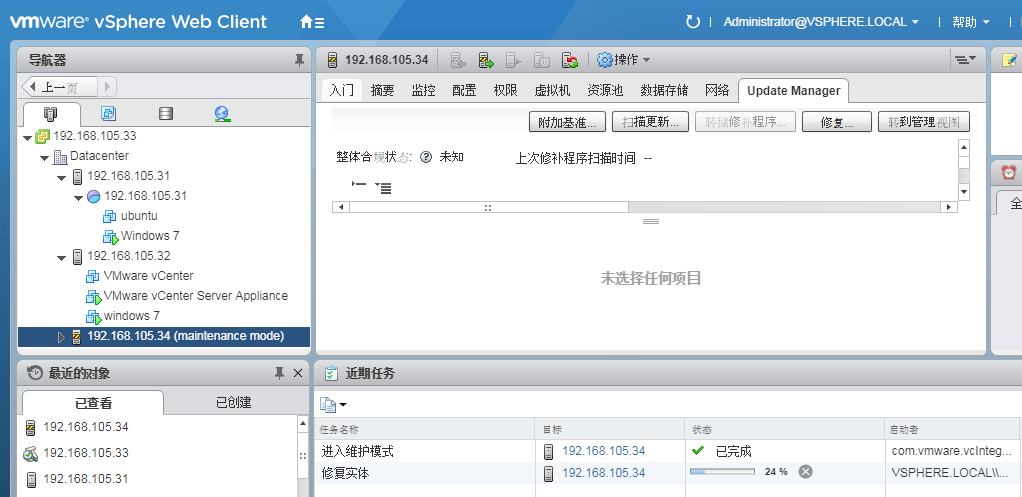
22、升级后的版本好,升级到“ESXI 6.5.0,5310535”
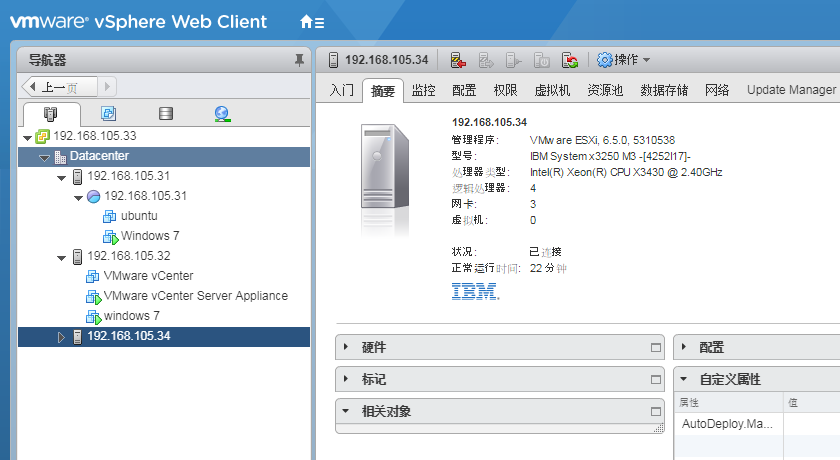
本文出自 “大棒棒兔” 博客,转载请与作者联系!
vSphere Web Client 升级 ESXI主机
声明:以上内容来自用户投稿及互联网公开渠道收集整理发布,本网站不拥有所有权,未作人工编辑处理,也不承担相关法律责任,若内容有误或涉及侵权可进行投诉: 投诉/举报 工作人员会在5个工作日内联系你,一经查实,本站将立刻删除涉嫌侵权内容。
