首页 > 代码库 > VisualSVN Server 配置和使用
VisualSVN Server 配置和使用
以前使用官方Subversion搭建SVN版本控制环境,感觉很繁琐,在Windows 系统上,要想让它随系统启动,就要封装SVN Server为windws service,还要通过修改配置文件来控制用户权限。另外如果要想以Web方式【http协议】访问,一般还要安装配置Apache。而VisualSVN Serve集成了Subversion和Apache,省去了以上所有的麻烦。安装的时候SVN Server已经封装为windws service,Apache服务器的配置也只是在图像界面上,指定认证方式、访问端口等简单操作;另外,用户权限的管理也是通过图像界面来配置。
1、下载安装文件(服务器端和客户端)
服务器端采用VisualSVN,客户端使用:TortoiseSVN,各下载最新版即可。
服务器端用来存放提交的文件,客户端用来连接服务器端,提交和下载服务器端的文件。
2、安装服务器-客户端
安装过程中有一个界面是选择安装的组件,选择第一个“VisualSVN Server and Management Console”就可以了。
到设置安装界面,可以更改目录,也可以更改端口,注意,端口不要和已经使用的端口冲突
这里的C:/Repositories是服务器文档目录,也就是我们提交到SVN里的文档的存放目录,这个目录大家可以更改
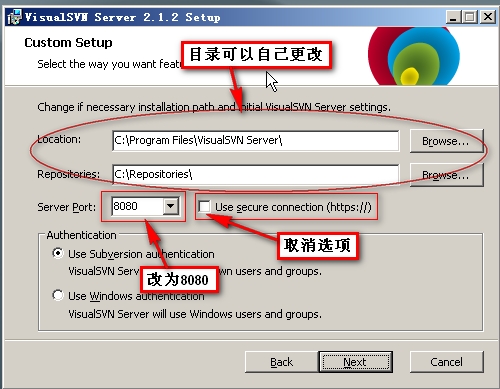
点击下一步,默认安装完成即可。
客户端默认安装就可以了,安装完成可能要重启,重启即可。
4、配置服务器端
运行VisuaSVN Server Manager,右键选择VisualSVN Server(Local),选择Properties进入设置界面,在弹出窗口中选择NetWork标签,在ServerName处输入本机的IP地址,我的地址为192.168.3.123,端口我选择8080并保存。VisuaSVN Server访问地址就变更为:http://192.168.3.123:8080/svn/

在Repositories上右键可以创建代码仓库
在User上右键可以创建用户,设置用户名密码
在Groups上右键可以创建组,组内用户拥有相同的权限
现在我们新建两个目录,右键选择Repositories,选择Create new Repository,输入名字document,保存
为刚才创建的document Repository添加用户,右键选择document,选择Properties,点击Add按钮,选择刚才添加的用户,保存,如图
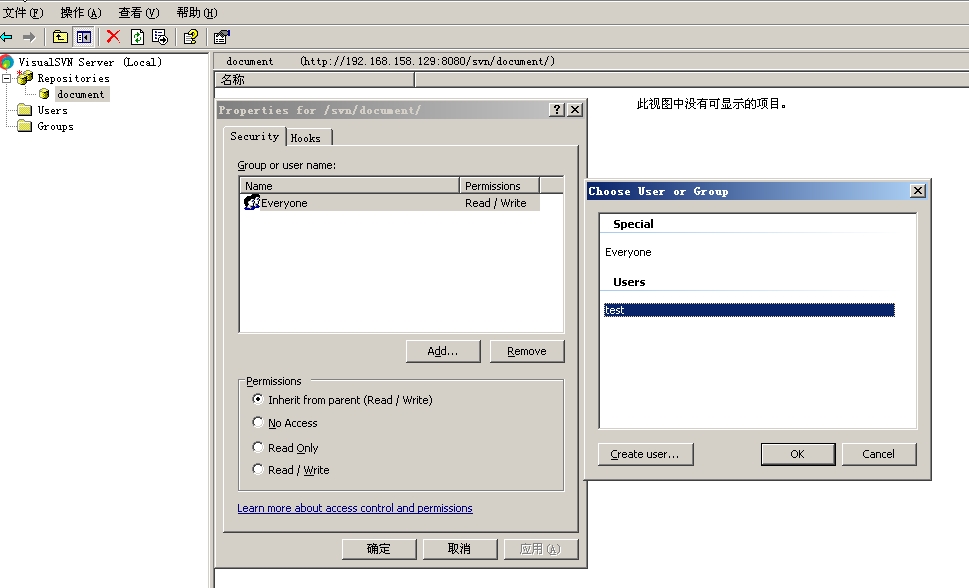
这样,服务器端就配置好了,回到客户端
因为已经安装了客户端软件Tortoisesvn,在D盘下,新建文件夹testsvn,打开文件夹,右键选择check out(检出),
在弹出窗口的版本库URL处输入,http://192.168.158.129:8080/svn/document
如图

确定,保存。注意上面的检出至目录是D:/testsvn,
在testsvn中新建一个文本文档,新建文本文档.txt,在testsvn空白处,点击右键,选择提交,(commit),则文件会被传到文档服务器,其他人就可以下载了。
VisualSVN Server 配置和使用
