首页 > 代码库 > VMware Workstation 10 安装 CentOS 7 详解
VMware Workstation 10 安装 CentOS 7 详解
从http://mirrors.163.com下载需要的镜像文件,这里以CentOS-7-x86_64-DVD-1611.iso为例:http://mirrors.163.com/centos/7/isos/x86_64/CentOS-7-x86_64-DVD-1611.iso
1.单击"创建新的虚拟机"
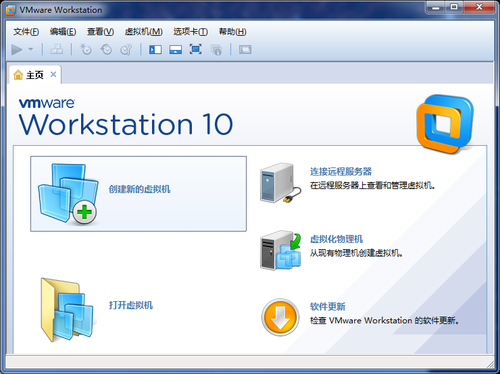
2.选择"自定义(高级)(C)",下一步

3.硬件兼容性选择"Workstation 10.0",下一步

4.选择"稍后安装操作系统",下一步

5.客户机操作系统选择"Linux",版本选择"CentOS 64位"(centos7 以后都是64位的),下一步

6.设置虚拟机名称,选择虚拟机安装位置,下一步

7.选择处理器数量,每个处理器的核心数量,下一步
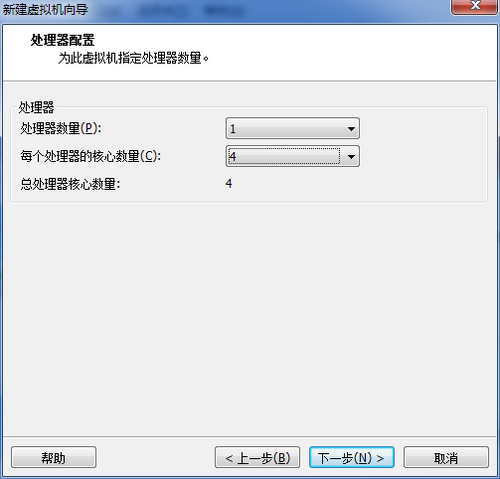
8.设置虚拟机内存,下一步

9.选择网络类型,下一步
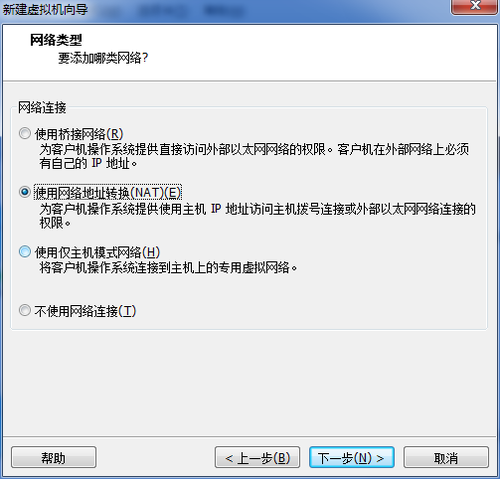
10.选择I/O控制器类型(保持默认即可),下一步

11.选择磁盘类型(保持默认即可),下一步

12.选择"创建新虚拟磁盘",下一步
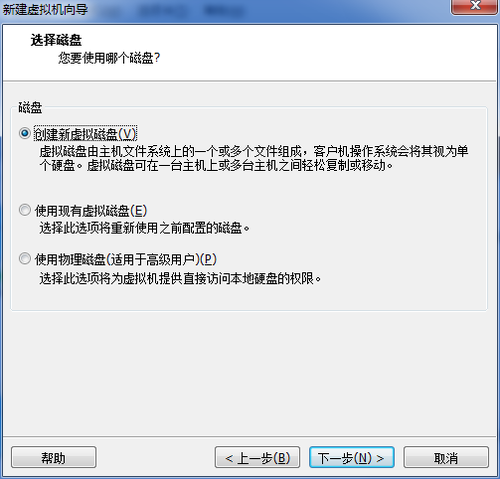
13.指定磁盘容量,选择"将虚拟磁盘拆分成多个文件",下一步

14.指定磁盘文件(保持默认即可),下一步

15.单击"自定义硬件"

16.将CD/DVD选择"使用ISO映像文件",并选择映像文件的绝对路径

17.设置显示器分辨率为800*600,关闭

18.完成

19.虚拟机已经创建完毕,单击"开启此虚拟机"开始安装CentOS7系统

20.选择"Install CentOS Linux 7",回车

21.回车
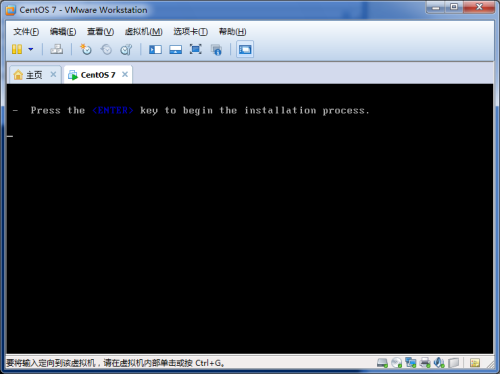
22.正在检测安装环境

23.选择"简体中文"安装环境,继续

24.单击"安装位置"

25.设备选择"本地标准磁盘",分区选择"我要配置分区",完成

26.单击"+"号添加分区,/boot分区大小为200MB,swap分区大小为2048MB,/分区大小为剩余全部空间(空着即可),分区完毕后单击"完成"

27."接受更改"
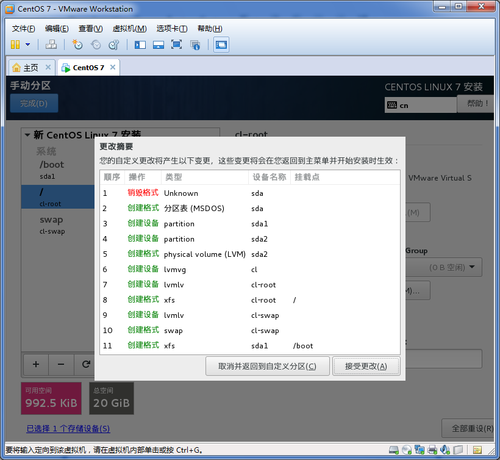
 28."开始安装"
28."开始安装"

 29.安装过程中可以设置root密码,(也可以添加一个普通用户),完成
29.安装过程中可以设置root密码,(也可以添加一个普通用户),完成

30.正在安装所需的包

31.安装完成,单击"重启"

32.重启完毕,输入root及其密码即可登录系统
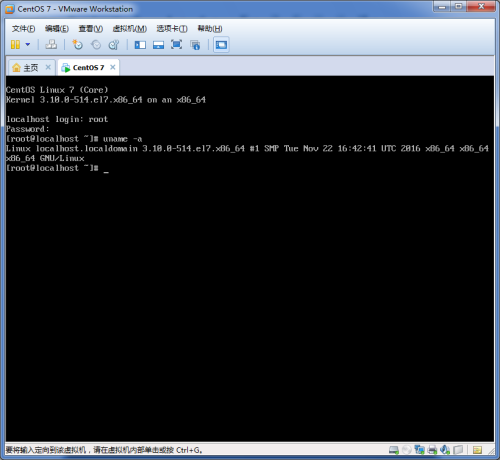
好了,CentOS7已经安装完毕!玩的愉快!
VMware Workstation 10 安装 CentOS 7 详解
