首页 > 代码库 > 在Linux(CentOS)命令行下安装VMware-Workstation
在Linux(CentOS)命令行下安装VMware-Workstation
百度百科:VMware Workstation(中文名“威睿工作站”)是一款功能强大的桌面虚拟计算机软件,提供用户可在单一的桌面上同时运行不同的操作系统,和进行开发、测试 、部署新的应用程序的最佳解决方案。VMware Workstation可在一部实体机器上模拟完整的网络环境,以及可便于携带的虚拟机器,其更好的灵活性与先进的技术胜过了市面上其他的虚拟计算机软件。对于企业的 IT开发人员和系统管理员而言, VMware在虚拟网路,实时快照,拖曳共享文件夹,支持 PXE 等方面的特点使它成为必不可少的工具。
大家通常都是在Windows操作系统上安装VMware Workstation,其安装方法很简单。但是在Linux下安装VMware Workstation确有很多不确定的因素,本文将以CentOS系统为基础进行安装。
VMware Workstation的版本从V11.0以后不能在安装到32位的操作系统上,如果你想安装到32位的操作系统,只能安装VMware 10.0和或以前的版本。
经过不断的尝试,及在vmware英文官方参考vmware在linux下的操作系统兼容情况说明后。最终选择安装2一下2个版本的VMware软件,这2个版本在www.vmware.com 都能够下载到:
VMware-Workstation-Full-10.0.6-2700073.x86_64.bundle
该版本只能安装到CentOS6.5下面(未出现任何错误),记得千万不要在安装完操作系统后进行升级,特别是系统内核,否则升级到最新版本的CentOS6.8就不能在安装了,如果升级了系统,可能你在安装VMware的时候会出现未知错误。
VMware-Workstation-Full-12.1.1-3770994.x86_64.bundle
该版本能安装到CentOS7.0以后的版本,我测试的系统是CentOS7.2。在安装和运行时未出现任何错误。
其大概的安装步骤如下:
1.操作系统选择
因我们是想在服务器上运行VMware,且在后期想通过远程来管理虚拟机的创建、删除、快照、启动、关机或自启动等,所以我们选择CentOS-6.5-x86_64-minimal或CentOS-7-x86_64-Minimal-1511。
http://mirrors.aliyun.com/centos/6.8/isos/x86_64/CentOS-6.8-x86_64-minimal.iso
http://mirrors.aliyun.com/centos/7/isos/x86_64/CentOS-7-x86_64-Minimal-1511.iso
2.操作系统分区的设置
首先就是分区的设置了,这一步在安装操作系统的时候就规划好了,不要用操作系统安装时的自动分区,而要自定义分区。这样在安装VMware后你能获得更大的存储空间。大致的分区分配如下:
/dev/sda1 ext4 1024M /boot /dev/sda2 swap 4096M swap /dev/sda3 ext4 剩余空间 /
IP地址设置为(可自行更改):10.0.0.110/24
3.关闭防火墙
在CentOS6.5下关闭防火墙,执行如下命令:
/etc/init.d/iptables stop chkconfig iptables off
在CentOS7.2下关闭防火墙,执行如下命令:
systemctl stop firewalld systemctl disable firewalld
4.关闭SElinux
sed -i "s/^SELINUX=enforcing/SELINUX=disabled/g" /etc/selinux/config #永久关闭 setenforce 0 #立即生效
5.安装依赖包(保证安装时能够联通互联网)
yum -y install perl gcc kernel-devel libX11 libXinerama libXcursor libXtst
6.安装VMware
在CentoOS6.5下安装VMware10.0.6
chmod +x VMware-Workstation-Full-10.0.6-2700073.x86_64.bundle ./VMware-Workstation-Full-10.0.6-2700073.x86_64.bundle --console --eulas-agreed --required -s vmware-workstation serialNumber MA491-6NL5Q-AZAM0-ZH0N2-AAJ5A
在CentoOS7.2下安装VMware10.0.6
chmod +x VMware-Workstation-Full-12.1.1-3770994.x86_64.bundle ./VMware-Workstation-Full-12.1.1-3770994.x86_64.bundle --console --eulas-agreed --required -s vmware-workstation serialNumber UY5EK-DYW1Q-H808P-TQXQ9-XFUY2
VMware命令行含义:
--console #以命令行模式安装,默认为gui模式 。
--eulas-agreed #自动同意安装协议,如果不使用,需要按q和yes。
--required #显示安装协议后,并自动安装。
-s vmware-workstation serialNumber #输入vmware序列号
7.安装VMware后的检查
vmware-modconfig --install-status 执行完以上命令后,如果出现如下信息表示安装成功。 vmmon: installed vmnet: installed vmblock: installed vmci: installed vsock: installed
8.远程测试是否可用
在其他windows机器上打开相同版本的vmware虚拟机windows版后(当然,你得先安装它)。选择“主页”-“连接远程服务器”。
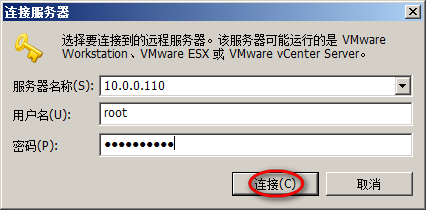
服务器名称(S): 输入我们安装的linux操作系统的IP地址10.0.0.110 用户名(U): 输入我们安装的linux操作系统的超级用户root 密码(P): 输入我们安装的linux操作系统的root用户的密码
点击”连接“后,出现认证提示,选在”确认“即可。
这时在”共享的虚拟机“下面就会出现我们刚刚连接的服务器地址10.0.0.110,点击这个地址,这样就可以远程控制vmware进行操作了。
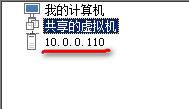

在Linux(CentOS)命令行下安装VMware-Workstation
