首页 > 代码库 > DAY01 WINDOWS 实验报告
DAY01 WINDOWS 实验报告
DAY 01 Windows
实验一
实验名称:虚拟机的安装以及win7系统的安装
实验描述:学习安装虚拟机,以及安装不同的系统,可以满足用户不同时期的不同的需求
实验步骤:
步骤1:点击开始—选择vmware文件夹—点击Vmware Workstation 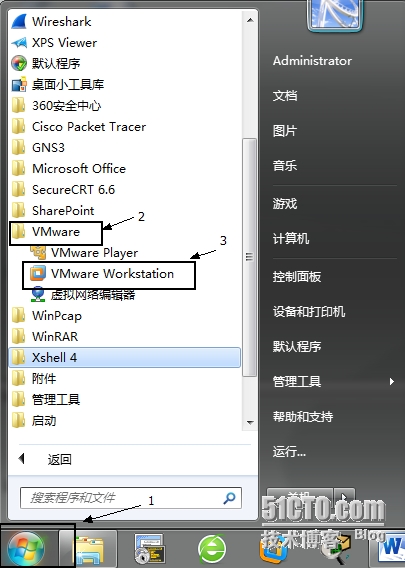
步骤2:点击文件—新建虚拟机—下一步—选择客户机操作系统和版本—选择虚拟机安装位置—设置虚拟机的处理器、内存等信息—完成虚拟机裸机的安装
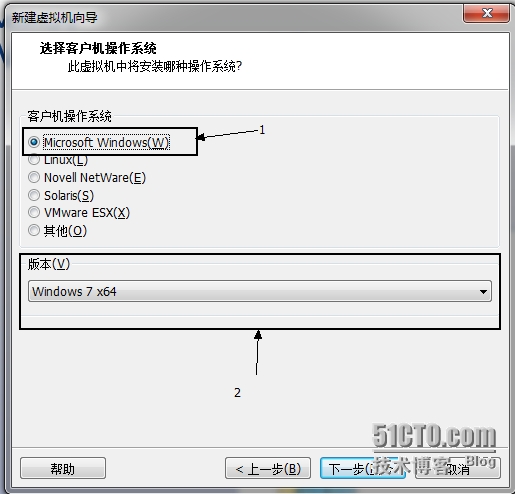
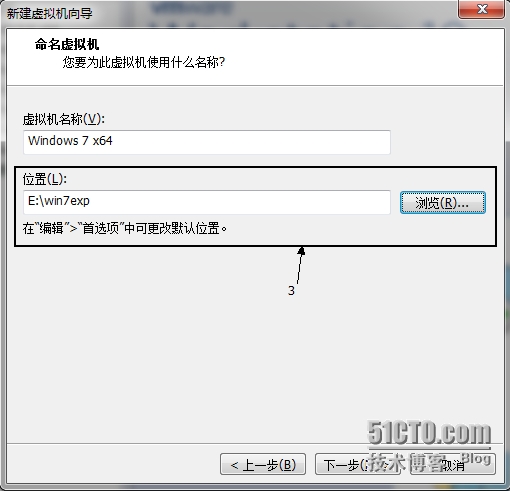
步骤3:点击编辑虚拟器—双击CD/DVD(SATA)—选择使用ISO映像文件—浏览选择需要安装的系统—点击确定—开启虚拟机—按照物理机方式进行win7安装系统
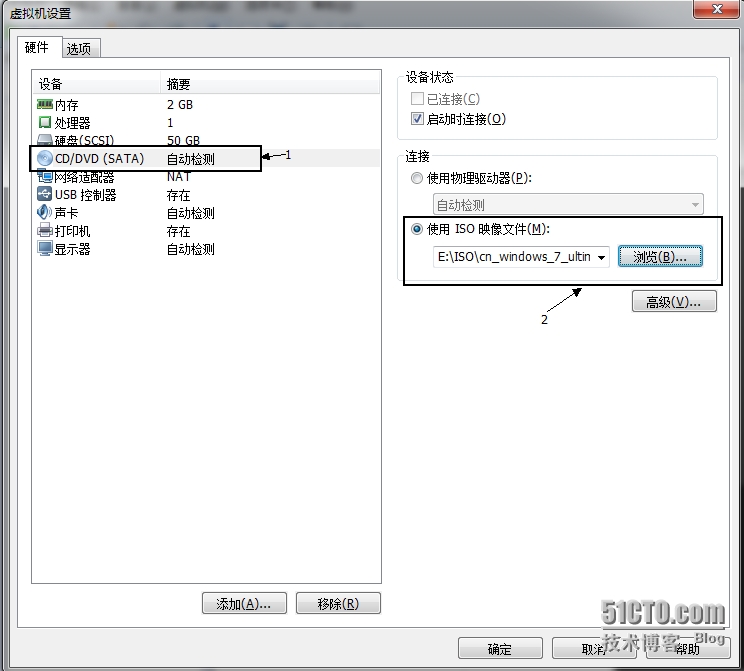
步骤4:win7安装—点击下一步—选择自定义(高级)—点击驱动器选项—对硬盘进行划分—下一步—直至系统自动安装成功
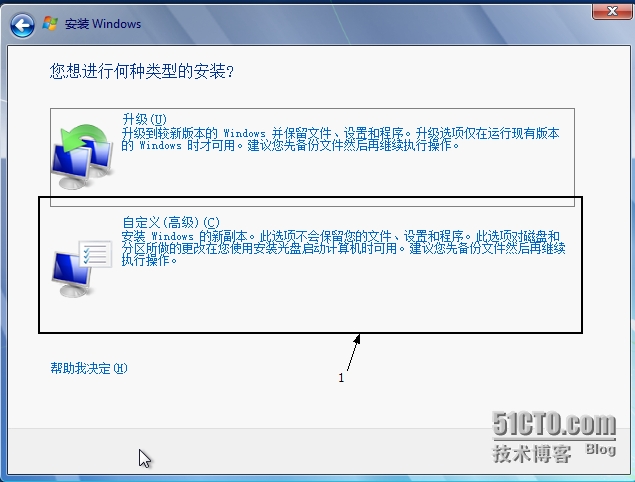
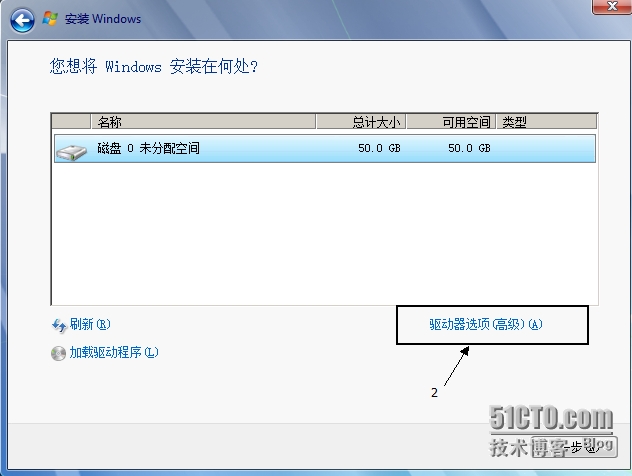
总结:虚拟机硬盘可以进行扩展,但无法缩小。想要安装某一个操作系统,必须有该系统在光盘或是镜像文件才可以。
实验二:
实验名称:将宿主机中的文件夹,提供给虚拟机访问
实验描述:为了方便虚拟机访问物理计算机的文件资源
实验步骤:
步骤 1:在虚拟机开启的时候,点击虚拟机菜单—选择安装vmware tools选项—取消软件更新—打开资源管理器—点击DVD驱动器—运行安装向导—根据提示重启虚拟机—点击虚拟机菜单—出现重新安装vmware tools选项,说明安装成功
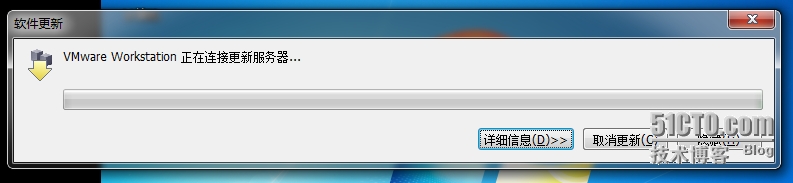
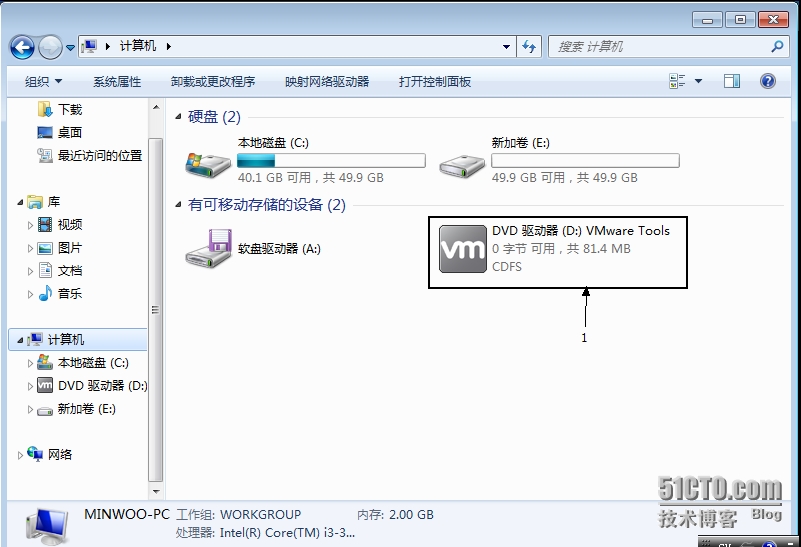
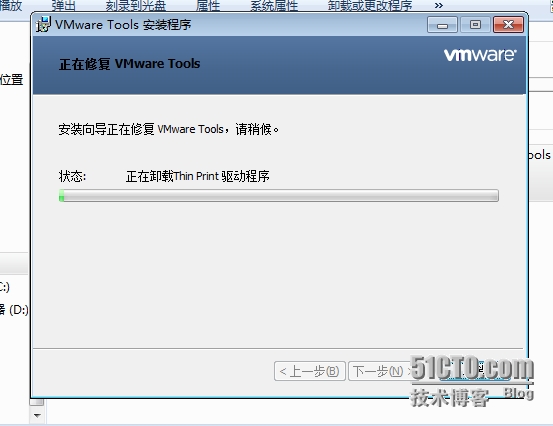

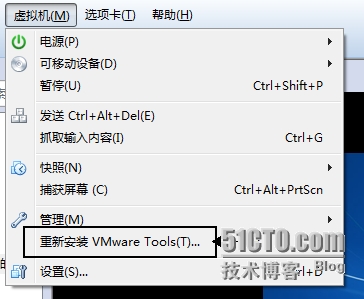
步骤2:点击编辑虚拟机设置—点击选项—点击共享文件夹—选择总是启用—勾选(在windows客户机中映射为网络驱动器)—点击添加
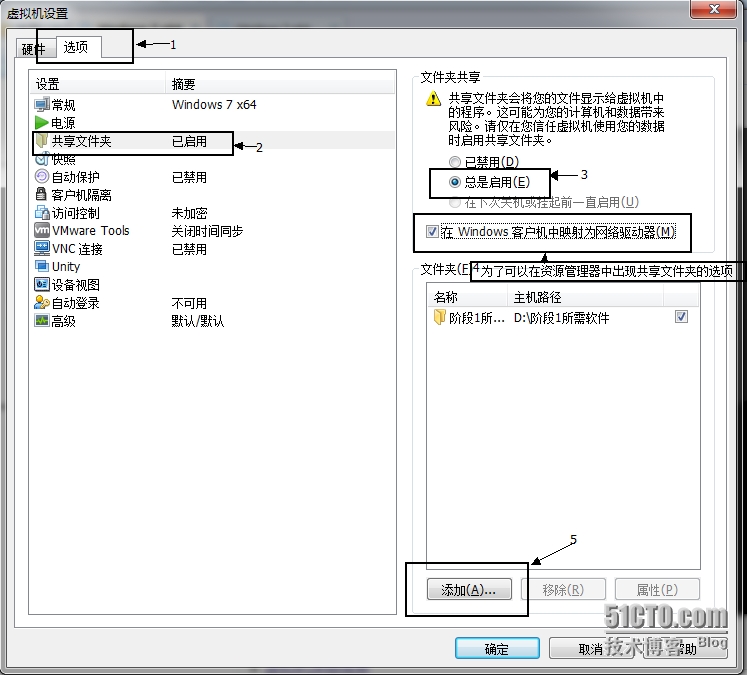
步骤3:运行添加向导—下一步—选择所要共享在文件夹—下一步—完成
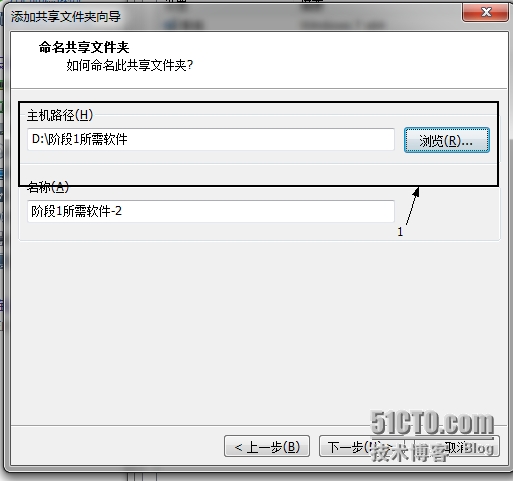
步骤4:开启该虚拟机—进入资源管理器—选择Shared Folders
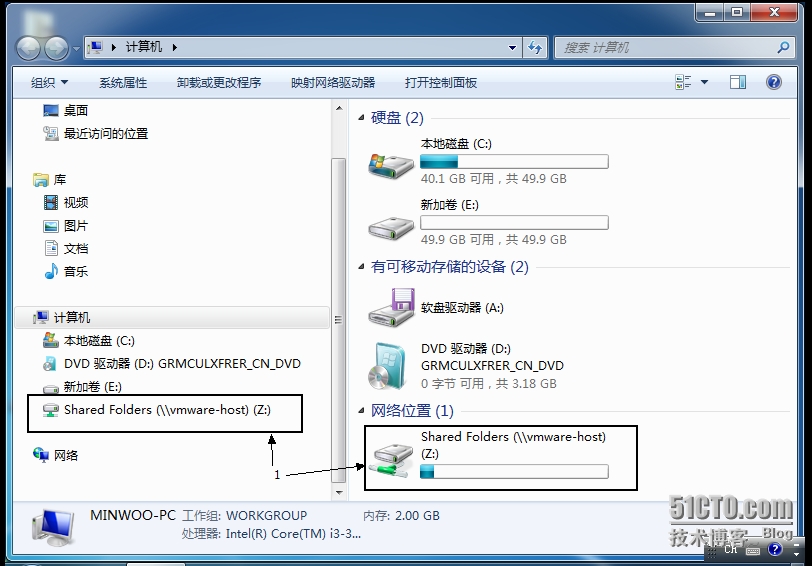
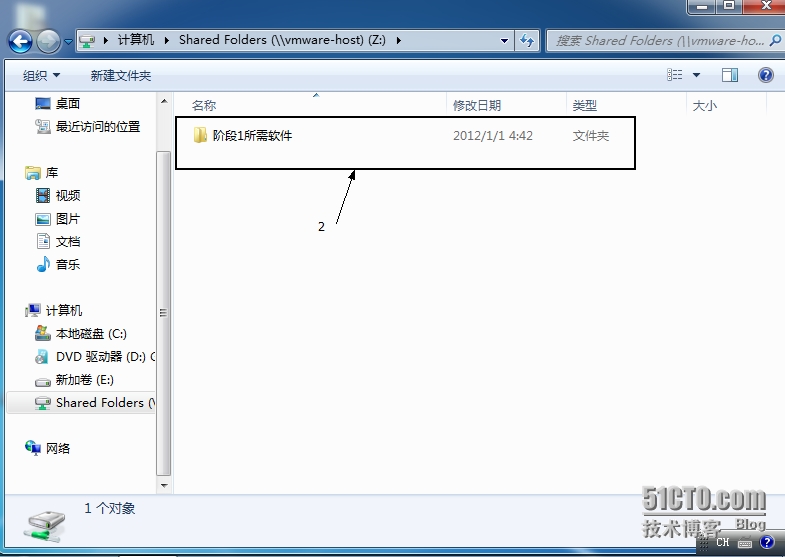
总结:想要设置共享文件夹,必须要安装vmware tools,并且需要关闭虚拟机。
在开启共享文件夹的时候,如果不勾选(在windows客户机中映射为网络驱动器)选项,则需要在地址栏中键入\\vmvare-host\Shared Folders (注意大小写)才能找到共享的文件夹,或者点击网络,选择vmware-host文件夹,进入Shared Folders文件夹,也可以找到共享的文件夹。对于链接克隆,原虚拟机开启共享文件夹后,克隆的虚拟机共享文件夹不会默认开启。
本文出自 “蓝色的蓝色” 博客,请务必保留此出处http://kazafkay.blog.51cto.com/9108903/1434853
