首页 > 代码库 > centos7/rhel7新特性详解(2)
centos7/rhel7新特性详解(2)
七、链路聚合
NIC teaming,简单的说就是多个物理端口绑定在一起当成一个逻辑端口使用,以便提高带宽,实现负载平衡或高可用的功能。RHEL7里面是通过runner (可以视作一段代码)来实现不同的目的。
配置的基本过程就是配置一个逻辑端口的连接,视作master;然后把需要的物理端口配置成slave 连接,绑定到组。然后把这个逻辑端口分配IP就可以用了
team:高可用性
首先准备两块网卡,它们有不同的MAC地址

创建一个新连接,类型是team连接名称team0。

activebackup表示热备,loadbalance表示负载均衡
master 配置好了,还得配置slave,即将eno16777736和eno33554960两块网卡加入到team0
![7]JWK@JAH~8DI166)$[L@2X.png 技术分享](https://s5.51cto.com/wyfs02/M01/90/0B/wKioL1ju9jWjgmj5AAAfEdTTSfA898.png)
执行nmcli connection show命令查看team0-1和team0-2的状态

上图可以看出team0-1和team0-2没有连接,执行下列命令连接team0-1和team0-2
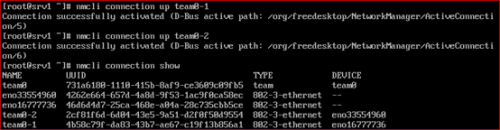
执行ifconfig,发现网卡的地址都一样了,这样交换机才能转发包到同一个逻辑端口
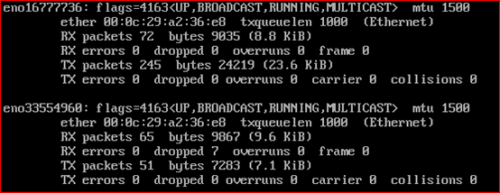
最后给team0 分配一个IP地址(也可以直接用图形工具设置IP地址)
![(W5(0WTT01J35B42P5]78E8.jpg 技术分享](https://s2.51cto.com/wyfs02/M00/90/0B/wKioL1ju9orTFQwdAAAWajrapfQ982.jpg)
测试一下,先看看team0当前状态
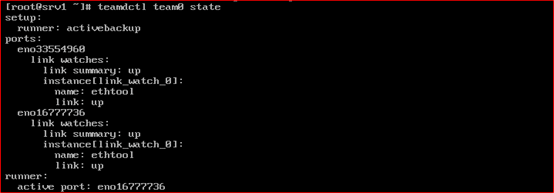
关掉eno16777736的连接,自动切换到第二个物理端口了,测试成功
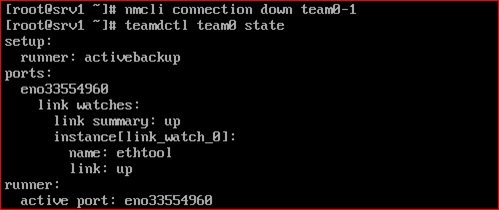
八、rhel7 grub配置文件及排错
RHEL7用了grub2,而不再是grub了
MBR分区的前446个字节存放的是系统引导程序grub,中间64字节是分区表,最后2个字节表示结束。那么什么是grub是怎么工作的呢?
简单的说,开机会经历以下几步:
1、BIOS自检,检查硬件;
2、激活MBR,MBR上不存在文件系统,可以视作硬件一部分,因此可以被直接读取
3、grub加载到内存,生成一个微系统,微系统内置了精简版的文件系统
4、通过这个微系统,他会去引导分区,比如默认一般是sda1上去找内核文件如vmlinuz,然后再调用grub的配置文件。
grub的主要把他的配置文件放在了3个地方。
/boot/grub2/grub.cfg (/etc/grub2.cfg是/boot/grub2/grub.cfg文件的符号链接) /etc/grub.d/ /etc/default/grub
如下所示。他们的关系是 grub.cfg里面通过 ####BEGIN ##### 这种格式按照顺序调用/etc/grub.d里面的脚本实现不同的功能。grub.d目录里面有很多数字开头的脚本,按照从小到大的顺序执行。以00__header为例,他又会调用 /etc/default/grub 配置文件来实现最基本的开机界面配置

例如:在/etc/grub2.cfg是文件里面调用 /etc/grub.d/10_linux 来配置不同的内核,这里面有2个 menuentry (菜单入口),所以我们开机的时候会看见两个默认选项,一个是普通模式,一个是救援模式
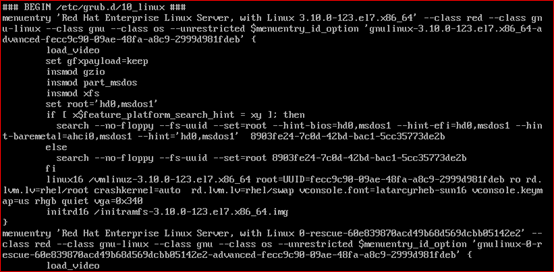
这个是/etc/default/grub 文件。和其他的脚本比较起来,非常简单直观了。后面会举例如何修改
需要注意的是,最好不要直接去修改 /etc/grub2.cfg 文件。这个是因为如果后期升级内核,所有的配置都会失效。如果需要自定义这个文件,我们可以修改对应的脚本或者 /etc/default/grub文件,然后通过 grub2-mkconfig 重新生成grub.cfg文件。
例1:修改启动的等待时间
rhel7默认启动等待时间为5秒,下面将启动时间修改为3秒(注:如果改为-1,那么每次启动时需手动确认才可以)
修改/etc/default/grub文件,如下图所示:
![24}R[4({4QY)C`HB]@1U(]6.png 技术分享](https://s3.51cto.com/wyfs02/M01/90/0D/wKiom1ju9uejdTF0AAAkbxyZrX0805.png)
修改之后重新编译生成grub.cfg文件

例2:修改网卡的显示名字,这个前面做网络配置的时候提到过,这里不赘述了。
例3:加密grub
开机界面的时候如果输入e,会打开编辑窗口,我们可以根据需要进入rescue, emergency 或者 shell 模式。如何限制访问。
在/etc/grub.d/00_header 文件末尾,添加以下内容
![UZG95SSYY[N(Z47@OG~]_RI.png 技术分享](https://s5.51cto.com/wyfs02/M01/90/0D/wKiom1ju_mGyAMZ6AAACnVrqlig258.png-wh_500x0-wm_3-wmp_4-s_334500293.png)
重新编译生成grub.cfg文件

重启之后输入e,就需要用户和密码才能进入编辑窗口了
以上设置的是明文密码,那如何设置密文口令呢?
加密密码由命令grub2-mkpasswd-pbkdf2生成
![]()
在/etc/grub.d/00_header 文件末尾,添加以下内容
cat <<EOF set superusers=’用户名’ password_pbkdf2 用户名加密密码 EOF
重新编译生成grub.cfg文件
grub2-mkconfig–o/boot/grub2/grub.cfg
重启验证
注:在文本终端模式下,安装并启用gpm后就可复制粘贴了。

在这个编辑窗口,我们可以根据需要进入 rescue,emergency和 shell引导的3种模式。这3种模式对于系统启动排错很有帮助,比如某个服务卡住了无法加载我们可以通过这3种模式来排错。
rescue模式: 在commandline的配置末尾添加s ,类似rhel6之前的单用户模式

按ctrl+x启动
普通模式需要加载的服务很多,但是这个rescue模式加载的就少很多了,输入管理员密码就可以进入了。
![NE{)@Z4%8P_)GF{U`OP]S61.png 技术分享](/d/file/p/2024/07/28/d37fb07537ac68c21a0abb778c87fda4.png)
emergency模式和rescue模式类似,不过加载的服务更少,把s改成 emergency就行了
![R8_`DX`6JGUEQ1[9L]D5D@8.png 技术分享](/d/file/p/2024/07/28/970b5b97124d57953a23daffa73d770f.png)
那么如果忘记root密码了怎么办?
方法1:
1、重启系统,按e
2、在linux16那行的最尾部加上一下信息
rd.break console=tty0
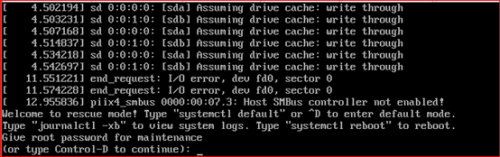
3、按ctrl+x启动
4、重新挂载文件系统

5、改变根目录

6、修改root密码
![)TNH_2LDS%~P(KU(KACU]E0.png 技术分享](https://s3.51cto.com/wyfs02/M01/90/0C/wKioL1ju_0mAl_M8AAALO-Vnr24776.png)
7、在根目录下创建相关文件(用于重新标记selinux环境值)
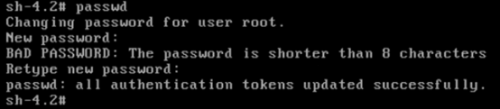
8、退出,系统将会重启

方法2:
在linux16 的最后一行删除 rhgb quiet, 然后添加 init=/bin/sh, 他会用shell替代默认的daemon进程
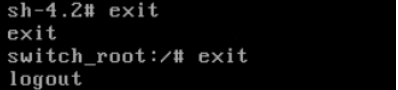
按ctrl+x启动

挂载文件系统为可写模式,原因很简单,根目录加载的权限是ro,只读,重新加载成 rw的权限。
![]20$}57PSU(K9P528YD[H66.png 技术分享](/d/file/p/2024/07/28/36ad361145ffe8879387617159182f82.png)
这个时候就可以修改密码了,执行passwd,按提示修改root密码

如何之前系统启用了selinux,必须运行以下命令,否则将无法正常启动系统:
创建这个文件会自动在开启的时候重新做标签即用于重新标记 SELINUX 环境值
运行命令exec /sbin/init来正常启动,或者用命令exec /sbin/reboot重启
注意:红帽考试时建议使用方法1,方法2在考试环境中以过时了。
开机排错
例1. grub故障:比如把MBR的前446个字节都覆盖了。

系统重启后则出现如下故障现象
开机的时候会自动尝试从本地,光盘和网络加载引导程序(如果光盘、网络等引导失败则会operatiing systemnot found);这里是从我的光盘加载的,因为本地的引导程序已经没有了.
![$6WFQ]JDSD}R[MOV1~YCX5Y.png 技术分享](https://s4.51cto.com/wyfs02/M02/90/0E/wKiom1jvADTDRhZOAAATPYv7t9c664.png-wh_500x0-wm_3-wmp_4-s_4073661889.png)
选择troubleshooting (排错)
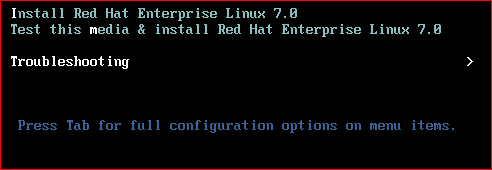
选择resure a red hat enterprise linux system
![77M59J(]Y0WF~7OUHMSR`]N.png 技术分享](https://s5.51cto.com/wyfs02/M00/90/0C/wKioL1jvAFTT-jKxAAAgF1rbKhI441.png-wh_500x0-wm_3-wmp_4-s_2120859041.png)
选择continue,注意有耐心多等一下,有的时候会卡个10秒才有反应
按照提示,切换根到本机的系统
![CN8H7J{H24~[%X]]VFEVPBU.png 技术分享](https://s5.51cto.com/wyfs02/M01/90/0E/wKiom1jvAIPTbSaoAABLzODzx9o945.png-wh_500x0-wm_3-wmp_4-s_3039592579.png)
fdisk -l 看看启动分区是哪个,有星号的就是
![]`(7]U{9EO4%VB8SA3ZICGB.png 技术分享](https://s3.51cto.com/wyfs02/M01/90/0C/wKioL1jvAJSg_7crAAAVFx0GcmU497.png)
重装一下 grub2 到启动分区就可以了

重启就OK了
例2:如果grub引导程序没问题,但是我们把内核文件或者grub.cfg配置文件给删除了怎么办
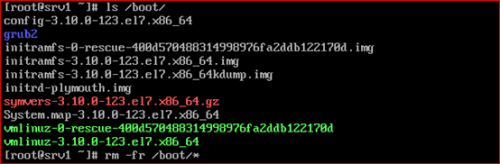
重启之后,直接进入grub的救援模式,这表明引导程序木有问题,但是引导文件找不到了

和前面一样,光盘启动,切换根目录,挂载一下光盘到光盘挂载点, 顺便看看/boot目录,里面空荡荡的,内核文件和配置文件都没了
![6U$2[Y6CB~Y~{_0[]T$8EQW.png 技术分享](/d/file/p/2024/07/28/89b4f61f58e4210366c82d180cae7163.png)
解决方法就是重新安装内核,可以用rpm 或者yum,用yum需要先卸载当前的,再安装; rpm可以强行--force覆盖安装。

装完内核之后,重新安装一次 grub2, 输入 grub2-install /dev/sda, 然后重新编译一下grub2就行了
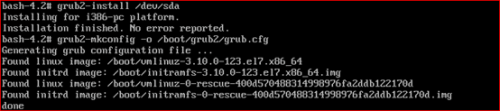
重启系统就可以了。
重启之后,如果遇见以下问题:
问题是开机直接进入命令行模式,即使runlevel显示的是5,手动输入startx一样报错。
解决方式是重新安装图形化界面
yum grouplist yum groupinstall‘Server with GUI‘
九、磁盘分区、格式化及LVM管理
RHEL7如何对磁盘进行分区和格式化以及如何配置LVM,与以前版本的RHEL区别不大,可以通过disk工具(在图形桌面中运行)或命令工具(如:fdisk、gdisk、parted)管理硬盘设备。fdisk可以配置MBR格式; gdisk配置gpt格式, parted可以自己选择。
传统的硬盘分区都是MBR格式,MBR分区位于0扇区,他一共512字节,前446字节是grub引导程序,这个会在后面学习;中间64字节是分区表,每个分区需要16个字节表示,因此主分区和扩展分区一共只能有4个分区,超过4个的分区只能从扩展分区上再设置逻辑分区来表示。每个分区的大小无法超过2T。 MBR的最后2个字节是结束符号
GPT格式,打破了MBR的限制,可以设置多达128个分区,分区的大小根据操作系统的不同有所变化,但是都突破了2T空间的限制。支持高达 18EB (1EB=1024PB,1PB=1024TB) 的卷大小,允许将主磁盘分区表和备份磁盘分区表用于冗余,还支持唯一的磁盘和分区 ID (GUID)。
与 MBR 分区的磁盘不同,GPT的分区信息是在分区中,而不象MBR一样在主引导扇区。为保护GPT不受MBR类磁盘管理软件的危害,GPT在主引导扇区建立了一个保护分区 (Protective MBR)的MBR分区表,这种分区的类型标识为0xEE,这个保护分区的大小在Windows下为128MB,Mac OS X下为200MB,在Window磁盘管理器里名为GPT保护分区,可让MBR类磁盘管理软件把GPT看成一个未知格式的分区,而不是错误地当成一个未分区的磁盘
在MBR硬盘中,分区信息直接存储于主引导记录(MBR)中(主引导记录中还存储着系统的引导程序)。但在GPT硬盘中,分区表的位置信息储存在GPT头中。但出于兼容性考虑,硬盘的第一个扇区仍然用作MBR,之后才是GPT头。
GPT的结构如下图:
![A3}(SUR]9~(P3(X7NC42L~W.png 技术分享](https://s3.51cto.com/wyfs02/M00/90/0D/wKioL1jvAP6w810HAAAyaeu7zgE395.png)
首先看看当前的硬盘信息
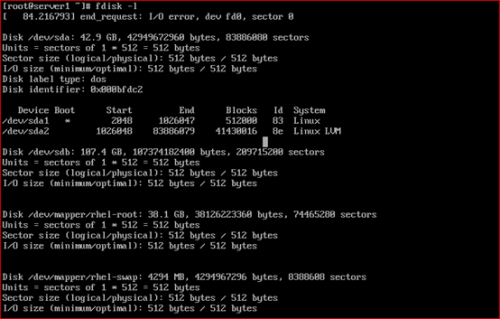
可以在/proc/partitions这个文件查看当前的分区
![]YA[C~Q%{Q9HRPTW3XR%LNP.png 技术分享](/d/file/p/2024/07/28/941d2b458d5d229ca795973524223056.png)
先试试MBR格式的分区,fdisk选项如下所示
![GW((K8I~9]}Y8MH4UK`8VXI.png 技术分享](https://s5.51cto.com/wyfs02/M02/90/0E/wKiom1jvASOyEOWBAABXkcc9Vbo353.png-wh_500x0-wm_3-wmp_4-s_2678291034.png)
输入n,可以创建新的MBR分区,然后输入p可以显示当前的分区状态
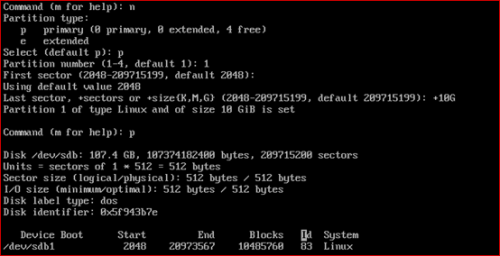
重复n的操作,添加其他分区。
注:MBR格式磁盘最多可以创建4个主分区或3个主分区1个扩展分区,在扩展分区中可以创建若干个逻辑分区。
注意id代表了磁盘的用途,可以通过t来改变
![23X4FBSCW205XS8]}4XD`ST.png 技术分享](/d/file/p/2024/07/28/66a03d24ddb40912b3c66794e9f97fde.png)
看看分区记录
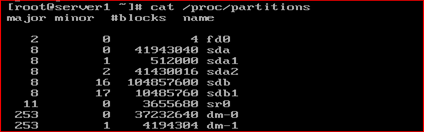
gdisk和fdisk非常类似

![CK@@I[P2)SY]JT[I0H0YS~Y.png 技术分享](https://s3.51cto.com/wyfs02/M01/90/0E/wKiom1jvAe_SGVZsAABRmlLuWUo964.png-wh_500x0-wm_3-wmp_4-s_3631708641.png)
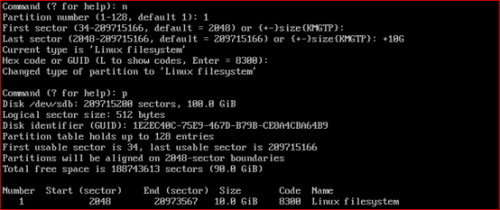
创建新分区的时候可以看见可以有128个分区
parted,和前两个相比,更灵活,可以自行设定MBR或GPT格式和分区

通过mklabel msdos可以设定为MBR格式,然后可以通过mkpart来划分分区
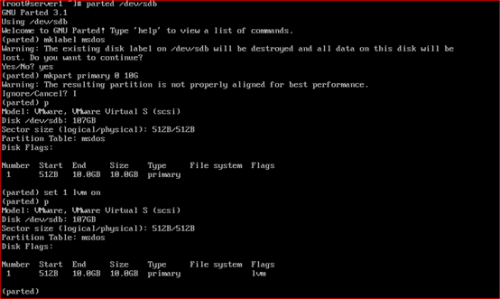
msdos设定为MBR格式,gpt设定为GPT格式
primary代表主分区,extended代表扩展分区,logical代表逻辑分区。
setnumber flag state用于设置分区的用途,flag:boot、lvm、raid。State:on/off表示开启或关闭。
parted工具分完区后无需保存,输入q退出即可。
划分好分区之后,还需要格式化才能使用。可以通过 mkfs/mkswap来格式化文件系统
#mkfs.xfs /dev/分区设备名或#mkfs -t xfs /dev/分区设备名
![[DM_{U8GI(RM]KS$H61H~7X.png 技术分享](/d/file/p/2024/07/28/77ca8335246b116c5567a5da5f17240e.png)
可以修改fstab实现自动加载
![$Y8]$U570K6RRO_K3C]@U29.png 技术分享](https://s3.51cto.com/wyfs02/M01/90/0E/wKiom1jvAjbDOGDPAAAoc-1t-YM038.png-wh_500x0-wm_3-wmp_4-s_451796514.png)
测试是否能自动挂载

通过df -h查看已经挂载了的设备
-T选项可以显示设备的文件系统类
有的挂载点路径比较长,自动分2行显示,可以-P强制一行显示
如同进程有pid,用户有uid,每个文件系统也有自己的id,称为uuid,但是不是每个分区都有;如果某个分区没有文件系统,那么这个分区是没有uuid的。
可以通过 blkid(block id)来查看。注意uuid标记的是文件系统,而不是分区。uuid的好处在于可以通过uuid这个唯一值来挂载系统,这样可以避免因为删除硬盘造成的错位,sda6变成了sda5等等
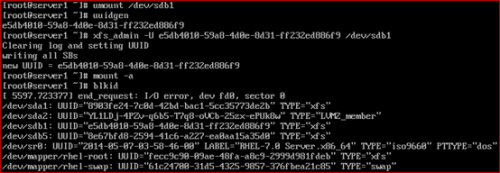
我们可以通过xfs_admin -U 来手动更改文件系统的uuid
附:在目录里面可以通过 ls -ld查看目录的属性,ls -la查看内容的属性,但是-ld显示的目录大小只有4K,这仅仅是目录本身的大小,要想查看目录和其内容的整个大小,可以通过du来查看,如果只想看最终结果,使用-s(summary)就行了

下面我们来看看swap分区如何手动创建。swap类似windows的虚拟内存/page file,当内存不足的时候,数据保存在swap中。
有两种方式可以使用:
第一种单独用一个分区来作为swap

创建一个分区(如:/dev/sdb3),并更改分区ID为82
执行partx –a /dev/sdb命令,使分区修改生效
在分区上创建swap文件系统

修改fstab实现自动加载
![)XBV@58_1C]U`1B(J3%F2E7.png 技术分享](https://s3.51cto.com/wyfs02/M00/90/0D/wKioL1jvAoqhmlFiAAAFNTl_z80510.png)
第二种方式是创建一个文件块,这个文件所占有的空间作为swap使用
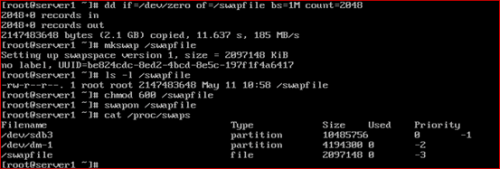
对于普通的分区,扩展度不高,一旦分区格式化完成,很难灵活的再增加或者减少分区大小。为了解决这个问题,可以使用LVM(逻辑卷)。基本过程是把物理磁盘或者分区初始化称为物理卷(PV),然后把PV加入VG(卷组),最后在VG上划分逻辑的分区(LVM),LVM可以当做普通的分区进行格式化和挂载。
将准备的磁盘或分区创建PV
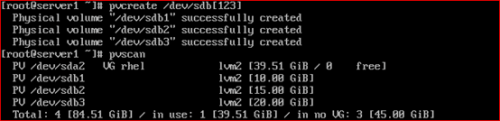
可以执行pvdisplay查看PV的详细信息,pvremove删除PV
创建完PV,之后,需要创建VG,然后添加PV到VG中
可以通过vgdisplay查看具体的信息,注意PE的Size是4M,这个是增减的最小计算单位
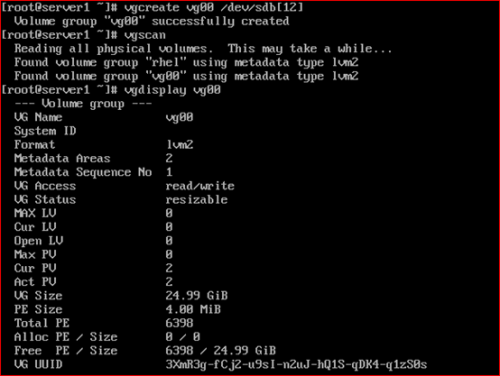
注:创建VG时:使用–s选项的作用是在创建时指定PE块(物理扩展单元)的大小,默认是4M。
如:# vgcreate volGroup03 -s 8M/dev/sdb[12])
我们可以继续往vg里面添加新的分区
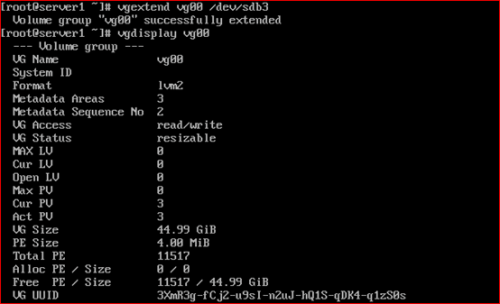
若事先没有把sdb3转化为pv,而是直接添加到vg里面,不过一旦添加了他自动就初始化成pv了。
可以添加当然也可以减少pv。 #vgreduce vg00 /dev/sdb3
VG准备就绪,可以创建了LVM了
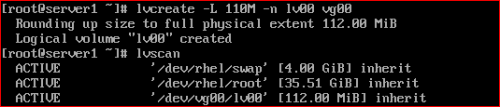
注意看他的大小其实是112M,因为PE的大小是4M,这个4M是最小单位,不能破开,因此28个PE就是112M

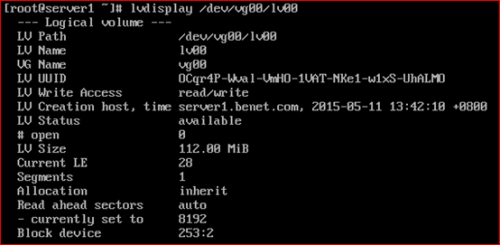
注:大L可以直接指定大小,小l是指定多少个PE的值
也可以设置剩余空间的百分比

删除逻辑卷 #lvremove /dev/vg00/lv01
对已经创建的逻辑卷,可以当做普通分区一样格式化和挂载
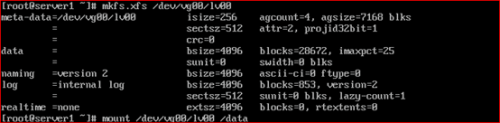
修改/etc/fstab文件实现开机自动挂载。
扩展一个逻辑卷,增加300M,首先要确保卷组有大于300M的空闲空间。
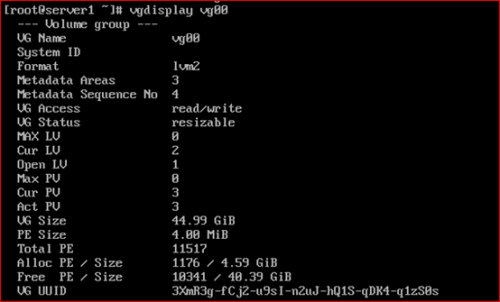
执行lvextend扩展逻辑卷大小
![HJ(HR(_WOMT5Y]}T`6L4_IR.png 技术分享](/d/file/p/2024/07/28/bf1c355082cef3809dcc364e68aafad9.png)
注意逻辑卷的文件系统仍然是109M没有改变,我们还需要填充文件系统的空白。
RHEL7可以用xfs_growfs来扩大XFS文件系统,也可以直接用resize2fs 来处理设备
注意的是 XFS系统只能增长,不能减少!因此如果需要减少LVM的话,分区只能使用ext4了
![V{NF`2]PJ([3G[PT]2~3OX5.png 技术分享](/d/file/p/2024/07/28/22229c24410c71da51f145649a629925.png)
执行df查看扩展后的文件系统

逻辑卷快照
LVM提供一个极妙的设备,它是snaphot。允许管理员创建一个新的块装置,在某个时间点提供了一个精确的逻辑卷副本,快照提供原始卷的静态视图LVM 快照通过把文件系统的改变记录到一个快照分区,因此当你创建一个快照分区时,你不需要使用和你正创建快照的分区一样大小的分区,所需的空间大小取决于快照的使用,所以没有可循的方法来设置此大小。如果快照的大小等于原始卷的大小那么快照永远可用。
快照是特殊的逻辑卷,只可以对逻辑卷做快照。逻辑卷快照和需要做快照的逻辑卷必须在同一个卷组里面
现在在我们的系统中有个逻辑卷/dev/vg00/lv00,我们用lvdisplay来查询一下这个逻辑卷
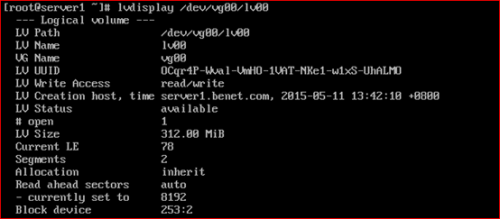
![10F(TH5Y}(3QM~@(HGDWF]S.png 技术分享](https://s2.51cto.com/wyfs02/M00/90/0D/wKioL1jvA4PAJqXSAAAxWqlzXlk031.png-wh_500x0-wm_3-wmp_4-s_2196845538.png)
可以看到,这个逻辑卷/dev/vg00/lv00的大小是309M。我们将这个逻辑卷/dev/vg00/lv00挂载到/data下面。复制一些数据到/data里面去。方便等下做试验
![}8YX]]@F@]I]`_B7}%[SFPT.png 技术分享](https://s4.51cto.com/wyfs02/M02/90/0E/wKiom1jvA5KzNiu3AAAFFYY43_U096.png-wh_500x0-wm_3-wmp_4-s_2358675409.png)
现在我们就为逻辑卷/dev/vg00/lv00来做快照

执行lvscan查看创建好的逻辑卷
![$`L1JE@1I65Y3(NNP]$}W_V.png 技术分享](https://s4.51cto.com/wyfs02/M00/90/0E/wKiom1jvA6rQyA_1AAAFEFZhGyY434.png-wh_500x0-wm_3-wmp_4-s_2058643204.png)
可以看到/dev/vg00/lv00是原始逻辑卷,而/dev/vg00/lvsp00是快照
执行lvdisplay或lvs命令查看逻辑信息
![RPJMFD5GE]_]TD)`]11AUVW.png 技术分享](https://s5.51cto.com/wyfs02/M01/90/0D/wKioL1jvA7fzP-uKAABF9a_5yBw717.png-wh_500x0-wm_3-wmp_4-s_3976842922.png)
可以看到逻辑卷快照创建成功了,
注意:这个快照卷建好之后,是不需要格式化也不需要进行挂载的。格式化或挂载都会出现的错误提示的。
模拟将原逻辑卷中的数据删除

如何恢复原逻辑卷的数据?有两方式可以恢复删除的数据
方式一是先将原逻辑卷卸除挂载#umount /dev/vg00/lv00
然后挂载逻辑卷快照即可 #mount /dev/vg00/lvsp00 /data,就可以正常访问数据了

方式二可以通过 lvconvert把快照的内容重新写回原有的lvm
先将原逻辑卷卸除挂载#umount /dev/vg00/lv00
执行lvconvert将快照的数据合并到原逻辑卷 #lvconvert --merge /dev/vg00/lvsp00
最后挂载原逻辑卷,查看数据是否恢复成功
![5BT]WQA9`1`F`QDZ_[QVXMY.png 技术分享](https://s5.51cto.com/wyfs02/M00/90/0E/wKiom1jvA9-CcKU0AAAdOvMyD3w120.png-wh_500x0-wm_3-wmp_4-s_3047656507.png)
注:当我们把原逻辑卷里面的数据给删除了,逻辑卷快照里面的数据还在,所以可以用快照恢复数据。而当我们在逻辑卷里面添加数据,快照是不会发生改变的,是没有这个文件的。因为快照只会备份当时逻辑卷的一瞬间。
使用ssm(系统存储管理器)进行逻辑管理
逻辑卷管理器(LVM)是一种极其灵活的磁盘管理工具,它让用户可以从多个物理硬驱创建逻辑磁盘卷,并调整大小,根本没有停机时间。最新版本的CentOS/RHEL 7现在随带系统存储管理器(又叫ssm),这是一种统一的命令行界面,由红帽公司开发,用于管理各种各样的存储设备。目前,有三种可供ssm使用的卷管理后端:LVM、Btrfs和Crypt
准备ssm,在CentOS/RHEL7上,你需要首先安装系统存储管理器。可以通过rpm或yum工具安装
![449U$9ZT4KNGF}]MG)NBL[S.png 技术分享](https://s5.51cto.com/wyfs02/M01/90/0D/wKioL1jvA-mzC6T5AAAcqFS2cC8067.png-wh_500x0-wm_3-wmp_4-s_4034268407.png)
首先我们来检查关于可用硬盘和LVM卷的信息。下面这个命令将显示关于现有磁盘存储设备、存储池、LVM卷和存储快照的信息。
#ssm list
![UM7S%KSM7~~@{~ES]Q(VEX8.png 技术分享](https://s5.51cto.com/wyfs02/M02/90/0D/wKioL1jvA_egfpuVAABk_uBP8qo743.png-wh_500x0-wm_3-wmp_4-s_1452060948.png)
在这个例子中,有两个物理设备(“/dev/sda”和“/dev/sdb”)、二个存储池(“rhel和vg00”),以及存储池rhel中创建的两个LVM卷(“dev/rhel/root”和“/dev/rhel/swap”),存储池vg00中创建的一个LVM卷(/dev/vg00/lv00)。
下面来讲解如何通过ssm创建、管理逻辑卷和逻辑卷快照
至少新添加一块磁盘,执行ssm命令显示现有磁盘存储设备、存储池、LVM卷的信息
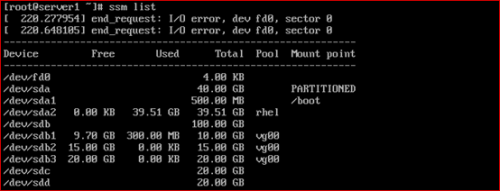
可以看到有两块空闲磁盘(sdc、sdd)
创建新的LVM池/卷
在这个示例中,不妨看一下如何在物理磁盘驱动器上创建新的存储池和新的LVM卷。如果使用传统的LVM工具,整个过程相当复杂,需要准备分区,需要创建物理卷、卷组、逻辑卷,最后还要建立文件系统。不过,若使用ssm,整个过程一蹴而就!
下面这个命令的作用是,创建一个名为mypool的存储池,创建存储池中名为lv01的500MB大小的LVM卷,使用XFS文件系统格式化卷,并将它挂载到/mnt/test下。
![0]T5~CJN4%Y2FQ}B``EL)00.png 技术分享](/d/file/p/2024/07/28/58f9d7c37032e5691544cab08387fd0b.png)
验证ssm创建的结果
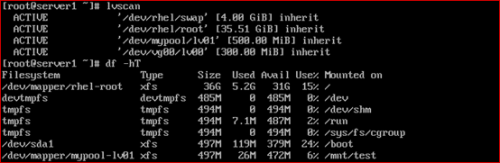
或执行ssm list
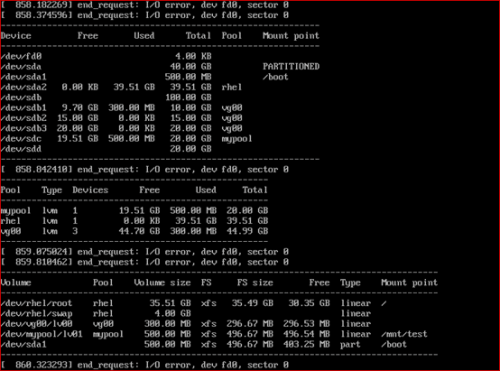
将物理磁盘(sdd)添加到LVM池

新设备添加到存储池后,存储池会自动扩大,扩大多少取决于设备的大小。检查名为centos的存储池的大小执行ssm list查看
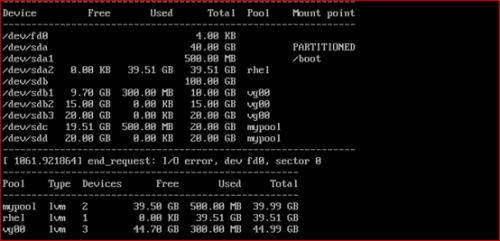
接下来,我们来扩大现有的LVM卷
扩大LVM卷,不妨将/dev/mypool/lv01卷的大小增加300MB。
如果你在存储池中有额外空间,可以扩大存储池中现有的磁盘卷。为此,使用ssm命令的resize选项
![I5V9UF]][_1JFO8XU)8T8EN.png 技术分享](/d/file/p/2024/07/28/d9e5a88903a008f47c80424c958844bb.png)
执行ssm list查看扩大后逻辑卷

可以看到逻辑卷扩大到800M,即在原来的基础上增加了300M,但文件系统大小(Fs size)还没有改变,仍然是原来的大小。
为了让文件系统识别增加后的卷大小,你需要“扩大”现有的文件系统本身。有不同的工具可用来扩大现有的文件系统,这取决于你使用哪种文件系统。比如说,有面向EXT2/EXT3/EXT4的resize2fs、面向XFS的xfs_growfs以及面向Btrfs的btrfs,不一而足。
在这个例子中,我们使用CentOS 7,XFS文件系统在默认情况下创建。因而,我们使用xfs_growfs来扩大现有的XFS文件系统。
![KESAIQC@}4$@NF]OY2LDM)C.png 技术分享](https://s5.51cto.com/wyfs02/M01/90/0E/wKiom1jvBGfiAz4dAAAt22GUcao499.png-wh_500x0-wm_3-wmp_4-s_2642059568.png)
扩大XFS文件系统后,查看结果

或执行#df -hT
![_R]R~PL8[IQ{4O(U`ETS((C.png 技术分享](https://s3.51cto.com/wyfs02/M00/90/0D/wKioL1jvBIHjADFoAAAj5odr400167.png-wh_500x0-wm_3-wmp_4-s_1795389007.png)
可以看到LVM扩展成功
逻辑卷快照
对现有的LVM卷(比如/dev/mypool/lv01)生成快照
一旦快照生成完毕,它将作为一个特殊的快照卷存储起来,存储了原始卷中生成快照时的所有数据


![0W3~ACD$HO]}E[L~9BD2{RB.png 技术分享](/d/file/p/2024/07/28/68a705cd37db70b4e90c160d5ecb3f37.png)
每次原LVM中的数据更改,都可以手动执行ssm snapshot生成快照
当原LVM数据损坏就可以用快照恢复了
方式一是先将原逻辑卷卸除挂载 #umount /dev/vg00/lv00
然后挂载逻辑卷快照即可 #mount /dev/vg00/lvsp00 /data,就可以正常访问数据了

方式二可以通过 lvconvert把快照的内容重新写回原有的lvm
先将原逻辑卷卸除挂载#umount /dev/vg00/lv00
执行lvconvert将快照的数据合并到原逻辑卷 #lvconvert --merge /dev/vg00/lvsp00
最后挂载原逻辑卷,查看数据是否恢复成功
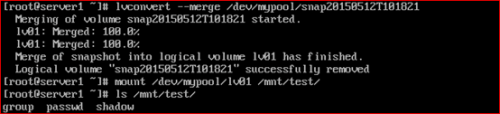
有磁ssm的具体用法可以参考ssm的帮助手删页
如:删除LVM卷#ssm remove <volume>
删除存储池#ssm remove <pool-name>
十、ISCSI网络存储服务
iscsi实现网络存储,提供存储端叫 target,使用存储端叫 initiator。target 上可以提供存储空间,initiator负责连接ISCSI设备,在ISCSI设备中创建文件系统,以及存取数据,在 initiator 上看上去是多了一块硬盘。
服务器端配置target,准备做为LUN发布的ISCSI的存储设备(可以是一整块磁盘、一个分区、逻辑卷或RAID阵列)。
本人事先准备好两个逻辑卷作为ISCSI的存储设备。

首先安装target
![B5C%U1U]P``)O[(_(4_9}CD.png 技术分享](/d/file/p/2024/07/28/17cc1c6cea27f988beaab9c30be8d3fb.png)
启动服务

设置防火墙


执行targetcli工具

注:输入help可以查看targetcli的帮助

基本思路:
先把准备共享的块做出来,创建一个target,在target上创建lun,一个lun连接一个块
1、创建块即给要发布的逻辑卷起个名字

注:给/dev/vg00/lv00逻辑卷起个名字叫server0.disk1;给/dev/mypool/lv01逻辑卷起个名字叫server0.disk2
查看块如下图所示:
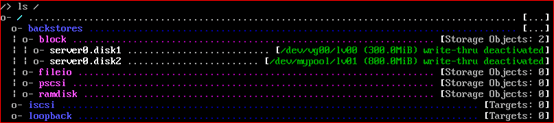
2、创建 iqn 名字即创建ISCSI对象
![K`SF`PVTFY%%4WW]33I]9MA.png 技术分享](https://s2.51cto.com/wyfs02/M02/90/0D/wKioL1jvBXfByKK6AAAEMiHegP4893.png)
查看ISCSI对象如下图所示:
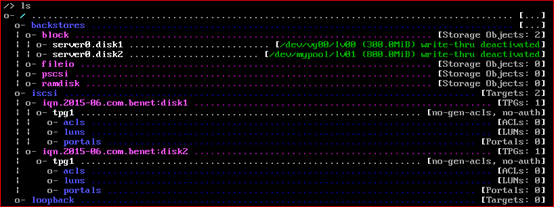
3、设置ACL即将ISCSI对象与客户端IP或主机名绑定

注意:iqn.2015-06.com.benet:client1是 initiator 的名字,需要在客户端中设置的。
4、创建LUN并绑定块

一个ISCSI对象可以创建多个LUN(LUN0、LUN1……)。
执行ls查看
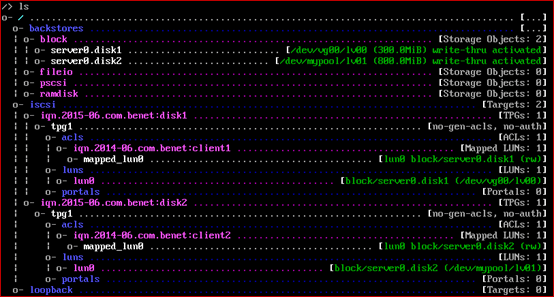
启动监听程序

注:172.24.3.5是ISCSI服务端网卡IP
![]D}U[(%EKD8]~PZ_GVMJ9`V.png 技术分享](https://s2.51cto.com/wyfs02/M00/90/0D/wKioL1jvBcSy4QuTAAB1cY0reME439.png-wh_500x0-wm_3-wmp_4-s_1506297675.png)
可以查看/etc/target/saveconfig.json配置文件,该配置文件保存着ISCSI的配置。
在initiator端的配置:
1、安装软件
#yum install -y iscsi-initiator-utils
2、给 initiator 起个名字
#vim /etc/iscsi/initiatorname.iscsi
内容如下:
![92F%YY`KA~_9_$F]G5X$~3M.png 技术分享](https://s2.51cto.com/wyfs02/M02/90/0F/wKiom1jvBi-yF1QNAAADXTltEGU980.png)
3、启动服务
#systemctl enable iscsi; systemctl start iscsi
4、发现存储
#iscsiadm -m discovery -t st -p 172.24.3.5

5、登录存储
#iscsiadm -m node -T iqn.2015-06.com.benet:disk1 -p 172.24.3.5 -l

注:-l表示连接ISCSI目标;-u表示断开和ISCSI目标的连接
验证客户端ISCSI连接
![CU~]F3RA4_1[A~_5(G0{[`9.png 技术分享](https://s5.51cto.com/wyfs02/M01/90/0E/wKioL1jvBmeyQHPNAAAcYQ_kxjc496.png)
剩下来的操作就和管理本地磁盘一样了。
本文出自 “一盏烛光” 博客,谢绝转载!
centos7/rhel7新特性详解(2)
