首页 > 代码库 > 图文并茂——Oracle 10g Client与PLSQL Developer工具安装配置
图文并茂——Oracle 10g Client与PLSQL Developer工具安装配置
昨天我们演示了Oracle database 10g在Windows下的安装,今天我们来看一下Oracle客户端和PLSQL Developer软件的安装。
首先下载Oracle client客户端,下载地址为:http://www.oracle.com/technology/software/products/database/oracle10g/htdocs/10201winsoft.html 解压缩后,生成client的文件夹,双击里面的setup.exe图标。

出现四种安装类型,分别为InstantClient(即时客户端)、管理员、运行时和自定义。这里我们选择管理员,点击下一步继续。

此时需要指定数据库客户端的名称以及安装的完整路径,这里我们选择默认即可,点击下一步继续。(熊熊用的是D盘,哪个盘符根据自己需要即可)

现在进入到与安装Oracle 10g软件一样的产品先决条件检查选项卡,这里我们的检查总体结构为:通过,点击下一步继续(如果出现问题,一定要仔细排查出错原因)。

现在出现一个安装的概要信息,包括了客户端软件的具体安装路径、产品语言、安装所需空间及具体安装的客户端组件,确认无误后,点击安装即可。

软件安装完毕后,也会进入到配置助手选项,客户端的配置助手只需要配置网络部分。

如无特殊需求,选择执行典型配置即可,点击下一步继续

到此,Oracle 10g客户端软件已经完全安装完毕,接下来我们来看一下PLSQL Developer工具的安装与配置。
首先从网上下载PLSQL Developer工具进行安装(目前网上已经有成熟的8.0以上版本的中文破解版,下载安装即可)。双击pl-sql-dev-8-setup.exe进行安装。

安装过程十分简单,选择我同意(I Agree),根据实际情况选择自己的安装路径,点击Next即可。

安装完成后,点击pl-sql-dev-8-chinese.exe进行汉化,选择刚才的安装路径,点击开始符合进行汉化。

此时双击pl-sql-dev-8-keygen.exe注册机进行注册,打开PLSQL Developer软件(暂时先不用链接)。在帮助中选择注册,根据注册机的信息复制到注册表中。

注册成功后,会显示下面的图标
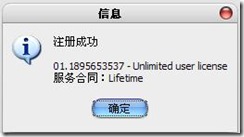
此时PLSQL Developer工具已经完全安装好,下面让我们来进行配置。
首先在客户端安装目录下NETWORK目录下的ADMIN目录中,创建一个名为tnsnames.ora的文件,(例如:D:\oracle\product\10.2.0\client\NETWORK\ADMIN下创建tnsnames.ora),tnsnames.ora作为监听器,定义一个或多个网络服务。具体内容如下:

其中ADDRESS包括3个选项,PROTOCOL :默认协议TCP、HOST :链接主机IP地址、PORT:端口,默认1521,在单机中,一般仅有一个ADDRESS选项,如果配置RAC,会用到2个监听器,默认起listener1。此时我们启动Oracle 10g客户端的Enterprise Manager Console。

由于已经配置tnsnames.ora,选择从本地添加即可。这时再次打开PLSQL Developer工具,在数据库选择中,我们刚刚添加的数据库已经显示出来,这里我们使用sys登录进去看一下(注意连接方式为SYSDBA)。
连接后,让我们新建一个SQL窗口,输入几条查询语句看看数据库是否已经正常工作。

出现如上图示,此时,我们的Oracle 10g Client客户端与PLSQL Developer完全安装并配置好,可以享受Oracle带给我们的新体验了 ^_^
图文并茂——Oracle 10g Client与PLSQL Developer工具安装配置
