首页 > 代码库 > XenServer部署系列——虚拟机的创建及复制
XenServer部署系列——虚拟机的创建及复制
XenServer部署系列之05虚拟机的创建及复制
作业环境
XenServer服务器
OS:XenServer 6.2
Hostname:xsr01
IP:192.168.0.241/24
Gateway:IP:192.168.0.1/24
一、关于XenServer虚拟机
在Xenserver上可以创建Windows和Linux等虚拟机,Xenserver支持大部分的主流操作系统,可以使用 XenCenter 或 xe CLI 克隆相应的模板,然后安装操作系统。XenServer随附了一组基本模拟(即原始VM),在这些模板上可以安装操作系统。模板是一种“黄金映像”,包含用于实例化特定VM的所有配置设置。为达到最佳运行状态,XenServer对于适用于各系统的模板,已经设置了用来定义虚拟硬件配置的预定义平台,Linux模板用于创建半虚拟化(PV)来宾系统,而Windows模板用于创建硬件虚拟机(HVM)来宾系统。
必须为每台虚拟机安装XenServer Tools,以便虚拟机拥有完全受支持的配置,并且能够使用XenServer管理工具(Xe CLI或XenCenter)。尽管VM在没有这些工具的情况下可以正常工作,但如果不安装这些工具,性能将受到极大影响。XenServer还支持某些功能和特性,包括彻底闭关、重新引导、挂起和实时迁移VM。
除了使用提供的模板创建VM外,还可以使用3种其他方法来创建VM:物理机到虚拟机的转换(P2V);克隆现有VM;导入一个导出的VM。
二、使用XenCenter创建VM
鉴于CentOS的应用很广泛,笔者一直接触的也是CentOS,本案就以CentOS6.5系统为例,讲述如何创建虚拟机,及其相关配置。
XenServer的部署及存储配置,请参考之前的XenServer部署实录系列博文,这里不在述。在客户端使用XenCener连接远端xsr01主机。
1.使用模板创建虚拟机
以下的操作在XenCenter上进行。
选中xsr01主机,在其右击菜单中选择“New VM”,打开“New VM”向导。
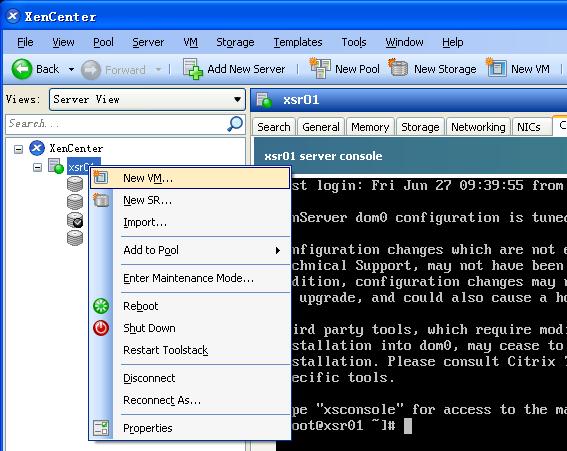
选择创建虚拟机的模版,这里选择“CentOS 6 (64-bit)”,
此列表列出了XenServer 当前支持的模板。每个模板包含创建具有特定操作系统和最佳存储的新 VM 所需的设置信息。具体信息,请参考官方资料。实践表明,XenServer6.2是可以支持到CentOS6.5的。
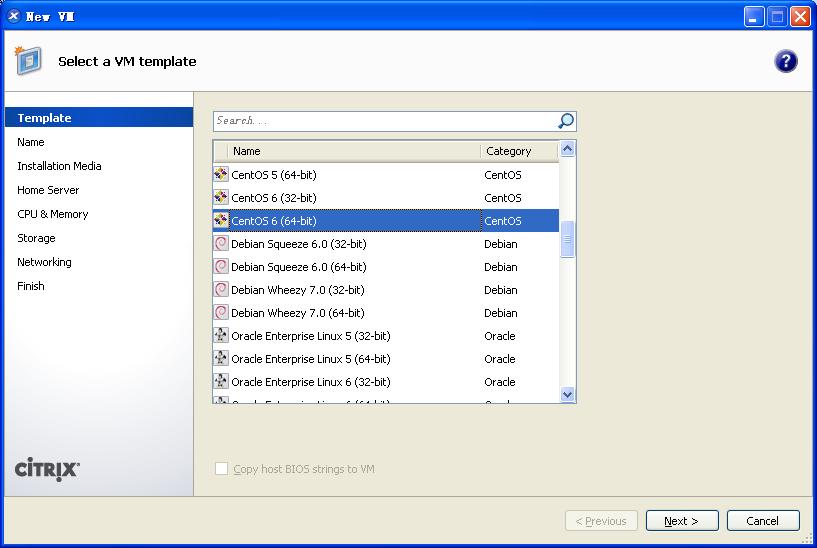
填写虚拟机名称及可选说明。
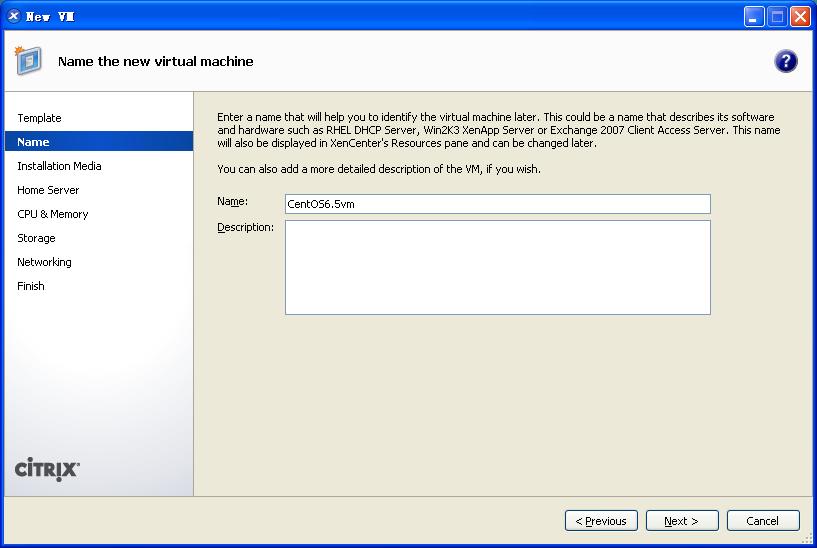
为将安装在新 VM 上的操作系统选择安装源。这里使用之前创建的本地ISO存储仓库中的CentOS6.5系统镜像。

为虚拟机选择主服务器或者集群。本案中没有集群,只有xsr01主机。
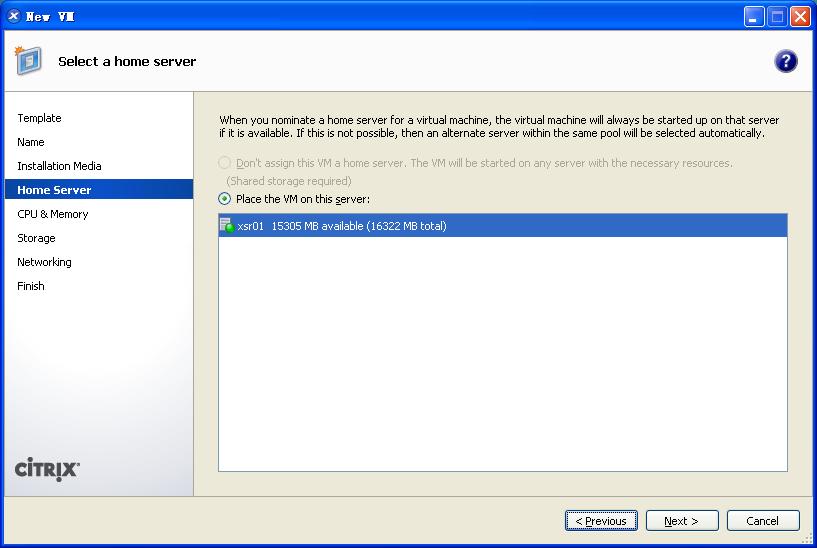
对于CentOS系统,默认设置为1个虚拟CPU和1G的虚拟内存,这里按实际需求进行修改。
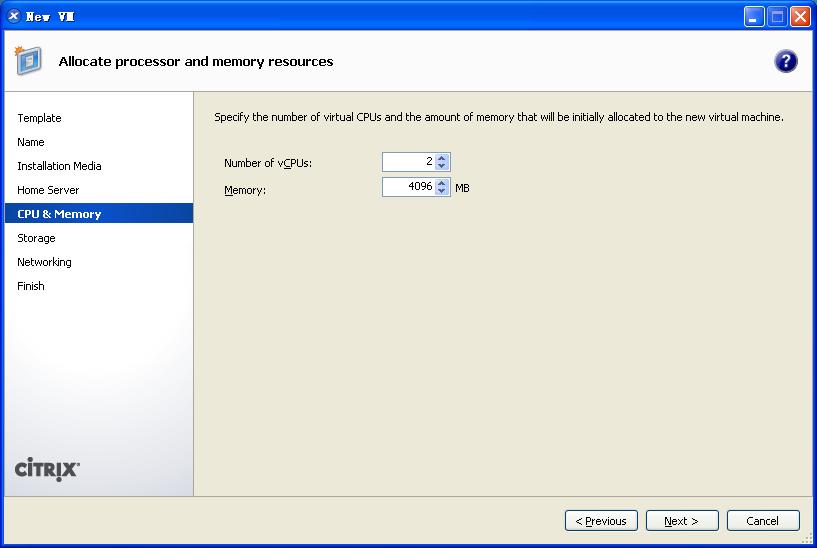
为虚拟机分配存储。按实际需要设置虚拟硬盘容量,并把它配置在xsr01主机的本地存储上。
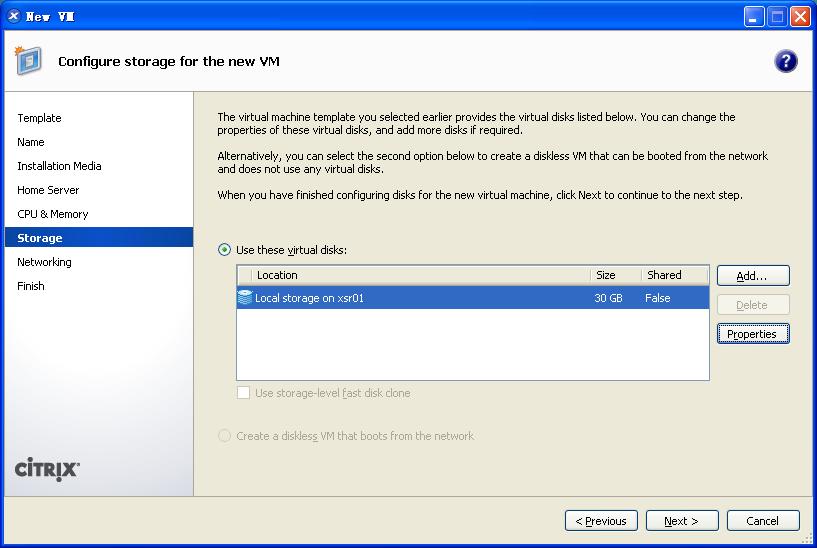
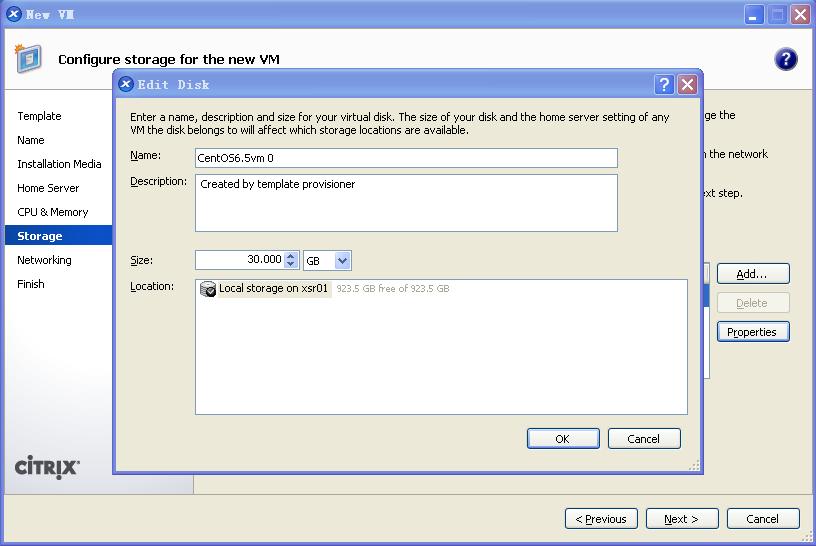
配置虚拟机的网络连接设置。在创建虚拟机时候,最多创建4个Network(一般来说,如果物理机有4个网卡,这里会自动创建4个Network;如果物理机有2个网卡,则自动创建2个Network),可以在虚拟机创建完成后继续添加NIC。这里删除其他三个Network,只保留Network 0。

完成虚拟机创建,检查配置属性。然后启动虚拟机进行操作系统安装。

开始进入系统安装。这个界面与常规的CentOS安装界面不同。初学者会感到无所适从,因为在接下来的安装过程中,会发现,这是一个极简的安装过程,简化到连分区的操作步骤都忽略了。
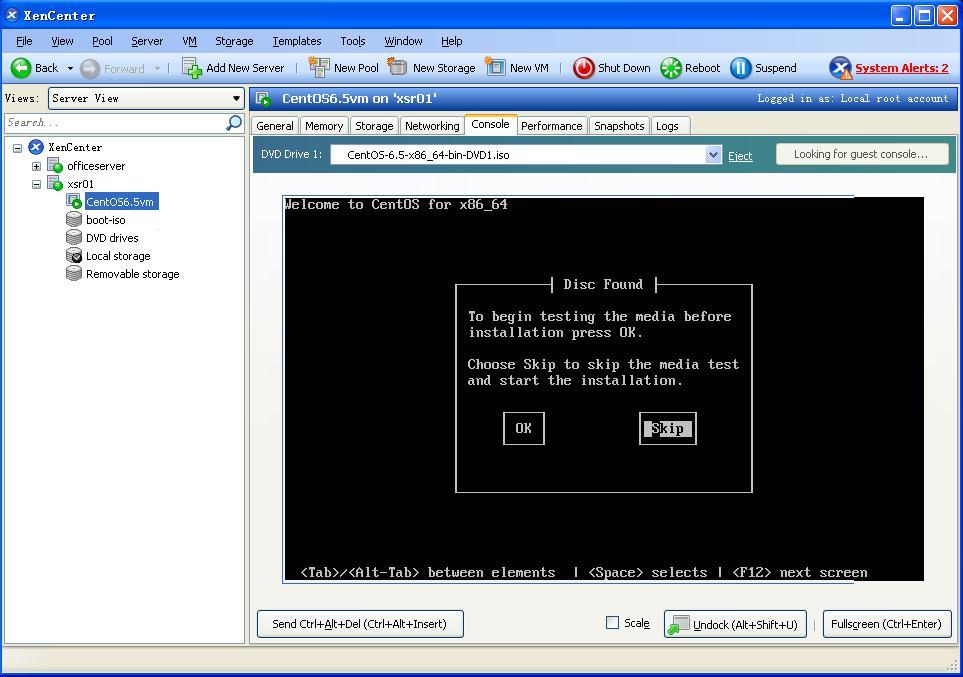
安装完成后,首次登录界面如下。/root目录下的anaconda-ks.cfg文件记录了安装系统时的一些信息,从里面可以看到,安装时并没有安装其他软件包,连setup、vim命令对应的软件包也没有。与CentOS自身的Minimal安装模式类似。

就本案而言,30G的虚拟硬盘,4G的虚拟内存,虚拟系统使用了485M作为/boot引导分区,剩余的容量为一个名为VolGroup的逻辑卷,该卷内划分了/root和swap两个分区,大小分别为26.5G和3G。如果虚拟硬盘容量很大,比如500G,系统lvm分区会有类似如下的自动分配:swap 4G,/root 50G,其他容量为/home。
以上的安装情况,对于很多用户来说,会很不习惯,而且也难以适配实际需求。那么,有没有办法按常规的方法安装CentOS系统呢,答案当然是有的,而且很简单。就是使用“Other install media”模板。
关于“Other install media”模板,官方资料如下描述:面向高级用户,这些用户可能会尝试安装运行其他不受支持的操作系统的VM。XenServer已经过测试,只能运行所提供的标准模板中包含的受支持发行版本和特定版本,但不支持使用其他安装介质模版安装的任何VM(这段话比较拗口,不易理解)。
下图选择“Other install media”,在接下来的调整CPU、存储和网络资源各种参数的过程,与上述操作步骤是一样的,最后,进入到系统安装,会看到熟悉的CentOS系统盘的启动界面。
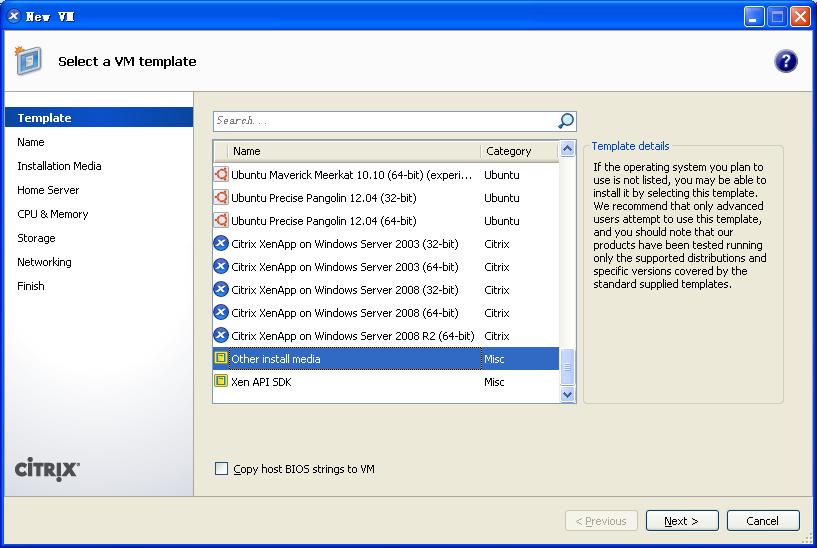
以上是使用XenCenter创建CentOS VM的操作过程。如果是Windows系统,就不存在上述情况了,使用相应的模板,都会是使用正常的安装方式进行安装的。
2.安装XenServer Tools
系统安装完成后,建议立即安装XenServer Tools,以使VM具有完全受支持的配置,从而获得高速I/O以实现更高的磁盘和网络性能。
VM不安装XenServer Tools,最直接的表现是,在XenCenter上无法监控到VM的内存使用情况。如下图所示。选中刚才新建的CentOS6.5vm,在Performance选择卡中,有四个图表,分别表示虚拟CPU、内存、网络、硬盘的使用情况,其中第二个图表虚拟内存没有内容。
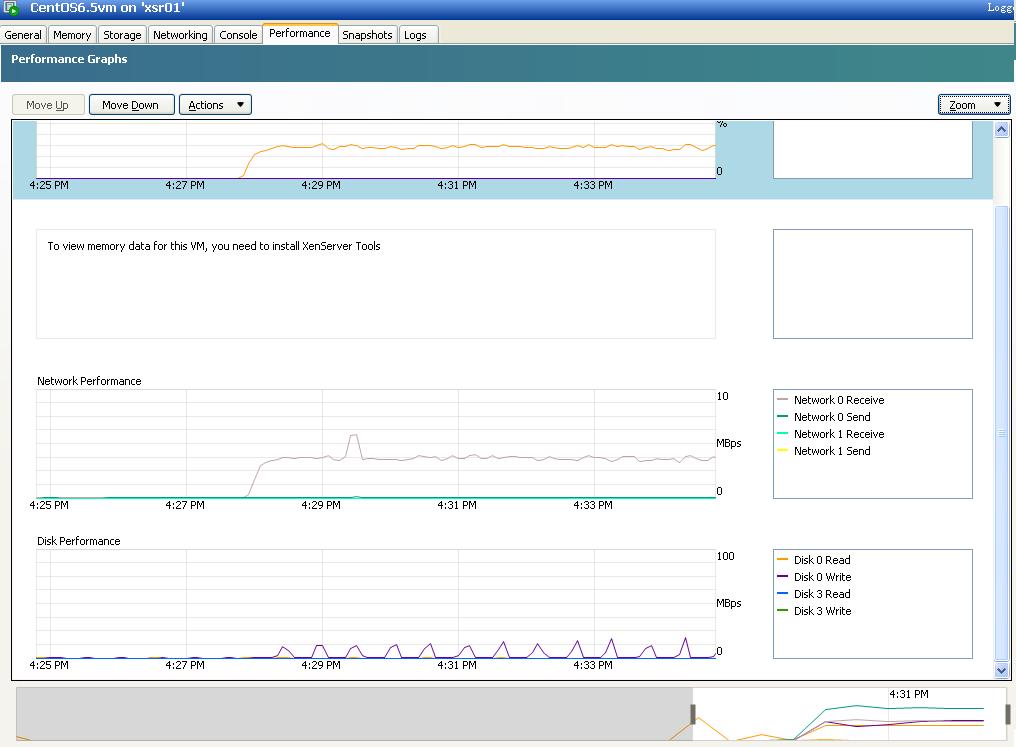
切换到Console选项卡,在其顶部“DVD Driver 1”的下拉列表框中,选择“XenServer Tools\xs-tools.iso”,这项操作意为系统插入xs-tools.iso光盘。然后到控件台命令行操作界面中,通过命令加载光盘,并执行Linux/install.sh脚本,以安装xs-tools。此项操作需要重启系统才能生效。

XenServer Tools安装完成并重启系统后,在Performance选择卡中,可以看到该虚拟机虚拟内存的使用情况了。
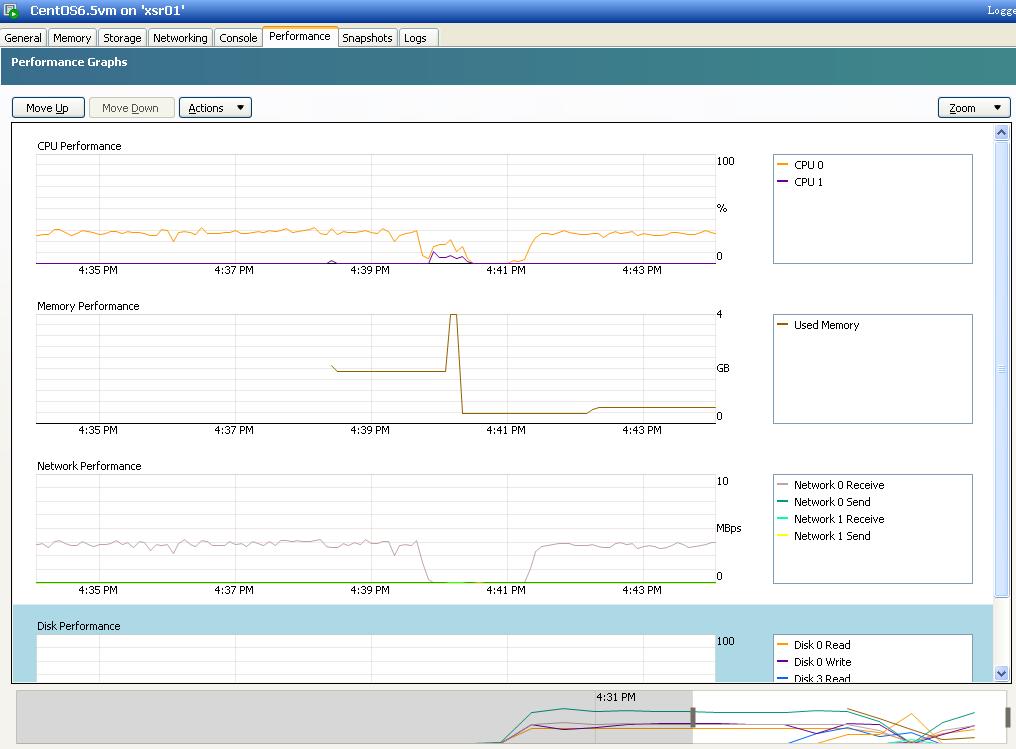
如果是Windows系统,操作更简单,挂载xs-tools.iso,系统会自动打开 XenServer Tools 安装向导。XenServer Tools需要Microsoft.NET Framework 4.0 或更高版本支持,如果虚拟机运行的是Windows 7或更低版本,则需要在安装XenServer Tools 之前先安装Microsoft .NET Framework 4.0组件。
三、VM的复制与克隆
创建了一个新的虚拟机,并且安装好常用的软件、配置好运行环境。此时需要为该系统做一个备份,以便迅速部署同样的系统。这涉及到XenServer的“Copy VM”功能。
XenServer 包含两种Copy VM(复制虚拟机)的模式,Full copy(完整复制)和Fast clone(快速克隆)。一般来说,我们常把XenServer中的“复制”功能,理解成其他虚拟化工具中的“克隆”功能,但这两个概念,在XenServer中,其实是有区别的,如字面所强调的那样,Fast clone,确实就是克隆,是VM Clone,采用链接的方式;而Full copy,则是VM Copy,采用完整的复制方式。
Full copy是将虚拟机完整地复制一份,复制速度取决于存储性能;Fast clone的速度则基本是瞬间完成,因为Fast clone直接连接到现在的或者经过重命名的Base Copy VDI,此模式会把原始 VDI会转换成基本节点。两者具体的深层次的区别,请参考此篇博文http://xenme.com/1170
要进行虚拟复制时,首先根据需要创建、安装和配置 Windows 虚拟机,并安装 XenServer Tools。准备好之后,必须关闭虚拟机电源。
下面以上述新建的CentOS6.5vm虚拟机为例,演示如何复制虚拟机。很简单的一个操作。
关闭CentOS6.5vm虚拟机,在其右击菜单中选择“Copy VM”,打开“Copy Virtual Machine”对话框。
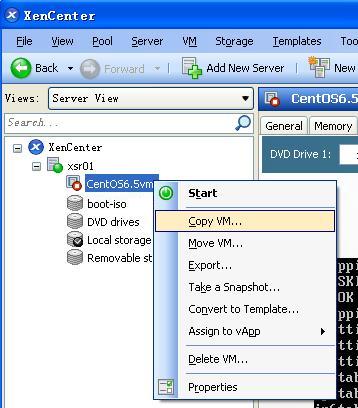
设置新虚拟机名字,选择复制模式。
Copy mode分Fast clone和Full copy两种。这里说得很清楚。
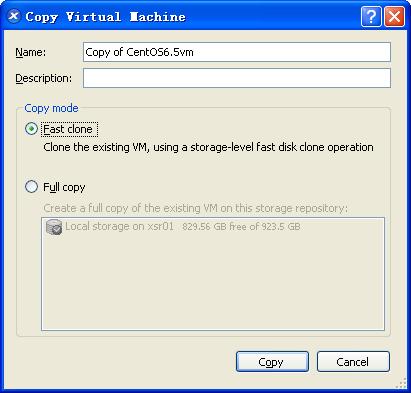
复制的进度及完成复制耗的时间,会在XenCenter的Logs中显示,下图是对CentOS6.5vm虚拟机 进行Fast clone和Full copy的结果。
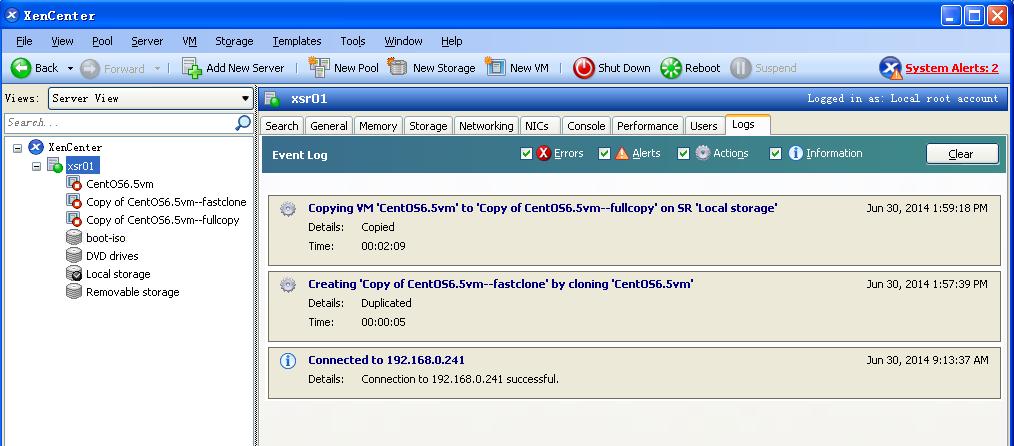
运行以上两个copy的虚拟机,会发现,网络出了问题。这是由MAC地址变化引起的。需要在系统里修改配置文件/etc/sysconfig/network-scripts/ifcfg-eth0的参数HWADDR,将其值设置为XenCenter中该虚拟机对应的“Networking”选项卡里“Device 0”的MAC值。
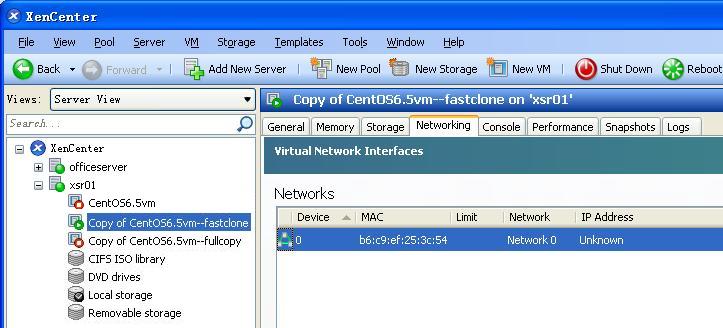
以上基于MAC地址变更的网络问题,主要是出现于Linux虚拟机复制中,如果是Windows虚拟机,则不存在这样的问题。
三、VM的导出与导入
官方资料如是说:XenServer允许以多种不同的格式导入和导出VM。使用XenCenter的导入向导,可以从磁盘映像(VHD和VMDK)、以开放虚拟化格式(OVF和OVA)和XenServer XVA格式导入VM,甚至可以导入在其他虚拟化平台上创建的VM。
VM的Export(导出)与Import(导入),涉及的内容是广泛而复杂的。笔者的接触很有限。本案只讨论使用xe CLI以XenServer XVA格式导入和导出VM。XVA是XenServer所特有的虚拟设备格式,用于将单个VM打包为一组文件,包括描述符和磁盘映像。文件扩展名为.xva。
Xenserver中的虚拟机导出,主要用于导入到另一台Xenserver,亦可导入到本机自身。笔者最喜欢的虚拟机复制使用的方式,其实不是Copy vm,而是Export/Import vm。系统配置完成后,将其导出为一个.xva文件,存放在附加盘(可以是移动硬盘)存储目录里,并且复制到其他XenServer主机的存储目录下,需要的时候,可一式多份地导入到主机系统,运行使用。非常便捷,但花费的时间比Copy VM的长很多。
本案中,添加一个大小为300G的SAS硬盘,将其划分两个分区sdb1和sdb2,分别挂载到/iso和/data两个目录,前者用于存放iso镜像存储,以作为本地ISO存储库;后者用作数据存储,用于存放导出的.xva虚拟机文件。添加硬盘的操作命令及过程,跟Red Hat Linux是一样的,属于IT人的基本功,详情请见《XenServer部署实录系统——添加本地存储》一文,在此不作详述。
1.导出虚拟机
使用SSH工具(如SSH Secure Shell Client)远程连接XenServer主机,或在XenCenter中打开XenServer主机的控制台,关闭将要导出的虚拟机,然后执行以下的指令导出虚拟机,虚拟机名为在XenCenter中看到的名字,
xe vm-export vm=虚拟机名 filename=/存储路径/虚拟机名.xva
本案中是将CentOS6.5vm虚拟机导出到/data里, 具体的命令如下图所示,
注,由于这个命令执行的时间很长,一般在其后面添加&,以放到后台运行。导出完成后会提示Export succeeded。

导出虚拟机的过程中,在XenCenter的Log界面可以查看导出的进程。
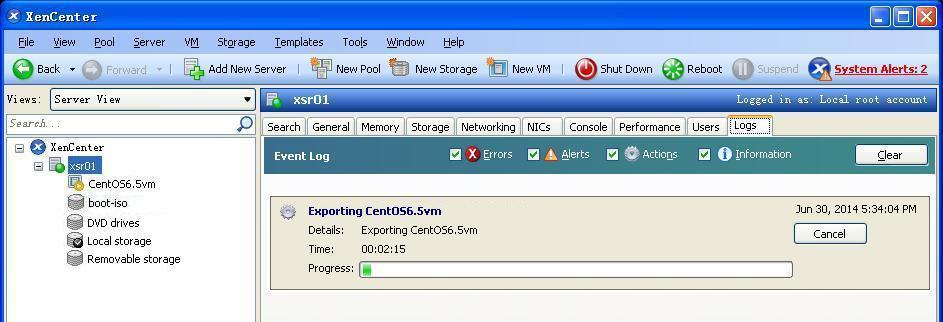
2.导入虚拟机
如果要导入虚拟机,执行以下的指令,虚拟机名要预先查知,如果不存在,会报错。
xe vm-import filename=/存储路径/虚拟机名.xva
本案中是将/data/CentOS6.5vm.xva里导入, 具体的命令如下图所示。导入完成后会返回UUID号。

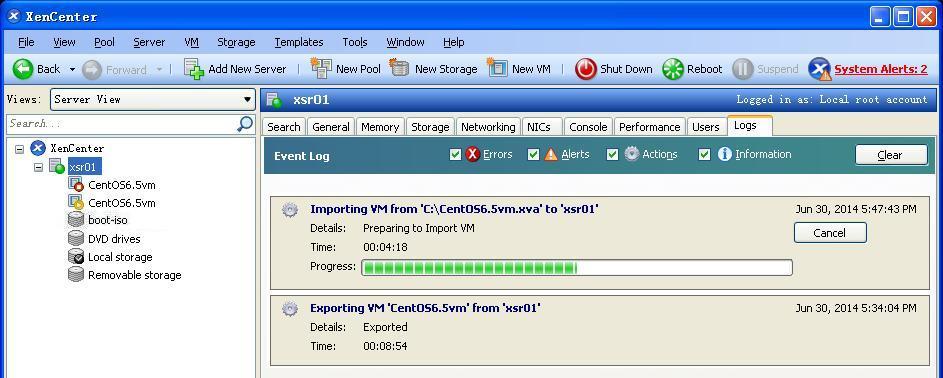
导入完成后,根据实际需求改更虚拟机名。当然了,系统里面,也建议更改主机名。
与Copy vm类似。这个新导入的虚拟机,MAC地址也被重写了,初次运行时,网络也是有问题的。需要在系统里修改配置文件/etc/sysconfig/network-scripts/ifcfg-eth0的参数HWADDR,将其值设置为XenCenter中该虚拟机对应的“Networking”选项卡里“Device 0”的MAC值。对于Windows虚拟机而言,不存在这样的问题。
3.通过XenCenter导出虚拟机到客户端
以上是VM在xsr01本机上的导出导入,其实VM可以通过XenCenter直接导出到安装了XenCenter的客户端PC上。这在实际应用中有很大的灵活性。
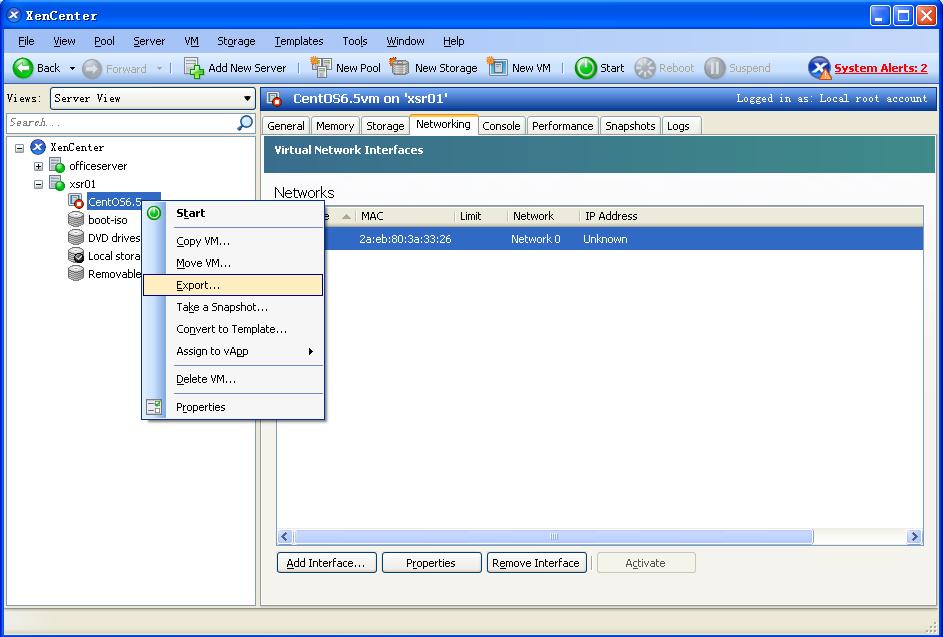
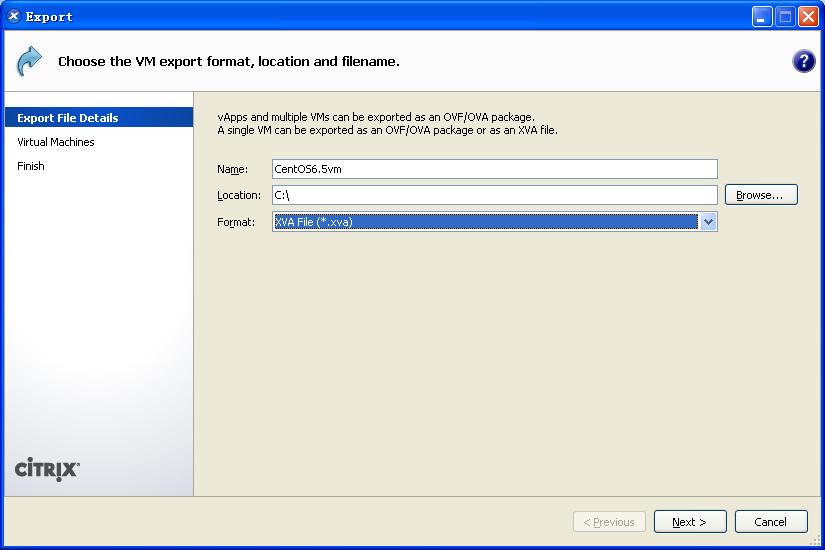
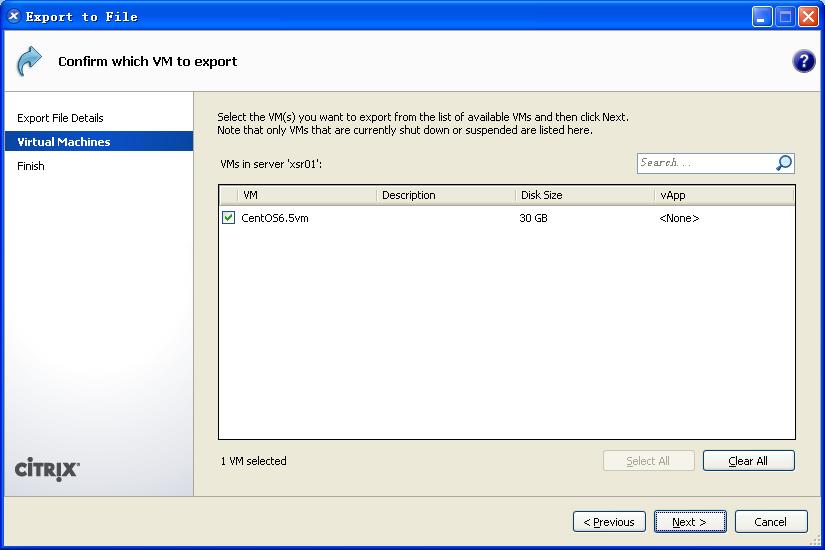
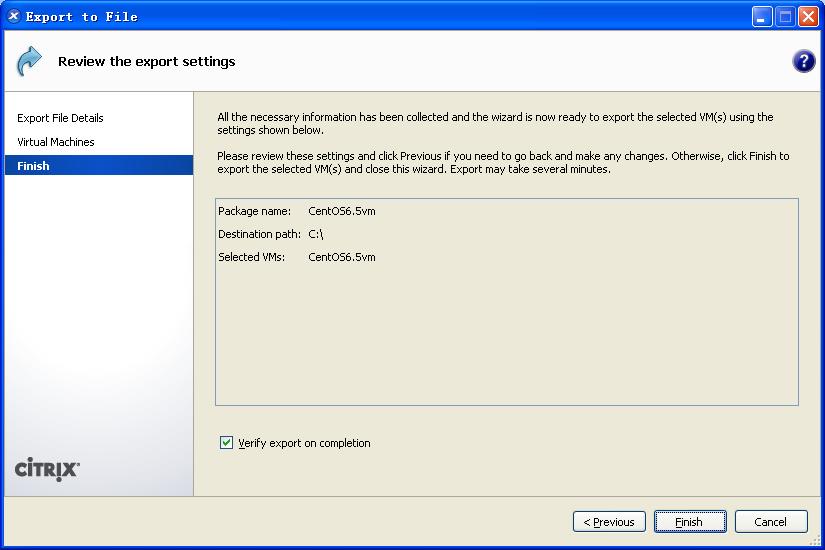
从客户端PC机上导入VM的操作,与上述导出VM类似。
当然了,这种导入导出的方法,主要应用在单机运行的环境中。在资源池的集群环境中,虚拟机的迁移有更灵活、迅速的方法。
本文出自 “一树清劲” 博客,请务必保留此出处http://sunshyfangtian.blog.51cto.com/1405751/1432995
