首页 > 代码库 > win10系统 VMWare12.5虚拟机 Ubuntu 16.04 LTS 开始我的Linux学习
win10系统 VMWare12.5虚拟机 Ubuntu 16.04 LTS 开始我的Linux学习
首先 VMware Ubuntu安装详细过程 看这里 里面讲的非常详细。
vmware下Ubuntu全屏显示
Ubuntu安装完成后,默认分辨率是800*600,四周有一大圈黑边(总之不能全屏,很不爽)。
全屏设置步骤:
*VMware 下启动虚拟机,启动Ubuntu系统
*进入Ubuntu系统界面,系统 首选项 显示 设置分辨率与自己的计算机相同分辨率
*使用Ctrl+Alt+enter 可以在全屏/非全屏 切换
设置:
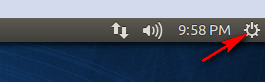
系统设置:
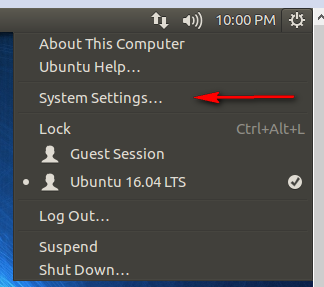
分辨率设置:

设置分辨率:

OK 全屏了。
Ubuntu系统更新升级
1、按 Ctrl+alt+t,打开终端,输入:$ sudo apt-get update,用于检查当前的源服务器上,是否有可用的更新。
2、接着执行:$ sudo apt-get upgrade,用于对当前已经安装的包进行升级。
上述命令如果出现不成功的提示,有可能是因为软件包之间的依赖关系导致的问题。这时,可以用以下命令代替:$ sudo apt-get dist-upgrade
软件安装:sublime text2安装
官网安装法:
1、官网下载安装包:http://www.sublimetext.com/2
2、解压并不难,随便找个目录解压就行,但考虑到后面要能在命令行下方便的快速启动,推荐解压到/usr/lib/目录下,我用的方法是先解压后搬移,命令如下:
tar -xvf Sublime\ Text\ 2.0.1.tar.bz2
mv Sublime\ Text\ 2 /usr/lib/
其中的\为转义符
这样做是因为$PATH这个环境变量自动涵盖了/usr/lib这个目录,不用专门去修改环境变量。
然后键入:
ln -s /usr/lib/Sublime\ Text\ 2/sublime_text /usr/bin/sublime
本文出自 “11236721” 博客,请务必保留此出处http://11246721.blog.51cto.com/11236721/1855437
win10系统 VMWare12.5虚拟机 Ubuntu 16.04 LTS 开始我的Linux学习
