首页 > 代码库 > 配置VirtualBox虚拟机实现Ubuntu与Windows系统间数据交换即Putty的访问
配置VirtualBox虚拟机实现Ubuntu与Windows系统间数据交换即Putty的访问
一、直接修改Ubuntu IP系统配置文件
Ubuntu IP的网络配置文件是:/etc/network/interfaces打开后里面可设置DHCP或手动设置静态Static IP。前面auto eth0,让网卡开机自动挂载,以下操作针对有线网络在Ubuntu中实现两个网卡。
1.以DHCP方式配置网卡(推荐)
(1)打开要编辑的文件interfaces 它的的目录是/etc/network/interfaces
sudo vi /etc/network/interfaces
或者:sudo gedit /etc/network/interfaces 此时便可以在文本编辑器中编写文件中的内容,要方便多
(2)将文件里的内容改为:
auto eth0
iface eth0 inet dhcp
(3)使用下面的命令使网络设置生效
sudo /etc/init.d/networking restart
(4)出了上面那种直接修改配置文件,如果要动态获取ip的话,还可以直接使用命令:
sudo dhclient eth0
使用了此句后,网卡eth0的ip地址被设定为10.0.2.15(该IP针对的网卡是用来建立网桥NAP),此时虚拟机可以ping通主机,且可以与主机共享上网。(但是此时主机ping不通虚拟机)
2. 为网卡配置静态Ubuntu IP地址
(1)打开要编辑的文件interfaces 它的的目录是/etc/network/interfaces
sudo vi /etc/network/interfaces
或者:sudo gedit /etc/networking/interfaces 此时便可以在文本编辑器中编写文件中的内容,要方便多
(2)将文件里的内容改为:
auto eth1
iface eth1 inet static
address 192.168.1.XXX
netmask 255.255.255.0
gateway 192.168.1.1
(3)配置DNSsudo gedit /etc/resolv.conf //使用此语句打开配置DNS的文件,修改即可
nameserver 202.119.230.8 //针对本地Windows网络DNS添加,默认情况下已添加(4)使用下面的命令使网络设置生效sudo /etc/init.d/networking restart或者执行:
sudo ifup eth1
执行此命令后,虚拟机的网卡eth1的ip地址被设定为192.168.1.XXX,此ip地址与主机ip地址在同一个网段中,此时主机便可以ping通虚拟机了。(执行的前提是已经给此虚拟机设置了NAT和桥接方式)
二、实现主机和虚拟机之间相互通信
步骤:
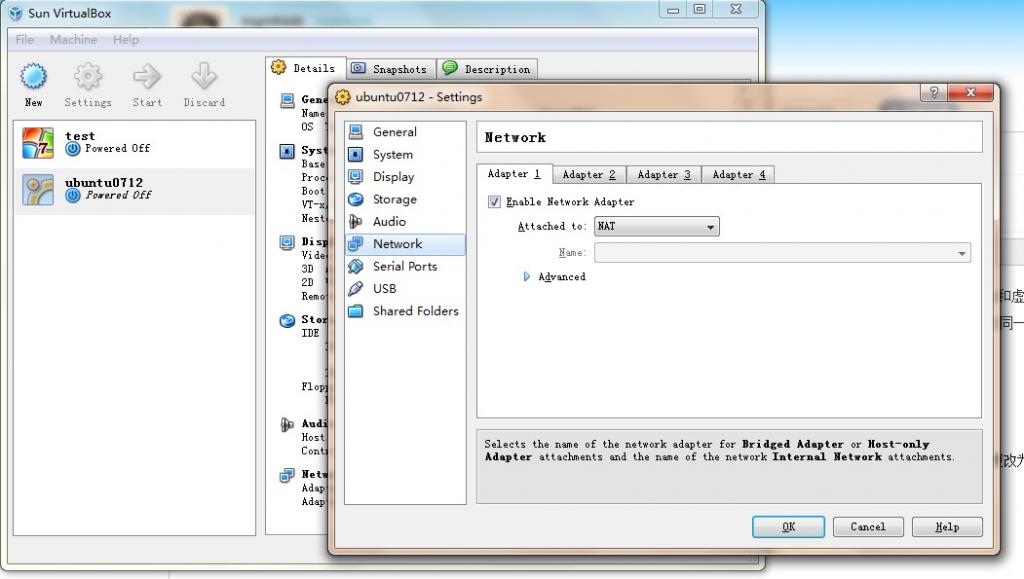
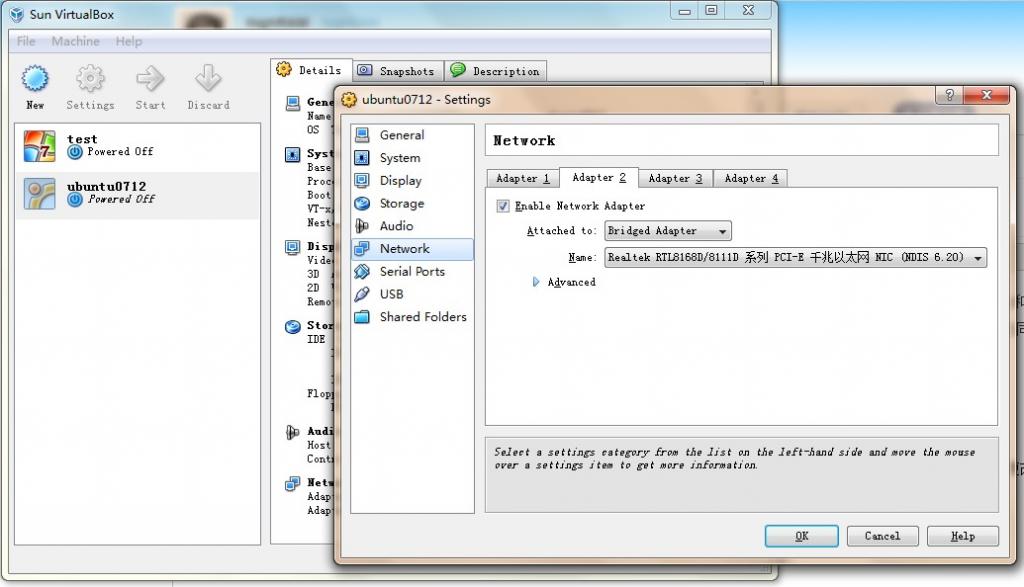
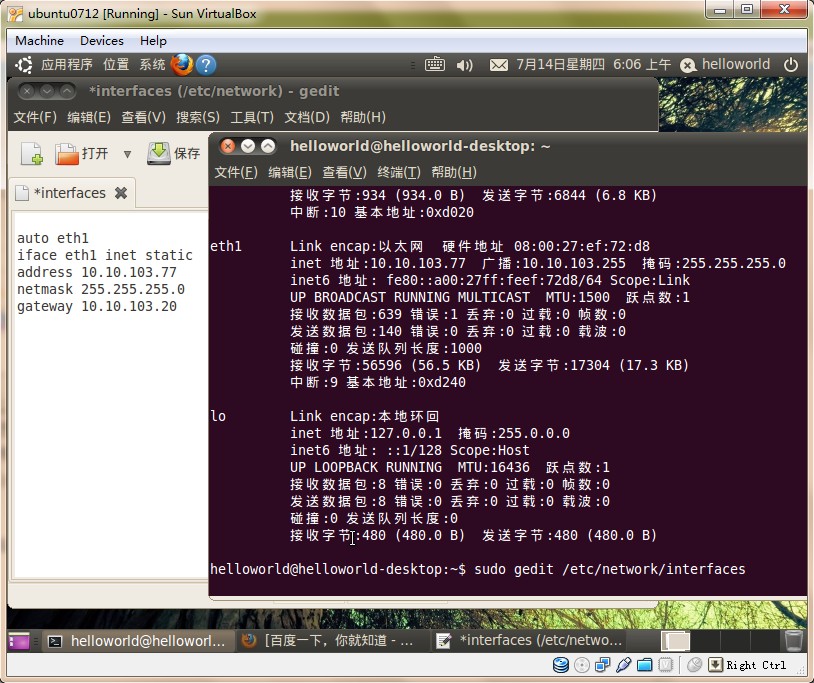
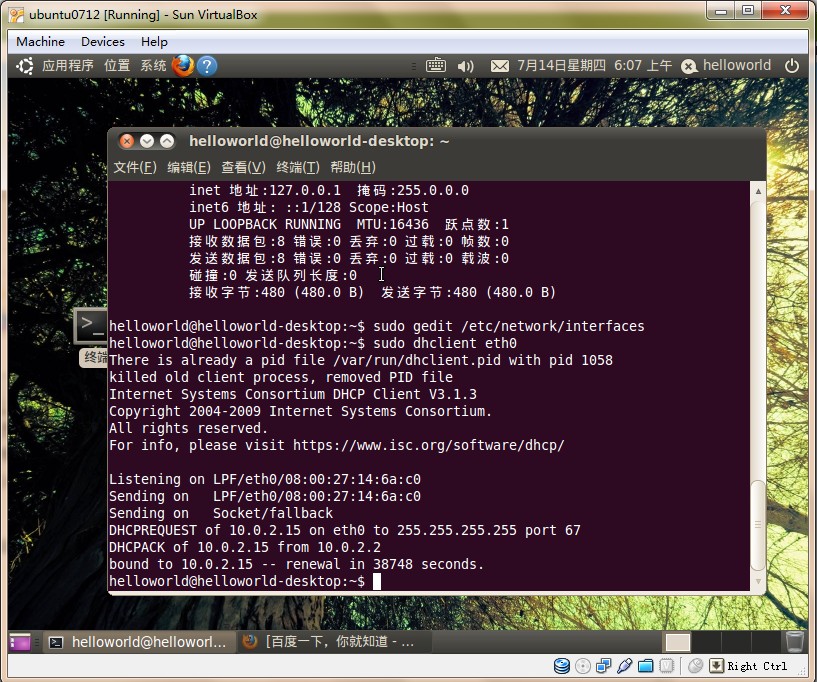
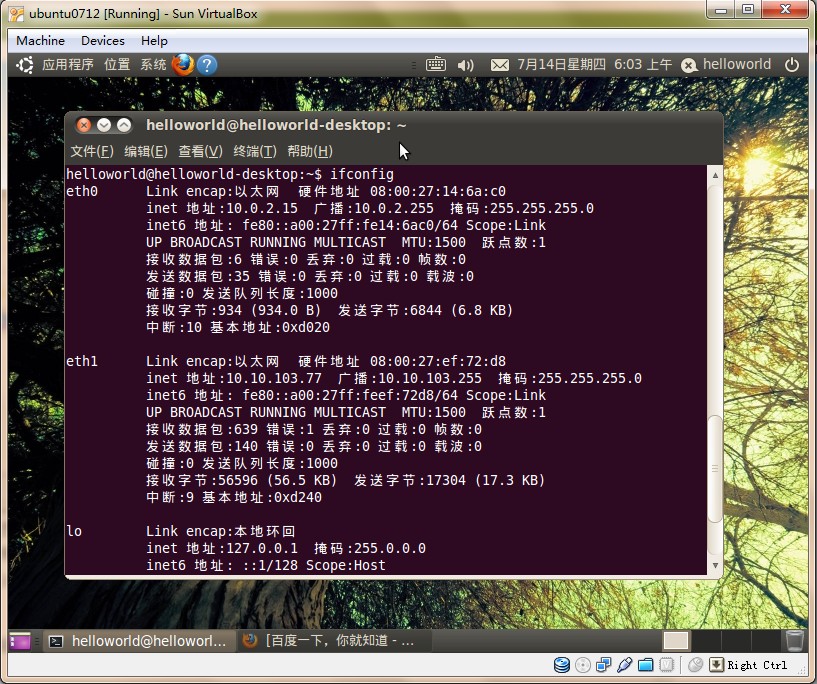
三、使用命令设置Ubuntu IP地址
(1)修改配置文件blacklist.conf禁用IPV6:sudo vi /etc/modprobe.d/blacklist.conf
(2)在文档最后添加 blacklist ipv6,然后查看修改结果:cat /etc/modprobe.d/blacklist.conf
(3)设置Ubuntu IP(设置网卡eth0的IP地址和子网掩码)sudo ifconfig eth0 192.168.2.1 netmask 255.255.255.0
(4)Ubuntu IP设置网关sudo route add default gw 192.168.2.254
(5)Ubuntu IP设置DNS修改/etc/resolv.conf,在其中加入nameserver DNS的地址1 和 nameserver DNS的地址2 完成。
(6)重启网络服务(若不行,请重启ubuntu:sudo reboot):sudo /etc/init.d/networking restart
(7)查看当前Ubuntu IP:ifconfig
四、使用putty登陆远程服务器即本文中的 Ubuntu
打开putty.exe,设置相关参数:
a. Host Name :远程Ubuntu服务器中设置的IP,即本文前三个环节中设置的IP地址;
b. Port默认为22,注意不要跟系统中的某个程序的端口号冲突,具体设置可以再Ubuntu中设置;

c. 进入Window-->Translation中 Remote Character Set编码方式修改为 UTF-8 来避免Putty命令窗口中除英语之外的语言出现乱码的现象;
d. 然后回到Session中针对这次配置进行保存,以便下次能够快速登录,最后Open即可。
