首页 > 代码库 > VIRTUALBOX配置网络使宿主&虚拟机互访
VIRTUALBOX配置网络使宿主&虚拟机互访
我目前在Ubuntu下使用VirtualBox来虚拟XP,但是由于想要在虚拟机中架设FTP服务器,使宿主机进行上传&下载操作.在虚拟机中架设好了FTP服务器,但是访问虚拟机中的XP的IP地址总是失败,就开始寻找如何能够在VirtualBox中使宿主机和虚拟机互相访问.最终,还是找到了解决方案:使用Host-Only去实现宿主&虚拟机互访的问题.

首先来讲讲关于VirtualBox四种网络连接方法:
1.网络地址转换[Nat]:
这种方法是虚拟机使用宿主机的网络,只要宿主机能够访问网络,那虚拟机就一定能访问网络.
关系:虚拟机可以访问到宿主机,但是宿主机无法访问到虚拟机.[做了端口映射后即可访问该端口的服务]
2.桥接[Bridged Adapter]:
这种是通过主机网卡,架设了一条网络桥,直接连接到网络中,使虚拟机可以分配到一个独立的IP,所有功能和宿主机一样.
关系:可以互访,因为拥有独立的IP.[Adsl拨号的必须拨号了才能访问宿主机&互联网]
3.内部网络[Internal]:
这个是虚拟机完全与外网断开[包括宿主机],只有VitrualBox内正在运行的虚拟机能够互访!
关系:VirtualBox正在运行的虚拟机互访…
4.仅宿主机[Host-only Adapter]:
这种是虚拟出一张专供虚拟机使用的网卡,虚拟机都是连接到这张网卡,我们可以通过设置这张网卡来实现上网和其他功能.
关系:宿主机与虚拟机永远能够互访![但是你别没事去更改虚拟机中的IP]
下面来讲重要的内容,如何实现宿主互访:
其实一般来说用”仅主机 Host-Only”就行了,但是Ubuntu下默认没有虚拟出Host-Only网卡,所以我们必须去创建一张:在VBox的初始界面选择全局设定:

选择”网络”并添加一张网卡,然后双击它进入设置:
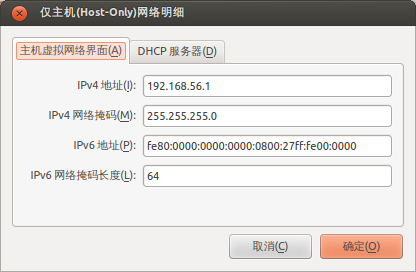
这里的一般不用更改,如果要更改的话就仅更改”IPv4地址”为你想要的IP地址[192.168.*.*]并记住这个地址.然后关闭调DHCP服务器:

把勾选去掉即可.然后设置虚拟机的网卡配置:
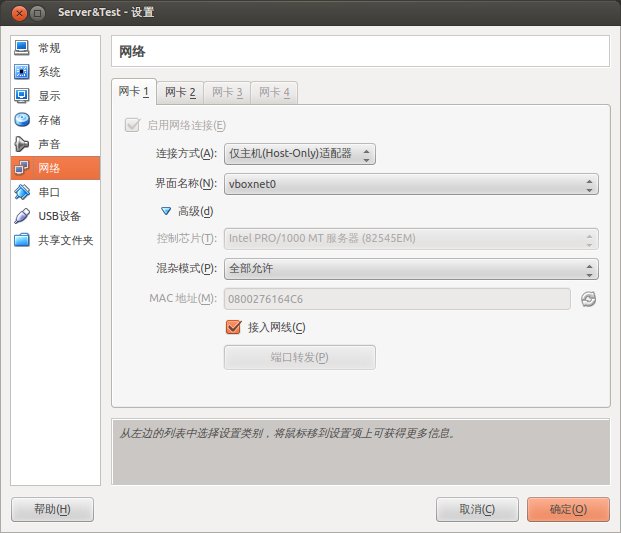
连接方式选择”仅主机(Host-Only)适配器”,界面名称选择刚刚新建的那一张网卡即可.
最后,我们再进入虚拟机里进行配置,这里以Windows XP为例子:
< 
右键网络连接里的”本地连接”选择属性再选择”Internet协议(TCP/IP)”点击属性.
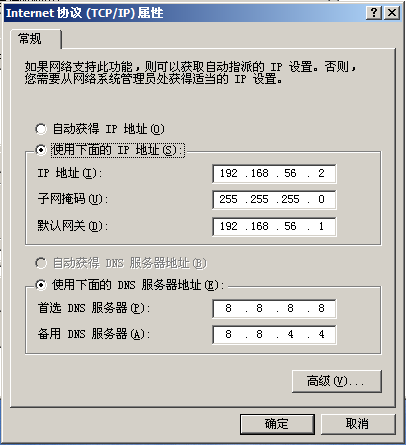
选择”使用下面的IP地址”,IP地址填你想要的IP地址,头必须和刚刚全局设定里面的一样.我全局设定的为”192.168.56.1″所以说我这里就是”192.168.56.2″最后一位可以更改为任意的数字[除了全局设定的最后一位数字],电子掩码设置为”255.255.255.0″也与全局设定中相同,默认网关设定为全局设定中的那一个IP,我这里为”192.168.56.1″,DNS服务器可以参考我的,我用的是Google的DNS.确定,即可!
这下在宿主机中输入虚拟机的IP”192.168.56.2″即可登录虚拟机架设的FTP服务器了!可能会Ping不通,但是只要能够访问就行…我也不知道为啥…
如果你想让虚拟机也上网,那就在虚拟机配置那里选择网卡二并启动,设置适配器为NAT即可!
VIRTUALBOX配置网络使宿主&虚拟机互访
