首页 > 代码库 > 如何创建C++程序
如何创建C++程序
下载Microsoft Visual C++ 6.0请点击这里:VC 6.0下载(包括中文版英文版)(支持Win7和XP)
首先,我们要进入Microsoft Visual C++集成开发环境(Integrated Develop Environment,简称 IDE),双击图标即可。进入以后,我们可以看到如下界面。
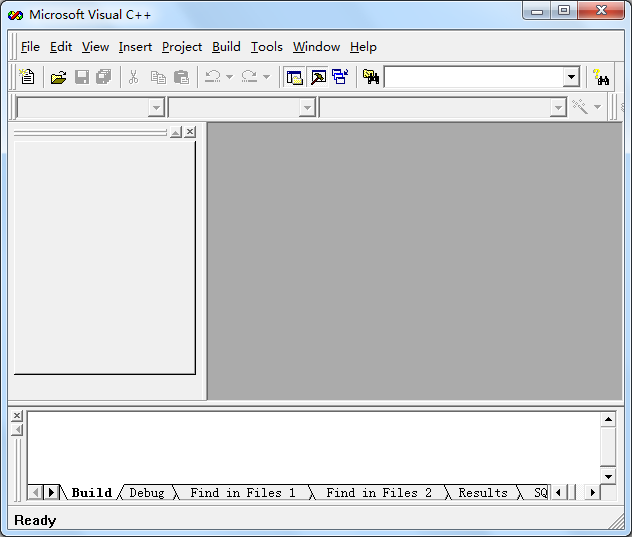
图 1-1 VC 6.0 启动界面
单击左上角的File菜单,选择New,会跳出如下对话框。
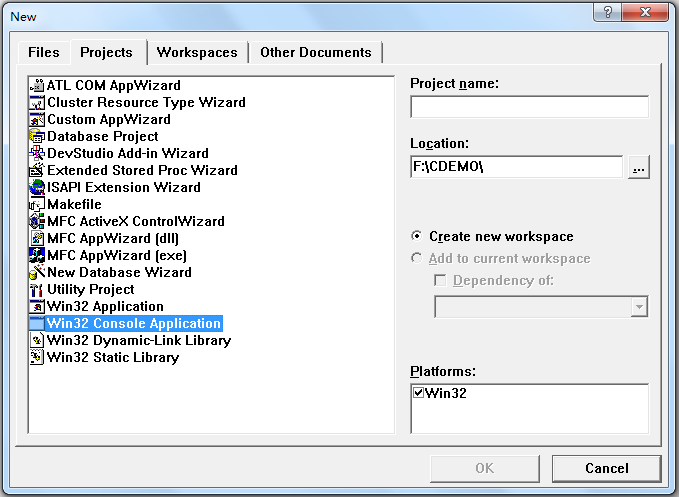
图 1-2 创建工程
图1-2所在的是Project(工程)选项卡。设计程序就好像造房子需要图纸、建筑材料和建筑工具一样,也需要各种各样的东西,如程序代码、头文件或一些额外的资源。这些东西都是放在一个工程里的。工程能够帮助协调组织好这些文件和资源,使得设计更有序,查找更方便。
注意,每一个工程只能对应一个设计的程序,切莫把多个程序一股脑儿塞在一个工程里!
左面部分是提供工程类型的选择,即我们要设计何种类型的程序。我们要学习的是控制台应用程序,所以选择Win32 Console Application(如图)。右边的Project Name为工程名,应该不难理解。而Location则是工程保存的位置,如果你对保存位置这个概念还不清楚,那么请查阅一些初学者的参考书。要说明的是,当在Location下新建一个工程后,会在Location这个位置下新建一个以工程名命名的文件夹。而通过打开这个文件夹中的“工程名.dsw”文件可以打开该工程。
选好类型,填好工程名和保存位置,按“OK”,又出现了如下对话框。
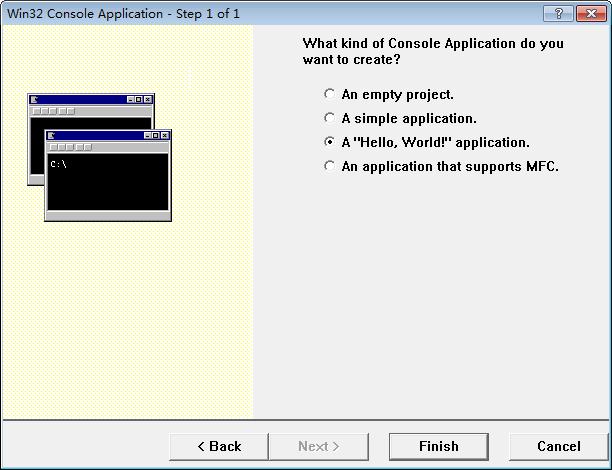
图 1-3 选择控制台应用类型
该对话框问我们要创建哪种控制台应用程序,我们要创建一个“Hello,World!”的示例程序,所以我们选第三项(如图)A “Hello,World!” application。
思考一下,如果我们要自己编一个控制台应用程序,我们应该选哪个?
单击Finish后,会弹出一个关于新工程信息的消息框,再次点击OK后,示例工程出现。找到Workspace框(事实上这个框上没有这个名称,该框在整个集成开发环境左方),单击File View,将所有树状目录点开,如下图。
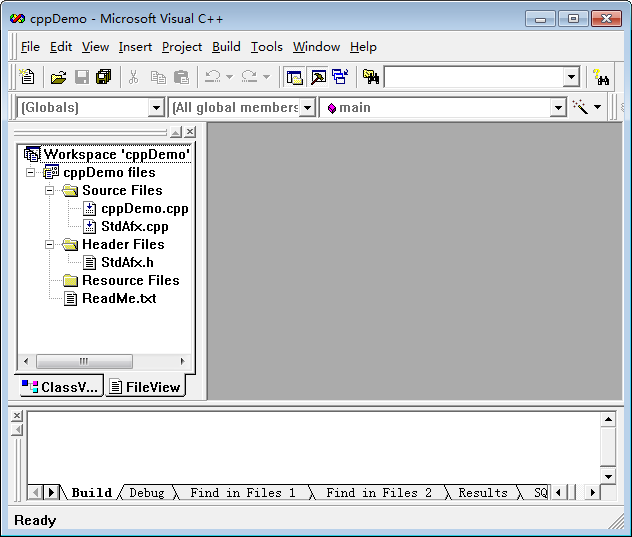
图 1-4 Workspace框
我们可以看到三个文件夹结构,分别是Source Files(源文件)、Header Files(头文件)和Resource Files(资源文件)。源文件主要是存放设计的主程序代码,头文件主要是存放一些预处理文件(关于什么是预处理文件,后面会另作介绍),资源文件一般是存放一些运行该程序所必需的一些资源,比如图像,文本等类型的文件。不过,这里的文件夹结构并不是磁盘上的文件夹结构,而只是这些文件在该工程中的分类。所以,如果你没有自己创建过这些名字的文件夹,那么在工程中是无法找到这些文件夹的。
双击某个文件,即可查看它的内容。本节只是介绍如何创建一个程序,所以对各文件内的代码不作介绍。
最后要介绍如何让设计好的程序运行起来。先要打开主程序代码文件(本例中为StdAfx.cpp),然后点Build菜单,再点Compile StdAfx.cpp(编译)。所谓编译,就是使用编译器软件将我们比较容易掌握的高级语言翻译成计算机可以识别的低级语言。如果没有经过编译(或解释),高级语言的程序代码是无法被执行的。
完成编译后,还要再点Build菜单,点Build 工程名.EXE(本例中为cppDemo.exe)。我们通常把这个过程称为连接(Linking),其作用是将多个源文件的程序模块都整合起来。当一个程序规模比较大的时候,连接也成为保证程序能正常运行的关键步骤之一。
最后再点Build菜单里的Execute 工程名.EXE(本例中为cppDemo.exe),即执行,就能运行程序,并查看结果了,如下图所示。以后熟练了就可以使用快捷键或快捷按钮 。如果代码完全正确且能正常Compile,但是Build的时候提示有错误,请检查是否上次运行了程序之后没有将它关闭。
。如果代码完全正确且能正常Compile,但是Build的时候提示有错误,请检查是否上次运行了程序之后没有将它关闭。
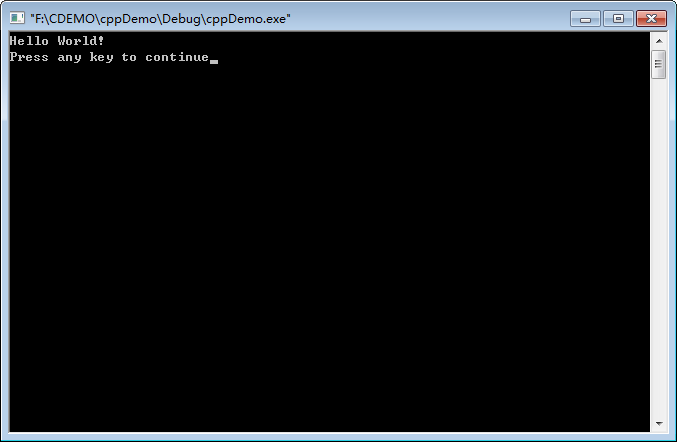
图 1-5 程序运行成功
如何创建C++程序
