首页 > 代码库 > Excel高级筛选操作图解
Excel高级筛选操作图解
每次在给学生讲Excel高级筛选时,总是有一种无力感,最少一半人要给讲两遍才能明白什么是高级筛选、高级怎么做。索性在此将高级筛选写成博文一篇,权当再做一次总结。这里以Excel2010的操作为例。
Excel的筛选可分为普通筛选与高级筛选。筛选很好理解,就是根据条件将一个表中的数据过滤一遍,留下符合条件的行。例如,有下面一张表:
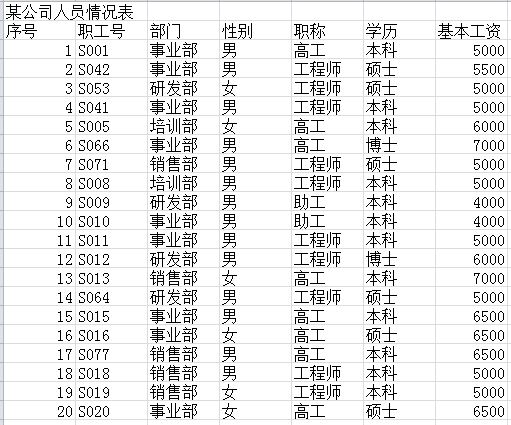
现在要筛选出部门是“事业部”而且“基本工资”大于等于5000的行出来。操作如下:
(1)先选择要筛选的范围(Excel的很多操作在执行前都得选择操作的对象),如下图:
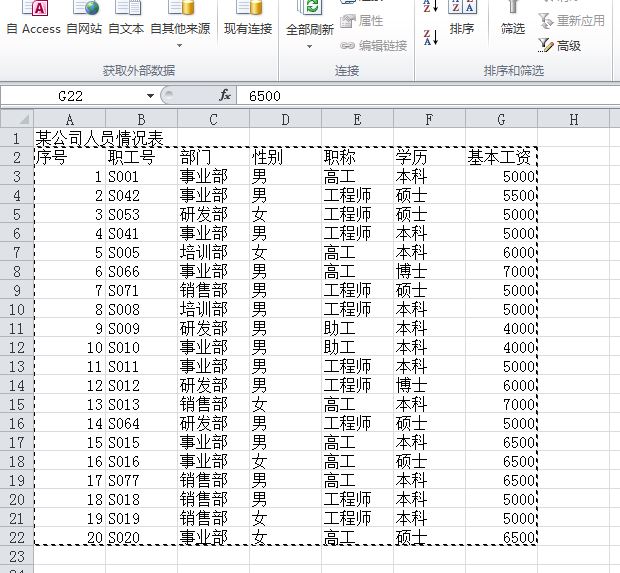
(2)点击“数据”-“筛选”(普通筛选的操作),如下图:

完成后,数据的标题行就变成如下图了:
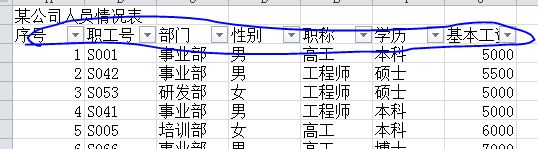
(3)然后点击“基本工资”列的向下小箭头,在弹出的菜单中选择“数字筛选”-“大于或等于”
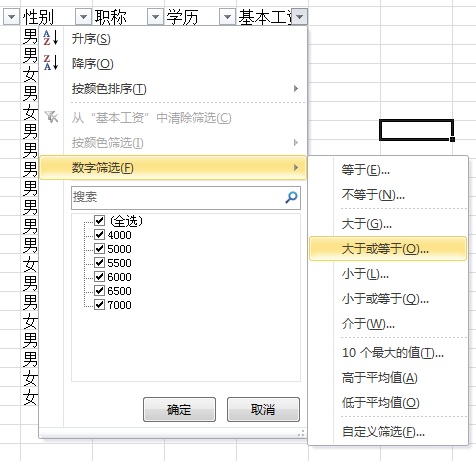
(4)弹出如下图对话框,在第一个文本框中输入5000,点击确定,

(5)然后点击“部门”,在对话框中只留下“事业部”的选框选中,点击“确定”;
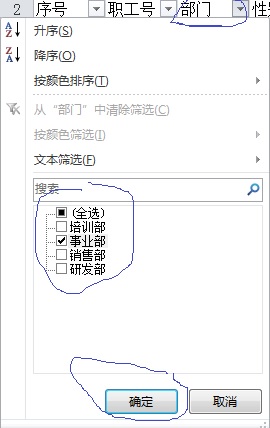
完成普通筛选,结果如下:
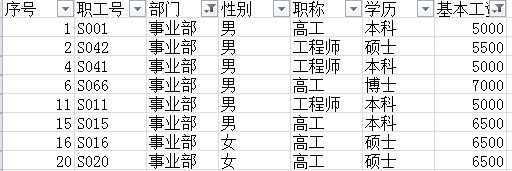
要取消筛选,点击“数据”-“筛选”。

好吧,这个真是小case,下来看看高级筛选了,高级筛选的操作与普通筛选基本没有什么相同的地方。
什么情况下要用到高级筛选呢?
当筛选的条件是两列(包含两列)以上且这些列之间筛选的要求是一种“或者”的关系时,这时就只能用高级筛选了,普通筛选是完成不了的。有点拗口,以例子说明吧。
例如:要筛选出人员的部门是事业部或者职称是高工的。这里,有两列的条件:部门、职称,两列之间的筛选条件还是“或者”的关系。这种情况就只能使用高级筛选了。
怎么操作?
(1)构造筛选条件:
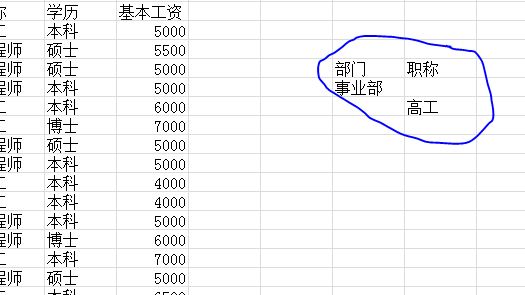
将“部门”“职称”两个标题复制一份到旁边空白地方,放在同一行中,再将数据“事业部”与“高工”复制一份到对复制出的对应标题下面,“事业部”与“高工”两个单元数据交叉(不能放同一行);
注意:数据采用复制比较安全,如果不使用复制自己输入可能会因为格式不一样导致条件判断出错,查询不出数据;“事业部”与“高工”两个数据要交叉开,不能放在同一行,交叉开表示两个条件是“或者”的关系,如果是放同一行,则表示两个条件是“而且”的关系。
(2)单击“数据”-“高级”,如下图:

打开如下对话框:
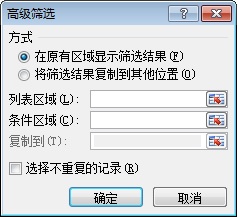
单击“列表区域”列表框上右边的小按钮选择数据(含标题),也可以直接在“列表区域”输入数据的区域;在“条件区域”的设置与“列表区域”一样;如果要将筛选后的数据复制出来,则要在“方式”上选择“将筛选结果复制到其他位置”,这里输入a25;如果有重复数据(即重复行),只想要筛选出一行,则“选择不重复的记录”打勾。“高级筛选”这个对话框的具体设置如下图:

下图是数据区域、条件区域、复制到的标志图:

筛选结果如下:
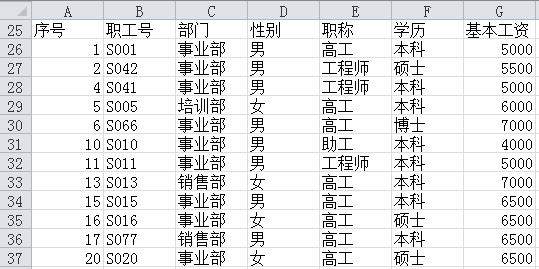
总结:
(1)高级筛选主要应用于条件是两个列(包含两列)以上的而且列与列之间的筛选要求是“或者”关系的筛选情况下;
(2)条件区域可以放置在任意空的单元格上,只要不影响筛选就可以了;
(3)条件区域的标题与数据最好使用“复制”,保证与原数据的格式一致;
(4)如果筛选列与列之间的筛选条件是“或者”的关系,则条件区域的数据要放在交叉行;如果是“而且”的关系,则条件区域的数据要放在同一行(“而且”的关系都可以不用高级筛选了,直接用普通筛选就可以完成)。
本文出自 “学习与分享、共勉与进步” 博客,请务必保留此出处http://mmanong.blog.51cto.com/11180918/1954893
Excel高级筛选操作图解
