首页 > 代码库 > xcode调试
xcode调试
开胃小菜--简单的断点调试
在xcode中打开一个app,在想要break的行号上单击,即可生成一个深色的箭头标识--断点。如下图,在viewDidLoad:中设置了断点。
运行app,等待。。。就可以看到xcode在断点处进入调试模式,现在让我们把视线移到xcode右下角的控制台,有木有看到(lldb)这样一行,鼠标移到此行,输入
1 | po [self view] |
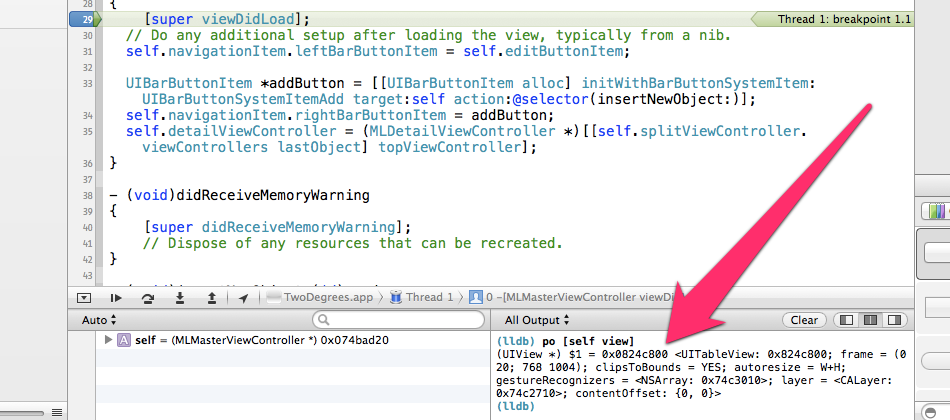
po(print object)是LLDB的一个命令,其主要功能是输出objective-c中对象(objects)的信息,与之相似的另外一个命令是 p(print),其主要功能是输出原生类型(boolean、integer、float、etc)的信息。
控制台输入
p (int)[[[self view] subviews] count]结果如下
(int) $2 = 2
注意这个使用了类型转换告知调试器应该如何处理返回值。
技巧一:运行时修改变量的值
你以前怎么验证是不是某个变量的值导致整段程序不能正常工作?修改代码中的变量的值,然后cmd+r重新启动app?现在你不需要这么做了,只需要设置一个断点,当程序在这进入调试模式后,使用expr命令即可在运行时修改变量的值。
假如有一个loginWithUsername:方法,需要两个参数:username,password。
首先设置好断点,如下图所示:
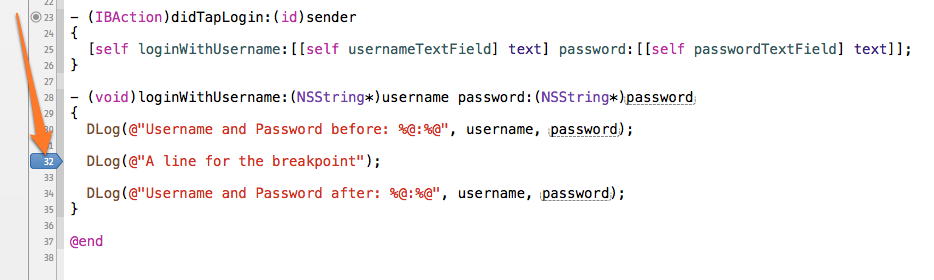
运行app,进入断点模式后,在(lldb)后输入
1 2 | expr username = @"username"expr password = @"badpassword" |
1 2 | (NSString *) $0 = 0x3d3504c4 @"username"(NSString *) $1 = 0x1d18ef60 @"badpassword" |
1 2 | (0x1c59aae0) A line for the breakpoint(0x1c59aae0) Username and Password after: username:badpassword |
右击断点选择“Edit Breakpoint...”(或者按住cmd+option,单击断点),然后如下图所示设置断点

注意选中了最后一行(“Automatically continue after evaluating”)的选择框,这就保证运行到这个断点的时,填充变量的值,然后继续运行,并不在此处断点进入调试模式。
运行app,你会得到和上述手动设置变量的值一样的输出。
接下来单击断点,使其处于禁用状态,现在箭头的颜色应该是浅蓝色的,重新运行app,你会发现username和password的值没有在运行时被改变了。
技巧二:设置断点触发条件
断点的另外一个重要作用,是可以设置触发断点生效的条件,这样我们就可以在运行时针对特定的数据进行分析,观察app是否运行在正确的轨道上。如下图:

上述截图可以看到如下语句
1 | (BOOL)[(NSString*)[item valueForKey:@"ID"] isEqualToString:@"93306"] |
技巧三:格式化输出数据
如果你厌倦了代码里无穷无尽的NSLog,幸运的是我们可以在编辑断点使其输出格式化字符串就像平常编码时一样。不过有一点需要注意,平常编码时可能会使用NSString‘s stringWithFormat:输出格式化字符串,不过这个方法貌似在断点中木有效果,你需要使用alloc/init形式的方法,如下:
1 | po [[NSString alloc] initWithFormat:@"Item index is: %d", index] |

运行app,就能在控制台看到想要的输出啦!
简单!强大!这就是LLDB给你的选择,从此代码里可以不用再有NSLog满天飞的情况了,代码变得更干净了,心情变得更愉悦了!
LLDB还有很多强大的地方,本教程只不过揭开了它的面纱,即便如此,仍让我们沉醉不已。
xcode调试
