首页 > 代码库 > windows2008配置DHCP中继
windows2008配置DHCP中继
huwindows2008配置DHCP中继
在对网络建设的学习过程中,我们会遇到这样一个情况,那就是用服务器当交换机或路由器来配置DHCP服务器。那么这里我们就讲解一下有关的dhcp中继配置的内容吧。我们可以使用DHCP服务器为局域网里面的机器分配IP地址,一般的情况下,DHCP服务器在局域网内部,但是有的时候DHCP服务器可能不在本地局域网,那么我们就要配置DHCP中继。
环境:两台普通服务器(2008),两台客户端:Windows XP,Windows 7 (windows7我用的是自己的宿主机)
目的:给两台客户端分配不同网段的IP地址
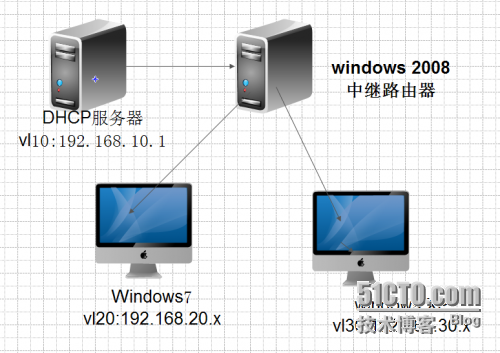

1:配置主dc的网卡为1卡ip为192.168.1.1
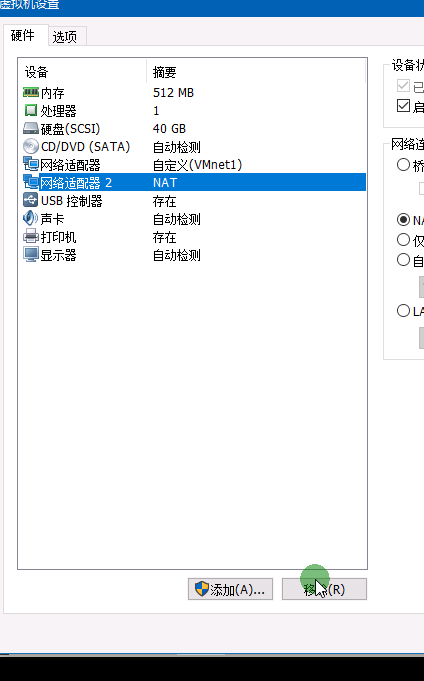
2 中继dc配置两块网卡1卡和8 , ip分别为192.168.1.254、192.16.0.254

3 配置客户端的网卡为8卡

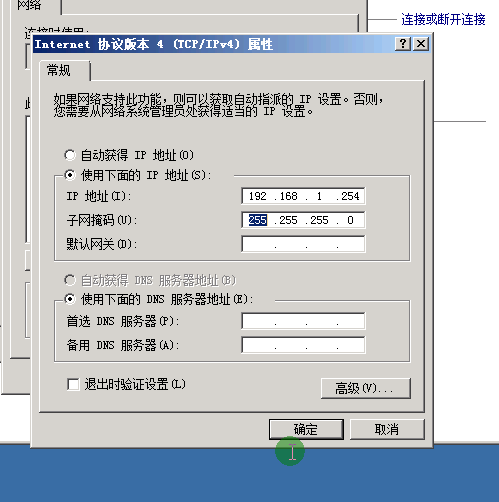
4 主dc的网关配置为192.168.1.254
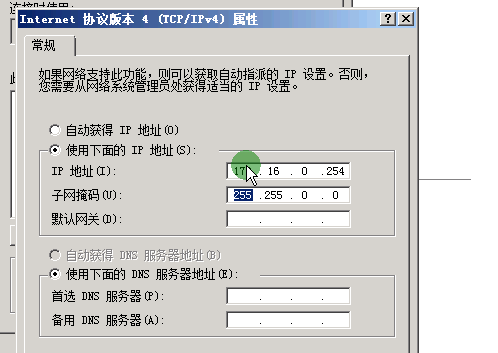

5 为主dc安装dhcp

6 注意这里其他下一步即可
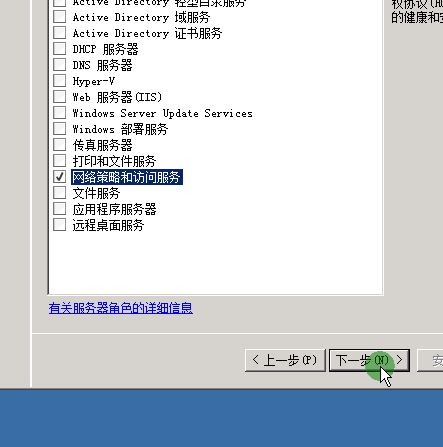


7 为中继dc安装网络策略和访问服务
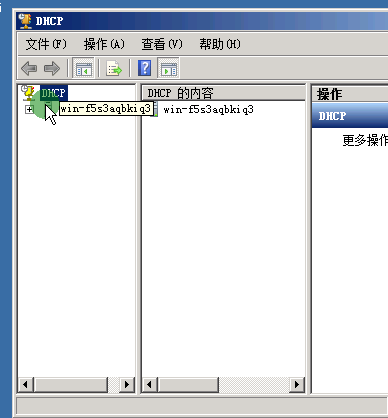
8 配置主dc的dhcp
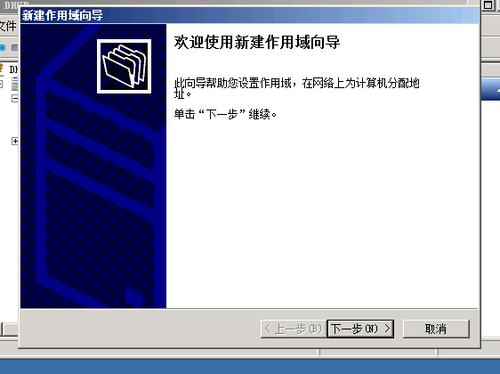
9 点击下一步
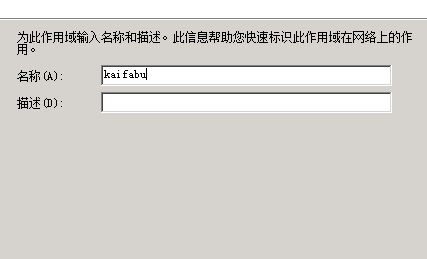

10 输入作用域范围

11 输入保留ip的范围
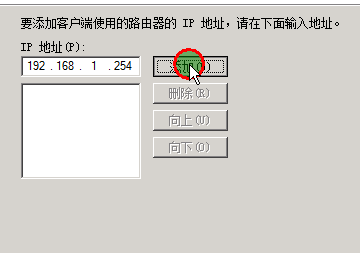
12 添加路由地址
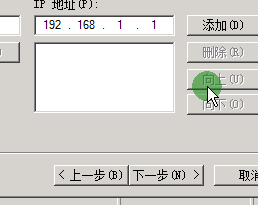
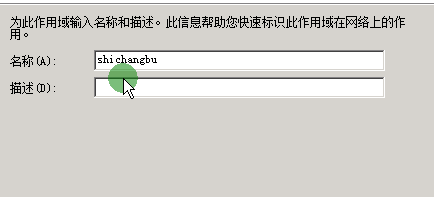
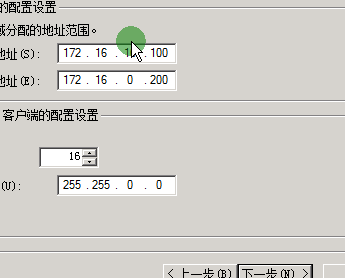

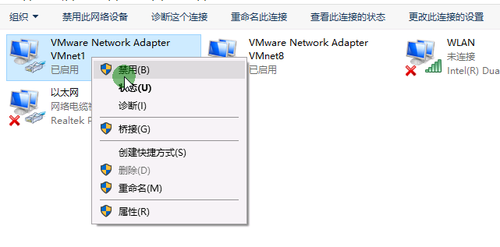
13 在本机上验证先将1卡禁用

14 在启用


15 然后查看ip
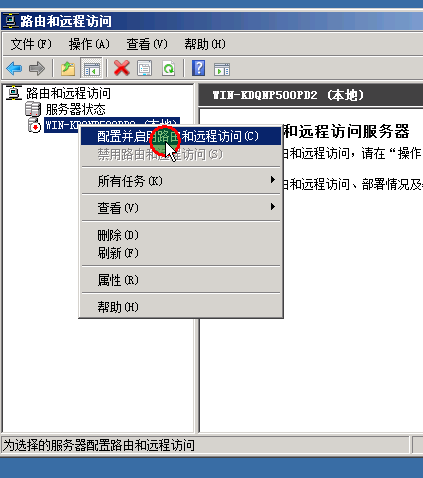
16 在中继dc上配置远程访问


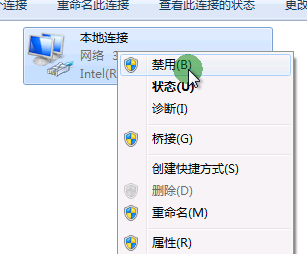
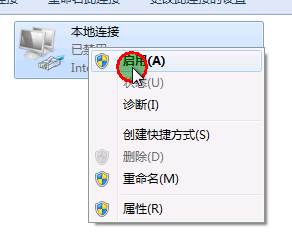
17 启用客户端网卡

18 查看分配的ip
然后在客户端Windows XP的命令提示符窗口中先输入命令:“ipconfig/release”,释放IP地址。再输入命令:“ipconfig/renew”,获取新的IP地址。如图所示:
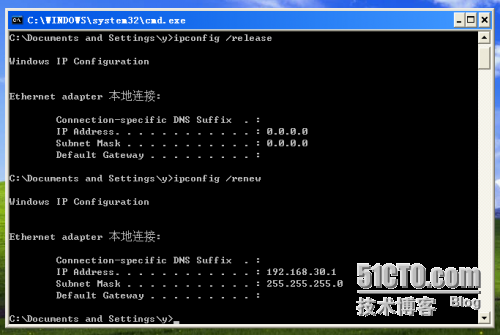
19 在客户端Windows 7的命令提示符窗口中,也同样先输入命令:“ipconfig/release”来释放IP地址,然后在输入命令:“ipconfig/renew”来获取新的IP地址。如图所示:
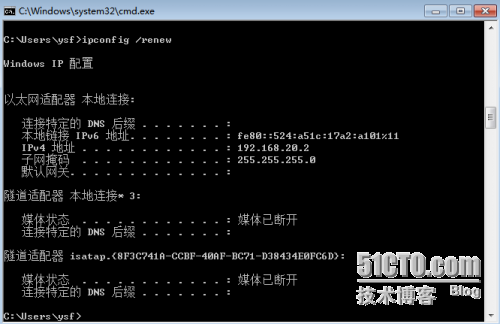
20 注:在两台客户端上能获取到不同网段的IP地址,就说明中继器搭建成功!!!
h
本文出自 “赵鑫” 博客,谢绝转载!
windows2008配置DHCP中继
