首页 > 代码库 > 移除VMware View桌面中孤立的主机与桌面池
移除VMware View桌面中孤立的主机与桌面池
移除VMware View桌面中孤立的主机与桌面池
在使用VMware View桌面的过程中,如果由于多种因为(例如重新安装了vCenter Server)导致View桌面池丢失,想要在View Administrator中删除这些孤立的虚拟机与桌面池,可以使用如下的方法。
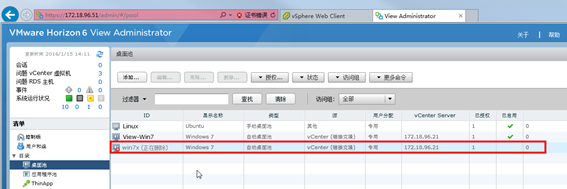
图1-1 停留在"正在删除"
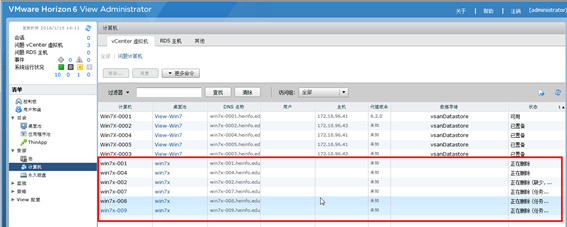
图1-2 停止在"正在删除"
1 登录View Composer删除孤立虚拟机
进入View Composer的服务器,打开View Composer安装位置,复制该路径,如图1-3所示。默认情况下,此路径为C:\Promram Files (x86)\VMware\VMware View Composer。
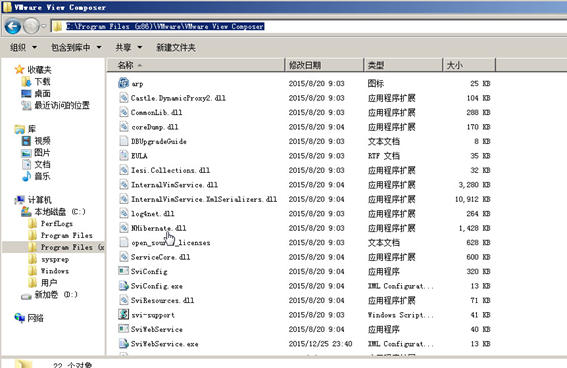
图1-3 复制路径
打开"系统属性→环境变量→系统变量",将该路径添加到PATH路径最后,如图1-4所示。说明,在原来的路径后面添加一个英文的分号(;),再粘贴此路径。
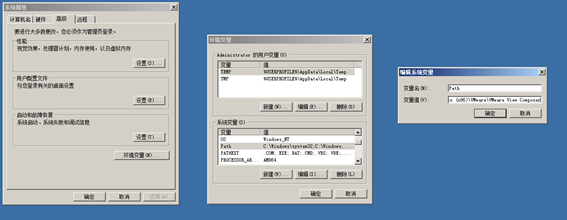
图1-4 添加到系统变量
之后进入提示符,使用sviconfig命令,删除View Administrator中孤立的虚拟机,在此需要删除的虚拟机名称是win7x-001、win7x-002等虚拟机(如图1-2所示中标记),每条命令删除一个虚拟机。命令如下。
sviconfig -operation=removesviclone -VmName=win7x-001
Enter View Composer admin password:*************
Get clone ID.
Remove linked clone.
RemoveSviClone operation completed successfully.
其中,在删除虚拟机的时候,需要输入View Composer的管理员密码。
如图1-5所示。
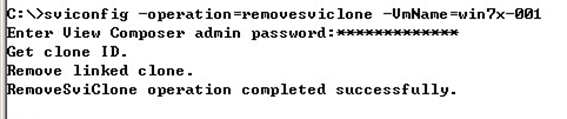
图1-5 删除孤立的虚拟机
之后依次使用命令,删除这些孤立的虚拟机。如图1-6所示。
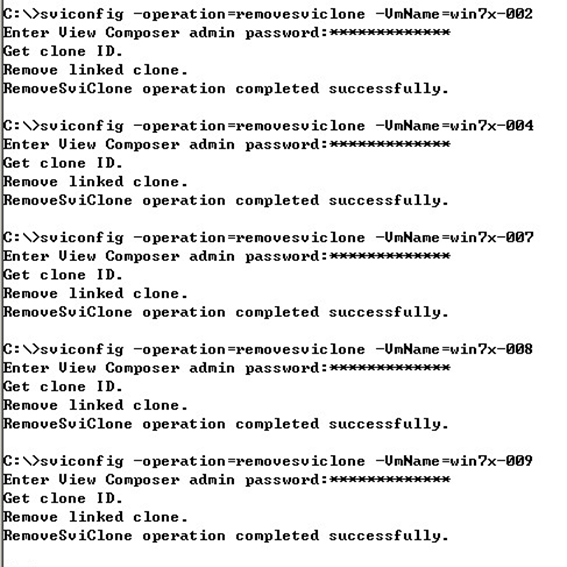
图1-6 删除其他虚拟机
2 登录View 连接服务器删除数据库
之后登录View连接服务器,使用adsiedit.msc,删除虚拟机池。
(1)以管理员的身份登录到Horizon View连接服务器,打开"运行"对话框,输入adsiedit.msc,然后回车键,如图1-14所示。
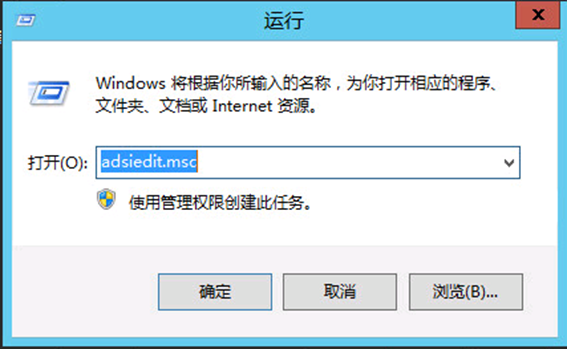
图1-14 运行adsiedit.msc
(2)打开"ADSI编辑器"之后,右击ADSK编辑器,在弹出的对话框中选择"连接到",如图1-15所示。
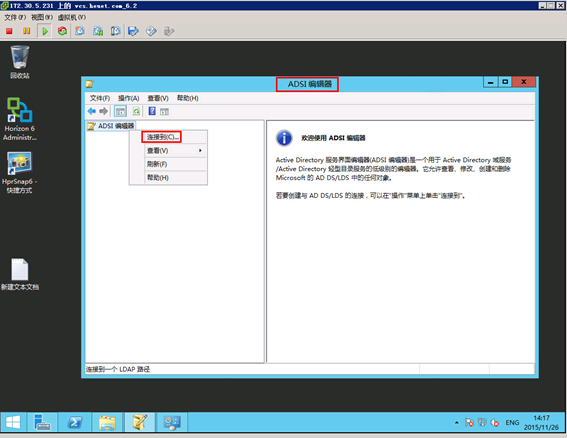
图1-15 连接到
(3)在弹出的"连接设置"对话框中,在"连接点"处单击"选择或键入可分辨名称或命名上下文",并在栏目中输入DC=vdi,DC搜索=vmware,DC=int(英文输入,此名称与你的Active Directory域名无关),在"计算机"处单击"选择或键入域或服务器",输入localhost:389(如图1-16),或者输入你的计算机名称及端口号,例如本示例中为vcs.heuet.com:389(如图1-17所示),之后单击"确定"按钮。
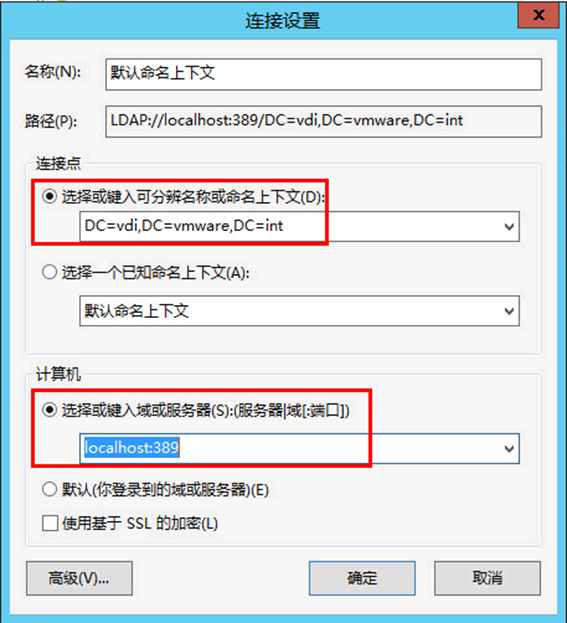
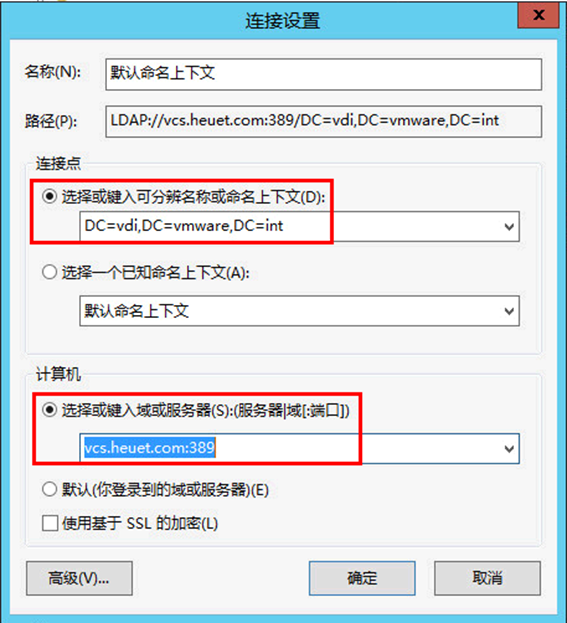
图1-16 连接设置图1-17 连接设置
(4)返回到ADSI编辑器,依次展开OU=Server Groups,然后删除孤立的虚拟机桌面池(如图1-1中所显示),在此为CN=Win7x,如图1-18所示。
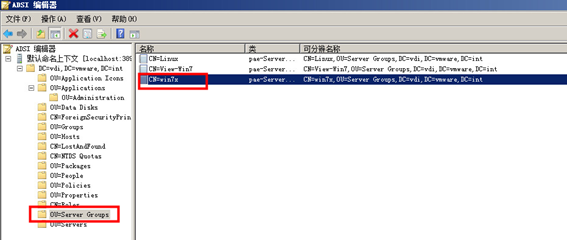
图1-18 删除孤立虚拟机桌面池
(5)之后展开OU=Applications,删除CN=Win7x,如图1-19所示。
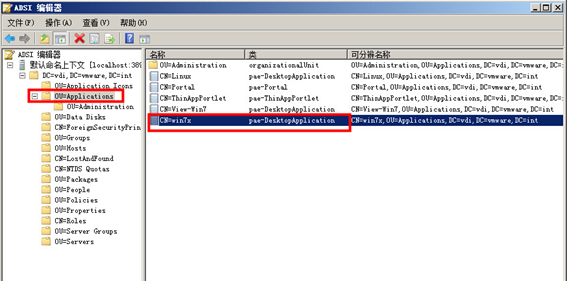
图1-19 删除孤立的桌面池
再次登录View Administrator,可以看到孤立的虚拟机桌面池已经被删除,如图1-20所示。
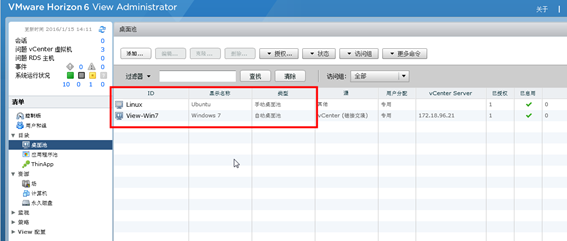
图1-20 桌面池已经被删除
在"资源→计算机"中可以看到,孤立的虚拟机已经被删除
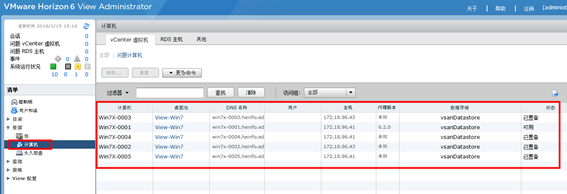
图1-21 孤立虚拟机已经被删除
本文出自 “王春海的博客” 博客,谢绝转载!
移除VMware View桌面中孤立的主机与桌面池
