首页 > 代码库 > Horizon View 7 发布Win10桌面二:即时克隆桌面池配置
Horizon View 7 发布Win10桌面二:即时克隆桌面池配置
本篇将介绍Horizon View 7 通过即时克隆发布Win10桌面,本来想把View的初始配置单独做为一篇,但写出来后发觉内容比较少,就合并到第一篇中去了(详见Horizon View 7 发布Win10桌面一:环境准备http://jiangjianlong.blog.51cto.com/3735273/1875591)。即时克隆是Horizon View 7中的新功能,我们首先来了解一下即时克隆的相关内容
一、即时克隆介绍
即时克隆会共享父虚拟机的虚拟磁盘(与 View Composer链接克隆类似),即时克隆使用 vmFork技术创建,还会共享父虚拟机的内存,因此能做到快速创建,官方说明是不到 2 秒钟即可创建一个克隆。这里引用官方说明对即时克隆作的特征、兼容性要求与限制再做一下简单介绍(更多详细内容请查阅官方文档中心):
即时克隆桌面池具有以下关键特征:
■ 即时克隆的置备要比 View Composer 链接克隆快得多。
■ 即时克隆在创建后始终处于电源打开状态,以方便用户连接。客户机自定义和 ActiveDirectory 域加入操作会在初次打开电源工作流中完成。
■ 用户注销后,桌面虚拟机会被删除。可以根据需要或预先按照置备策略创建新克隆。
■ 通过推送映像操作,您可以从任何父虚拟机的任何快照重新创建池。您可以使用推送映像推出操作系统和应用程序修补程序。
■ 创建克隆时,View会选择一个可在数据存储之间实现克隆的最佳分配的数据存储。不需要手动重新平衡。
■ View Storage Accelerator 会自动启用。
■ 透明页面共享功能会自动启用
即时克隆具有以下兼容性要求:
■ vSphere 6.0 Update 1 或更高版本。
■ 虚拟机硬件版本 11 或更高版本。
在 Horizon 7.0中,即时克隆具有以下限制:
■ 仅支持单用户桌面。不支持 RDS 主机。
■ 仅支持浮动用户分配。用户会被随机分配池中的桌面。
■ 即时克隆桌面不能具有永久磁盘。用户可以使用 VMware App Volumes来存储永久数据。
■ 不支持虚拟卷和 VAAI (vStorage APIs for ArrayIntegration) 本地 NFS 快照。
■ Sysprep 不可用于桌面自定义。
■ 支持 Windows 7 和Windows 10,但不支持 Windows 8 或 Windows 8.1。
■ 不支持 PowerCLI。
■ 不支持本地数据存储。
■ 不支持 IPv6。
■ 即时克隆不能重用 Active Directory 中的现有计算机帐户。
■ 无法使用用户配置管理。
■ 无法使用 3D 呈现。
■ 不能指定即时克隆维护操作期间就绪(已置备)计算机的最小数量。不需要此功能,因为快速创建即时克隆意味着即使在维护操作期间,某些桌面也始终可以使用。
■ 不需要为 View Composer链接克隆提供的磁盘空间回收功能,因为即时克隆会在用户注销时重新创建。对于即时克隆,回收虚拟机中未使用的磁盘空间不会对存储空间的占用产生显著影响。
二、部署环境

三、创建即时克隆桌面池
下面我们将进行即时克隆桌面池的创建与配置。本文原始出处:江健龙的技术博客http://jiangjianlong.blog.51cto.com/3735273/1876060
1、在桌面池中点击添加,打开添加桌面池的向导
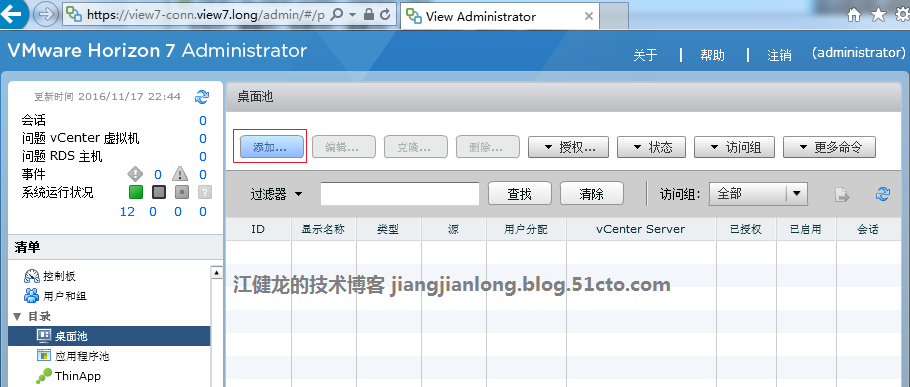
2、选择自动桌面池,自动桌面池使用vCenter模板或虚拟机快照生成新虚拟机

3、在用户分配选择浮动,即时克隆只支持浮动用户分配,用户会被随机分配池中的桌面
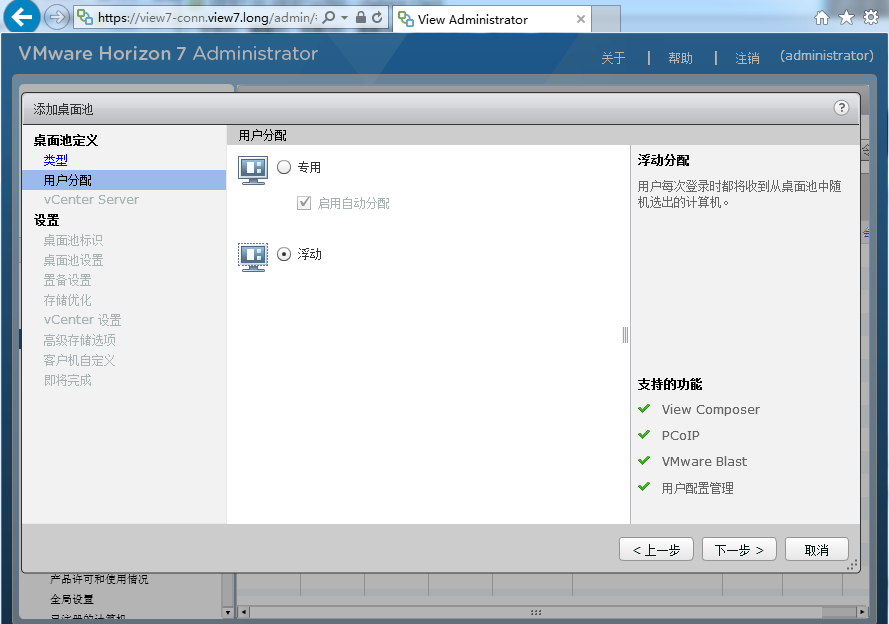
4、在vCenter Server这一步选择即时克隆
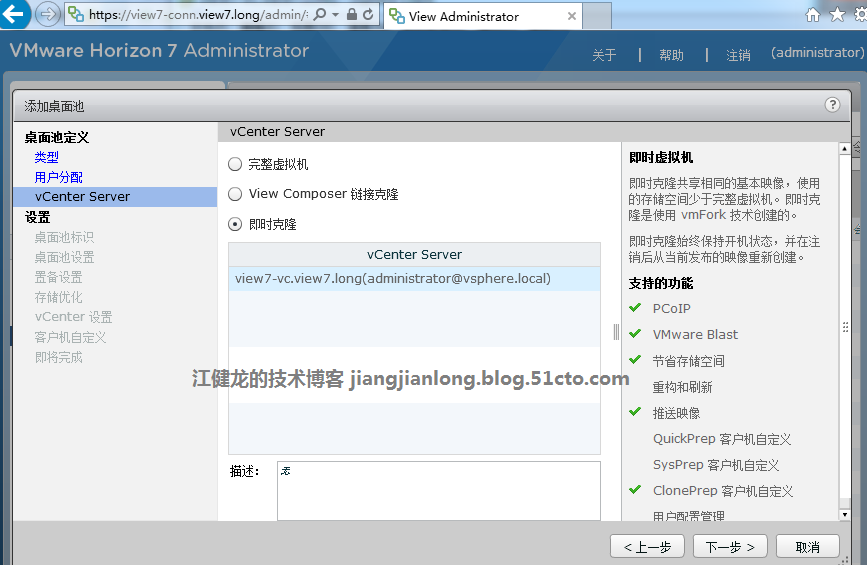
5、在桌面池标识输入ID和显示名称
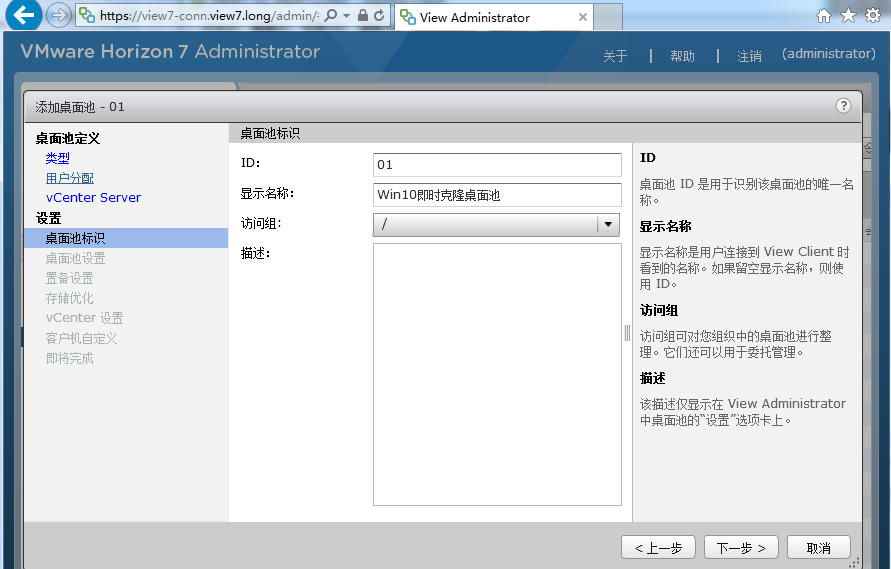
6、按需修改桌面池设置,这里勾选启用HTML Access,即时克隆无法使用 3D 呈现,这里就是灰色的无法修改。

3、在置备设置中输入虚拟机的命名模式,{n:fixed=3}代表自动从001开始命名一直到999,其他的桌面池尺寸调整、置备时间安排可以按需设置
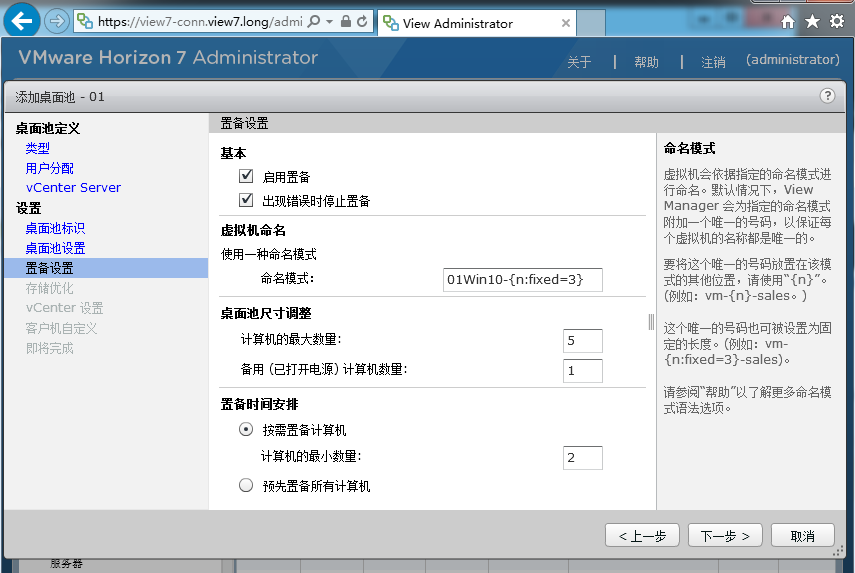
4、在存储优化中,主要是配置实用VSAN,由于我的环境没有VSAN,直接下一步就好

5、最关键的一步来了,在vCenter设置中,点击浏览,选择父虚拟机、快照、虚拟机文件夹位置、群集、资源池、数据存储,此处需要注意即时克隆不支持独立的宿主机,必须选择一个群集,且不支持本地数据存储,必须选择一个共享存储

6、客户机自定义中主要是选择一个AD容器用来存放加入域的虚拟桌面的OU,默认即可,关于脚本等可以不用填
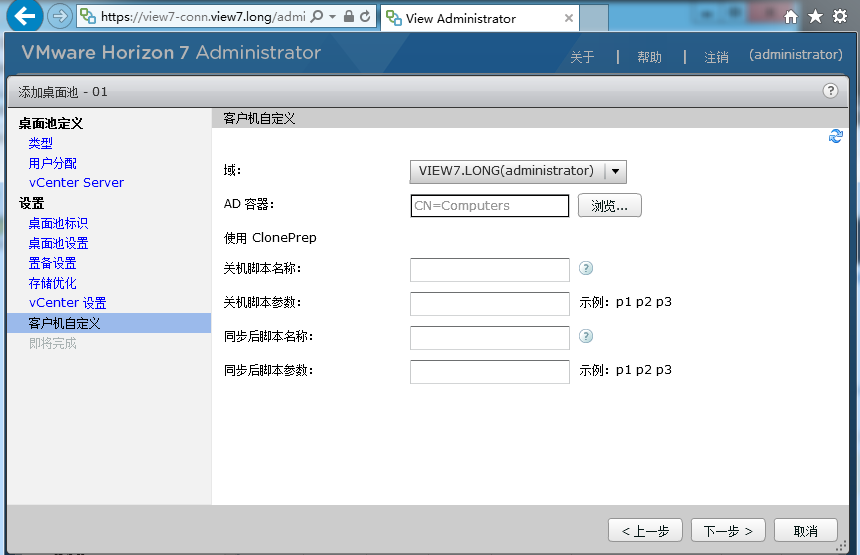
7、查看摘要,确定无误后点击完成
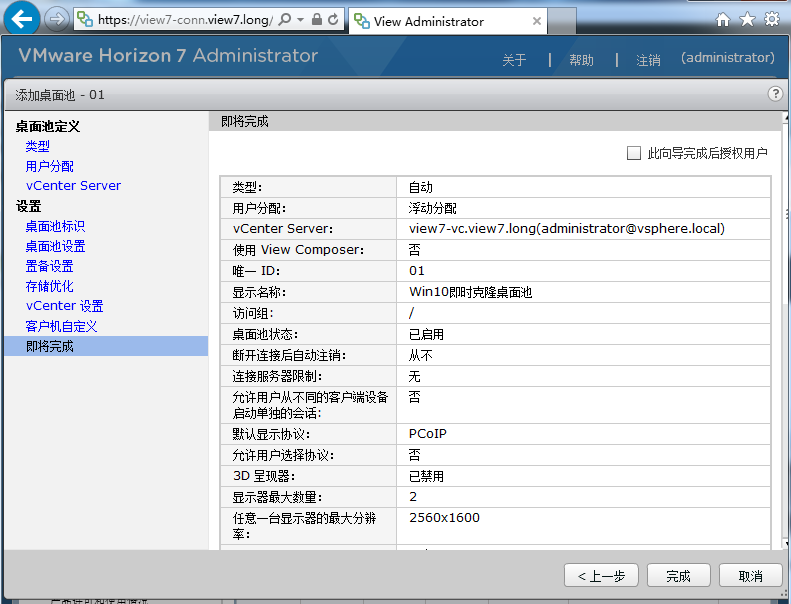

8、成功创建了一个即时克隆桌面池
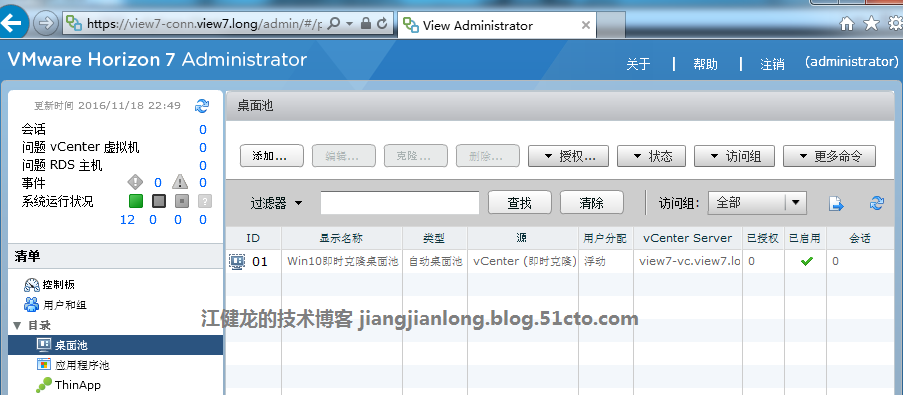
9、点击桌面池的ID可以进入这个桌面池,可以查看相关信息,在摘要选项卡可以看到我们刚创建的这个即时克隆桌面池的状态是正在发布
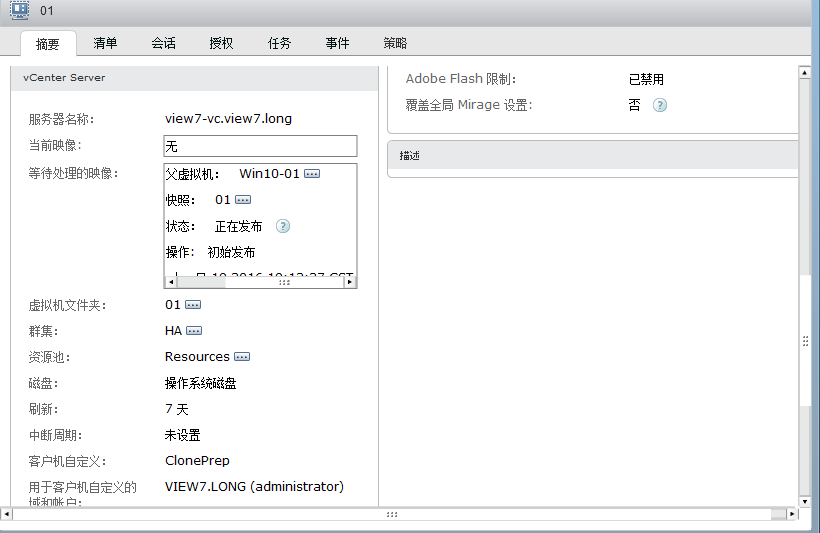
10、登录vCenter,可以看到即时克隆的4个文件夹和相关内部虚拟机已经被创建,且正在克隆虚拟机

11、由于我们设置桌面池的尺寸是最小计算机数量是2,因此初始自动创建了2台Win10桌面虚拟机。发现有一个内部虚拟机有个感叹号,其实是虚拟机内存使用警告

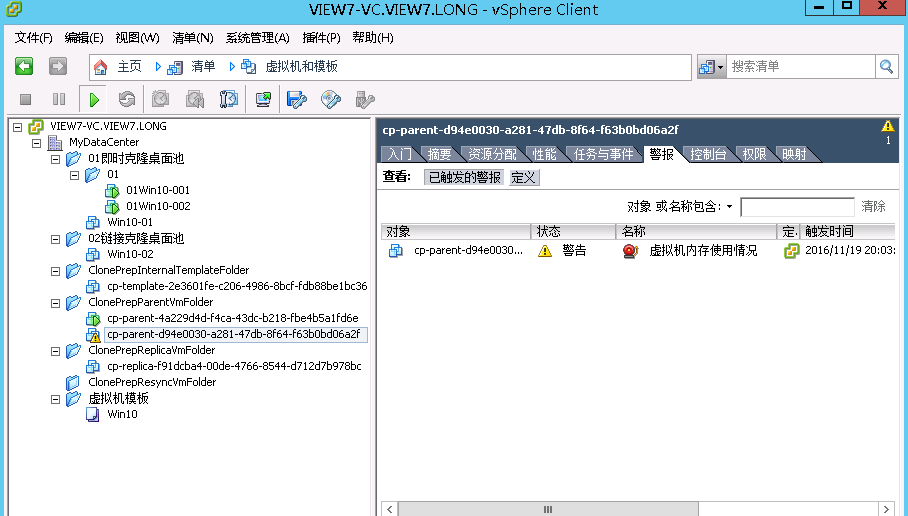
12、回到View管理控制台,池01的摘要显示可用的计算机有2台,当前状态为已发布
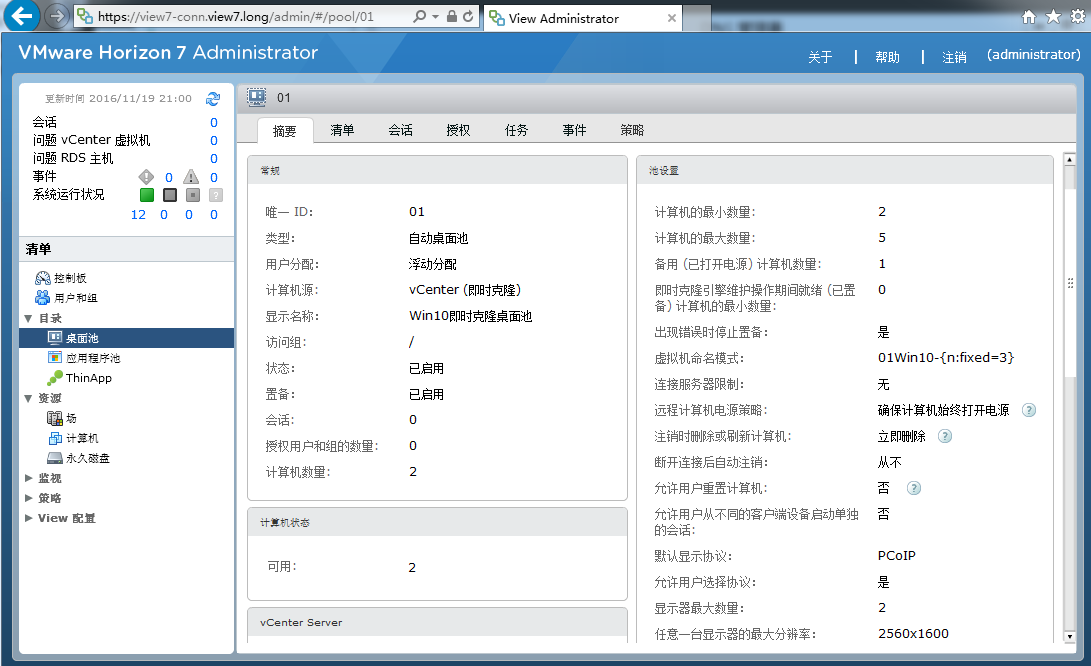
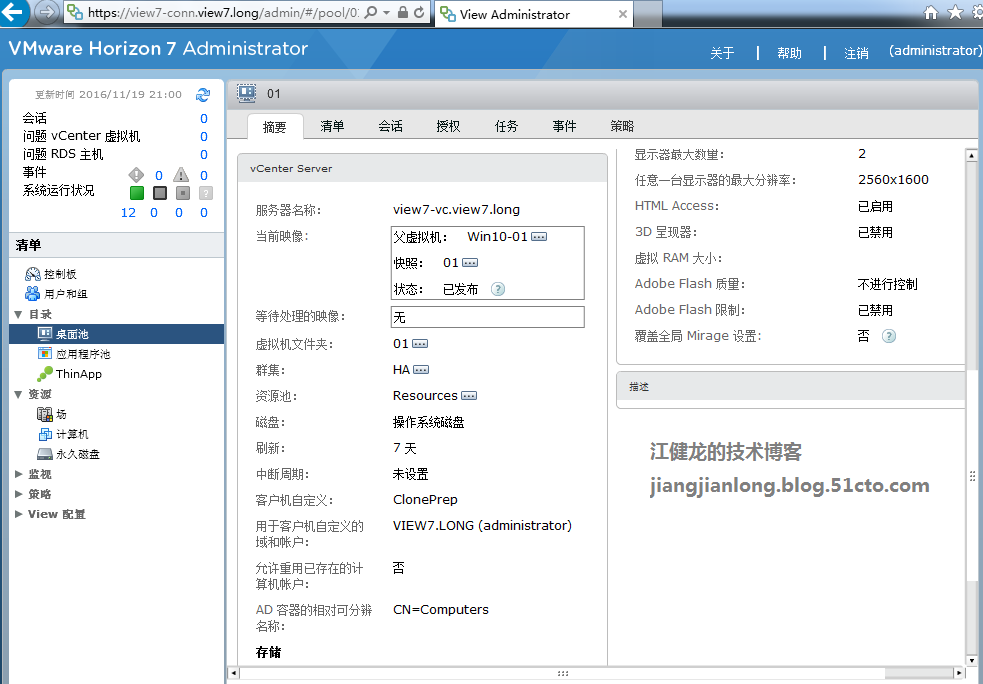
13、点击控制板,可以看到计算机状态中,已准备好供使用的数量为2
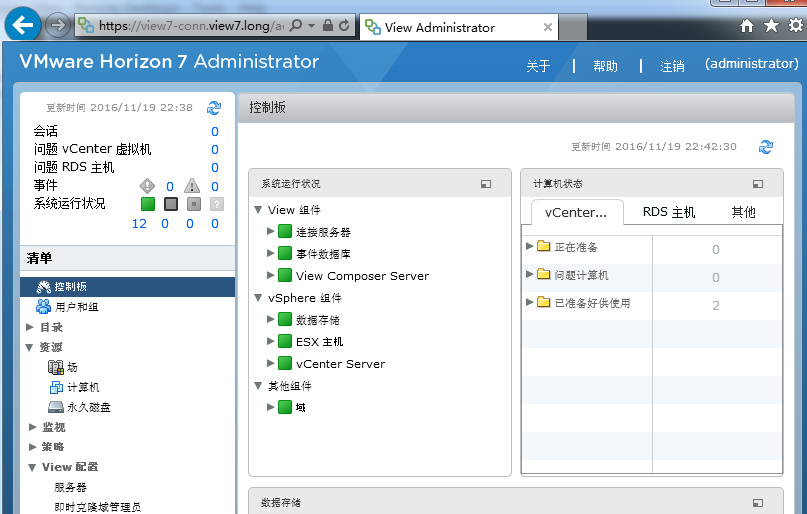
14、在计算机中,可以看到即时桌面池置备的2台可用虚拟机
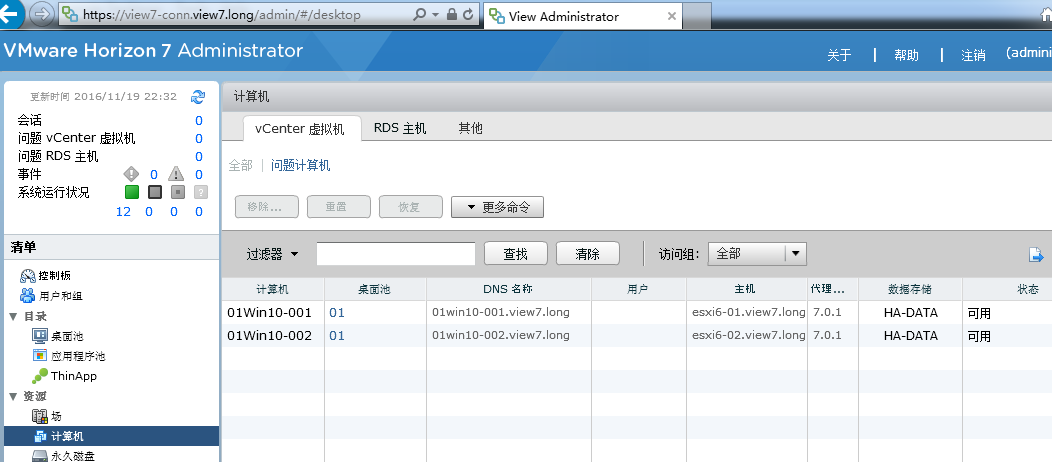
15、给桌面池01添加授权,允许view7grp组访问,该组中有user01和user02两个域用户
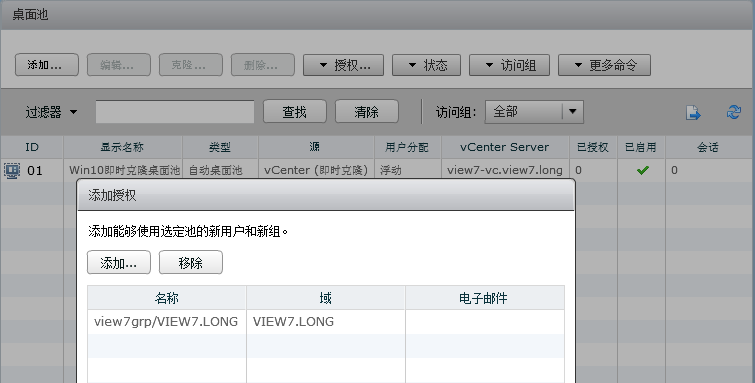
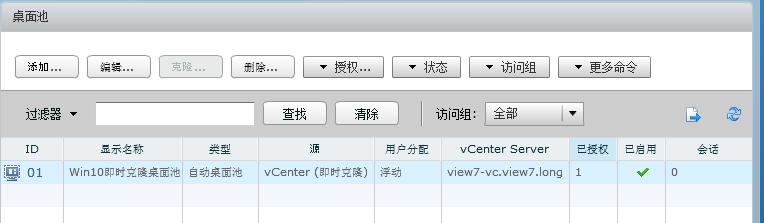
四、Win10桌面池访问测试
本文原始出处:江健龙的技术博客http://jiangjianlong.blog.51cto.com/3735273/1876060
1、安装VMware Horizon Client,点击新建服务器,输入连接服务器的FQDN,点击连接
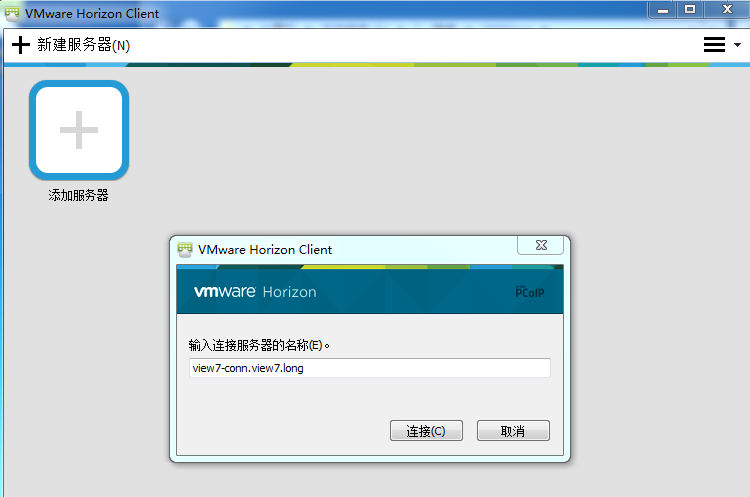
2、输入用户user01和密码,点击登录
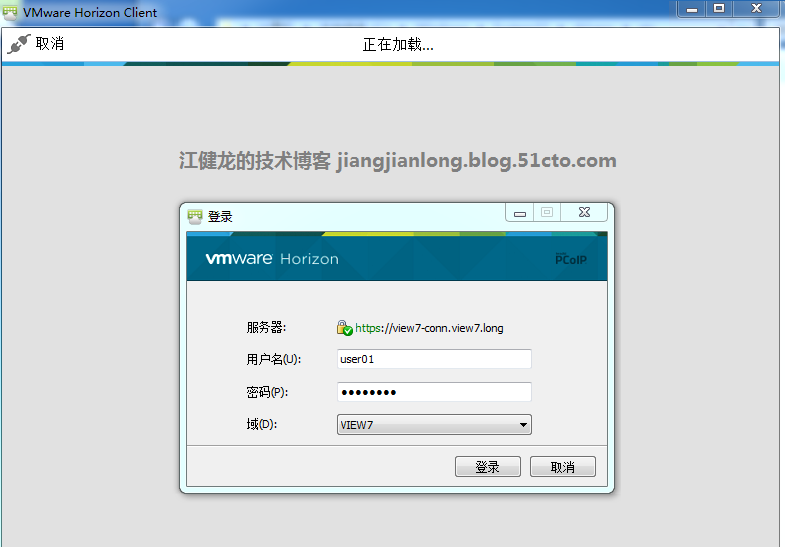
3、登录后可以看到有权限看到的桌面池,即Win10即时克隆桌面池
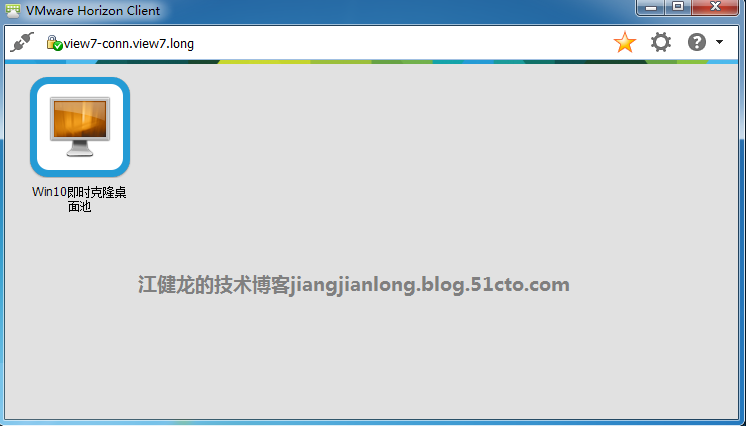
4、进入该桌面池,连接服务器便会准备桌面
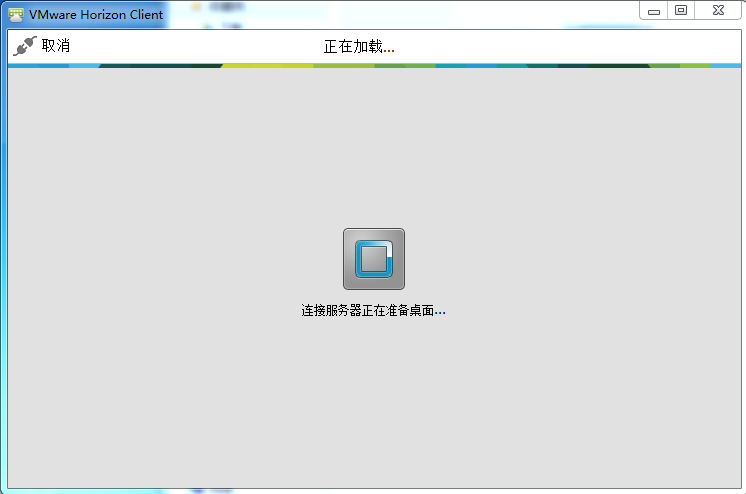
5、正在登录Win10桌面
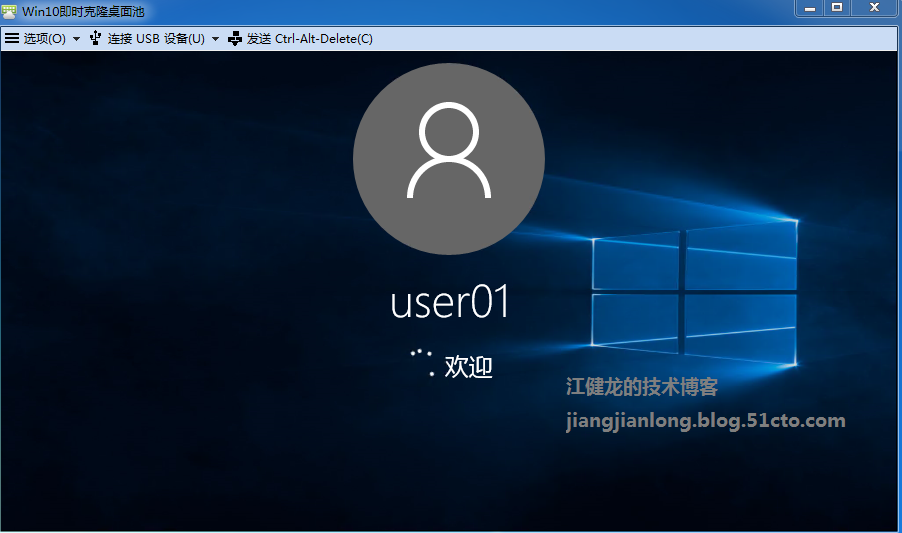
6、成功进入Win10桌面
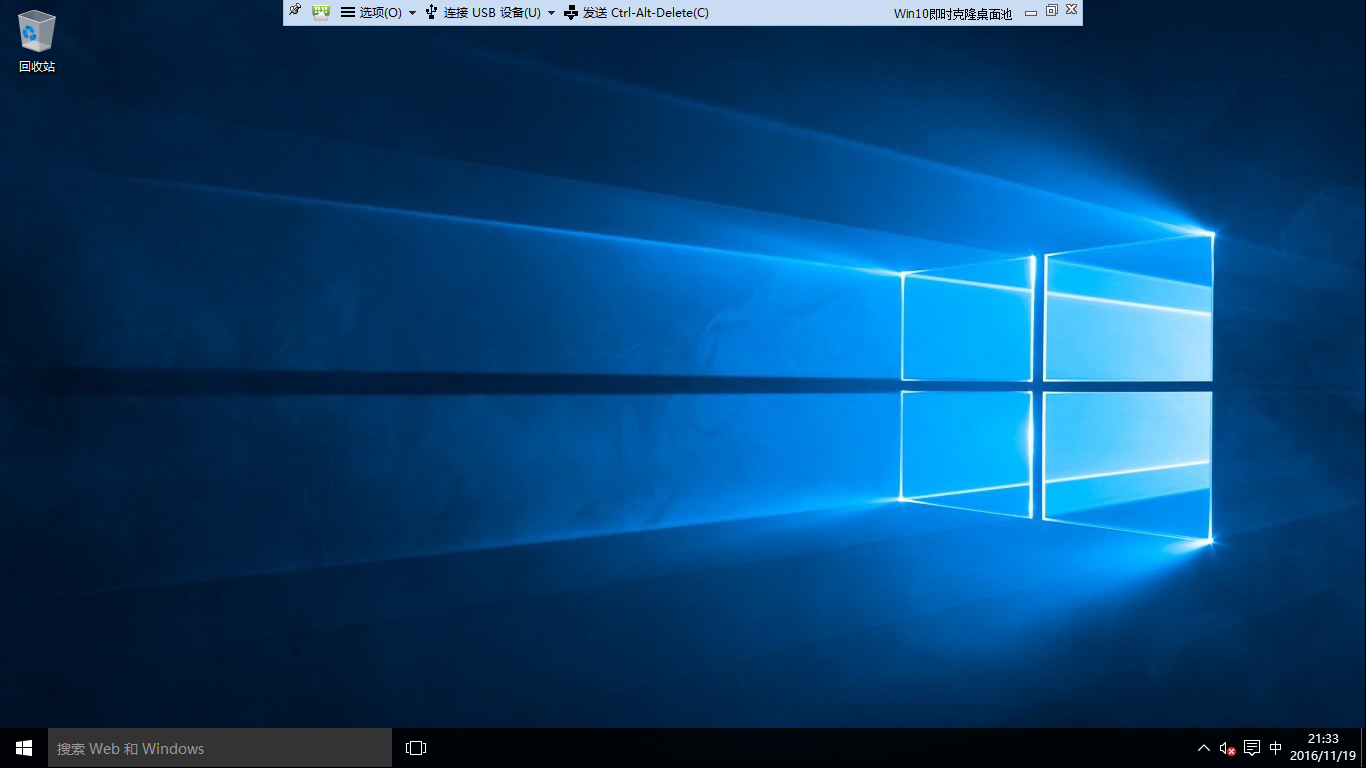
7、使用浏览器访问连接服务器的FQDN,点击右边的VMware Horizon HTML Access,测试使用浏览器访问Win10桌面

8、输入user02和密码进行登录
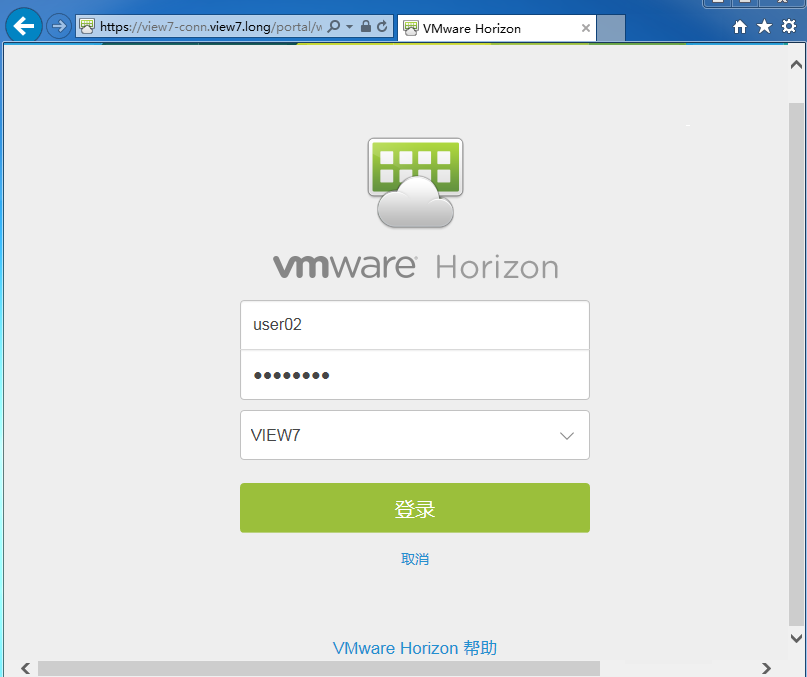
9、登录后可以看到有权限访问的桌面池,即Win10即时克隆桌面池
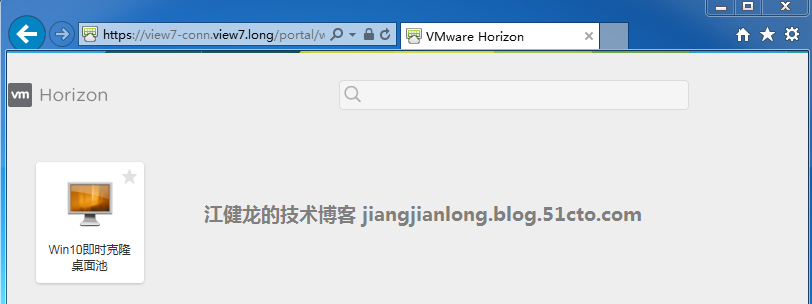
10、进入该桌面池,连接服务器会准备一个桌面以供登录
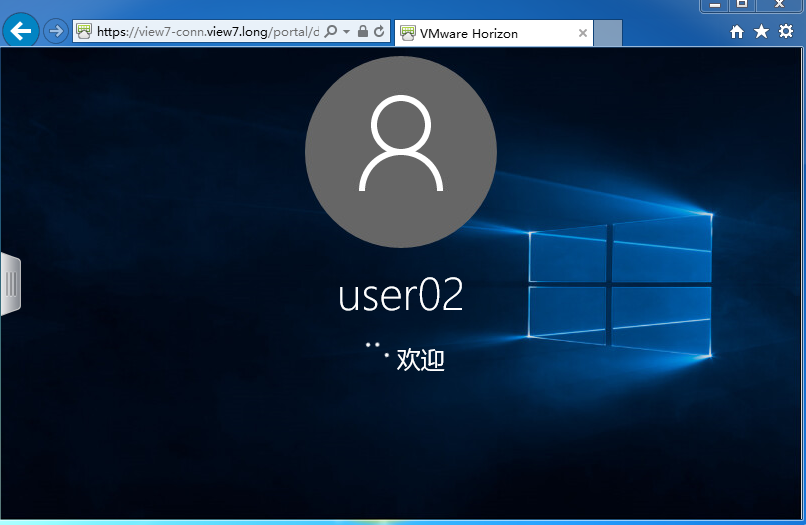
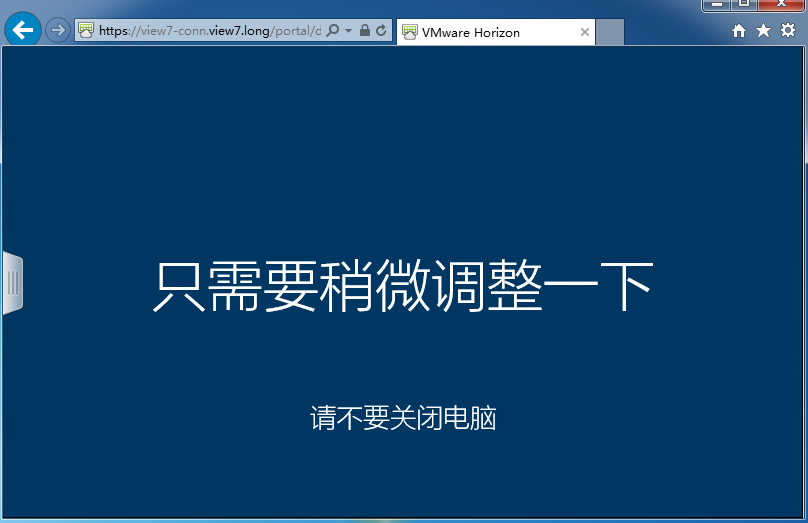
11、成功登录进Win10桌面
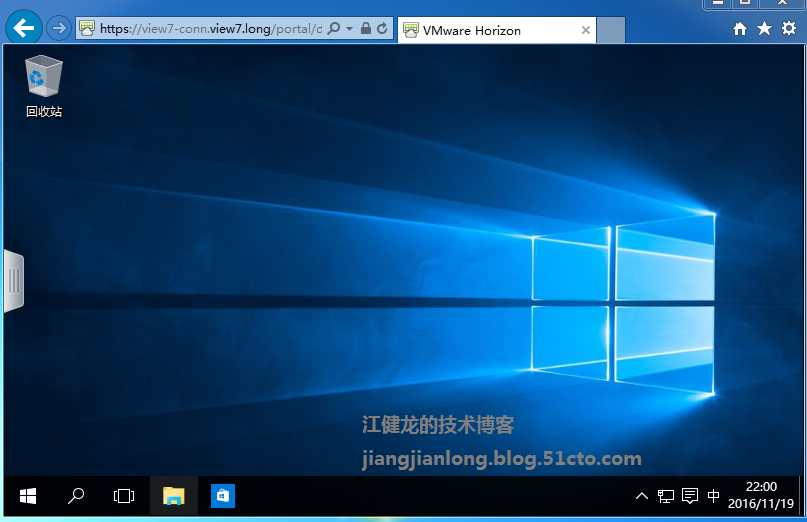
12、我们已经使用user01和user02同时登录Win10桌面,在会话中可以看到两个用户登录Win10桌面的会话信息
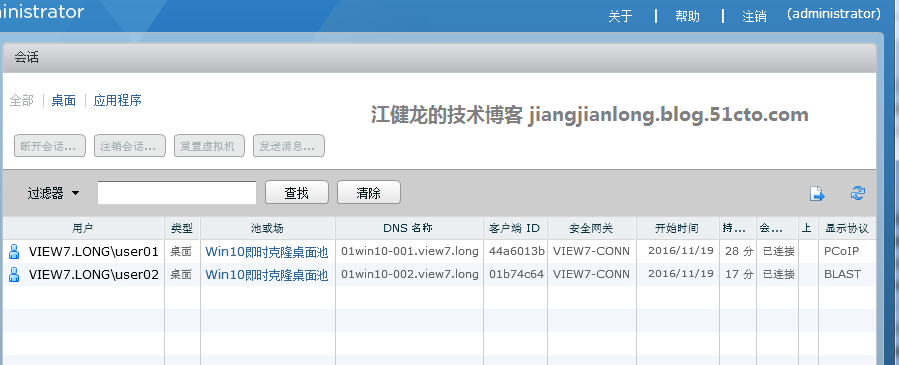
13、在计算机中也可以看到这两个虚拟桌面的状态都是已连接,由于我们在创建这个池的时候设置了“备用(已打开电源)计算机数量”为1,这时桌面池会自动再置备出一个桌面出来
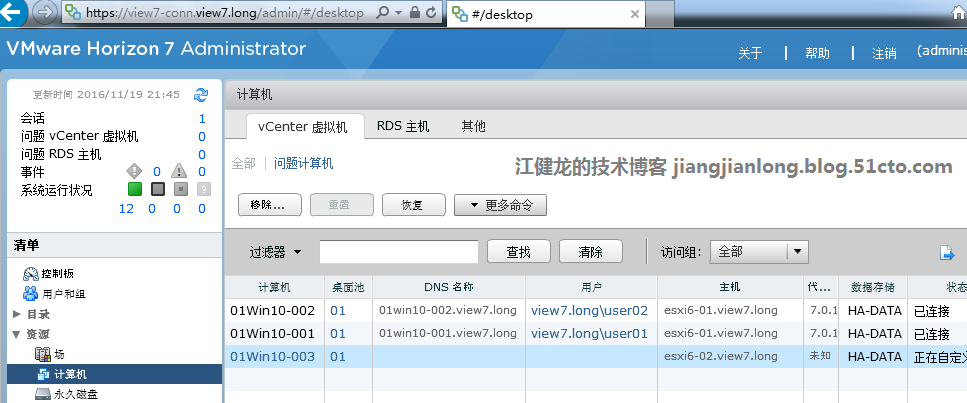
14、注销桌面
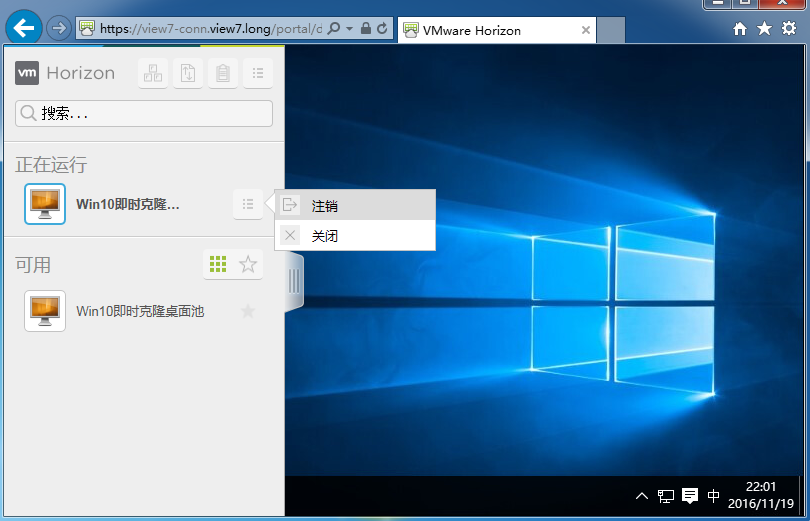
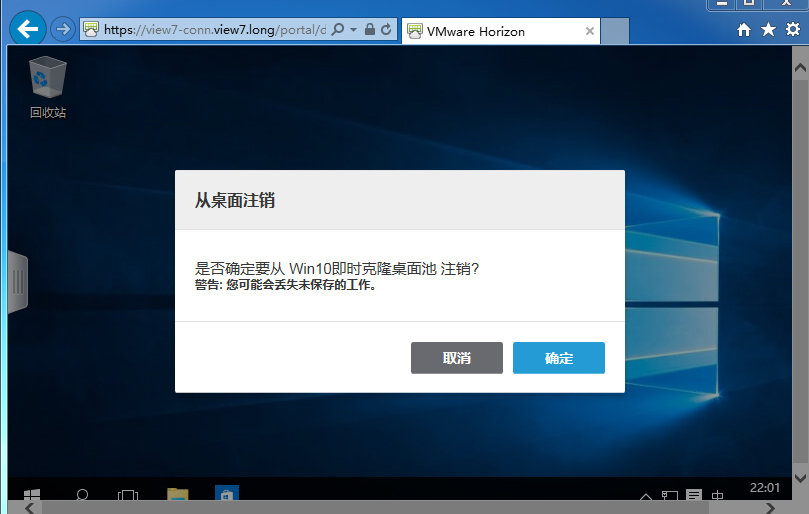
15、可以看到注销后的虚拟桌面会被自动删除

本文出自 “江健龙的技术博客” 博客,请务必保留此出处http://jiangjianlong.blog.51cto.com/3735273/1876060
Horizon View 7 发布Win10桌面二:即时克隆桌面池配置
