首页 > 代码库 > 某中学校园网络建设过程中虚拟化的实施(三)
某中学校园网络建设过程中虚拟化的实施(三)
(接上期 )我们先进入Vcenter页面,进行初始配置。
)我们先进入Vcenter页面,进行初始配置。
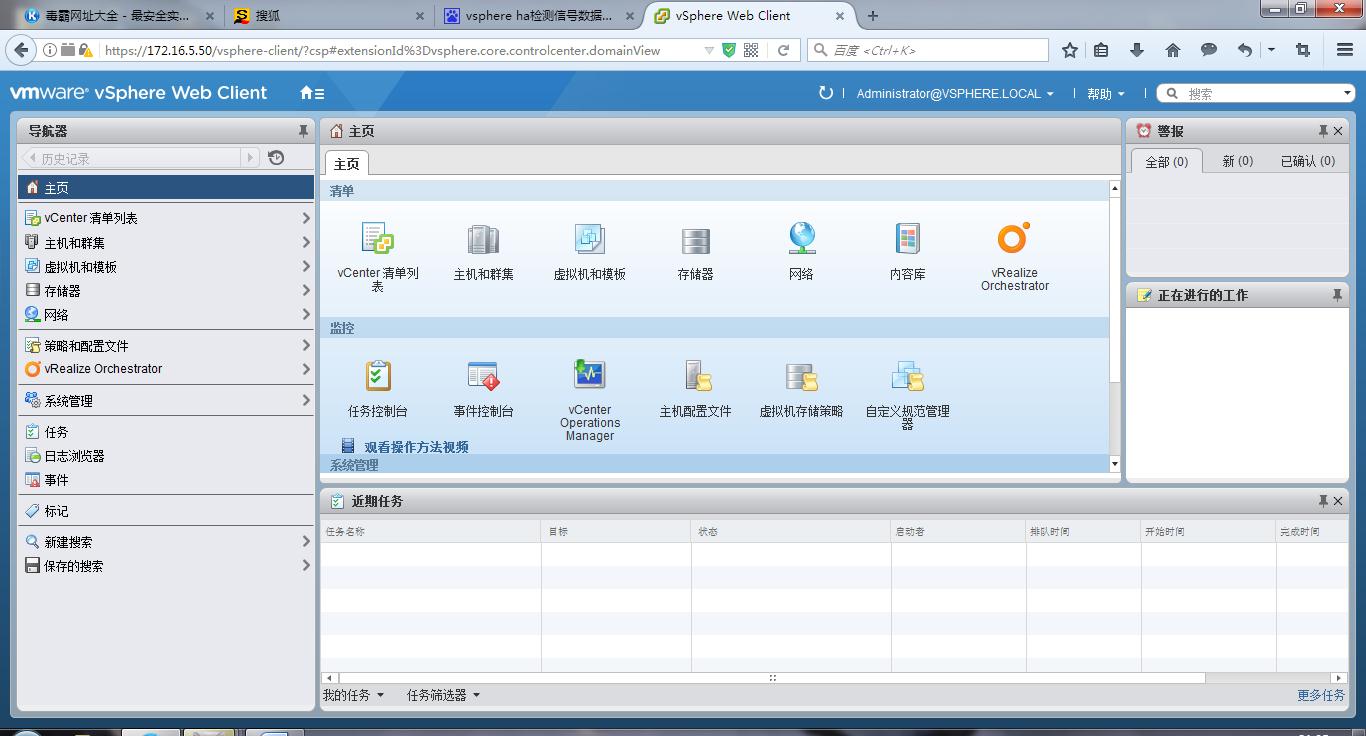
我首先建立好数据中心和群集后,再进行两台主机的连接
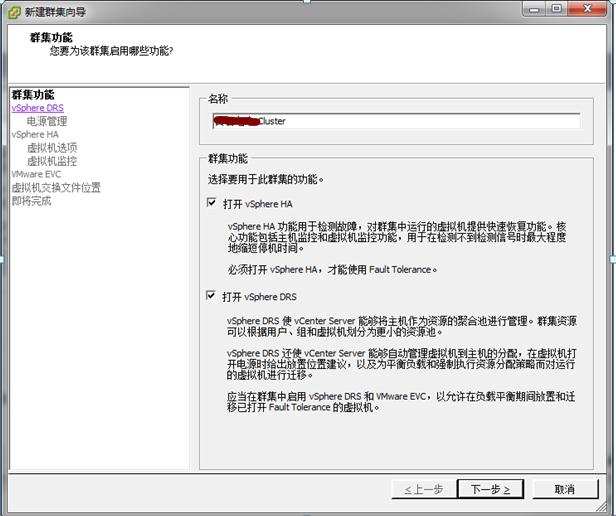
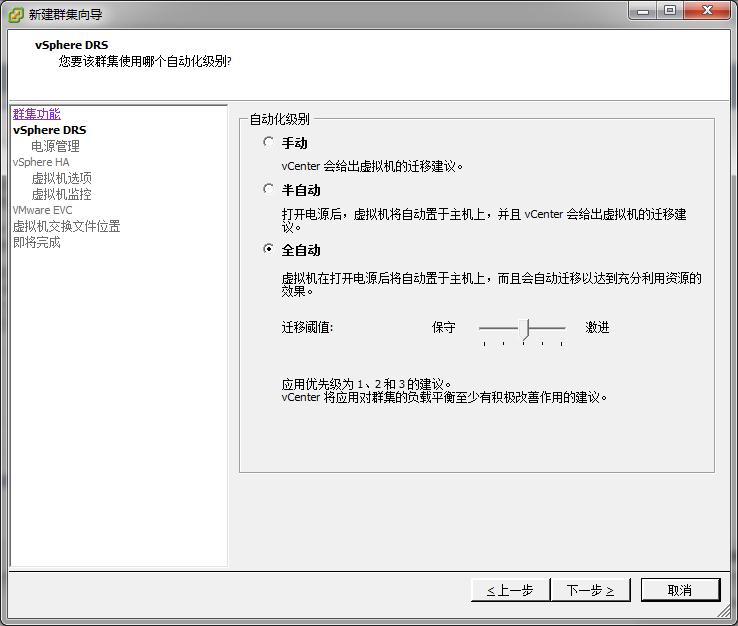
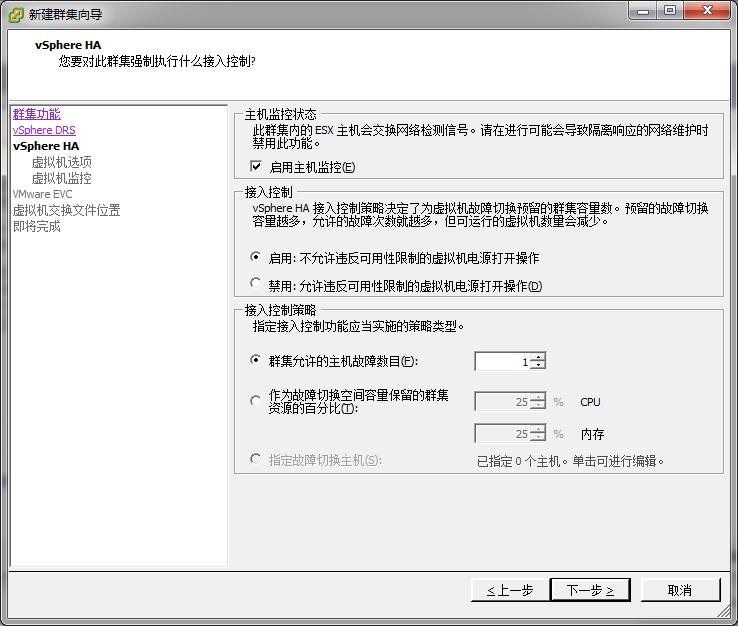
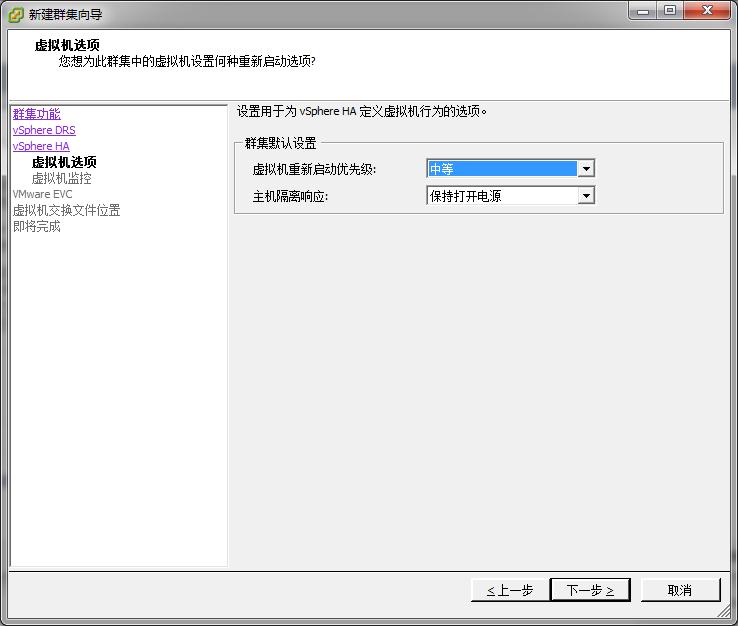
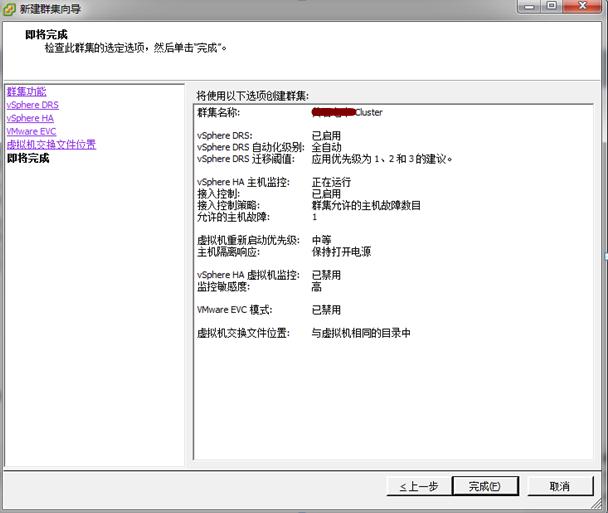
添加两台ESXI主机
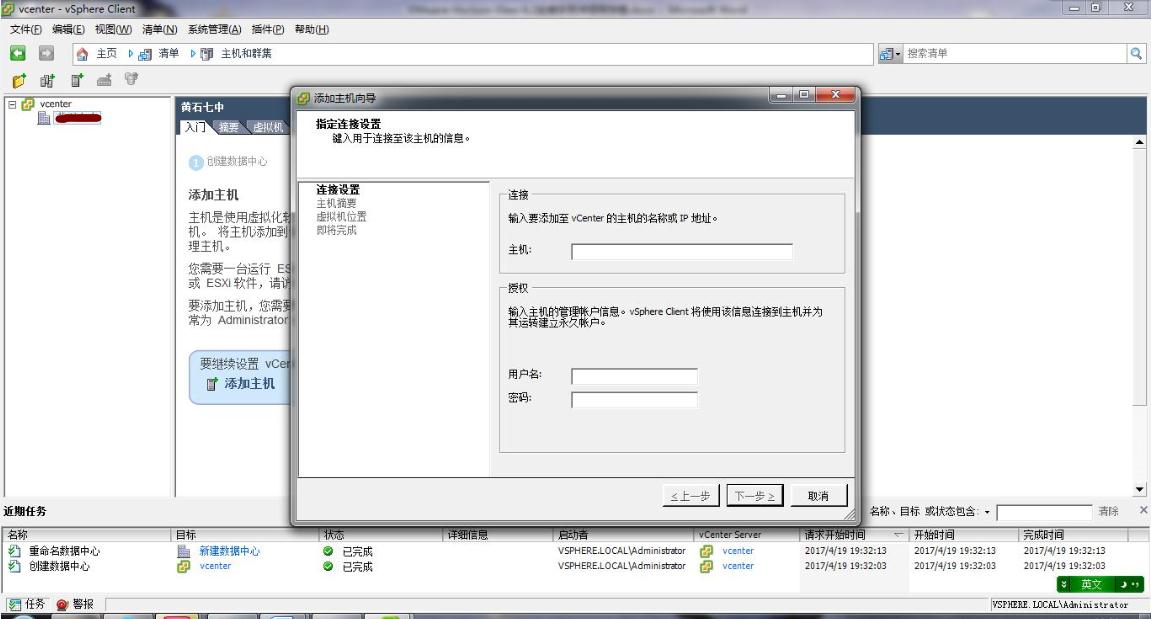
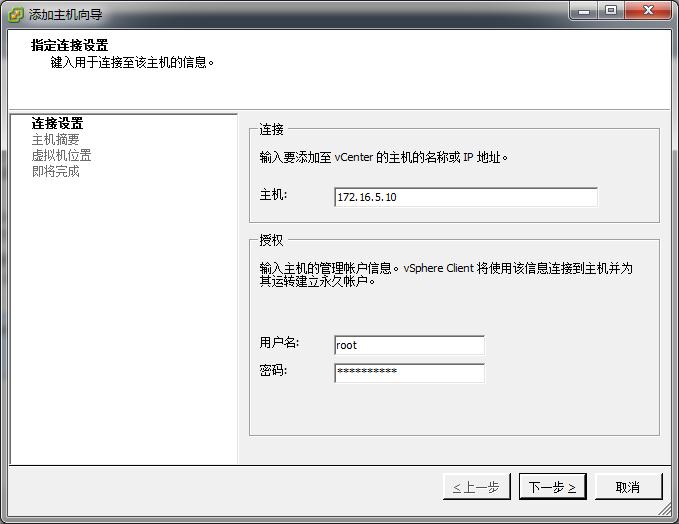
学校有台使用台式电脑的web服务器里的数据需要迁移到新建的虚拟化系统中,这里我使用VMware-converter-en-5.5.2-1890136版本的P2V工具进行转换。我的web服务器是建立在win2003系统中的,首先在系统中安装好工具

开始安装
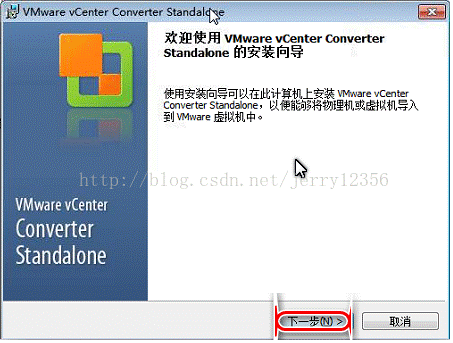
因为我要转换的是本地物理机,没有域环境,所以选择本地安装,下一步,
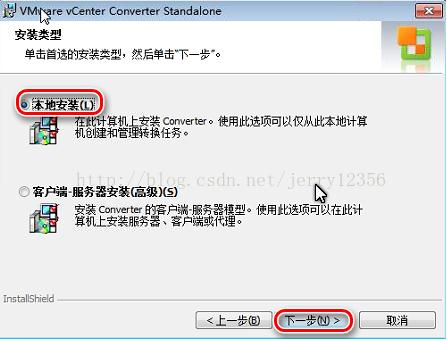
安装完成,选择完成。

使用P2V转换物理机到vSphere中

打开VMware vCenter Converter Standalone,这是主界面,
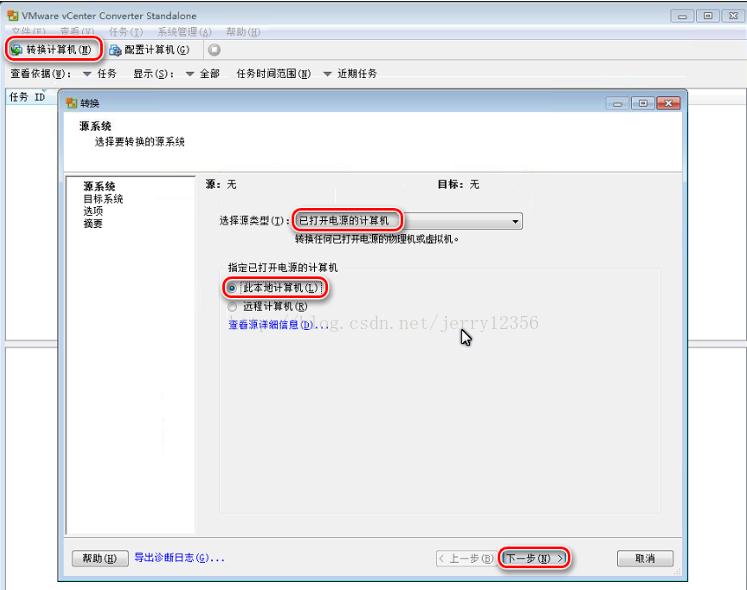
选择“转换计算机”,并在弹出的转换窗口中,选择源类型,由于转换的是我的win 2003物理机(是实体机,运行着VMware Workstation,而VM上运行着vSphere),所以选择已打开电源的计算机,指定已打开电源的计算机为本地计算机,下一步,
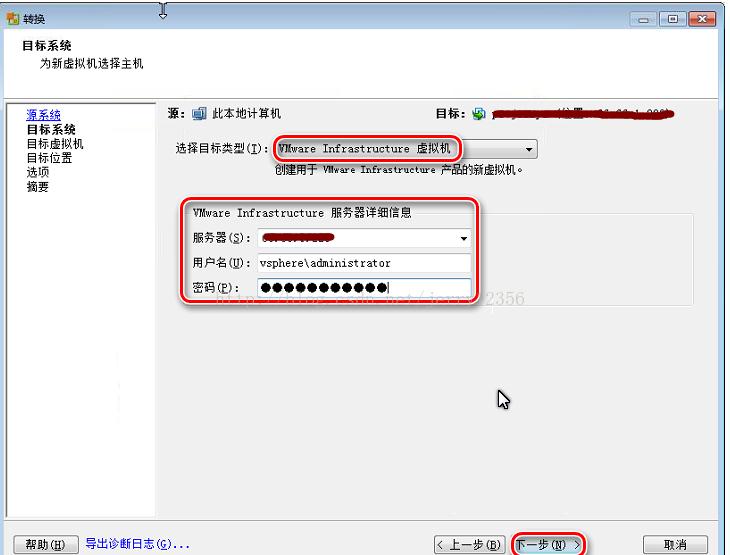
输入目标虚拟机的名称,并选择目标虚拟机在vSphere清单中的位置,下一步,
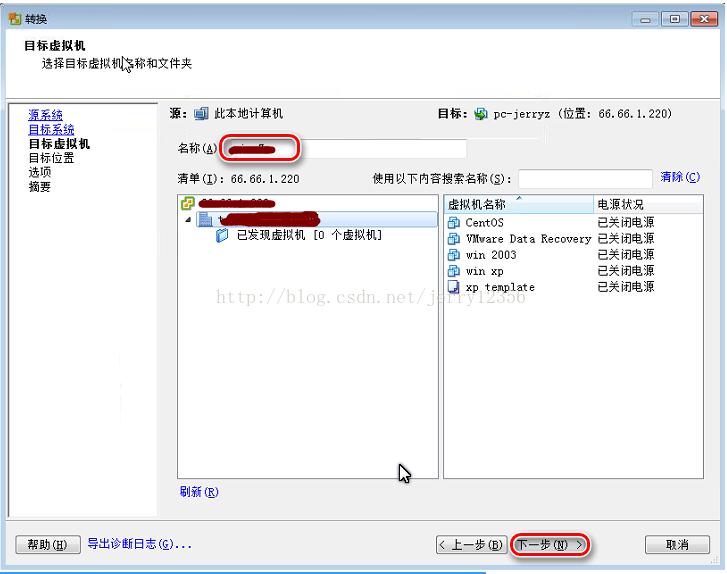
选择要放置虚拟机的esxi主机,并选择转换后的虚拟机的数据存储,和虚拟机版本,选择好之后,下一步,

在转换向导中,选项这一步给出转换源的配置,这里也有对这些设置进行检测,红色标记的就是检测不通过,也就是不能转换的配置,选择编辑
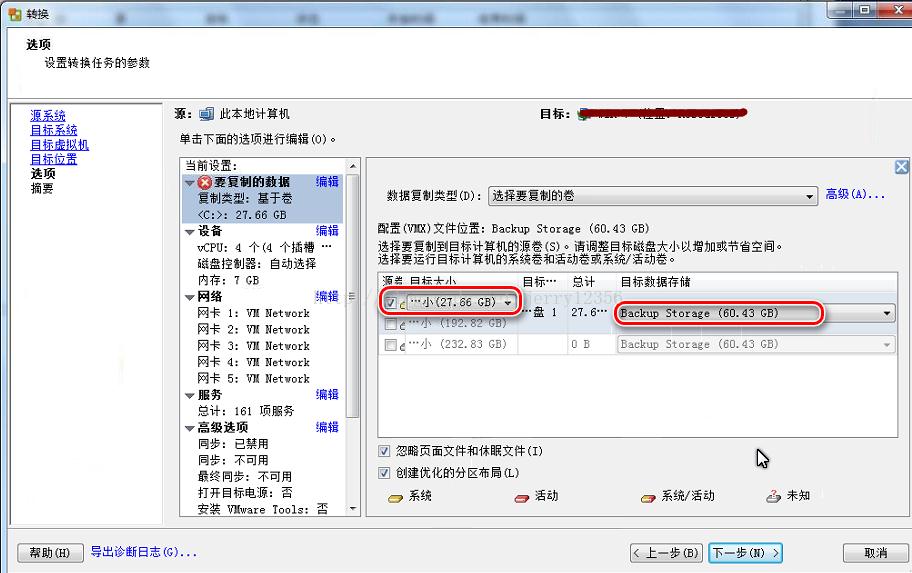
在目标布局中,选择大小为最小大小,类型选择精简模式,选择好之后,下一步

设置完成,给出转换配置的摘要,
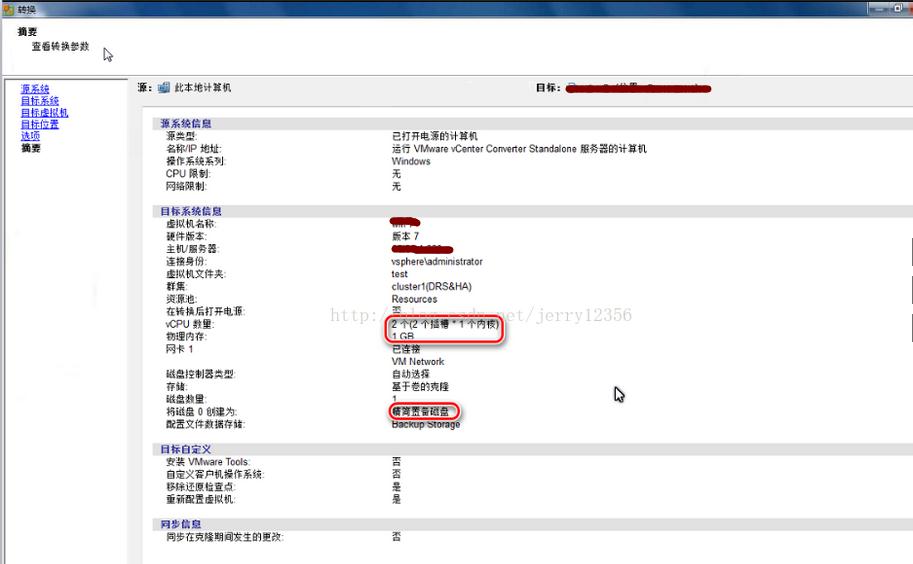
点击完成后,在VMware vCenter Converter界面中,已经可以看到这个转换作业已经开始了,
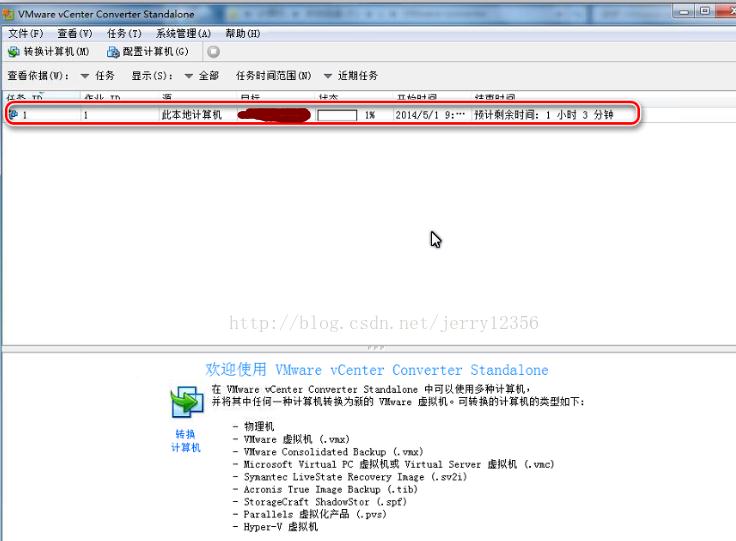
当任务完成后,我们进入vcenter可以看到转换好的VM,打开电源测试系统服务一切正常(当然由于迁移后IP地址不一样,我也更改了主机的IP和数据库服务的IP)
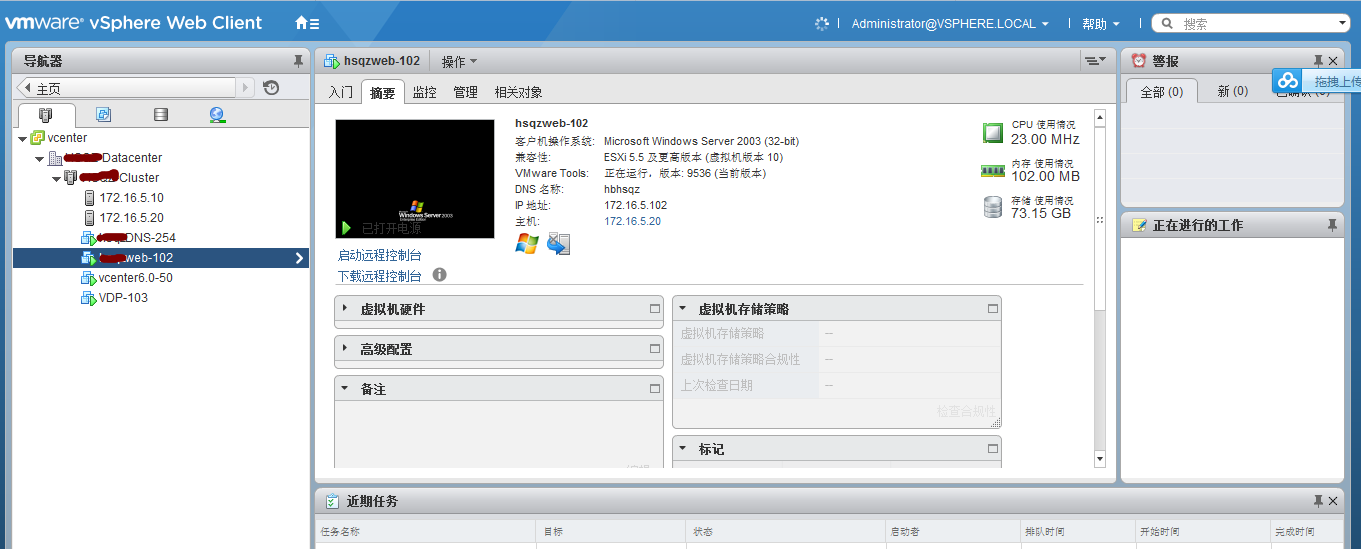
这一期就说到这儿,下期我介绍DNS和VDP功能。(下期见 )
)
某中学校园网络建设过程中虚拟化的实施(三)
