首页 > 代码库 > 联想Yoga910重装win10系统
联想Yoga910重装win10系统
联想Yoga910重装win10系统
很多人买了联想yoga910后,都不是很喜欢自带的win10家庭,都是喜欢重装一下其他版本的win10,本人研究了一下,自己成功重装了win10专业版,在此分享一下需要重装系统的小伙伴参考,完成重装系统,需要提前下载好需要重装的操作系统文件(ISO文件)。因为yoga910本身就使用Intel RST Premium模式的,所以这里也是介绍用Intel RST Premium模式重装win10系统,下面是操作步骤。
1、先上网下载Rufus软件,这个软件可以将操作系统的ISO文件通过加载引导文件的文件写到可启动的U盘里。(Rufus软件官网下载地址:http://rufus.akeo.ie/?locale=zh_CN)
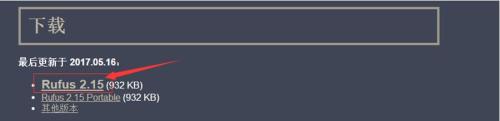
2、下载Rufus软件后,双击打开,如果是最新型号的笔记本电脑,建议选择“用于UEFI计算机的GPT分区方案”,因为联想Yoga910是新型号笔记本电脑,所以这里选择这个,点击ISO镜像旁边的光盘图标,将之前下载好要重装的操作系统ISO文件,加载进来,最后点击“开始”按钮,开始将ISO文件写好U盘里。一般等待5-10分钟就会完成。
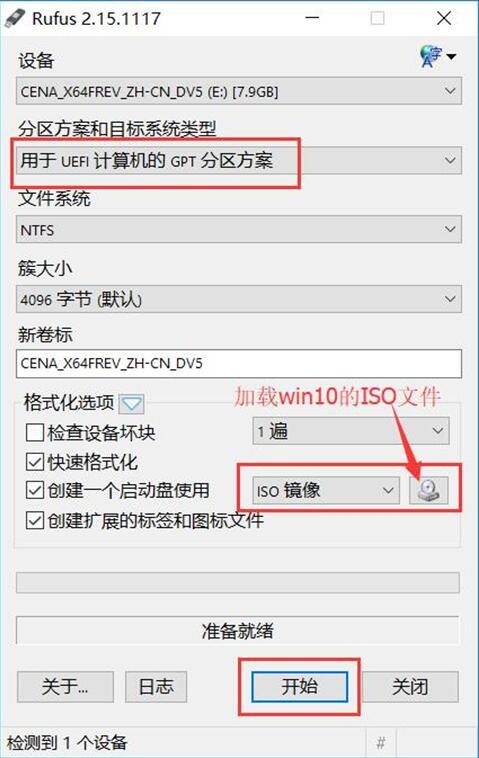
3、登录联想官网下载RAID驱动,下载地址:http://iknow.lenovo.com/detail/dc_148389.html,附件中也有这两个文件,可以直接下载。
下载并解压后,将f6flpy-x64文件夹复制到上一步做好的U盘启动里的根目录里。复制完后就可以关机重装系统了。
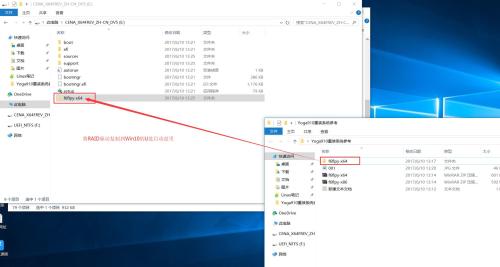
4、对yoaga910关机后,按yao910笔记本电脑的Novo按键开机(Novo按键在开机键旁边),选择“BIOSSetup”进入BIOS设置,在Configuration里,SATA Controller Mode默认已经是Intel RST Premium模式,所以不需要改变,当然也可以选择ACHI模式安装。

在Security选项里,将Secure Boot由Enabled改为Disabled,不然无法使用U盘启动重装系统(重装完操作系统后,可以将Secure Boot改为Enabled)。按Fn+F10保存退出BIOS。
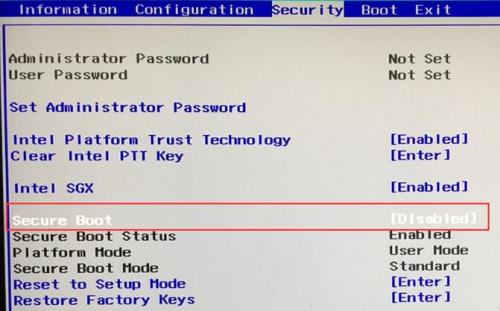
5、BISO保存退出重启后,也是按Novo键开机,这次选择”Boot Menu”,选择U盘启动,开始安装系统,会发现没有没有看到本机的SSD硬盘,需要加载步骤3的RAID驱动(f6flpy-x64),使用Intel RST Premium模式都是需要加载RAID驱动才能看见本机的SSD硬盘重装系统的。在下图,点击“加载驱动程序”
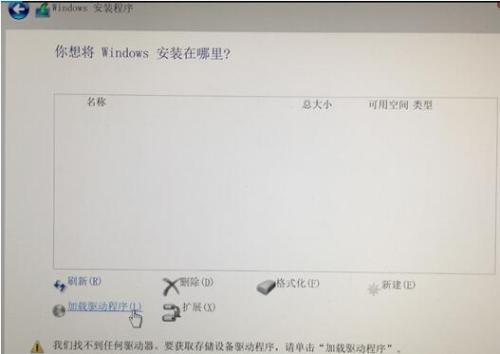
6、点击“浏览”加载RAID驱动

7、选择之前复制到U盘启动盘的f6flpy-x64驱动文件夹
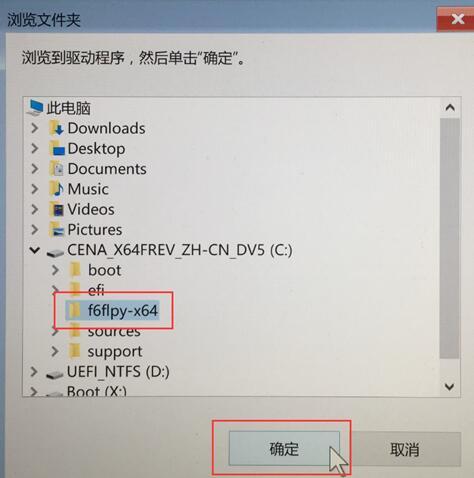
8、可以看见“InterChipset SATA RAID Controller”驱动,点击“下一步”,开始加载RAID驱动

9、等待2分钟左右,可以看见硬盘了,这样就可以开始安装系统了,记得yoga910的官网驱动是默认放在D盘的,重装系统后,记得将D盘的驱动安装上。

参考网址:
http://iknow.lenovo.com/detail/dc_148389.html
http://think.lenovo.com.cn/htmls/knowledge/detail_20170215122843502.html
本文出自 “bbs.51cto.com” 博客,转载请与作者联系!
联想Yoga910重装win10系统
