首页 > 代码库 > 安装 Active Directory 证书服务
安装 Active Directory 证书服务
1、打开服务器管理器,选择“添加角色和功能”;
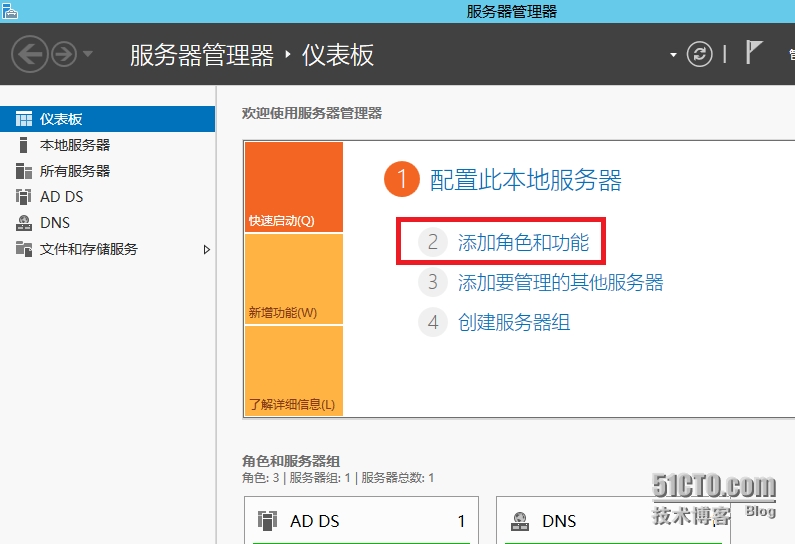
2、选择“下一步”;

3、选择“下一步”;

4、选择“下一步”;

5、勾选“Active Directory 证书服务”;

6、在弹出的“添加角色和功能向导”对话框选择“添加功能”;然后选择“下一步”;

7、选择“下一步”;

8、选择“下一步”;
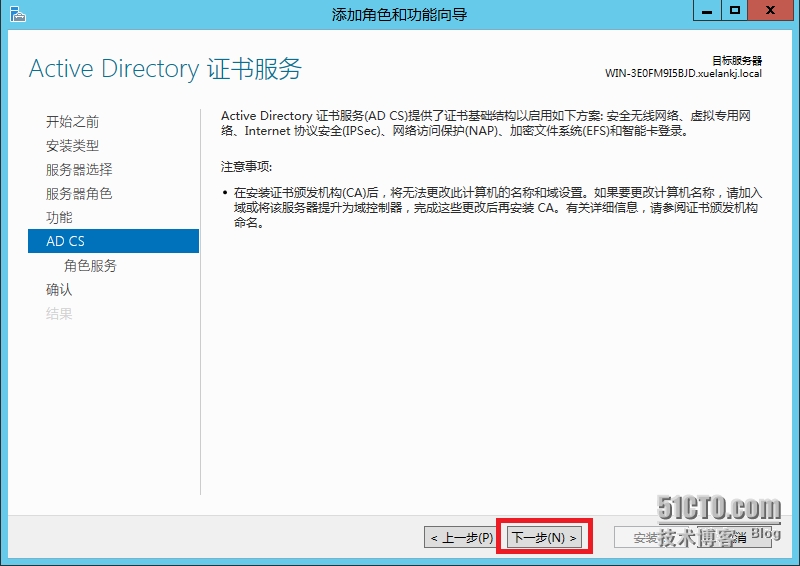
9、很多情况我们需要通过web申请证书(如Exchange),所有这里除默认的“证书颁发机构”,还需要勾选“证书颁发机构web注册”;

10、在弹出的对话框中选择“添加功能”(一般情况下我喜欢先安装好IIS角色的一些基本功能;IIS的安装方法:http://yupeizhi.blog.51cto.com/3157367/1586608);然后选择“下一步”;

11、这里是前面配置的简介,选择“安装”;

12、正在安装;

13、安装完成后,选择“配置目标服务器上的 Active Directory 证书服务”;如果直接选择了“关闭”;

14、可以通过“服务器管理器”上面的小旗子,点击它,然后选择“配置目标服务器上的 Active Directory 证书服务”;

15、这里我是用的管理员登陆的,所有直接使用默认权限就可以了,直接选择“下一步”;

16、勾选“证书颁发机构”和“证书颁发机构web注册”;然后选择“下一步”;

17、选择“企业CA”,然后选择“下一步”;

18、这是根域CA,也是根CA,然后选择“下一步”;

19、选择“创建新的私钥”;然后选择“下一步”;

20、就默认设置就好了,然后选择“下一步”;

21、指定CA的一些信息,这里要注意的是CA的公用名称,起一个比较友好的名称,有意义的名称,不能像我这样一点意义也没有,也不好记;

22、证书一般默认的是5年,然后选择“下一步”;

23、选择数据库和日志文件的位置,然后选择“下一步”;

24、选择“配置”;

25、配置完成后,选择“关闭”;到这来我们的CA配置就算完成了;

本文出自 “雪兰” 博客,请务必保留此出处http://yupeizhi.blog.51cto.com/3157367/1586621
安装 Active Directory 证书服务
