首页 > 代码库 > Active Directory权限委派(2)
Active Directory权限委派(2)
接前面Active Directory权限委派(1):http://yupeizhi.blog.51cto.com/3157367/1591721
5、右击“开始”选择“运行”(我是Windows 8.1的系统,所以又开始菜单,如果是Windows 8可以直接移到最左下角)输入“mmc”并“确定”;
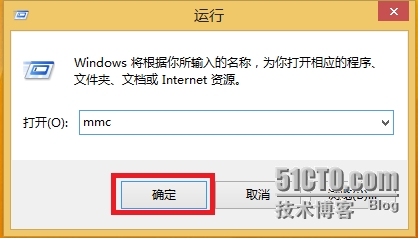
6、打开控制台后,选择“文件”并选择“添加/删除管理单元”;
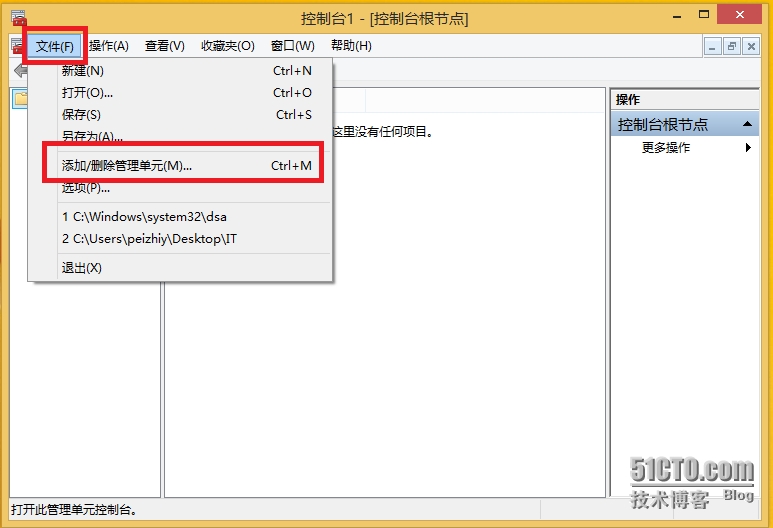
7、选择“Active Directory 用户和计算机”并选择“添加”将“Active Directory 用户和计算机”添加到控制台节点;然后选择“确定”;
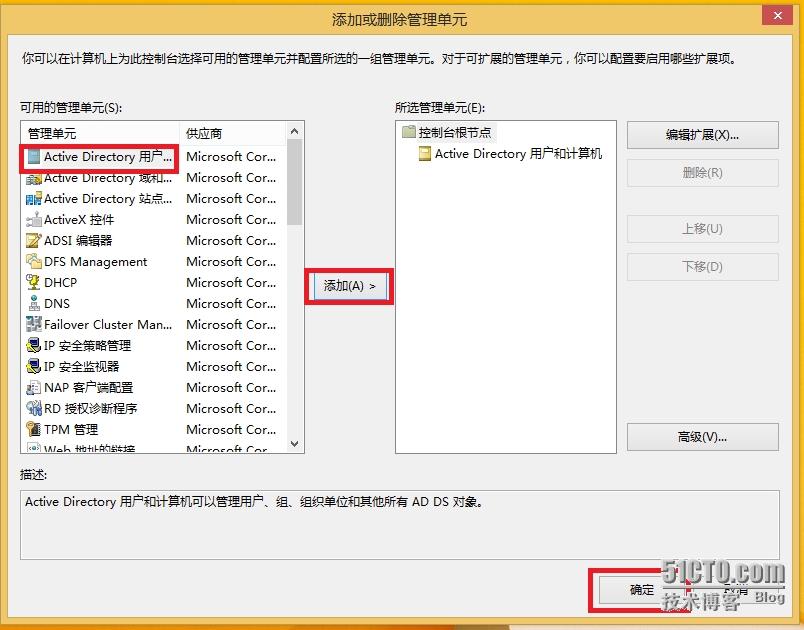
8、打开“Active Directory 用户和计算机”后,在这里刚刚委派的用户就可以执行相关委派的权限了,但他也会看到其他OU和用户,但如果执行什么任务的话,会提示没有权限,并且很多情况呢委派给的用户都是非计算机专业的,给那么多让他看到,它会觉得晕,那么我们就应该是界面简洁一点。找到添加委派的OU,右击选择“从这里创建新窗口”;
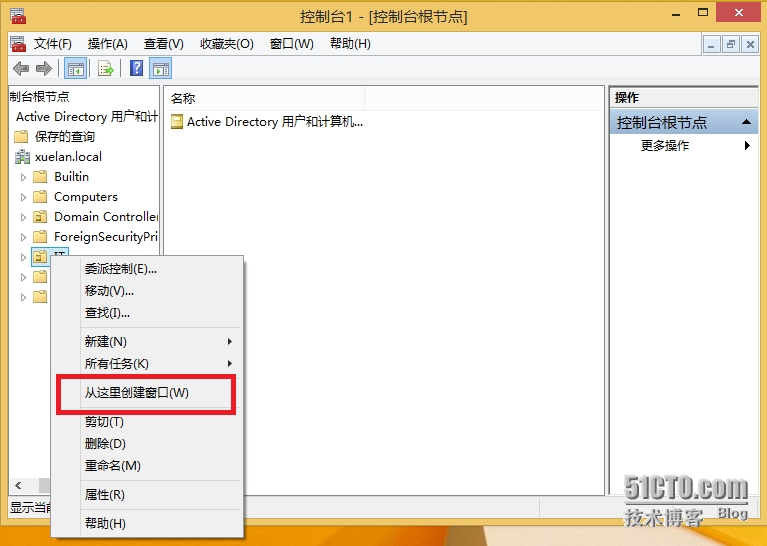
9、这样的画面比刚刚那样的简洁多了吧;
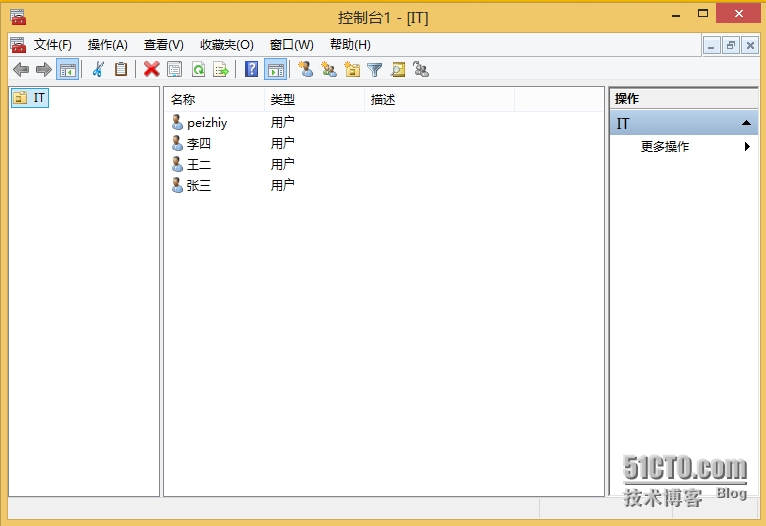
10、还可以在简洁一点。右击OU,选择“新建任务视图”;
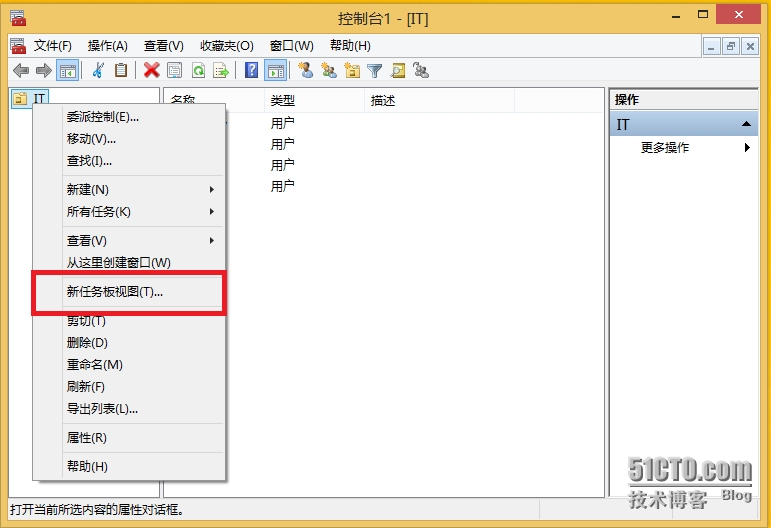
11、打开“新任务板视图向导”;选择“下一步”;
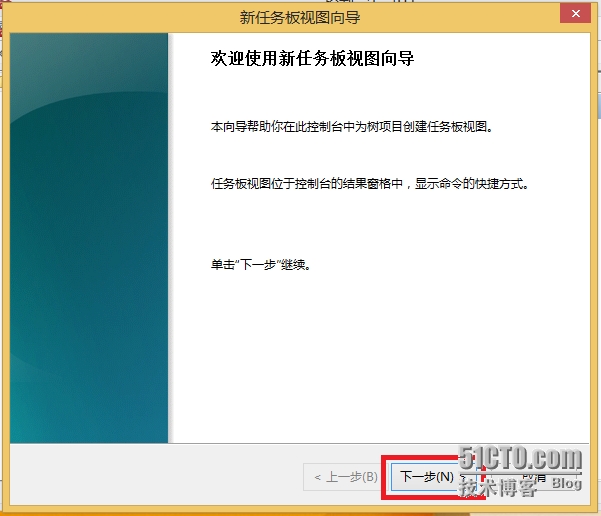
12、这里就用默认设置就好了,选择“下一步”;
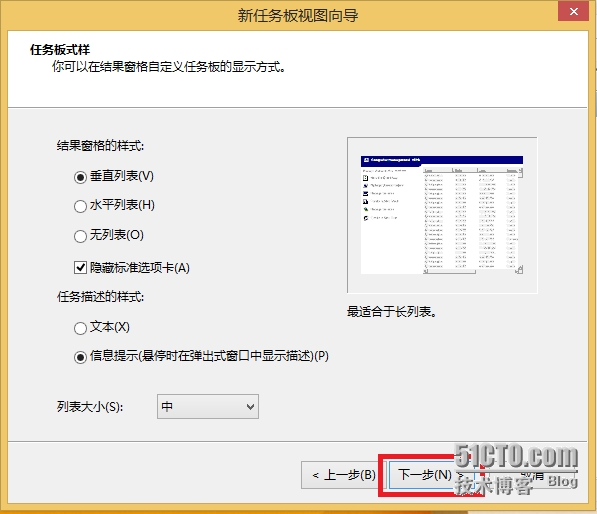
13、这里也使用默认设置,然后选择“下一步”;
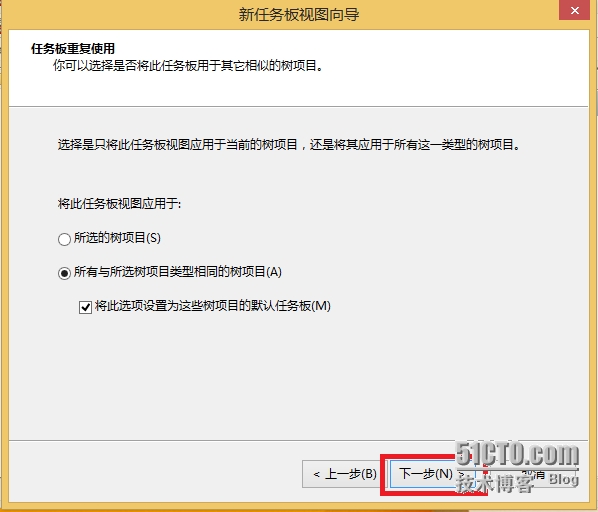
14、也是直接选择“下一步”;
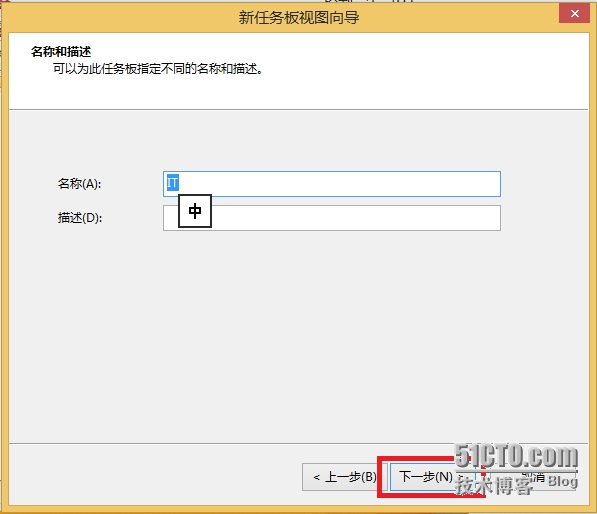
15、这里要注意默认的“向导关闭时将新任务添加到此任务板”这个选项前面的勾不能去掉;选择“完成”;
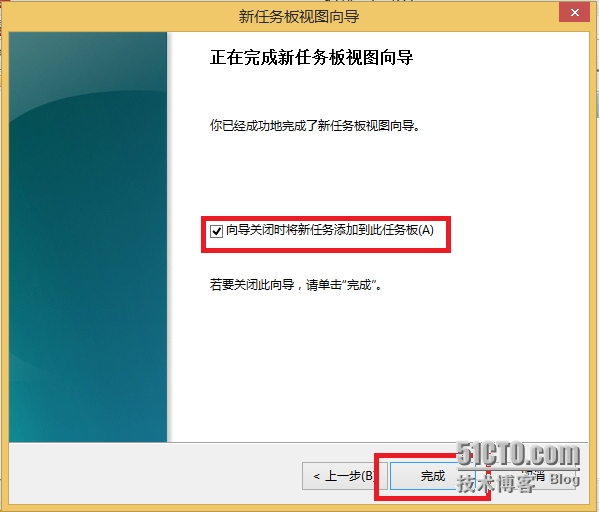
16、打开新任务向导,选择“下一步”;
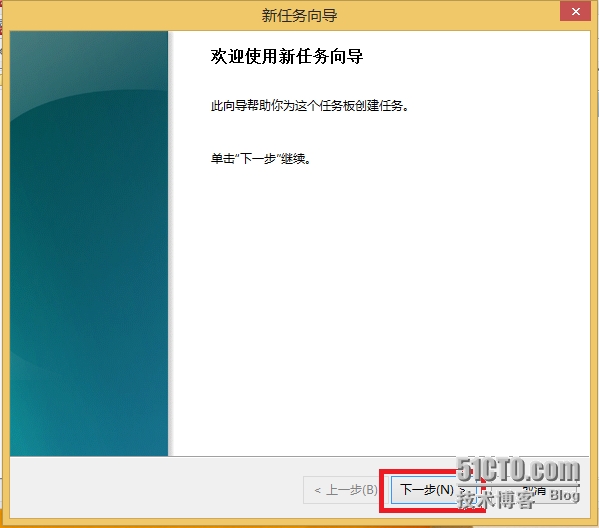
17、在命令类型就默认设置就了,这个比较简单,直接选择“下一步”;
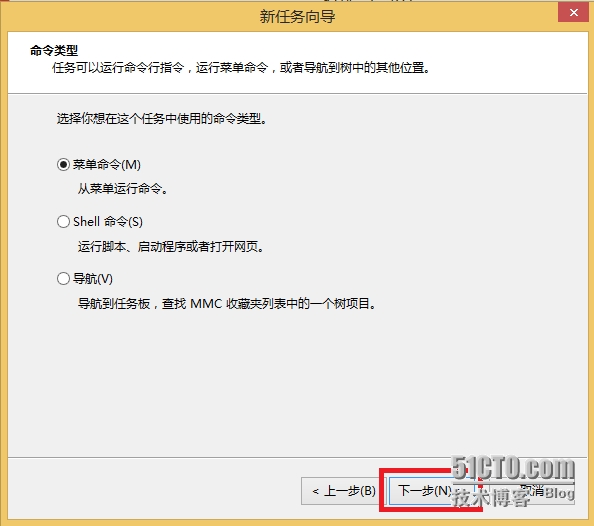
18、选择可用的命令;这里是根据你委派的权限设置的;我委派的是重置密码我这里选择“重置密码”;然后选择“下一步”;
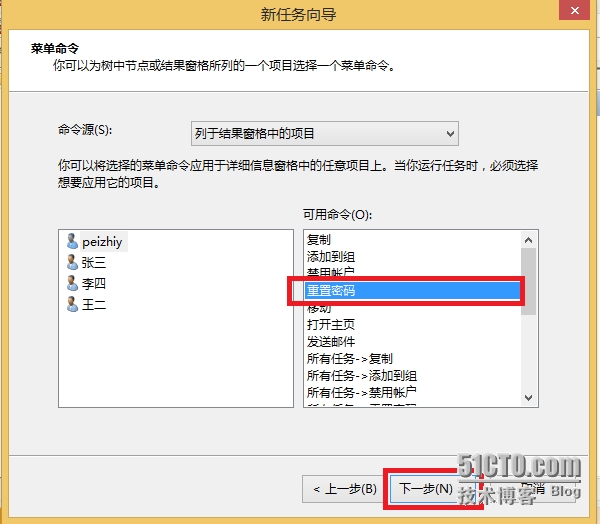
19、名称描述这个无所谓,默认的也可以,你自己重新写也可以;然后选择“下一步”;
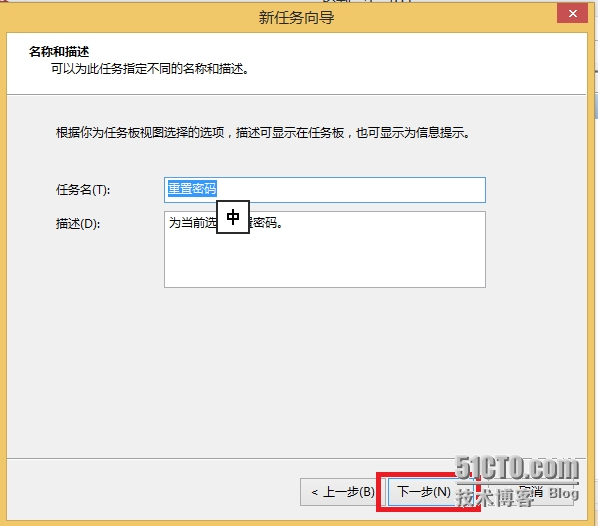
20、选择一个图片,选择一个图标就可以了,当然你也可以使用自定义,传一张图片;然后选择“下一步”;
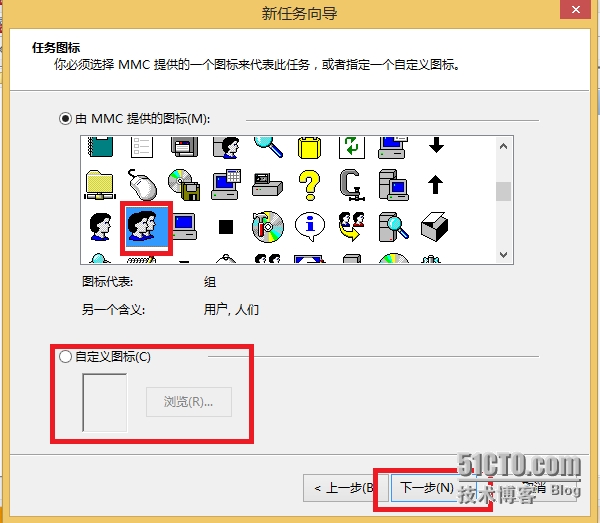
21、在完成界面,选择“完成”如果还想继续添加任务板上的任务,可以勾选“单击“完成”时再次运行此向导”;
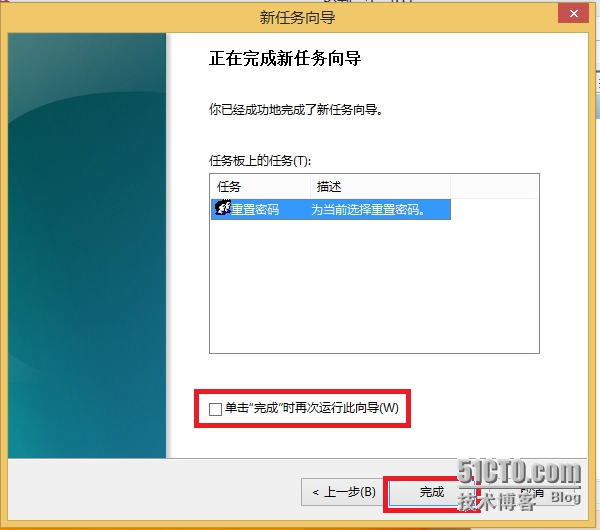
22、回到控制台,选择“查看”并选择“自定义”;
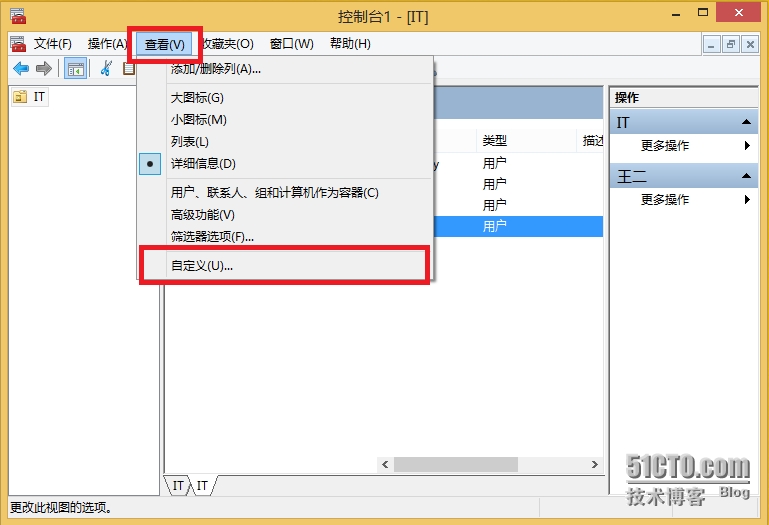
23、在自定义视图里面,把所有的勾都去掉,然后选择“确认”;
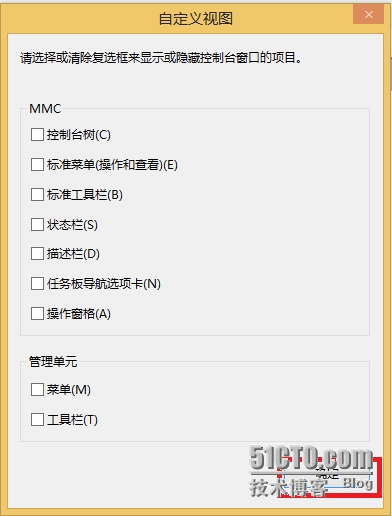
24、返回到控制台,选择“文件”并选择“另存为”;
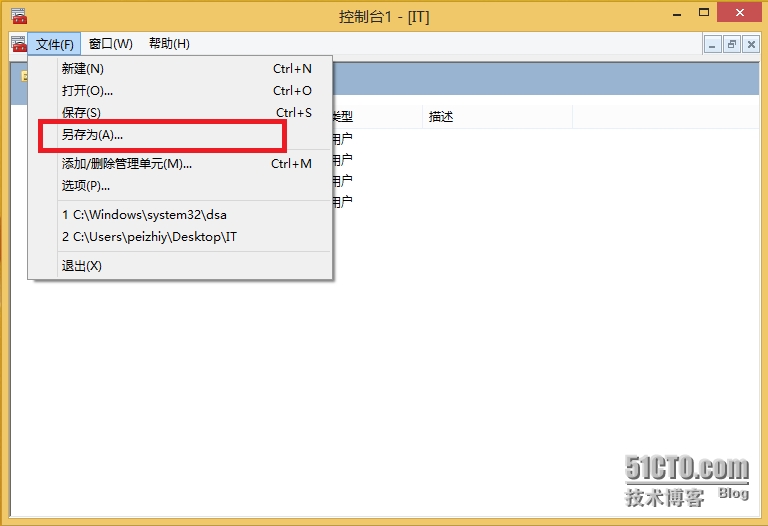
25、选择好路径,选择保存;以后,该用户就可以通过保存的这个控制台来进行密码重置了;
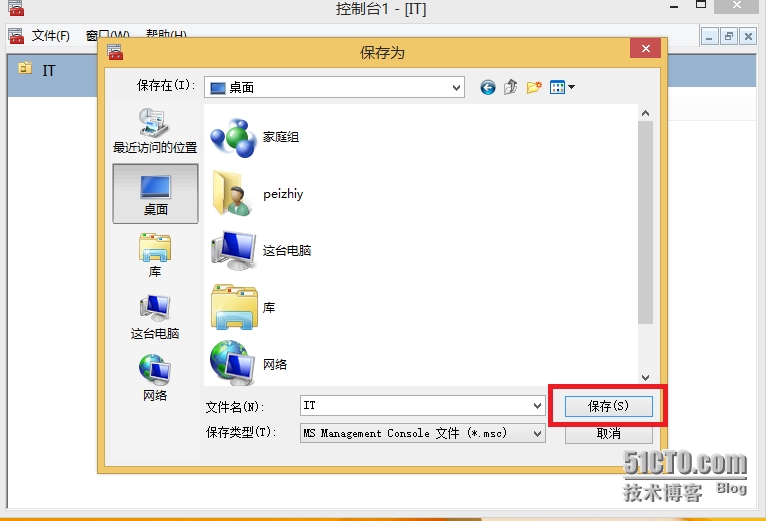
本文出自 “雪兰” 博客,请务必保留此出处http://yupeizhi.blog.51cto.com/3157367/1591724
Active Directory权限委派(2)
