首页 > 代码库 > Putty、Xshell密钥验证登录Linux
Putty、Xshell密钥验证登录Linux
先普及一个救命的知识点--快照功能:
磁盘“快照”是虚拟机磁盘文件(VMDK)在某个点及时的复本(类似于windows的系统还原点)。系统崩溃或系统异常,你可以通过使用恢复到快照来恢复磁盘文件系统和系统存储。当升级应用和服务器及给它们打补丁的时候,快照是救世主!(建议后期多多创建写快照)
建立一个新的快照:
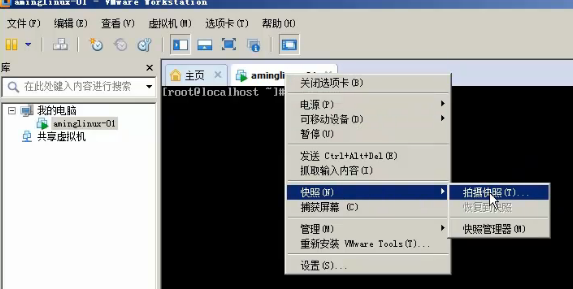
恢复系统至某个还原点:
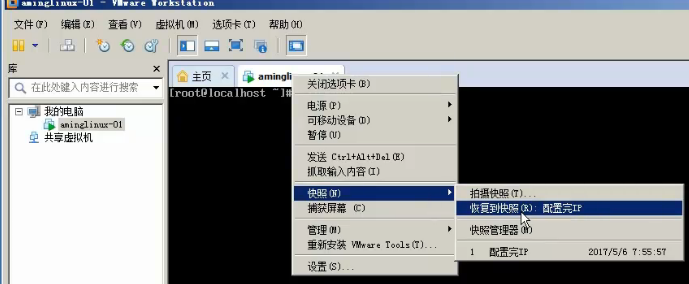
更改此项可以查看更多的命令历史:
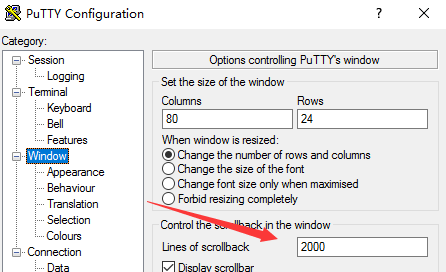
更改此项可以防止出现乱码:

Putty 密钥认证
首先打开PuTTYgen

点击Generate(此处应该在操作界面不停的晃动鼠标这样才能让创建速度更快)

然后创建密码,并保存私钥到本地硬盘

然后再次回到linux系统,登录后一次输入如下:
#mkdir /root/.ssh 创建一个.ssh的隐藏文件夹
#chmod 700 /root/.ssh 给.ssh的文件夹授权
#vi /root/.ssh/authorized_keys 复制公钥到此文件
把如下框内的公钥复制

粘贴到此文件内,注意此处一定要先按字母 i 键 然后右击即可!

然后关闭当前窗口(Ctrl+d)即可
再次登录先load一下账号,然后进入SSH

继续点击Auth 浏览刚刚咱们保存的公钥
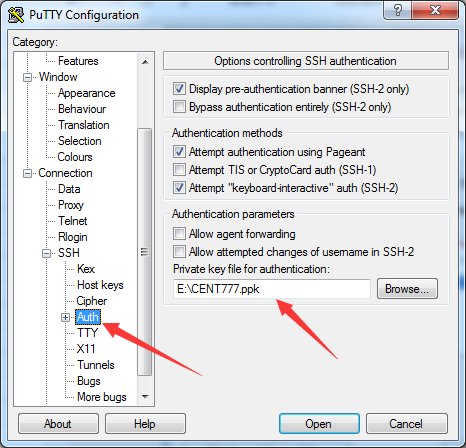
然后再次返回到Session 点击保存即可!
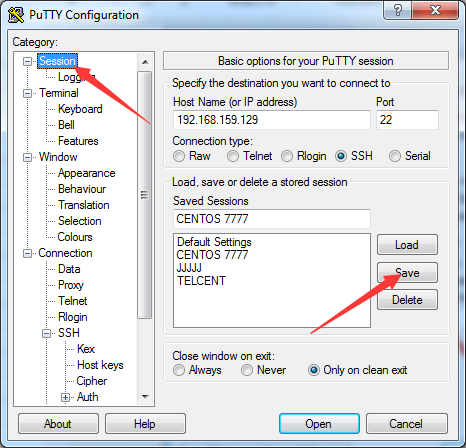
输入用户名下面咱们就输入刚刚咱们输入的密码即可,成功进入!

Xshell密钥认证
1.打开Xshell界面,工具→新建用户密钥生成向导
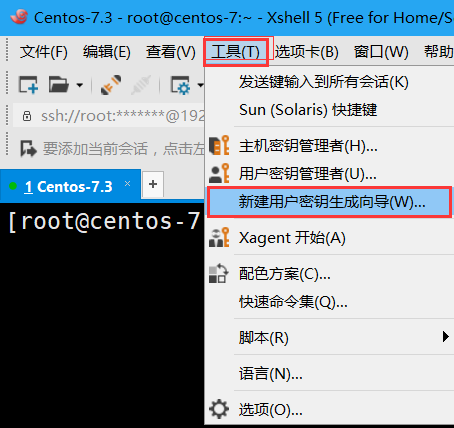
2、密钥类型选择RSA,密钥长度选择2048位,单击下一步继续
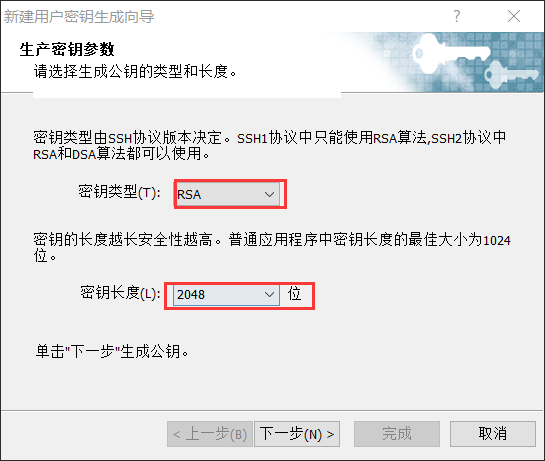
3、很快生成公钥对,单击下一步继续

4、密钥名称可以自定义,起一个自己理解的名称,或者保持默认,输入密钥加密的密码,用于远程登录

5、将生成的公钥复制一份,或保存为文件,完成密钥生成。
6、然后再次使用 #vi /root/.ssh/authorized_keys 并把Xshell的公钥复制到另起一行,以#号开头的在linux当中是标注的意思!

7、再次打开一个新的Xshell窗口,点击属性!
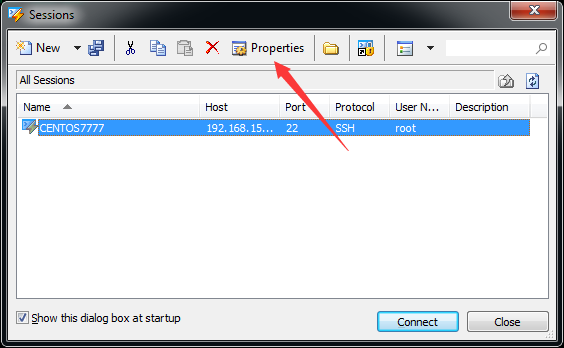
8、如下图操作

9、输入密码,点击左下角的记住密码,然后每次进入即可不需要输入任何密码!(注意:这样带来的风险就是日后如果真需要密码了,长期不输入密码容易忘记就不好弄了,所以建议大家下载一个keepass去帮助你保存所有的密码)

10、然后最后一步,我们配置的防火墙只是暂时的关闭,重启电脑后就会失效,所以我需要永久的关闭它
#vi /etc/selinux/config #修改selinux的配置文件
更改“SELINUX=enforcing”为 SELINUX=disabled 保存退出。
#iptables -F 清除规则

等到下次,单用户模式的时候我再把我自己粗心所导致的一个致命错误分享出来!!!
仔细!仔细!!仔细!!!
本文出自 “老七Linux运维管理” 博客,请务必保留此出处http://asd9577.blog.51cto.com/4291946/1931131
Putty、Xshell密钥验证登录Linux
