首页 > 代码库 > 六战Linux:在VM10安装命令行界面Linux
六战Linux:在VM10安装命令行界面Linux
本次安装过程与常见的不同的是,大部分都是带桌面的安装,本次安装过程一起体验不带桌面的安装是如何进行的,当然,这里面重点就是在/home分区和无桌面安装。
1、在桌面上双击VMware Workstation图标后启动虚拟机,鼠标单击文件,选择新的虚拟机;
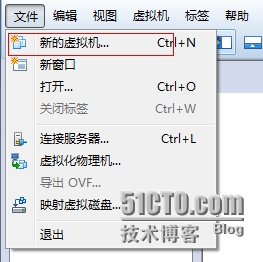
2、单击“next”按钮,选择“典型(推荐)”安装或者“自定义(高级)”安装。这里选择“典型(推荐)”安装,如图所示。
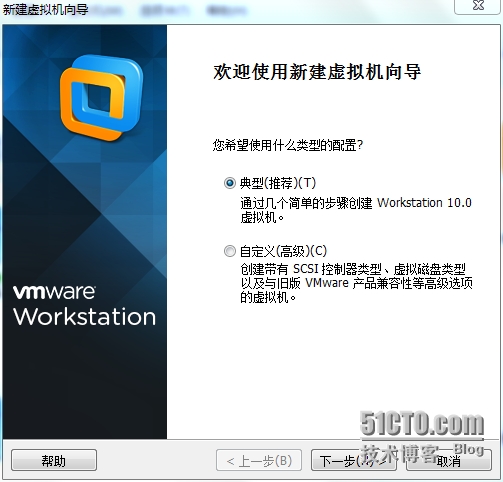
3、选择“我以后再安装操作系统”,点击“next”按钮,如图所示:
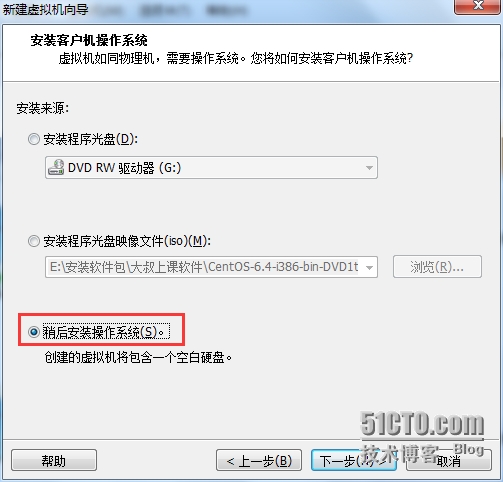
4、选择要安装的操作系统类型,如Linux→CentOS,如图所示:
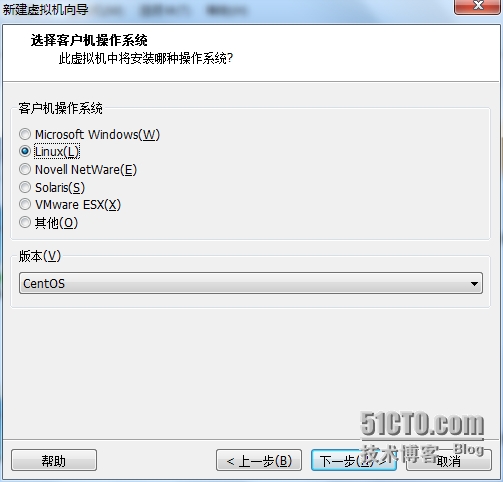
5、为虚拟机命名,指定它的存放位置,如图2-5所示。注意,应根据所安装操作系统的要求在硬盘上预留足够空间。
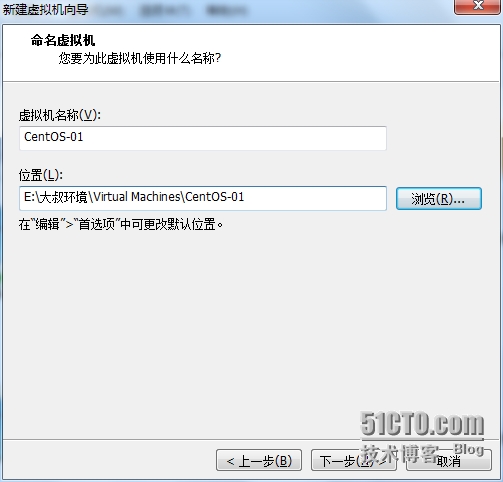
6、设置虚拟机磁盘容量,如图所示。定义磁盘大小;
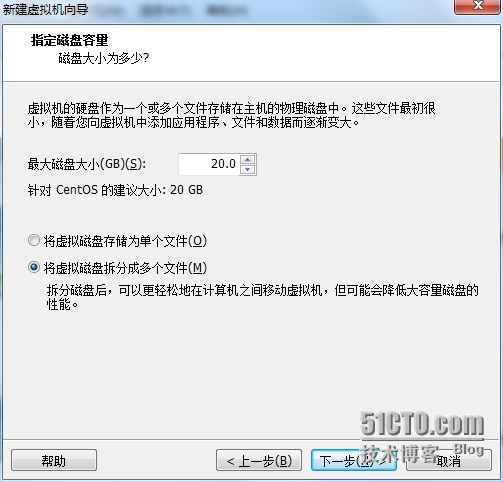
7、显示将要创建的虚拟机信息,单击“finish”完成安装,如图所示:
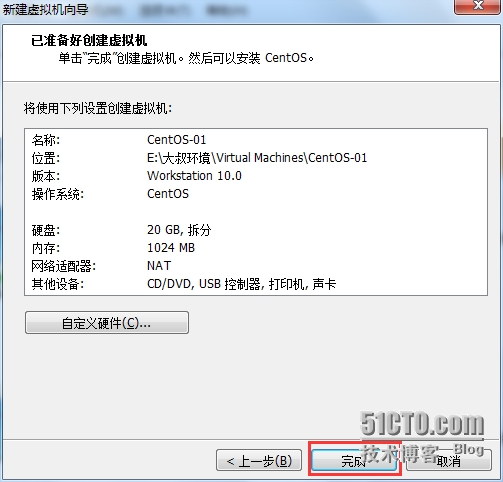
8、单击“编辑虚拟机设置”
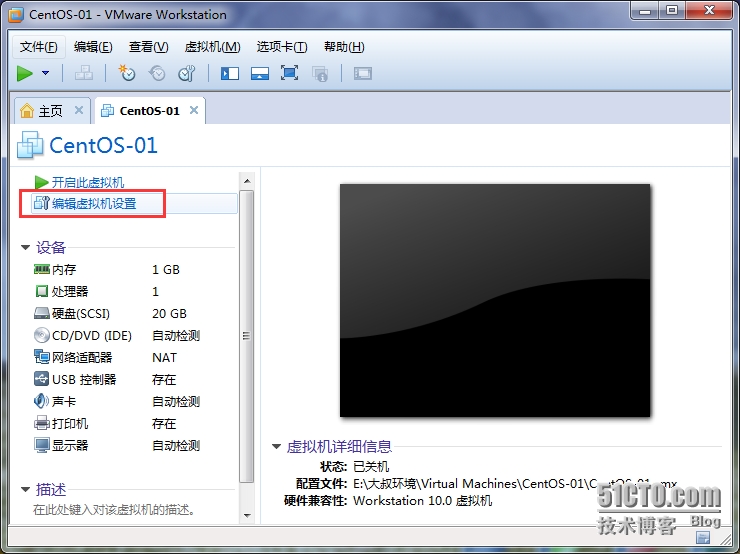
9、在Hardware下选中cd/dvd,选中“使用ISO映像文件”,点击“浏览”,找到之前下载的“CentOS-6.4-i386-bin-DVD1.iso”,点击“确定”
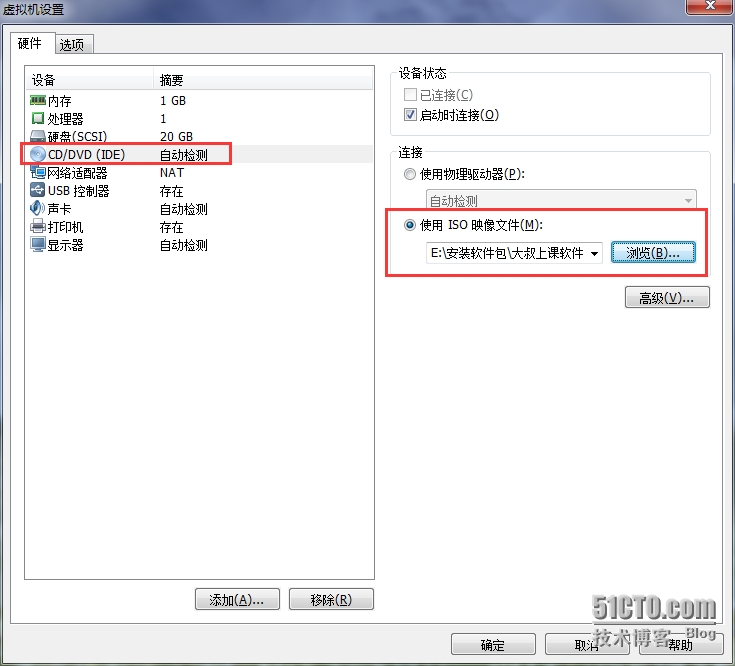
10、打开虚拟机电源,鼠标点击进入Linux,按enter键进入下一步;
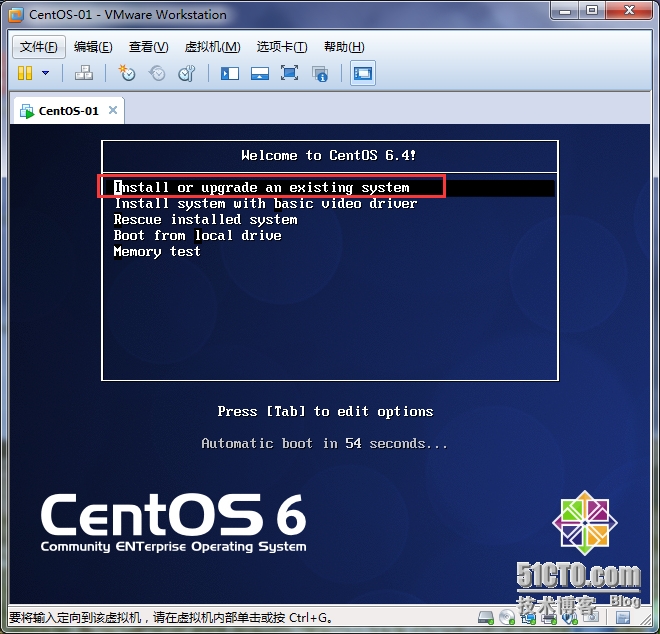
11、接下来的页面选择“skip”按enter键跳过,如图所示:
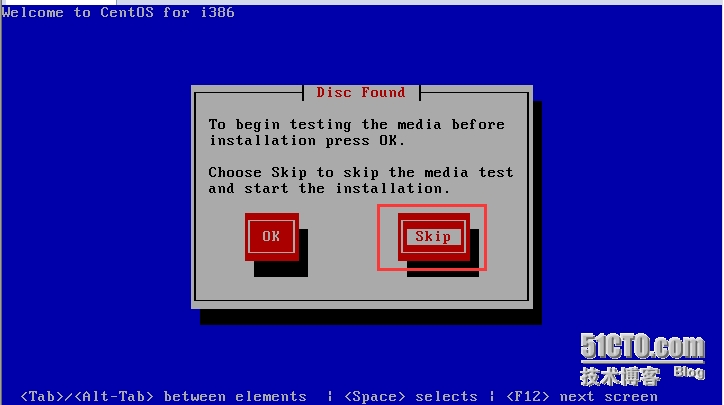
12、按需求选择语言及键盘,如图所示:
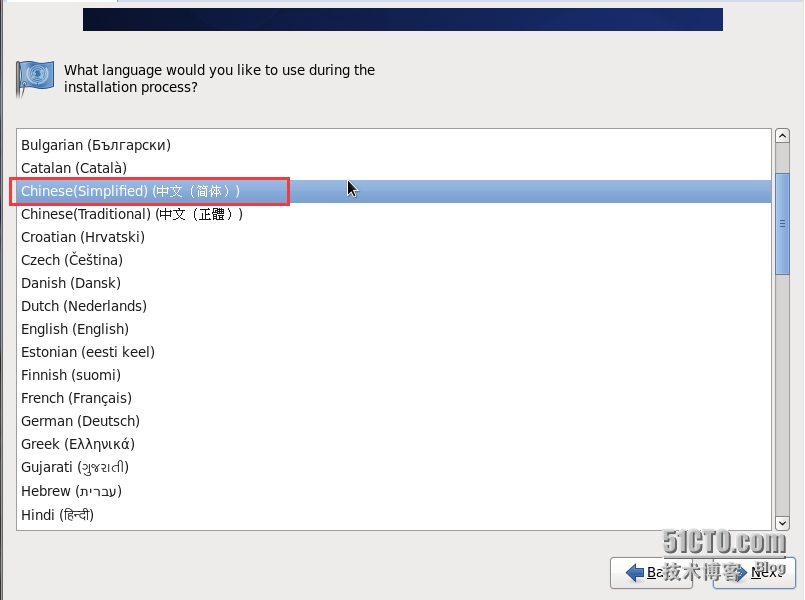
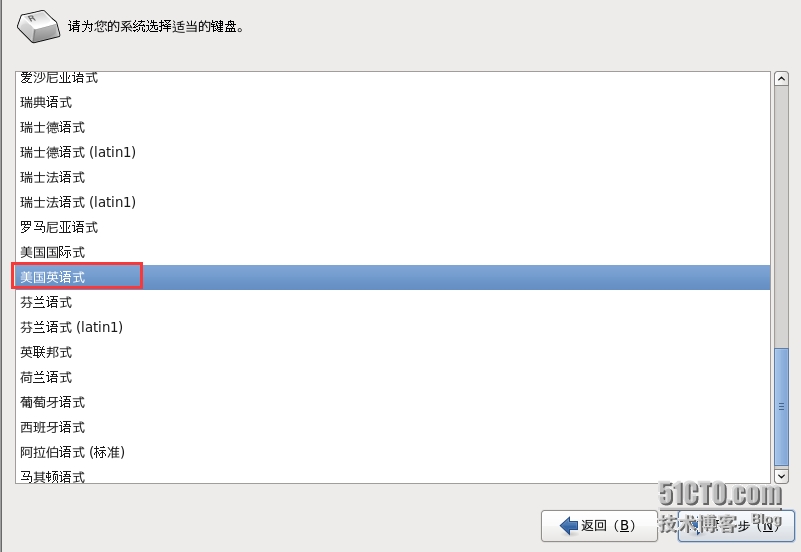
13、选择“基本存储设备"点击"下一步",如图所示:
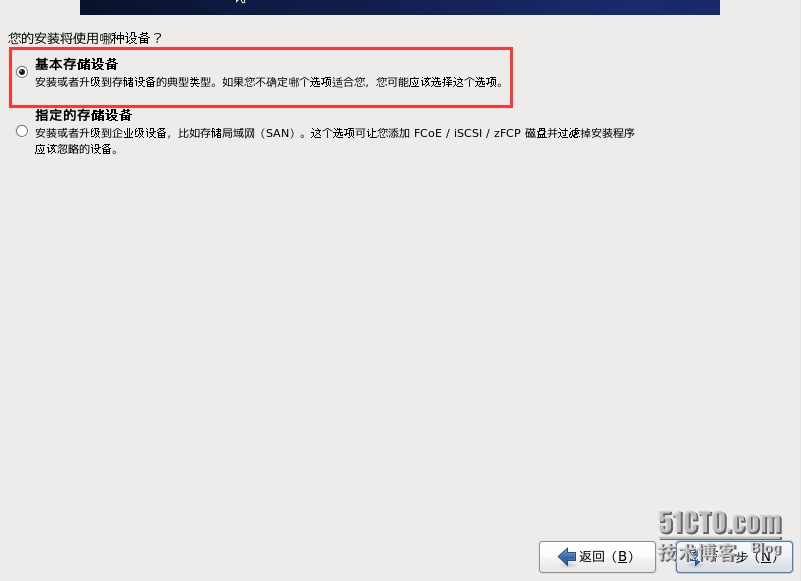
14、询问是否忽略所有数据,新电脑安装系统选择"是,忽略所有数据",如图所示:
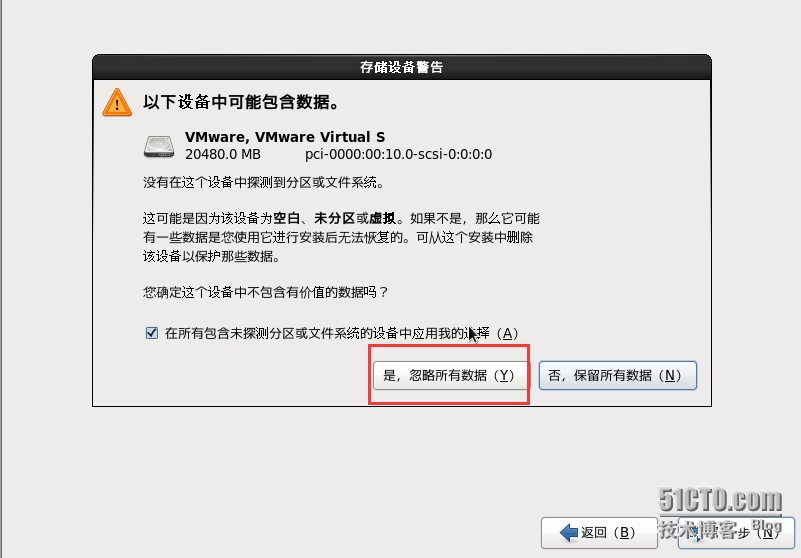
15、 Hostname填写格式“英文名.姓” ,如图所示:(配置网络一定要记得!!!否则在连网是找不到eth0)
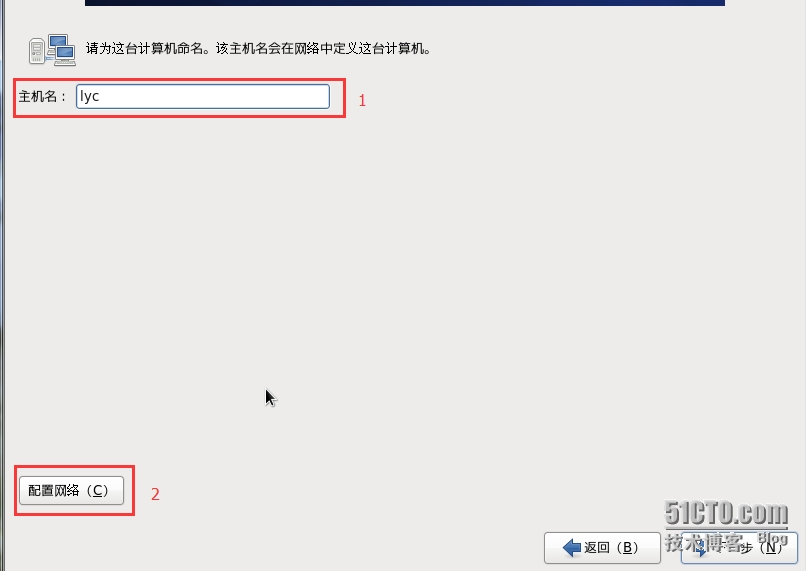
16、网络设置按照下面图示点击就可以了,如图所示:
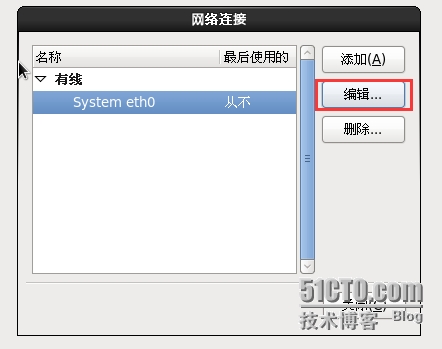
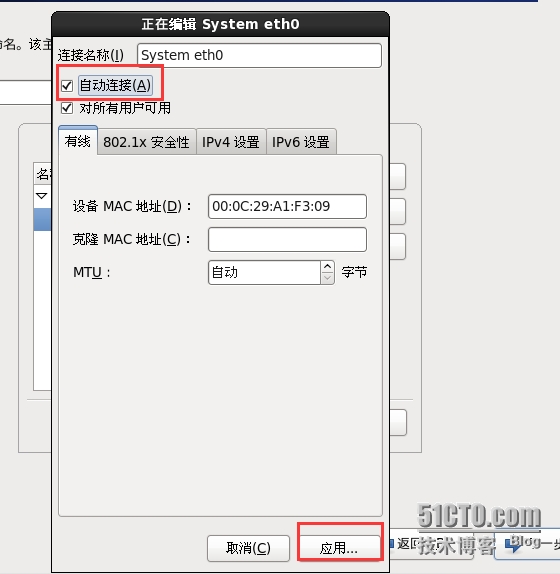
17、 时区可以在地图上点击,选择“shanghai”并取消“系统时钟使用 UTC时间”前面的对勾,如图所示:
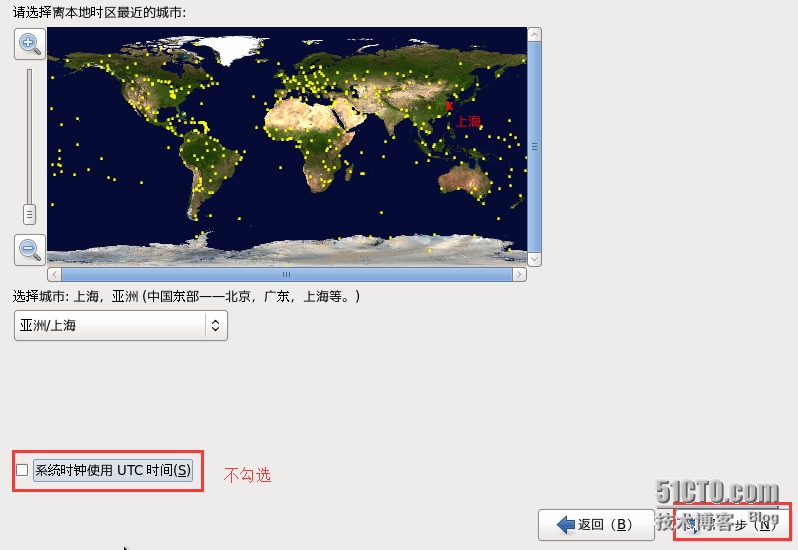
18、设置root的密码,如图所示:
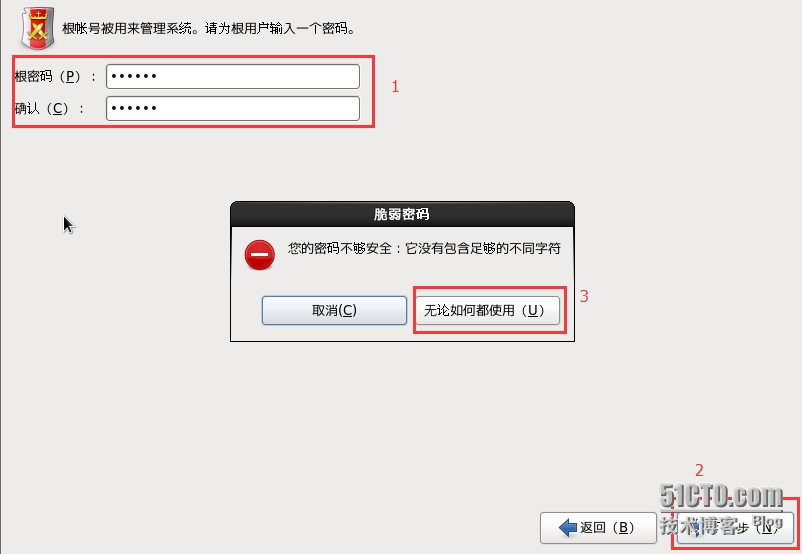
19、硬盘分区,一定要按照图示点选
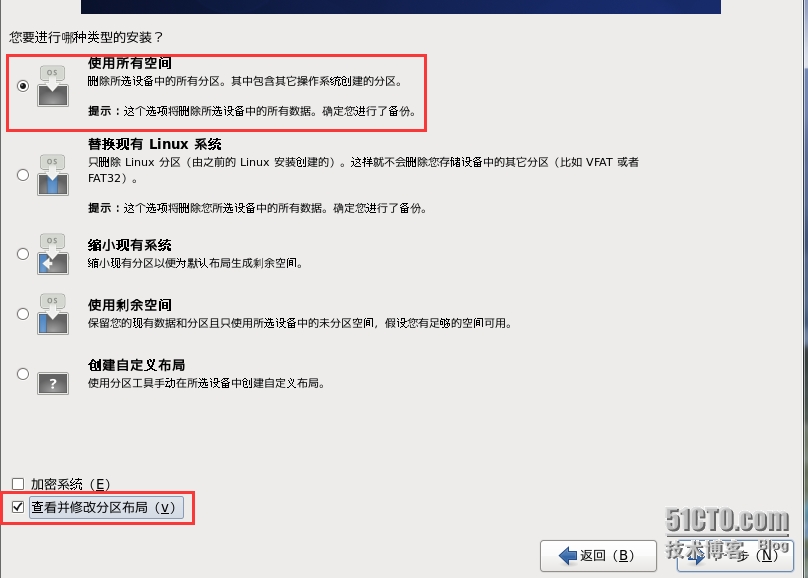
20、重点:调整分区,必须要有/home这个分区,如果没有这个分区,安装部分软件会出现不能安装的问题(注意在增加/home分区前,要先从root拿出点空间来)
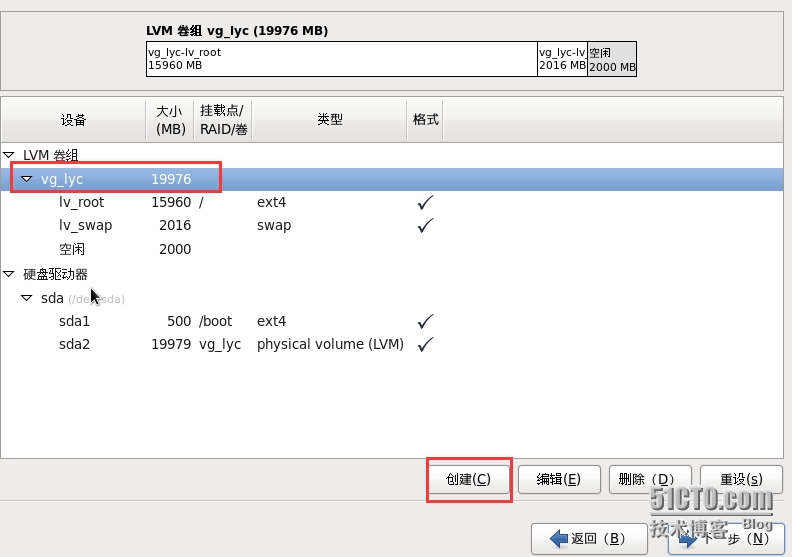
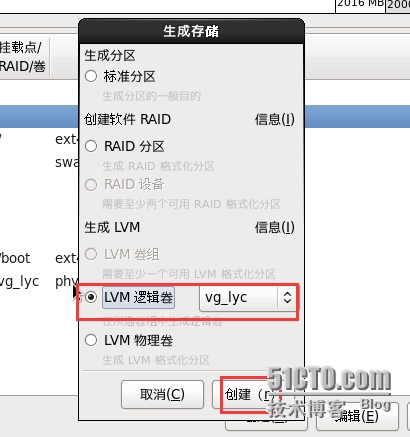
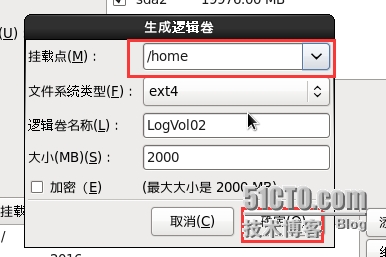
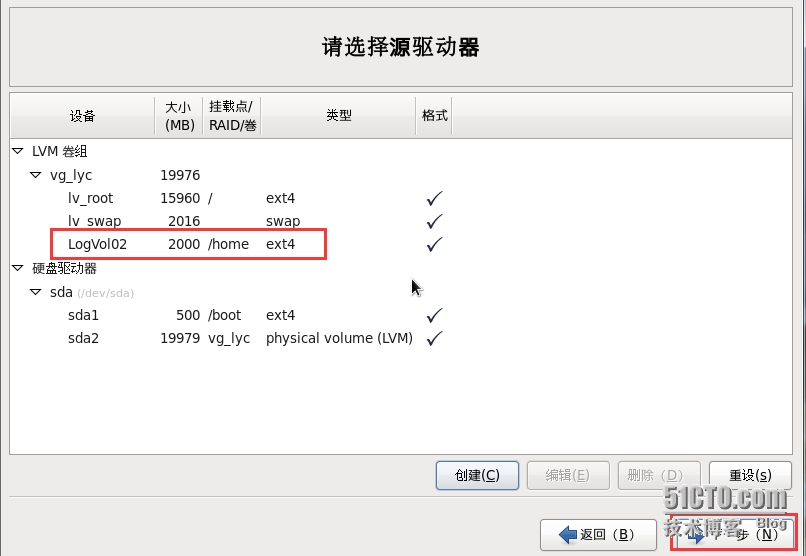
21、 询问是否格式化分区
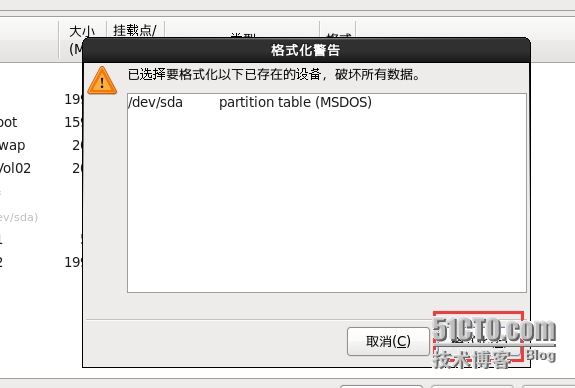
22、将更改写入到硬盘,如图所示:
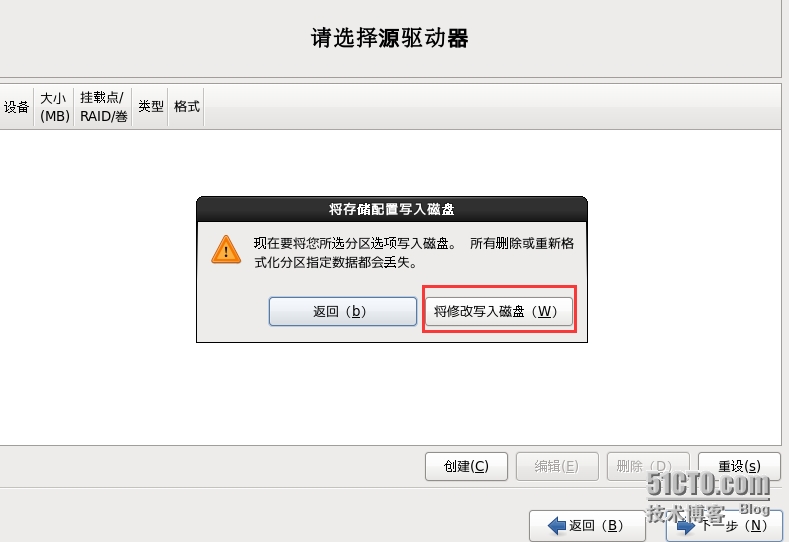
23、引导程序安装位置,如图所示:
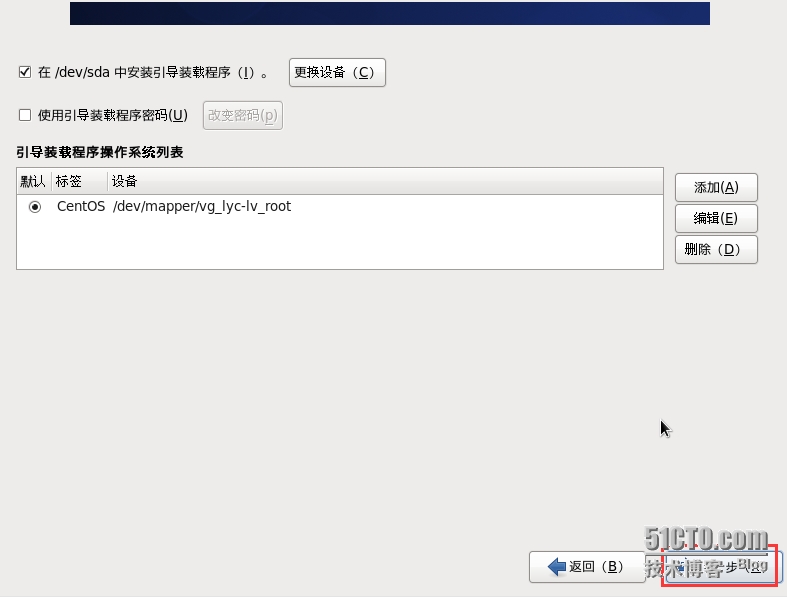
24、重点:最重要的一步,按图示顺序点击
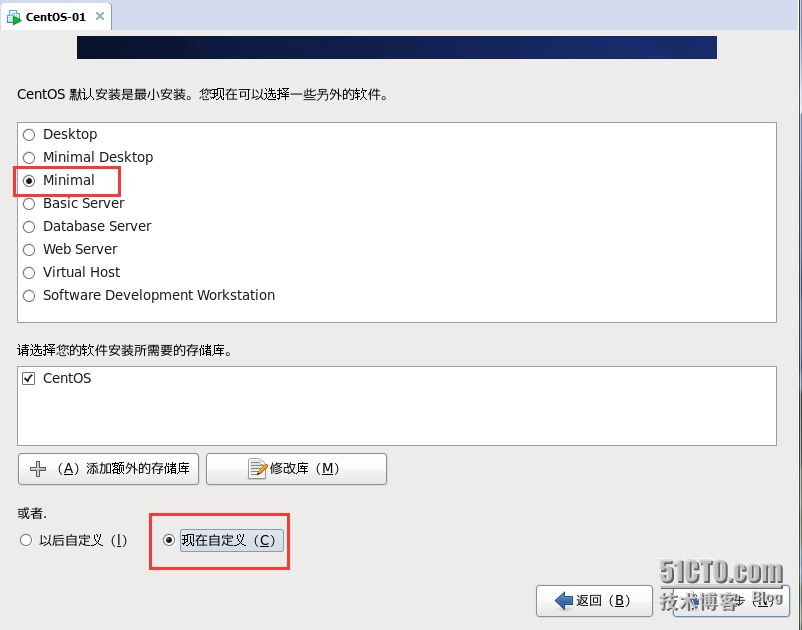
25、 对桌面进行如下设置
输入法中仅保留ibus-pinyin-1.3.8-1.el6.x86_64,其他的全部取消
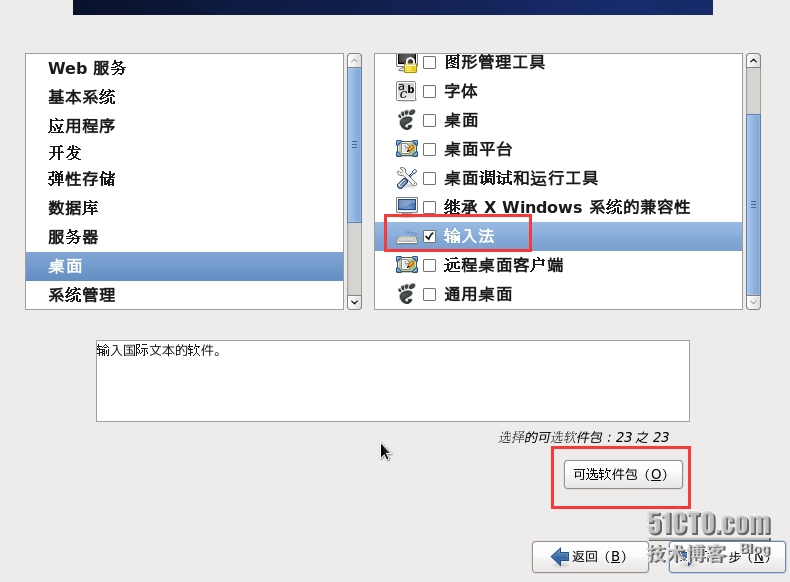
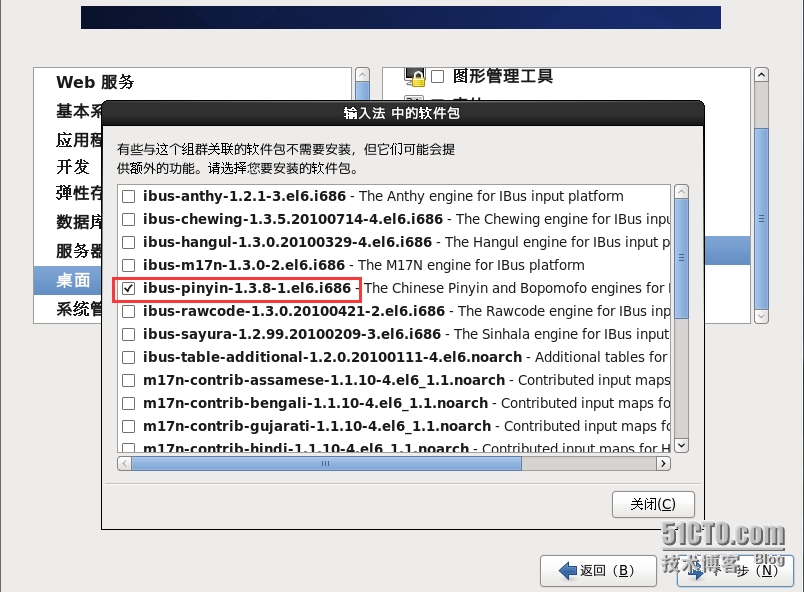
26、选中Languages,并选中右侧的Chinese Support然后点击红色区域:
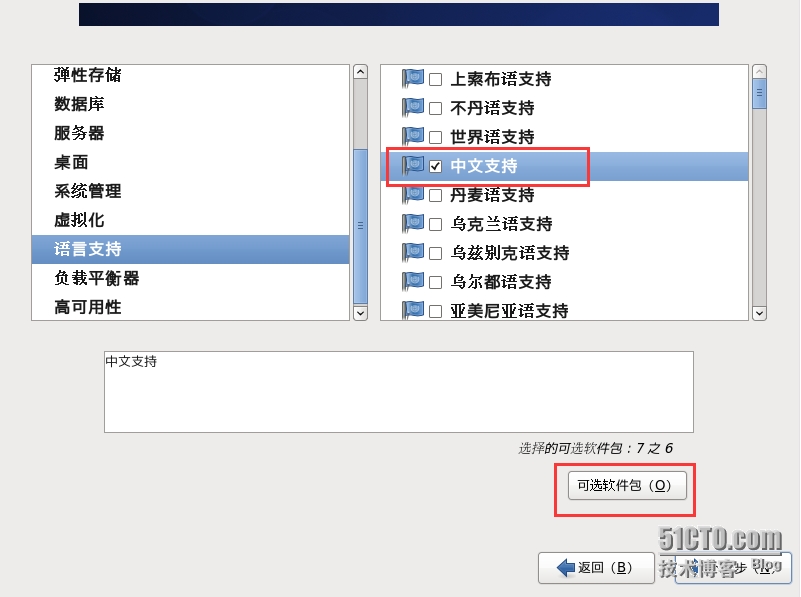
27、调整完成后如下图所示
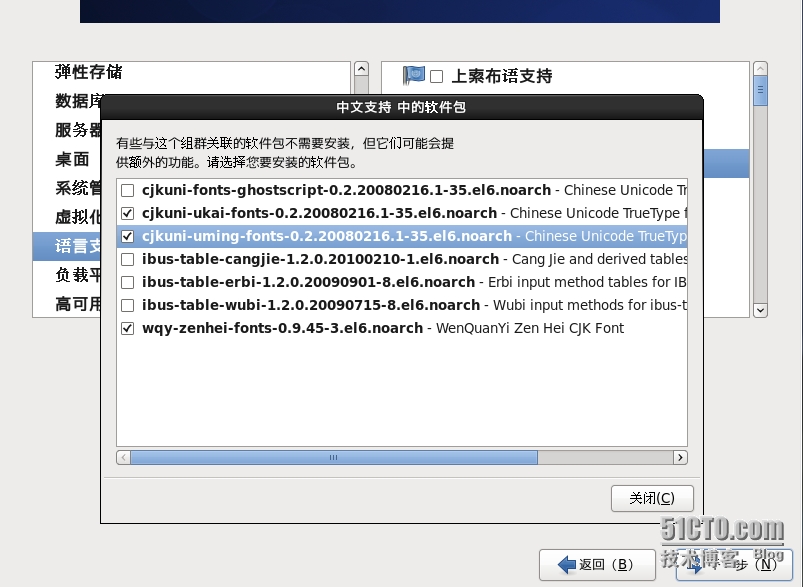
28、至此,一个最精简的桌面环境就设置完成了,如图所示:
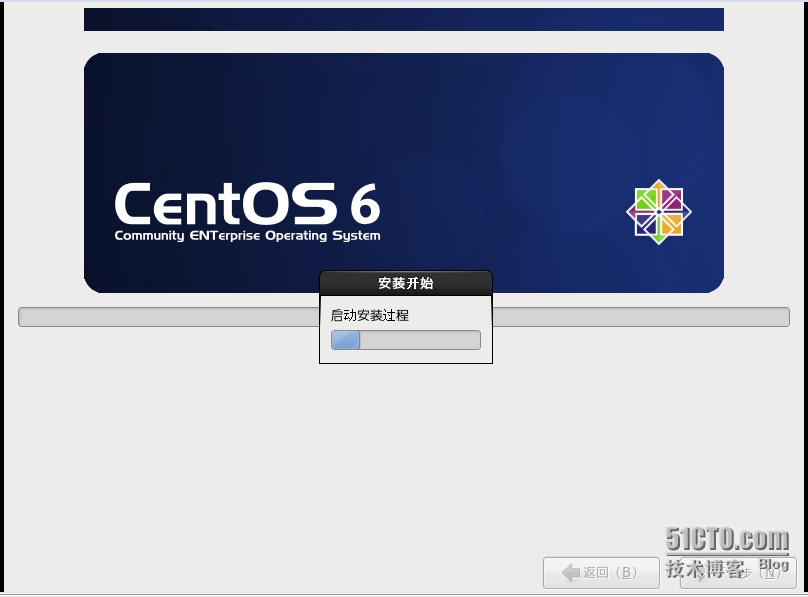
29、安装完成,重启,如图所示:
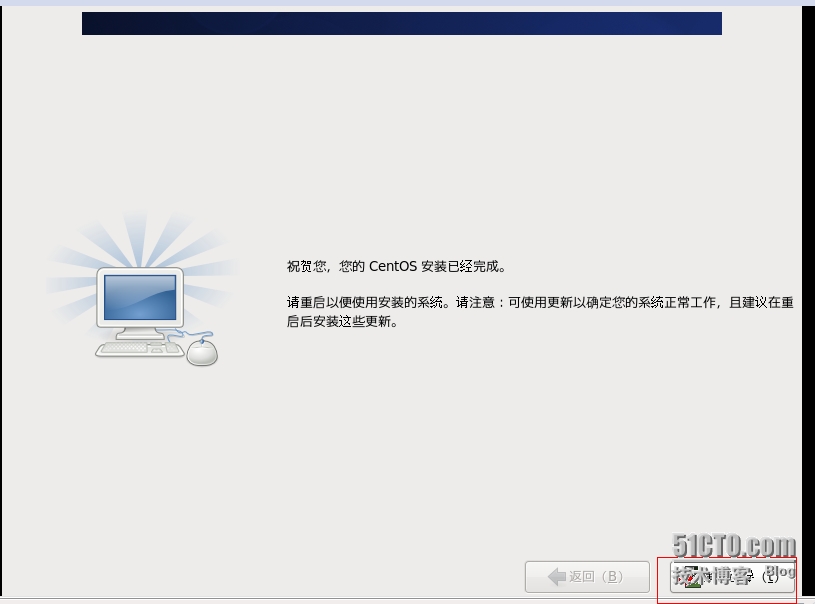
本文出自 “滚滚性能测试” 博客,请务必保留此出处http://gungun.blog.51cto.com/9585287/1587696
六战Linux:在VM10安装命令行界面Linux
