首页 > 代码库 > 在VMware workstations中安装CentOS-7-x86_64-Everything-1611.ISO
在VMware workstations中安装CentOS-7-x86_64-Everything-1611.ISO
在VMware workstations中安装CentOS-7-x86_64-Everything-1611.ISO
对于最近在Linux学习的过程中,许多同学对centOS系统的详细配置还不熟悉,于是我编写此详细步骤供大家参考。
工具:
VMware workstations;
centOS-7-x86_64-Everything-1611.iso;
准备工作:
1、先要下载一个系统镜像centOS-7-x86_64-Everything-1611.iso;
2、首先你要确保自己的主机已经在BIOS中开启了内存虚拟化,详细介绍请参考(http://jingyan.baidu.com/article/335530daa55d7e19cb41c3c2.html)
如果虚拟内存没有开启,在安装的过程中会出现模式不兼容或者CPU架构请求不到等现象。
。。。。。。。。。
开始:
1、打开VMware 点击创建新的虚拟机;
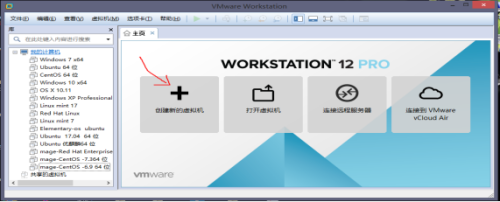
2、选择典型类型就行;
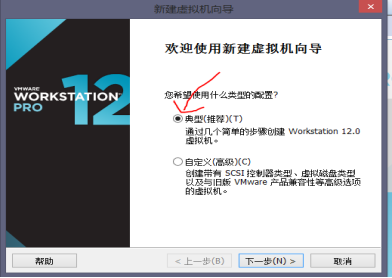
3、选择稍后安装操作系统;
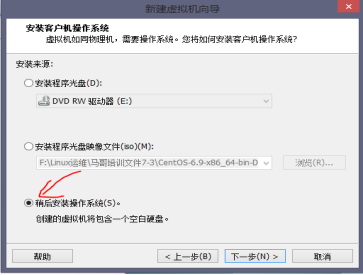
4、这里一定要选择与之相对应的版本,我们要操作的是linux操作系统的centOS64位版本;
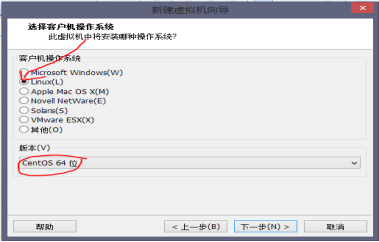
5、虚拟机名称可以自定义;此虚拟机存放的位置可以通过浏览选项进行自己安置;点击浏览,自己可以创建一个文件夹,将虚拟机存放进这个文件夹中,可以有效的进行分类。完成后点击下一步;
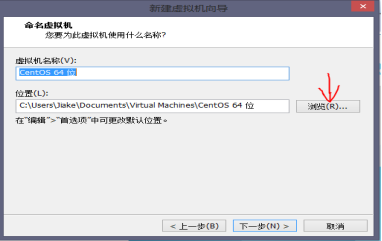
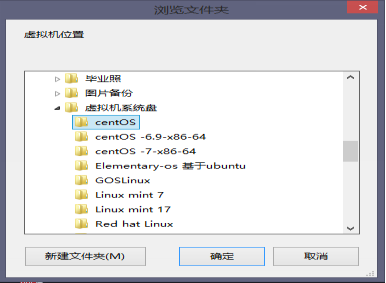
6、这里的磁盘大小可以自定义,根据自己的主机物理内存大小可以适当定义,但是不建议太小,起码不低于建议的20G内存吧,可以将虚拟磁盘存储为单个文件,也是可以移植的;点击下一步,点击完成;
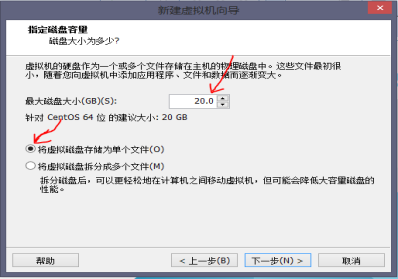
7、完成之后就会进入此界面,这里我们可以对虚拟硬件设备进行再次定义;选择编辑虚拟机设置;进入如下界面;
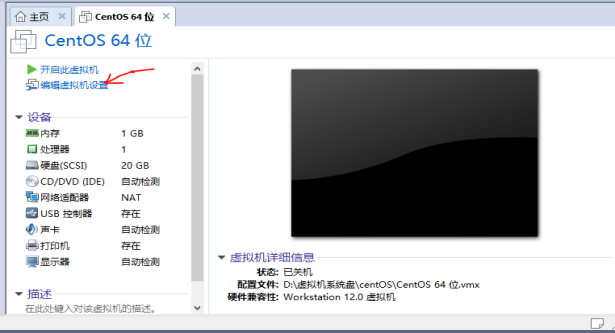 这
这
8、进入如下界面,这里比较重要的一点是,CD/DVD(IDE)选项,选择使用ISO映像文件,在浏览里选择自己下载的系统文件,内存这里可以根据自己物理机的实际内存大小自定义划分,但是会提示有上限,不过1G的就够用了,
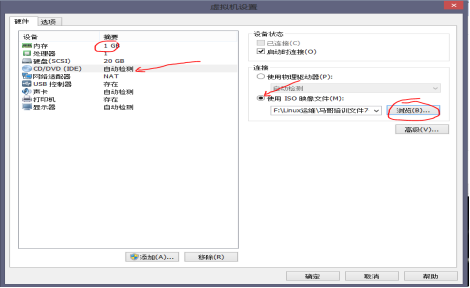
网络适配器什么的都可以自行添加,在处理器的设置中要把虚拟化Inter VT....给勾选上。完成后点击确定,点击开启此虚拟机,就可以进入启动页面了;

9、在虚拟机操作中一定要将鼠标点进虚拟机中,要不然操作就不是在虚拟机中进行了,移动上下键,选择Install CentOS Linux 7,回车;
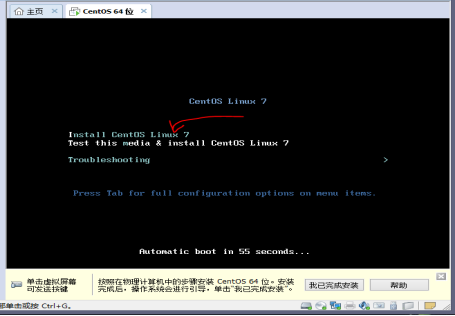
10、选择安装步骤语言,你也可以下滑选择中文,继续;
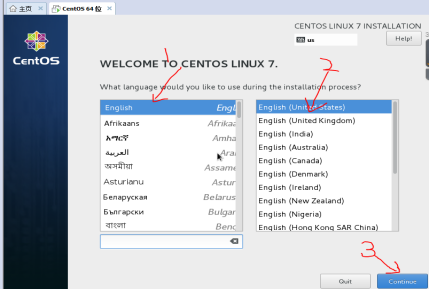
11、一些主要操作就在这里了,选择Date&time,进入时间界面
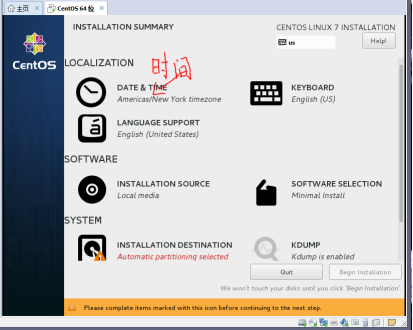
鼠标点击地图上的位置,选择自己所在的正确时区,将时间调整正确,确定;
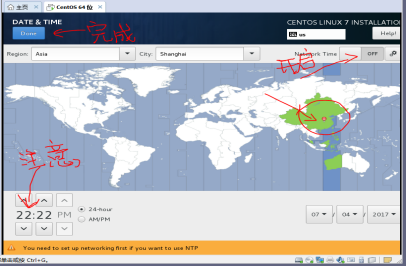
12、操作完时间后,选择Language support,这一个是选择支持的语言,要把中文选上,避免我们浏览一些中文网站的时候出现乱码的现象;
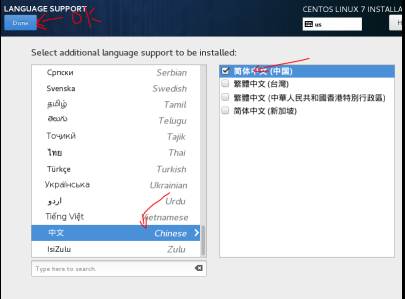
13、选择SOFTWARE SELECTION;
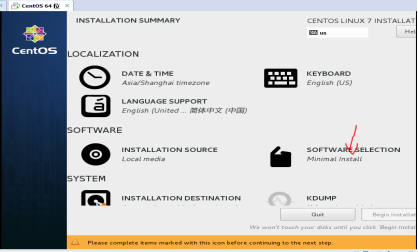
选择Server with GUI,或者可以选择下面的GNOME Desktop;
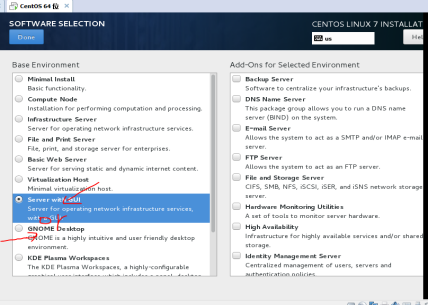
14、最重要的步骤来了!这里是选择分区的。赶紧点进去!
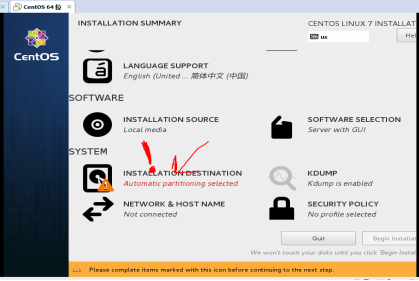
这里选择I will configure partitioning(自定义分区),点击done;
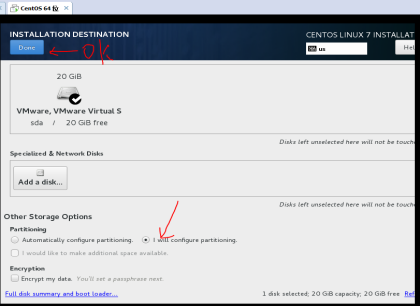
进入后将partitioning scheme选择为standard Partition;点击“+”创建分区;
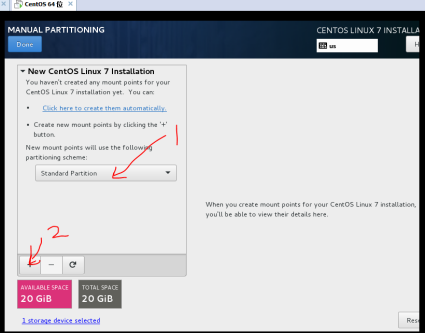
出现如下界面,选择根“/”大小根据自己分配的内存进行设定,点击Add mount point完成,根据这个步骤依次完成“/boot 1G”、“/app 自定义大小”、“swap 最好是分配内存的两倍”
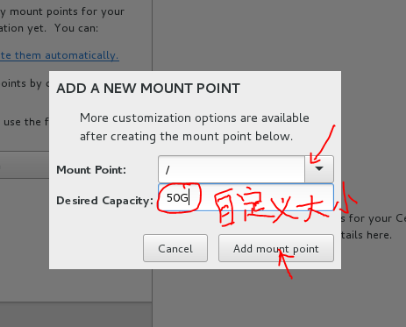
都分好后的结果: 点击Done;
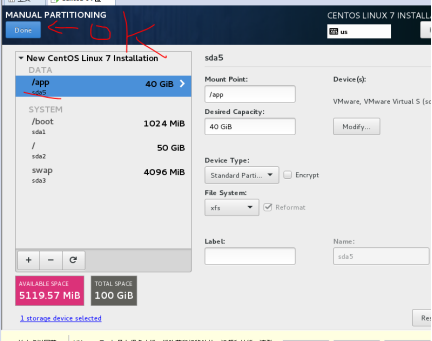
出现如下界面,点击Accept Change;
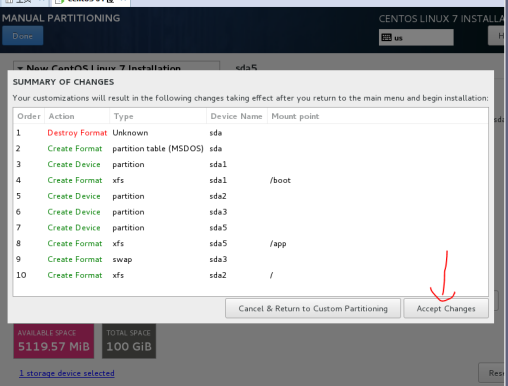
15、选择KDUMP,将选项勾掉,这个是内核检测,当内核崩溃是,会记录错误信息,让维护人员有分析依据,这个比较占内存,可以先不要;
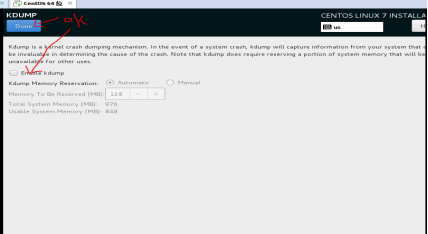
完成后,Begin Installation;

16、接下来就进入Root Password设置,和用户创建环节。分别点进去
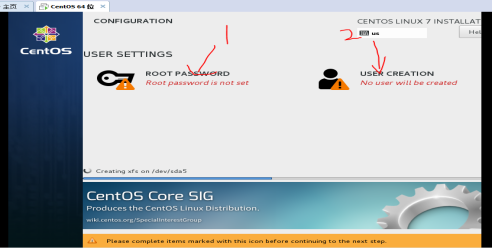
密码不能低于六位;
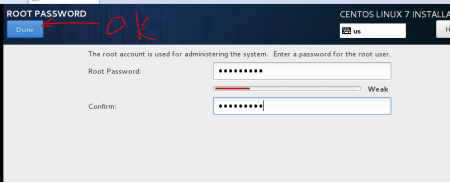
创建用户名及密码;

17、等待安装完成,进行重启;
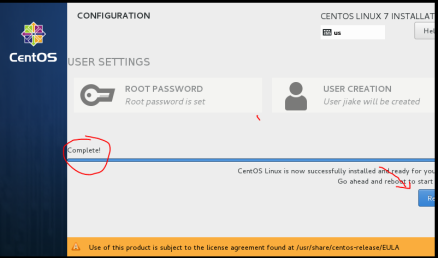
18、重启之后会有个提示:这个是GPL协议,如果你还不太了解没关系,点进去,将选项勾选就行了。

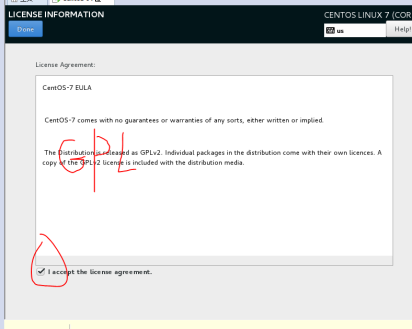
19、完成后,就可以FINISH CONFIGURATION了。稍等片刻就可以开机了;
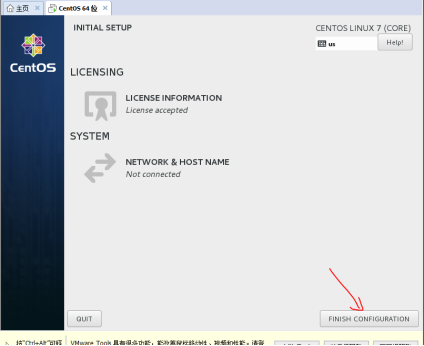
20、大功告成!

本文出自 “Linux运维” 博客,请务必保留此出处http://jk6627.blog.51cto.com/12002684/1944369
在VMware workstations中安装CentOS-7-x86_64-Everything-1611.ISO
