首页 > 代码库 > 树莓派进阶之路 (018) - 树莓派通过filezilla,samba与PC文件共享(转)
树莓派进阶之路 (018) - 树莓派通过filezilla,samba与PC文件共享(转)
虽然我们可以很方便的通过ssh譬如putty或者vnc连接操控树莓派,但是毕竟树莓派资源没那么高,在上面编程,调试要吃力的多。所以还是想在pc上编程上传到树莓派或者最好,文件共享,可以直接读写共同的文件那就perfect!
一.filezilla
1,安装vsftpd服务器 (约400KB)
sudo apt-get install vsftpd
2,启动ftp服务
sudo service vsftpd start
3,编辑vsftdp的配置文件
sudo nano /etc/vsftpd.conf
找到以下行,定义一下
anonymous_enable=NO
表示:不允许匿名访问
local_enable=YES
设定本地用户可以访问。
write_enable=YES
设定可以进行写操作
4, 重启vsftpd服务
sudo service vsftpd restart
5, 测试一下, OK
通过ftp连接树莓派系统,
ftp的根目录是/home/pi,即pi用户的HOME目录
可上传或下载文件了
如果安装用过putty,用22端口连就可以了。

二.samba
samba 是在Linux和UNIX系统上实现SMB协议的一个免费软件,通过他我们可以实现文件的共享。这是一个相当了不起的服务,功能很强大,值得好好研究。共享文件夹,打印之类都可以。甚至是linux-linux及linux-windows都没问题。先说简单应用,我们就想在树莓派上建个文件夹,然后方便windows上面编程调试后在树莓派只要运行就好了。
1.安装 samba 和 samba-common-bin
在命令行中输入sudo apt-get install samba samba-common-bin。
2.配置/etc/samba/smb.conf文件
在命令行中输入 sudo vi /etc/samba/smb.conf。输入shift+g将光标移到最后。在最后加上这些内容:
#===============================================
#global下的配置表示是全局配置
[global]
#网络群组
workgroup = WORKGROUP
#日志相关配置
log file = /var/log/samba/log.%m
max log size = 1000
syslog =3
#验证类型 user表示需要用户登录share表示可以匿名访问
#security = user
security = share
#开启密码加密传输,建议开启
encrypt passwords = true
#guest account = quanpower pi root
#验证方式
passdb backend = tdbsam
#共享文件夹名字
[soft]
#共享路径
path = /mnt/soft
#可浏览
browsealbe = yes
#可写
writable = yes
create mask = 0777
directory mask = 0777
#=================================================
保存后,重启samba服务。输入 /etc/init.d/samba restart 。接下来为共享添加用户。输入:
smbpasswd –a username,此处的用户名必须是树莓派里面的用户名。
如果还有权限问题,看看是不是需要chown或者chmod
sudo chmod -R 777 /mnt
ok,上个图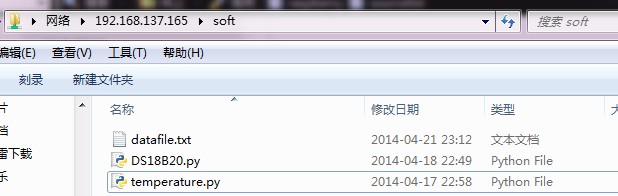
现在可以自由自在的写代码了,用sublime text,vim,pycharm随你啦··
PS:今天买了个8g 的内存条,扩了一下到了12G,虚拟机随便开,爽呼呼的。O(∩_∩)O哈哈~
-----------------------------------------------------------------------
以下从网上找的更详细点的教程,大家参考:
以前我们在windows上共享文件的话,只需右击要共享的文件夹然后选择共享相关的选项设置即可。然而如何实现windows和linux的文件共享呢?这就涉及到了samba服务了,这个软件配置起来也不难,使用也非常简单。
【samba配置文件smb.conf】
一般你装系统的时候会默认安装samba,如果没有安装,只需要运行这个命令安装(CentOS):
“yum install -y samba samba-client”
Samba的配置文件为/etc/samba/smb.conf,通过修改这个配置文件来完成我们的各种需求。打开这个配置文件,你会发现很多内容都用”#”或者”;”注视掉了。先看一下未被注释掉的部分:
[global]
workgroup = MYGROUP
server string = Samba Server Version %v
security = user
passdb backend = tdbsam
load printers = yes
cups options = raw
[homes]
comment = Home Directories
browseable = no
writable = yes
[printers]
comment = All Printers
path = /var/spool/samba
browseable = no
guest ok = no
writable = no
printable = yes
主要有以上三个部分:[global], [homes], [printers]。
[global] 定义全局的配置,”workgroup”用来定义工作组,相信如果你安装过windows的系统,你会对这个workgroup不陌生。一般情况下,需要我们把这里的”MYGROUP”改成”WORKGROUP”(windows默认的工作组名字)。
security = user #这里指定samba的安全等级。关于安全等级有四种:
share:用户不需要账户及密码即可登录samba服务器
user:由提供服务的samba服务器负责检查账户及密码(默认)
server:检查账户及密码的工作由另一台windows或samba服务器负责
domain:指定windows域控制服务器来验证用户的账户及密码。
passdb backend = tdbsam # passdb backend (用户后台),samba有三种用户后台:smbpasswd, tdbsam和ldapsam.
smbpasswd:该方式是使用smb工具smbpasswd给系统用户(真实用户或者虚拟用户)设置一个Samba 密码,客户端就用此密码访问Samba资源。smbpasswd在/etc/samba中,有时需要手工创建该文件。
tdbsam:使用数据库文件创建用户数据库。数据库文件叫passdb.tdb,在/etc/samba中。passdb.tdb用户数据库可使用smbpasswd –a创建Samba用户,要创建的Samba用户必须先是系统用户。也可使用pdbedit创建Samba账户。pdbedit参数很多,列出几个主要的:
pdbedit –a username:新建Samba账户。
pdbedit –x username:删除Samba账户。
pdbedit –L:列出Samba用户列表,读取passdb.tdb数据库文件。
pdbedit –Lv:列出Samba用户列表详细信息。
pdbedit –c “[D]” –u username:暂停该Samba用户账号。
pdbedit –c “[]” –u username:恢复该Samba用户账号。
ldapsam:基于LDAP账户管理方式验证用户。首先要建立LDAP服务,设置“passdb backend = ldapsam:ldap://LDAP Server”
load printers 和 cups options 两个参数用来设置打印机相关。
除了这些参数外,还有几个参数需要你了解:
netbios name = MYSERVER # 设置出现在“网上邻居”中的主机名
hosts allow = 127. 192.168.12. 192.168.13. # 用来设置允许的主机,如果在前面加”;”则表示允许所有主机
log file = /var/log/samba/%m.log #定义samba的日志,这里的%m是上面的netbios name
max log size = 50 # 指定日志的最大容量,单位是K
[homes] 该部分内容共享用户自己的家目录,也就是说,当用户登录到samba服务器上时实际上是进入到了该用户的家目录,用户登陆后,共享名不是homes而是用户自己的标识符,对于单纯的文件共享的环境来说,这部分可以注视掉。
[printers] 该部分内容设置打印机共享。
【samba实践】
注意:在试验之前,请先检测selinux是否关闭,否则可能会试验不成功。关于如何关闭selinux请查看第十五章linux系统日常管理的“linux的防火墙”部分
1. 共享一个目录,任何人都可以访问,即不用输入密码即可访问,要求只读。
打开samba的配置文件/etc/samba/smb.conf
[global]部分
把”MY GROUP”改成”WORKGROUP”
把” security = user” 修改为 “security = share”
然后在文件的最末尾处加入以下内容:
[share]
comment = share all
path = /tmp/samba
browseable = yes
public = yes
writable = no
mkdir /tmp/samba
chmod 777 /tmp/samba
启动samba服务
/etc/init.d/smb start
测试:
首先测试你配置的smb.conf是否正确,用下面的命令
testparm
如果没有错误,则在你的windows机器上的浏览器中输入 file://IP/share 看是否能访问
2. 共享一个目录,使用用户名和密码登录后才可以访问,要求可以读写
打开samba的配置文件/etc/samba/smb.conf
[global] 部分内容如下:
[global]
workgroup = WORKGROUP
server string = Samba Server Version %v
security = user
passdb backend = tdbsam
load printers = yes
cups options = raw
然后加入以下内容:
[myshare]
comment = share for users
path = /samba
browseable = yes
writable = yes
public = no
保存配置文件,创建目录:
mkdir /samba
chmod 777 /samba
然后添加用户。因为在[globa]中” passdb backend = tdbsam”,所以要使用” pdbedit” 来增加用户,注意添加的用户必须在系统中存在。
useradd user1 user2
pdbedit -a user1 # 添加user1账号,并定义其密码
pdbedit -a user2
pdbedit -L # 列出所有的账号
测试:
打开IE浏览器输入file://IP/myshare/ 然后输入用户名和密码
3. 使用linux访问samba服务器
Samba服务在linux下同样可以访问。前提是你的linux安装了samba-client软件包。安装完后就可以使用smbclient命令了。
smbclient //IP/共享名 -U 用户名
如:[root@localhost]# smbclient //10.0.4.67/myshare/ -U user1
Password:
Domain=[LOCALHOST] OS=[Unix] Server=[Samba 3.0.33-3.29.el5_6.2]
smb: \>
出现如上所示的界面。可以打一个”?”列出所有可以使用的命令。常用的有cd, ls, rm, pwd, tar, mkdir, chown, get, put等等,使用help + 命令可以打印该命令如何使用,其中get是下载,put是上传。
另外的方式就是通过mount挂载了:
如:
mount -t cifs //10.0.4.67/myshare /mnt -o username=user1,password=123456
格式就是这样,要指定-t cifs //IP/共享名 本地挂载点 -o后面跟username 和 password
挂载完后就可以像使用本地的目录一样使用共享的目录了。
树莓派进阶之路 (018) - 树莓派通过filezilla,samba与PC文件共享(转)
