首页 > 代码库 > Linux下WebSphereV8.5.5.0 安装详细过程
Linux下WebSphereV8.5.5.0 安装详细过程
自WAS8以后安装包不再区别OS,一份介质可以安装到多个平台。只针对Installation Manager 进行了操作系统的区分 ,Websphere产品介质必须通过专门的工具Install Managere安装。进入IBM的官网http://www.ibm.com/us/en/进行下载。在云盘http://yun.baidu.com/share/linkshareid=2515770728&uk=4252782771
中是Linux64位的Installation Manager和Websphere多平台安装介质。我们可以通过Install Manager对Websphere进行安装,更新、修改、卸载、回滚websphere服务器各个不同的组件和升级补丁。
这里演示云盘中WASND8.5.5.0在Linux 64位系统上安装过程。
下面是Installation Manager安装包
DEVELOPERSILAN.agent.installer.linux.gtk.x86_64.zip
下面三个是支持所有平台的应用服务器安装介质包
WAS_ND_V8.5.5_1_OF_3.zip
WAS_ND_V8.5.5_2_OF_3.zip
WAS_ND_V8.5.5_3_OF_3.zip
下面三个是支持所有平台的Websphere应用服务器supplements安装介质包,其中包含
了IBM HTTPServer,IBM Server plug-ins 和 toolbox
WAS_V8.5.5_SUPPL_1_OF_3.zip
WAS_V8.5.5_SUPPL_2_OF_3.zip
WAS_V8.5.5_SUPPL_3_OF_3.zip
下面两个是支持所有平台的Websphere应用服务器补丁包
8.5.5-WS-WAS-FP0000008-part1.zip
8.5.5-WS-WAS-FP0000008-part2.zip
下面两个是支持所有平台的Websphere应用服务器supplements补丁包
8.5.5-WS-WASSupplements-FP0000008-part1.zip
8.5.5-WS-WASSupplements-FP0000008-part2zip
下载上面的zip安装包放到 /opt/WebSphereInstallPackage/下
一.Installation Manager 的安装
1.cd 到 /opt/WebSphereInstallPackage/目录下解压
DEVELOPERSILAN.agent.installer.linux.gtk.x86_64.zip 到
opt/WebSphereInstallPackage/installManager目录
命令:unzip DEVELOPERSILAN.agent.installer.linux.gtk.x86_64.zip
-d installManager/
2. cd 到installManager目录,编辑install.xml文件,编辑后的文件内容如
下:
<?xml version="1.0" encoding="UTF-8"?>
<agent-input clean=‘true‘ temporary=‘true‘>
<server>
<repository location=‘.‘/>
</server>
<install>
<offering features=‘agent_core,agent_jre‘ id=‘com.ibm.cic.agent‘
version=‘1.6.2000.20130301_2248‘ />
</install>
</agent-input>
3.执行./consoleinst.sh脚本开始安装Websphere

输入N,选择下一项
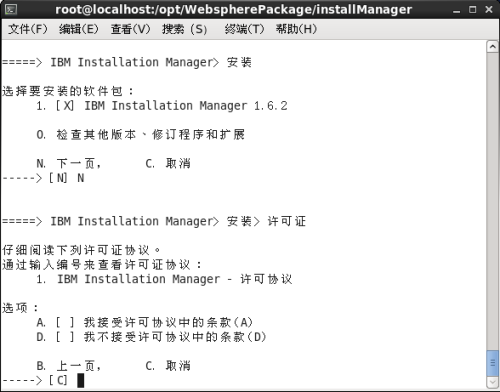
输入A,选择我接受许可协议中的条款。
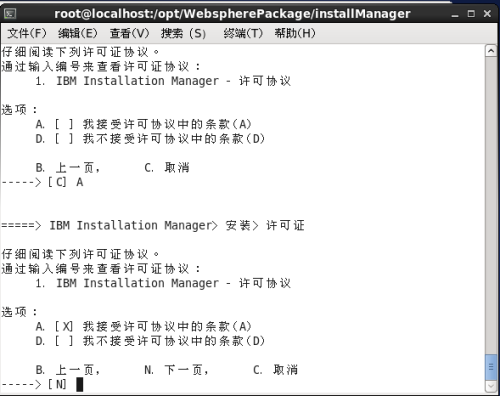
输入N,选择下一项
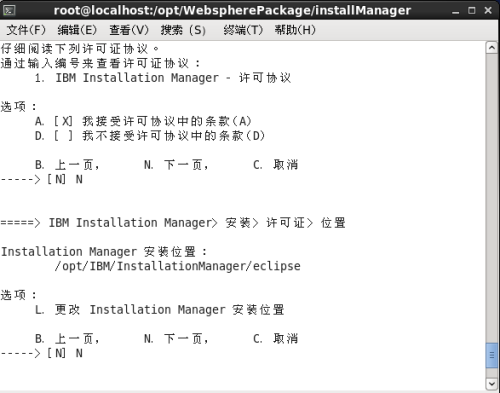
Install Manager 默认安装到/opt/IBM/InstallationManager/eclipse目录,确
认后输入N,继续下一项
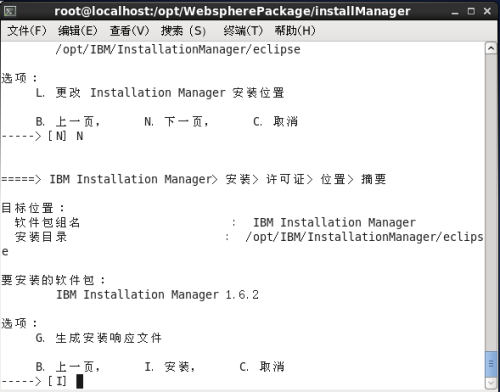
安装摘要信息确认,输入I,选择安装。等待安装完成,输入R重启Install Manager.
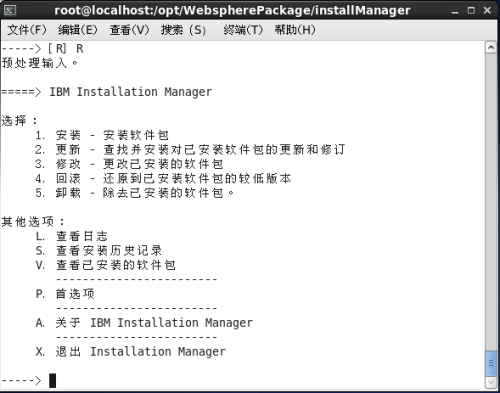
输入X,退出Installation Manager。至此,install Manager 安装完成。
二.WAS的安装
1.分别解压WAS_ND_V8.5.5_1_OF_3.zip,WAS_ND_V8.5.5_1_OF_3.zip,
WAS_ND_V8.5.5_1_OF_3.zip 到 /opt/WebSphereInstallPackage/wasnd目录;
命令:unzip WAS_ND_V8.5.5_1_OF_3.zip -d wasnd/
unzip WAS_ND_V8.5.5_2_OF_3.zip -d wasnd/
unzip WAS_ND_V8.5.5_2_OF_3.zip -d wasnd/
解压WAS_V8.5.5_SUPPL_1_OF_3.zip,WAS_V8.5.5_SUPPL_2_OF_3.zip,
WAS_V8.5.5_SUPPL_3_OF_3.zip到/opt/WebSphereInstallPackage/wassuppl目录。
命令:unzip WAS_V8.5.5_SUPPL_1_OF_3.zip -d wassuppl
unzip WAS_V8.5.5_SUPPL_2_OF_3.zip -d wassuppl
unzip WAS_V8.5.5_SUPPL_3_OF_3.zip -d wassuppl
注意:解压时一定要把WAS_ND几个zip包解压到同一目录,把WAS_V8.5.5_SUPPL
几个zip包解压到同一目录。
解压后wasnd目录内容如下:
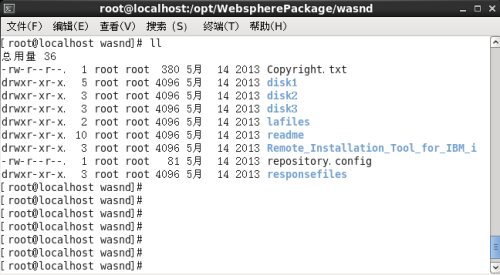
Wassuppl目录内容如下:
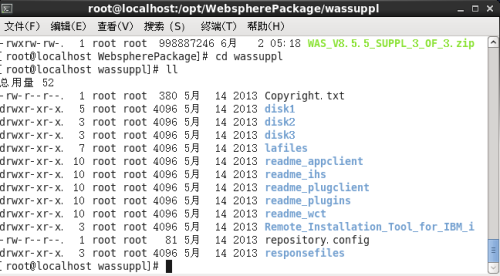
2.进入install Manager 的安装目录/opt/IBM/InstallationManager/eclipse,
执行./IBMIM,启动Install Manager 的界面,使用Install Manager安装Websphere
应用服务器。

3. 点击文件——首选项,添加Webshpere产品的各个组件的存储库位置

4.分别到opt/WebspherePackage/wasnd/目录和opt/WebspherePackage/wassuppl目录添加
Repository.config。添加完成后为:

5.点击确定,然后点击安装。选择要安装的软件包

6.点击下一步,选择接受协议
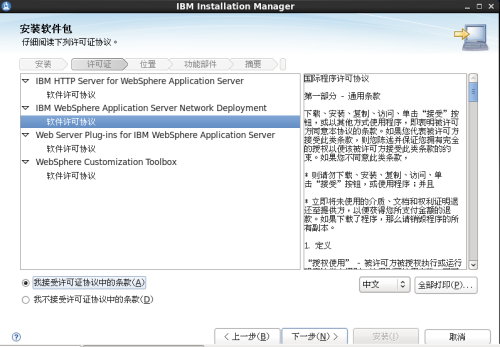
7.点击下一步,选择共享目录位置,默认即可
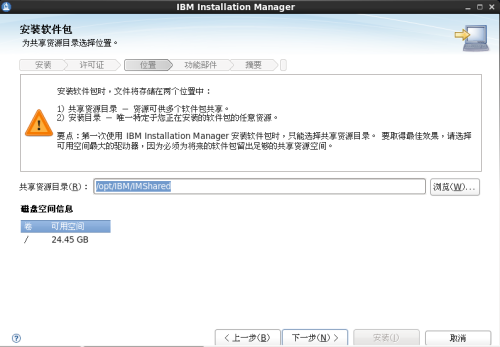
8.点击下一步,分别选择IBM HTTP Server, IBM Websphere Application Server
Web Server Plug-ins for IBM Websphere Application, Web Customization Toolbox
的安装目录。

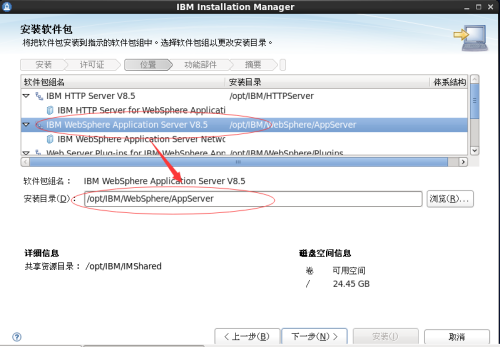

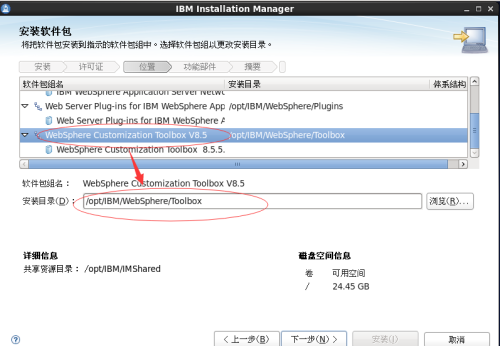
9.设置好以上各个安装目录后,点击下一步,如果想在管理控制台显示中文,选择安装简体中文。

10.选择好语言后,点击下一步

11.选择要安装的功能部件,测试环境可以选择安装样本应用程序,去掉与环境无关的工具
点击下一步
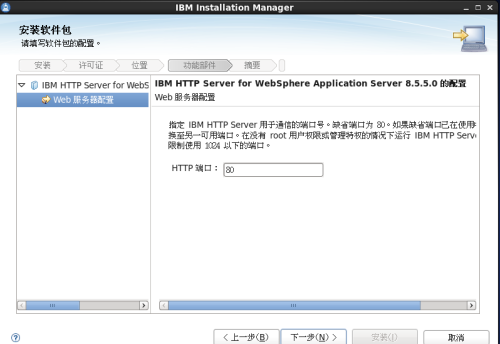
12.IBM HTTP Server 默认80端口通讯,默认即可,点击下一步。
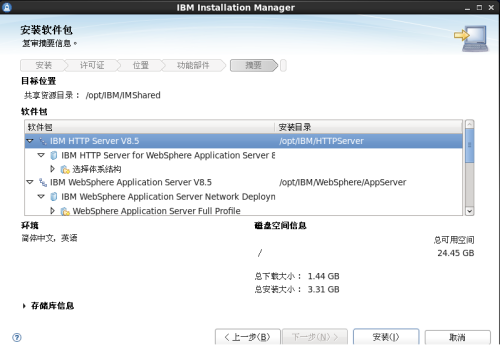
13.安装包摘要信息确认,然后点击安装。等待安装完成。
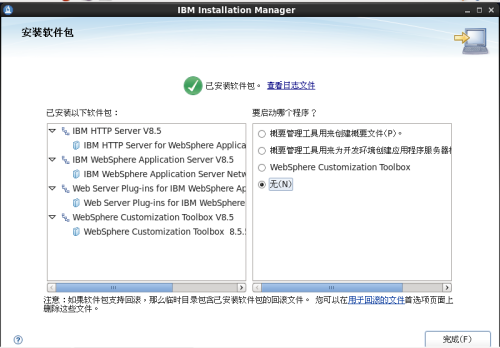
14.选择“无”,点击“完成”,并退出installation Manager,Websphere安装完毕。
15.进入/opt/IBM/目录可以看到WebSphere安装后的文件目录结构如下。
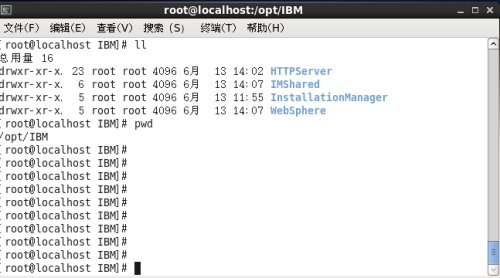
三.创建Dmgr管理概要文件
WAS中的概要文件和WebLogic中的domain类似,是WAS中的服务 。
(一)使用概要管理工具创建概要文件
1. cd 到 /opt/IBM/WebSphere/AppServer/bin/ProfileManagement/目录下执行
./wct.sh启动wct概要文件管理工具。
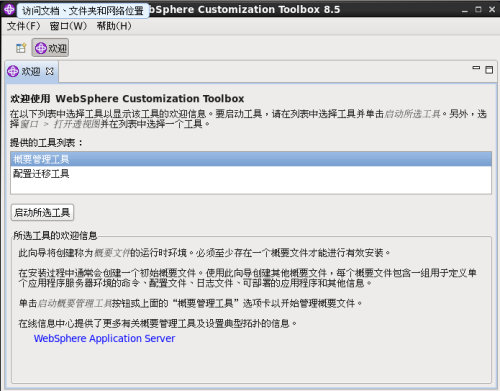
2.选择概要管理工具,点击启动所选工具

3.点击创建
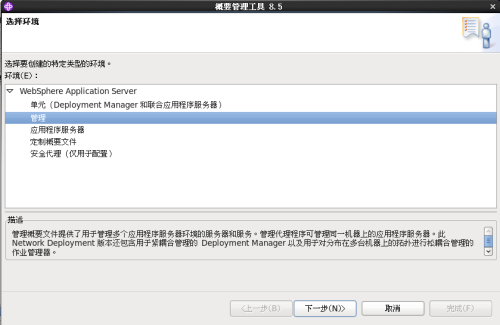
4.选择类型为“管理”即Dmgr管理概要文件。点击下一步
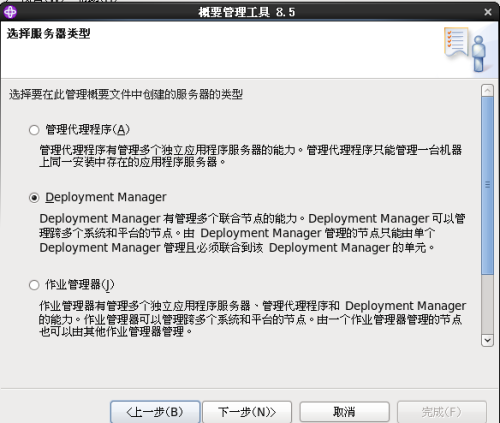
5.选择 Deployment Manager 类型,点击下一步
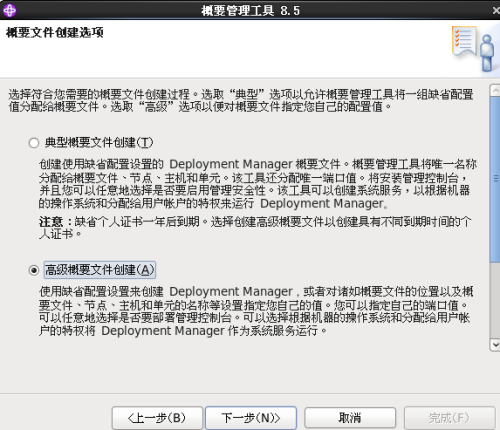
6.选择高级概要文件创建,点击下一步
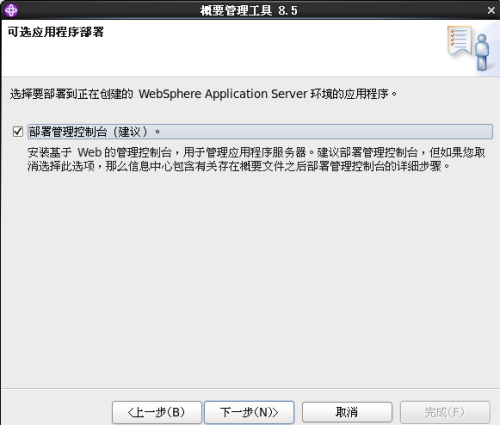
7.必须选择部署管理控制台选项,点击下一步

8.填写概要文件名和概要文件位置,默认即可,点击下一步
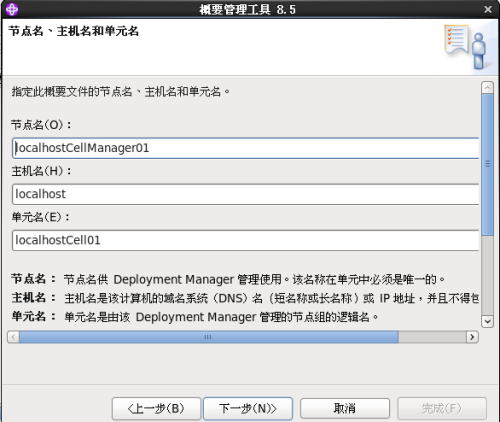
8.填写节点名、主机名和单元名,特别注意此处填写的主机名必须能通过ping解析
为相应的ip地址,否则应用实例将不能启动。节点名和单元名可随便。点击下一
步。
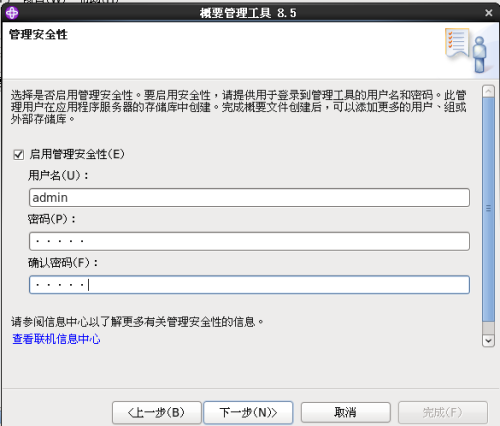
9.填写用户名和密码,用来管理Websphere服务器启动都将用到。设置好并记住,点
击下一步

10.安全证书选项选择默认,点击下一步
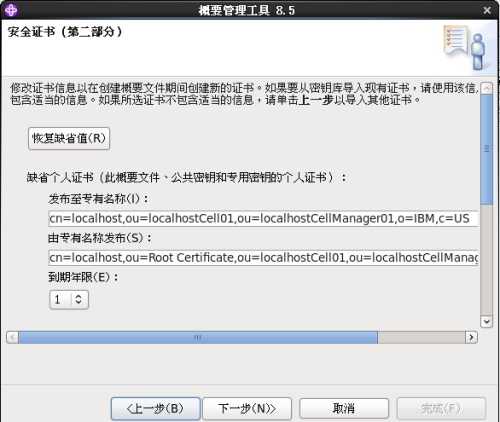
11.选择默认,点击下一步

12.端口分配,可按需选择。点击下一步
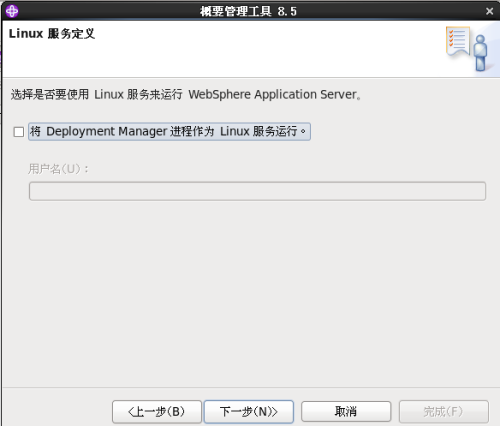
13.不要选择将Deploymen Manager进程作为Linux服务运行。建议通过命令控制。
点击下一步。

14.概要文件概览,确认后点击创建,开始创建概要管理节点实例。等待创建完成。
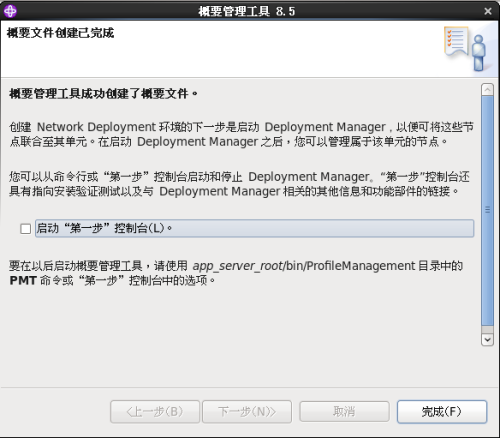
15. 去掉 启动“第一步”控制台选项,点击完成,管理概要文件创建完毕。
创建好的概要文件位置在/opt/IBM/Websphere/AppServer/profiles/目录下。
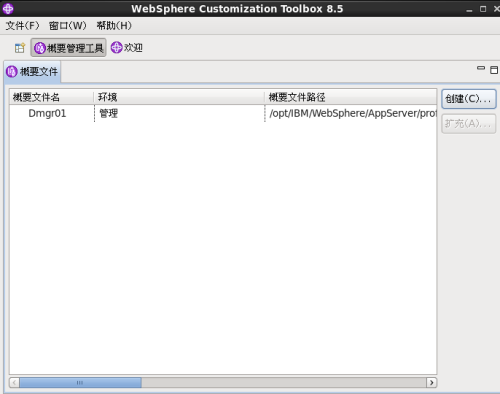
(二)通过命令行启动概要管理服务器
1.进入概要管理文件所在的目录/opt/IBM/WebSphere/AppServer/profiles/
Dmgr01/bin目录,执行./startManager.sh 启动管理服务进程。
2.在/opt/IBM/WebSphere/AppServer/profiles/Dmgr01/logs/dmgr/目录下查看对应
的日志SystemOut文件,查看启动过程是否正常。正常启动后为:
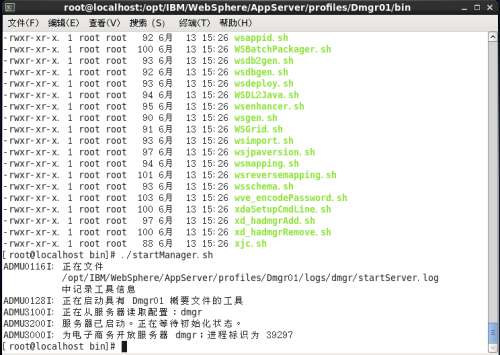
(三)通过浏览器验证Deployment Manager启动成功及管理正常
在浏览器输入https://localhost:9043/ibm/console,应出现Websphere管理控制台登录
页面。
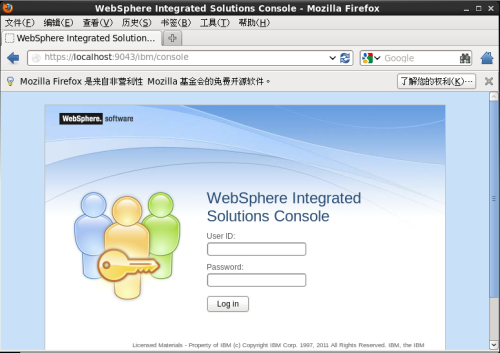
Linux下WebSphereV8.5.5.0 安装详细过程
