首页 > 代码库 > raspberrypi 3学习笔记(四)——SSH及VNC远程连接
raspberrypi 3学习笔记(四)——SSH及VNC远程连接
下面就讲解一些树莓派如何进行远程连接。
一、SSH远程登录
首先,确保树莓派与电脑连接在同一局域网以内。如果你的树莓派具有图形界面,打开命令输入终端,输入:
ifconfig
然后就会弹出相关的网络连接信息,这时候你知道找到树莓派的IP地址记下就行。
如果没有图形界面,还可以通过路由器查看,在电脑浏览器输入192.168.1.1,然后登陆路由器,就可以找到树莓派连接的ip地址,我的树莓派ip地址是192.168.1.100
然后我们就可以通过 ssh 登录树莓派了。windows 下可以通过 PuTTY (附件下载)连接,mac 和 linux 下直接在终端用 ssh 登录:
ssh@pi 192.168.1.100
pi 用户的默认密码为 raspberry。
为了以后登录方便,不用输入密码,可以使用私钥登录。生成密钥对(公钥和私钥):
ssh-keygen -t rsa
保存位置直接选默认,这样生成的私钥为 ~/.ssh/id_rsa。
然后,将公钥 ~/.ssh/id_rsa.pub 拷贝到树莓派的 ~/.ssh/authorized_keys:
ssh-copy-id pi@192.168.1.106
或者用 sftp 传上去也可以,可能需要修改权限。
通过 ssh 登录以后,最好做一些基本的配置,比如修改一下软件源,运行 raspi-config 修改 locale 等,可参考 debian 的一些入门教程,此处略过。
二、VNC图形界面连接
在ssh连接的基础上,进行图形界面的连接。
首先在树莓派上安装tightvncserver,打开命令输出终端,输入:
sudo apt-get install tightvncserver
安装完成后,增加一个桌面,输入一下指令:
tightvncserver
到时候会提醒你输入连接密码,按照步骤一步一步来就行。
开启服务,输入:
vncserver :1
如果需要关闭服务,输入
vncserver -kill :1
pc端连接需要下载VNC客户端才行,点击下载。
下载后安装,然后打开VNC viewer

输入你的IP地址加上对应的端口号,别只输入ip地址,没有端口号是无法连接的,我们使用的端口号是1,所以在软件上输入
192.168.1.100:1
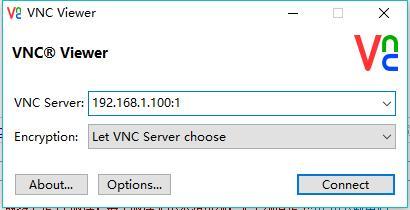
点击connection,然后会弹出一个警告窗体,点击第一个按钮就行,接下来输入对应的账号就行
对图片没有时间就不截图了。
本文出自 “世界都一样” 博客,请务必保留此出处http://970076933.blog.51cto.com/9767314/1867373
raspberrypi 3学习笔记(四)——SSH及VNC远程连接
