首页 > 代码库 > System Center Configuration Manager,Version1606 部署手册
System Center Configuration Manager,Version1606 部署手册
1. 环境描述
活动目录服务器
计算机名:SH-DC-01
所在域名或工作组名称:365vCloud.net
IP地址:192.168.100.2/24
操作系统:Windows Server 2016 中文标准版
已安装角色:ADDS活动目录服务
SCCM中心站点服务器(CAS)
计算机名:SH-SCCM-01
所在域名或工作组名称:365vCloud.net
IP地址:192.168.100.4/24
操作系统:Windows Server 2016 中文标准版
已安装角色:无
SCCM主站点服务器(Primary)
计算机名:SH-SCCM-02
所在域名或工作组名称:365vCloud.net
IP地址:192.168.100.5/24
操作系统:Windows Server 2016 中文标准版
已安装角色:无
SCCM辅助站点服务器(Secondary)
计算机名:SH-SCCM-03
所在域名或工作组名称:365vCloud.net
IP地址:192.168.100.6/24
操作系统:Windows Server 2016 中文标准版
已安装角色:无
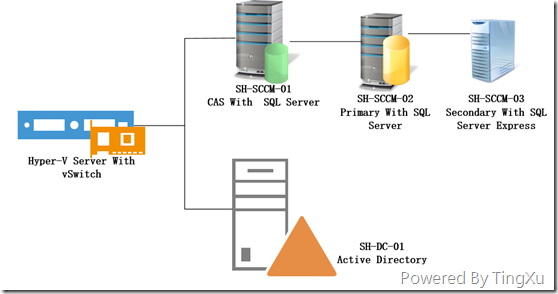
2. 安装资源准备
2.1 硬件环境
适用于System Center Configuration Manager,Version1606服务器硬件要求::(请参考链接:https://technet.microsoft.com/zh-cn/library/mt589500.aspx )
2.2 软件环境
System Center Configuration Manager,Version1606架设于Windows Server 2016 With Hyper-V中。为了完成System Center Configuration Manager,Version1606产品部署,请提前准备好以下介质或安装文件:
· Windows Server 2016 标准版 安装介质
· System Center 2016 数据中心版 安装介质
· SQL Server 2014 Service Pack 2 x64 企业版 安装介质
· Windows ADK10.1607 安装介质
备注:所有安装软件在(http://365vcloud.net/2016/01/02/labresources-updating )中可获取。(PS:本站点资源仅适用于lab测试环境,不得用于企业生产环境,反之产生相关纠纷问题本站概不负责)。
3. 安装数据库服务器
下面表格列出了适用于System Center 2016所需的详细SQL Server版本信息
System Center 2016组件 | SQL Server 2008 R2 SP1标准版、数据中心版 | SQL Server 2008 R2 SP2标准版、数据中心版 | SQL Server 2012企业版、标准版 | SQL Server 2012 SP1企业版、标准版 | SQL Server 2012 SP2企业版、标准版 | SQL Server 2014企业版、标准版 | SQL Server 2014 SP1企业版、标准版 | SQL Server 2014 SP2企业版、标准版 | SQL Server 2016企业版、标准版 |
DPM数据库 | √ | √ | √ | √ | √ | √ | |||
SCOM数据仓库 | √ | √ | √ | √ | |||||
SCOM数据库 | √ | √ | √ | √ | |||||
SCOM报表 | √ | √ | √ | √ | |||||
Orchestrator管理服务器 | √ | √ | √ | √ | |||||
SCSM数据仓库 | √ | √ | √ | √ | |||||
SCSM Automation Web Service | √ | √ | √ | √ | |||||
Service Provider Foundation | √ | √ | √ | √ | |||||
VMM数据库 | √ | √ | √ | √ | √ |
表一
本部署手册将使用SQL Server 2014 Service Pack 2
登录到数据库服务器“SH-DB-01”
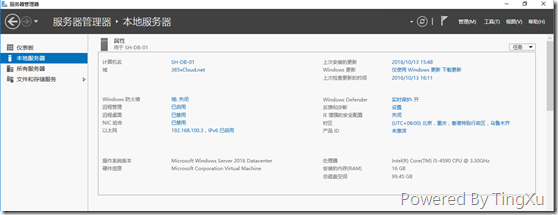
加载SQL Server 2014安装介质,运行安装向导,在向导中选择“安装”
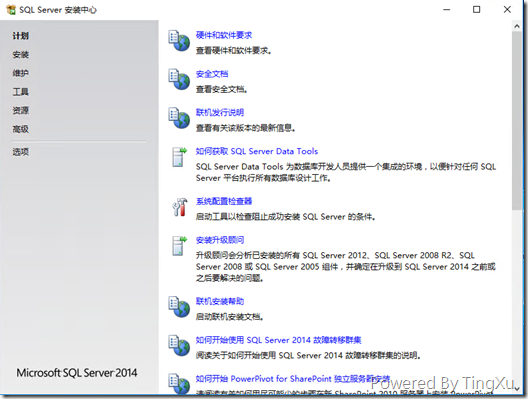
在“安装”页,选择“全新SQL Server独立安装
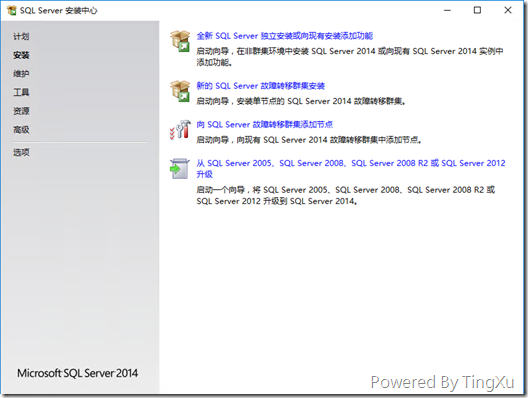
在“产品密钥”页面输入产品密钥点击“下一步”
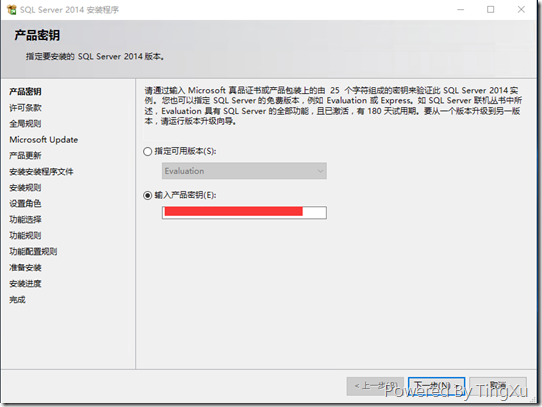
在“许可条款”页面,选择“我接受许可条款”并点击“下一步”
在“Microsoft更新”页面选择“下一步”,暂时不更新
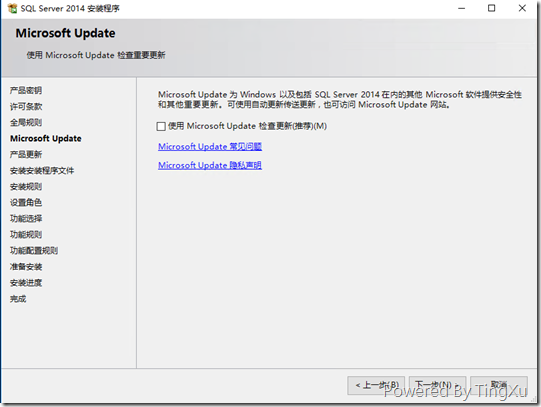
在“安装程序”等待安装完成后
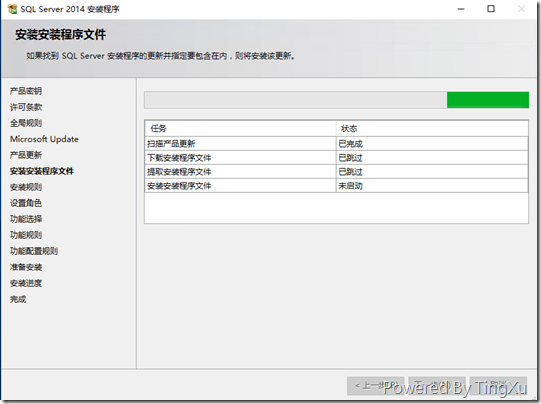
“安装规则”页面,选择“下一步”
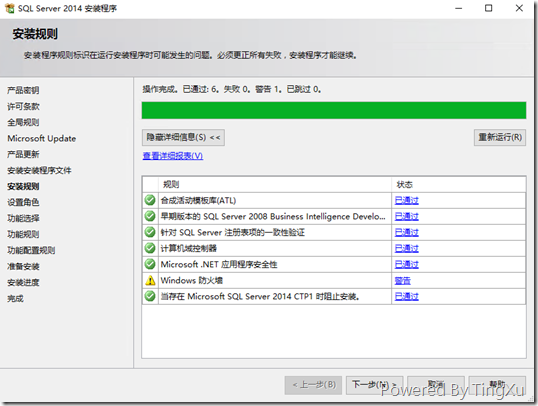
在“功能选择”页面选择根据实际需要选择相应的功能与组件
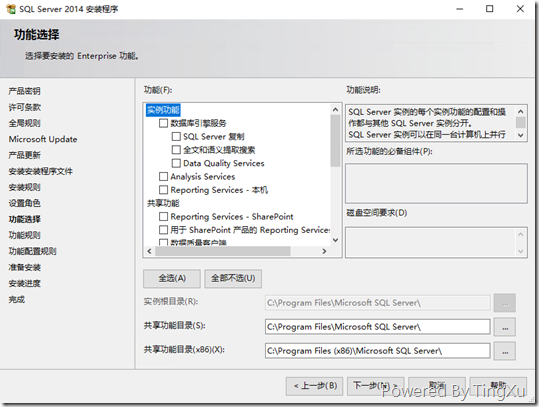
在“实例配置”页面,选择“默认实例”,并点击“下一步”
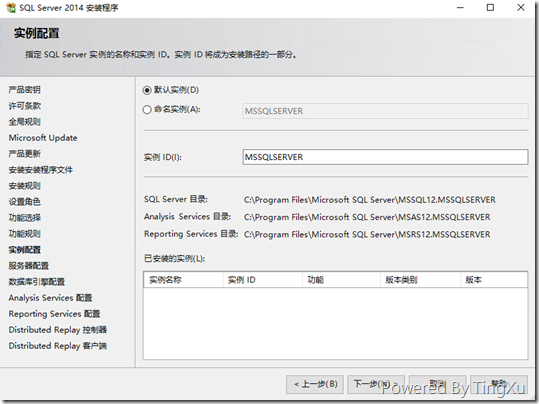
在“服务器配置”页面,配置数据库服务账户
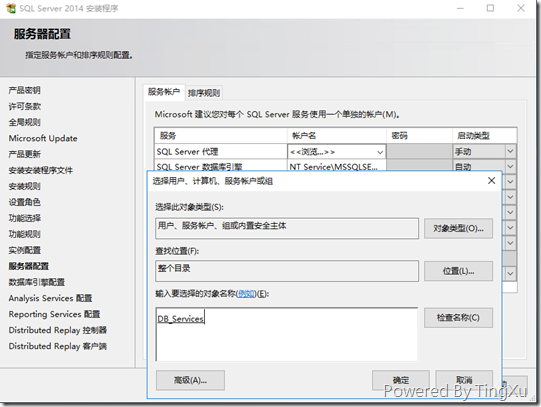
点击“排序规则”,并选择“SQL_Latin1_General_CP1_CI_AS”(必须选择此排序规则)
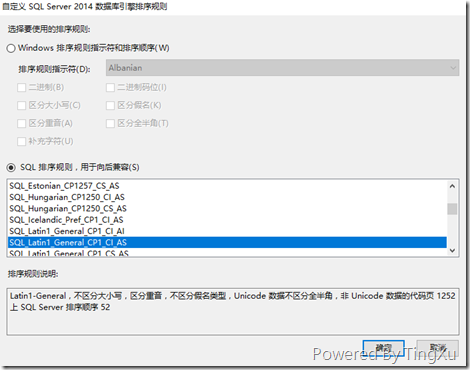
添加当前用户以及专用数据库的DB管理员为管理员,并点击“下一步”
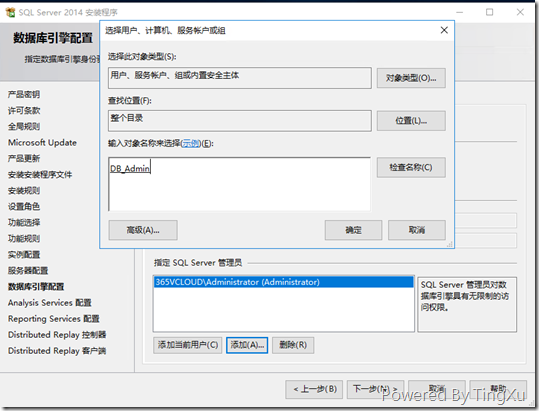
在“功能配置”页面,选择“安装”,并等待安装完成。
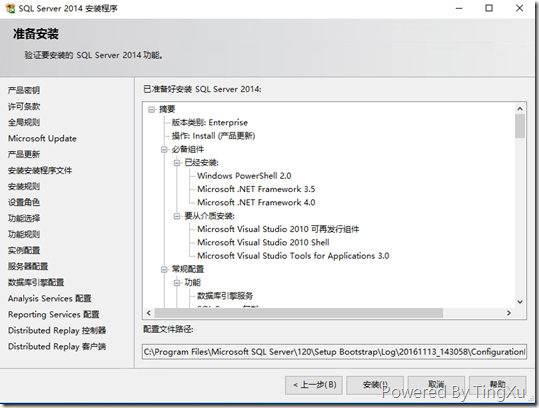
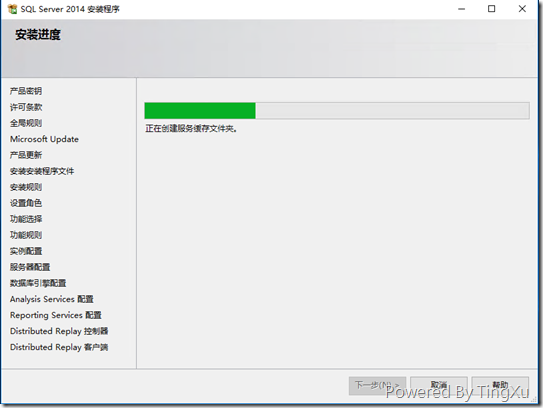
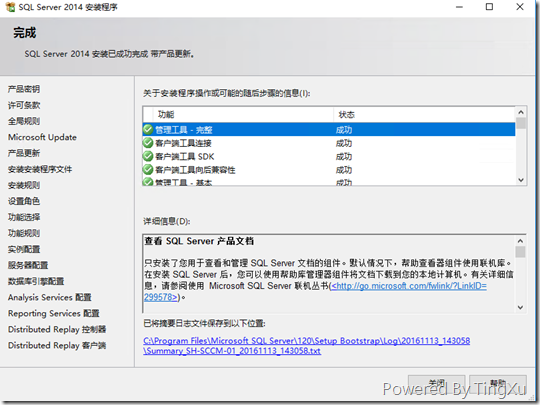
安装完成后,点击“开始”会出现关于SQL Server 2014相关的文件目录,点击SSMS,并使用有权限的账户登录SQL Server
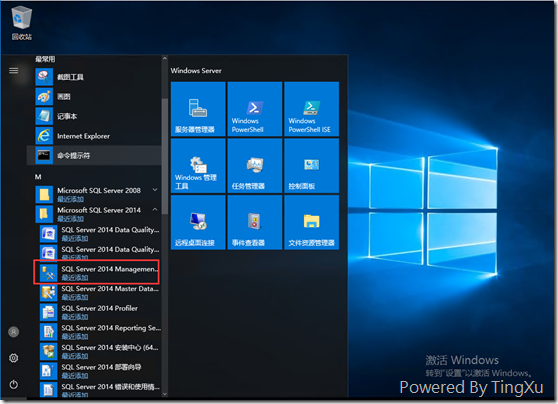
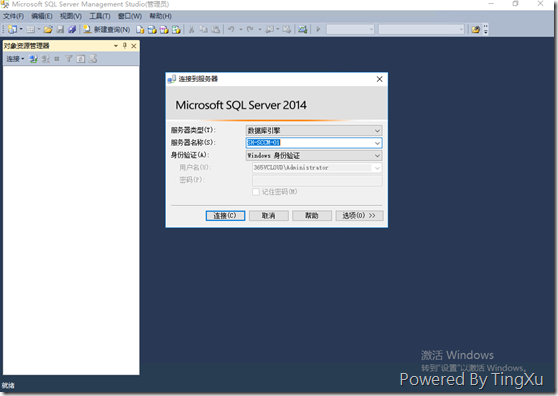
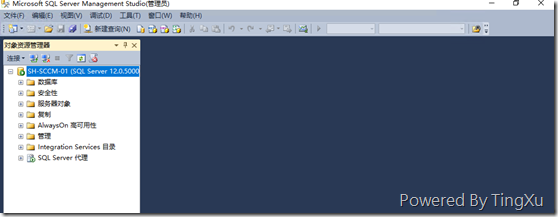
4. SCCM服务器部署
4.1 SCCM中心站点服务器部署
4.1.1 安装服务器角色和功能
使用PowerShell安装以下角色和功能
Static Content
Default Document
Directory Browsing
HTTP Errors
HTTP Redirection
ASP.NET
.NET Extensibility
ISAPI Extensions
ISAPI Filters
HTTP Logging
Logging Tools
Request Monitor
Tracing
Windows Authentication
Request Filtering
Static Content Compression
Dynamic Content Compression
IIS Management Console
IIS 6 Metabase Compatibility
IIS 6 WMI compatibility
Background Intelligent Transfer Service (BITS)
Remote Differential Compression
Web Server (IIS) Tools
BITS Server Extensions Tools
登录SCCM服务器“SH-SCCM-01”服务器,点击“服务器管理器”,点击“添加角色和功能
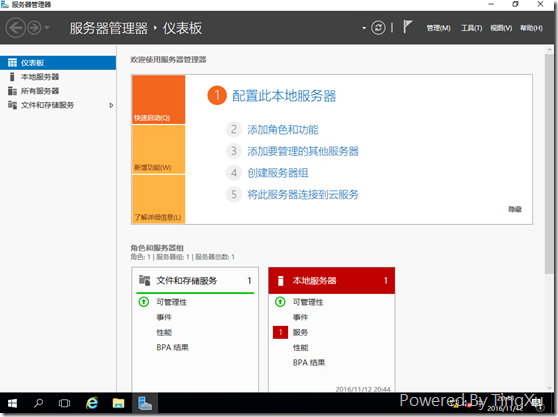
服务器角色页面,选择“Web服务器(IIS)”、“Windows Server更新服务”
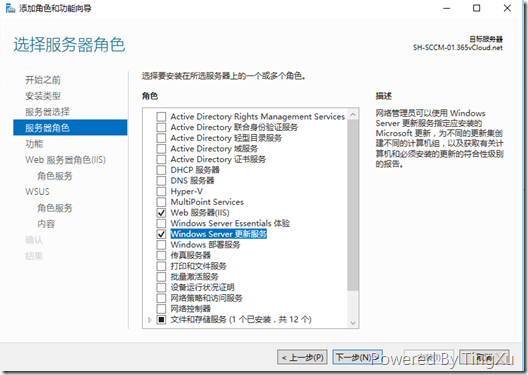
功能页面,选择“.Net framework 3.5”、“后台智能传输服务(BITS)”、“远程差分压缩”
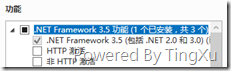
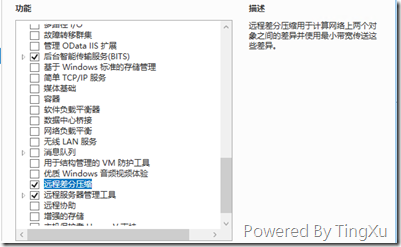
Web服务器(IIS)子角色服务参照前面列出的一一勾选
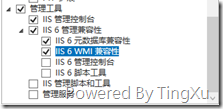
WSUS服务器指定用于存储补丁文件路径
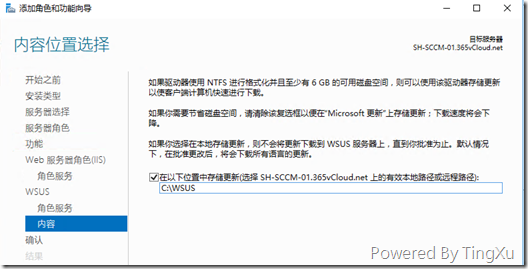
点击“安装”,等待安装完成
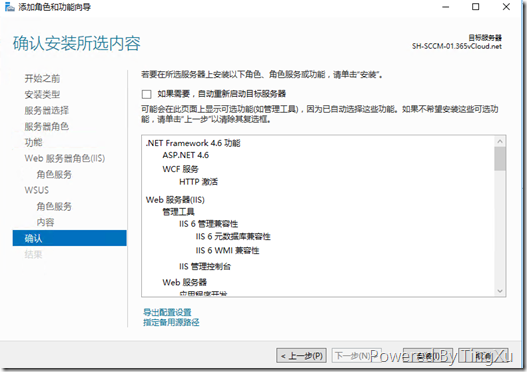
当前不使用SCCM服务器软件更新点,因此这里暂时不配置,点击“关闭”
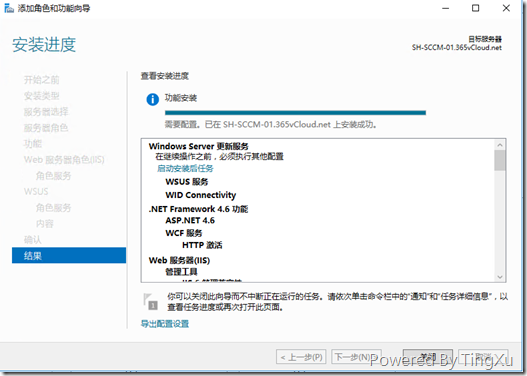
在服务中,找到“Background Intelligent Transfer Service” ,将BITS服务的启动方式设置为自动
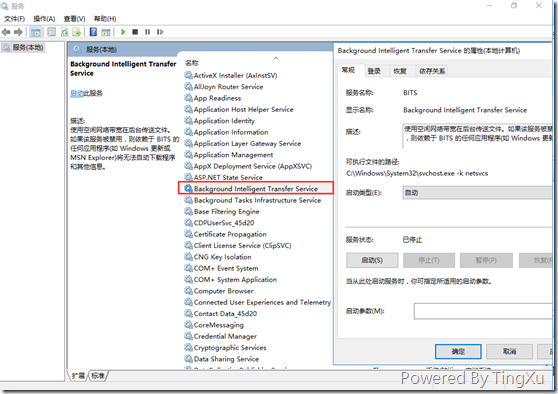
4.1.2 安装Windows ADK
安装适用于Windows10.1607的windows部署评估工具包(Windows ADK),双击“adksetup”
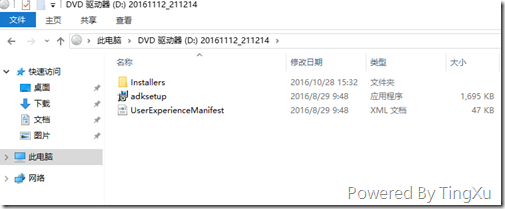
根据实际情况,选择安装需要的组件,其中“Windows PE”是必选的组件
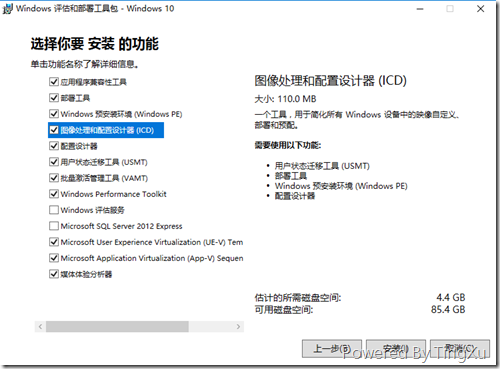
等待安装完成后,重启SCCM服务器
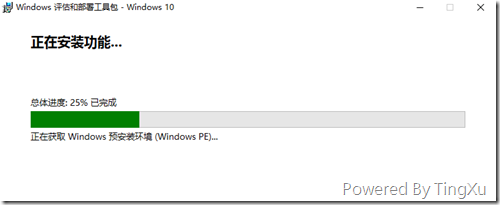
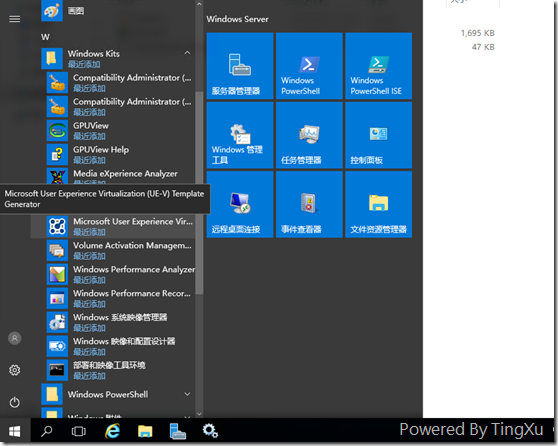
4.1.3 安装SCCM中心站点服务器
使用管理员账户登陆“SH-SCCM-01”服务器,插入System Center Configuration Manager(version1606)安装介质,双击“splash.hta”文件,等待安装界面出现,点击“安装”
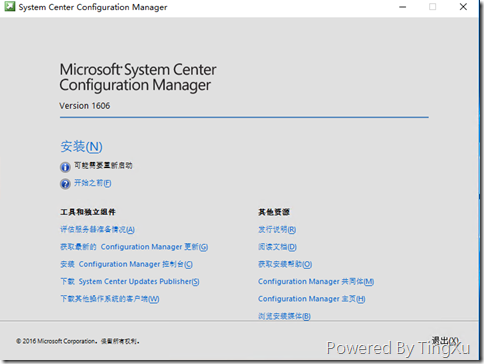
开始之前页面阅读相关信息,点击“下一步”
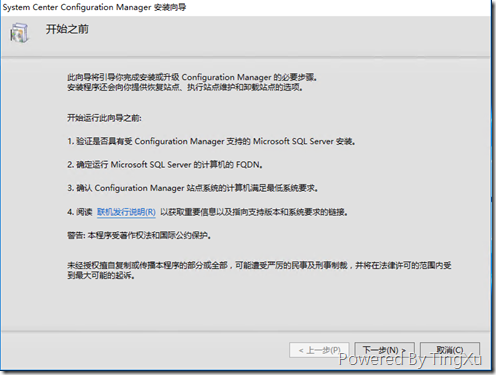
安装选项页面,点击选择“安装Configuration Manager管理中心站点”
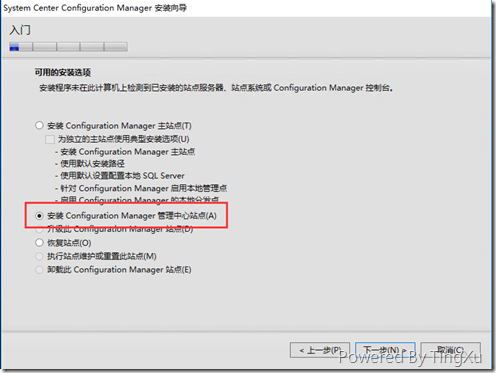
输入产品Key,这里选择使用180天评估安装,也可以安装完成之后输入Key
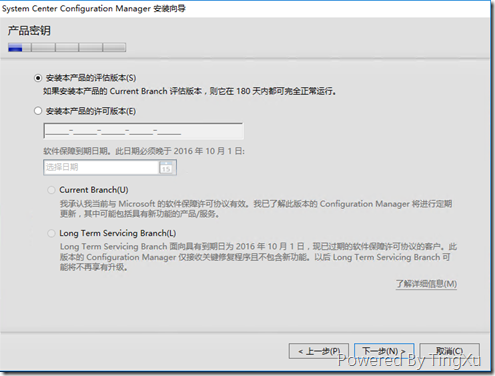
阅读软件许可协议,并选择接受许可,点击“下一步”
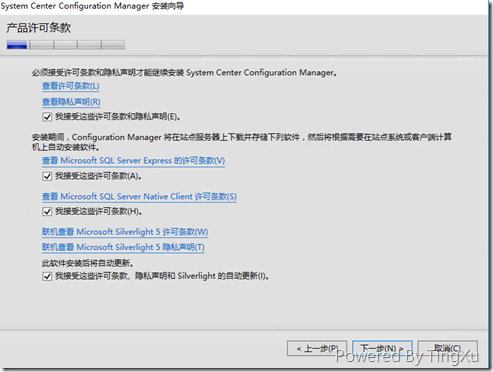
选择下载Configuration Manager所需文件。如果已经事先下载完成,选择使用已下载文件,点击“下一步”
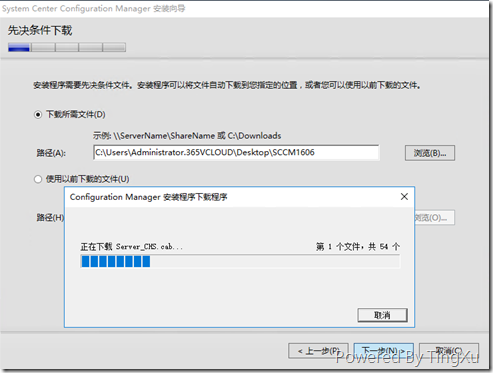
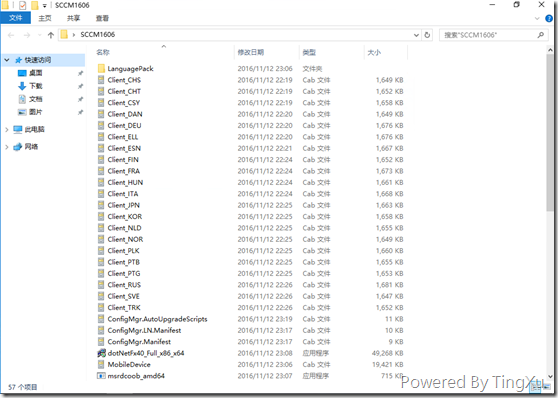
服务器语言选择页面,根据企业实际环境勾选对应的语言,我这里选择中文和英文,点击“下一步”
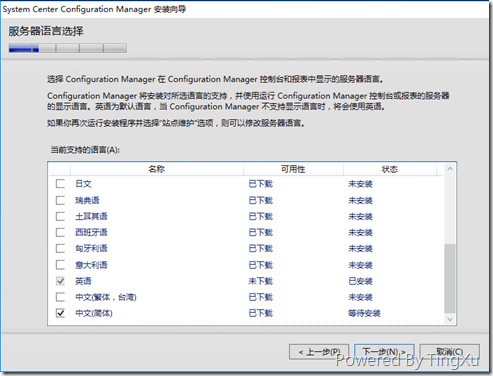
同理,客户端语言选择对应的语言,点击“下一步”
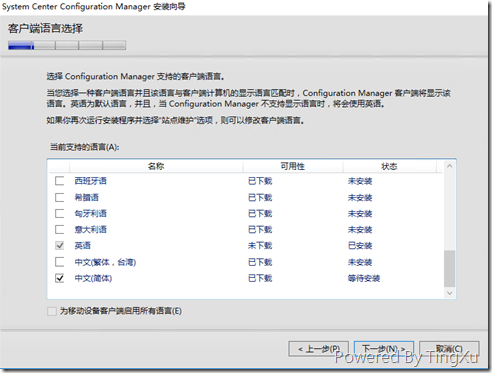
站点和安装设置页面,键入“站点代码”、“站点名称”并勾选“安装Configuration Manager控制台”,点击“下一步”
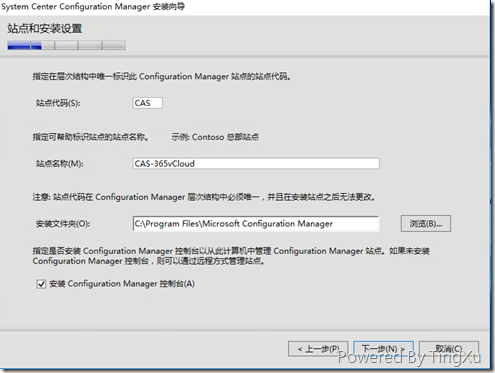
由于我这里是企业第一台SCCM服务器,因此选择“安装为新层次结构中的第一个站点”,点击“下一步”
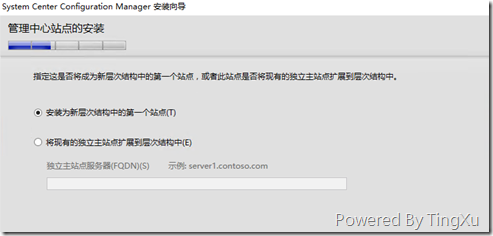
键入SCCM所需的SQL Server信息,点击“下一步”
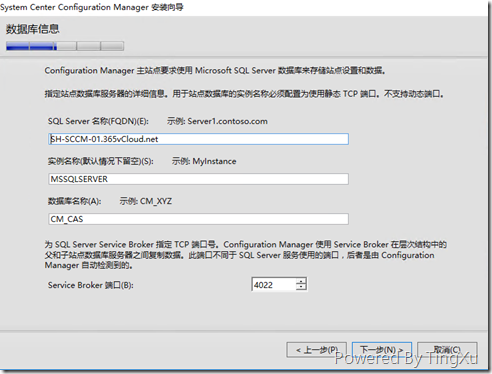
数据库信息页面,指定数据库存储路径,点击“下一步”
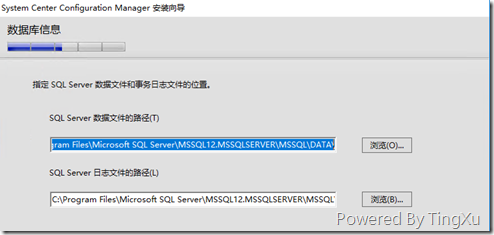
SMS提供程序设置页面保持默认,点击“下一步”
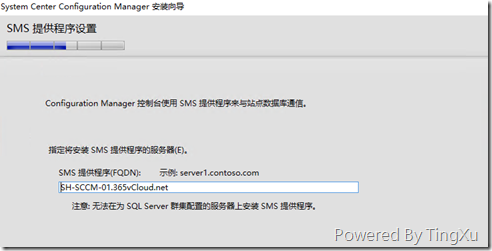
服务连接点安装程序页面,当前我的环境中没有Configuration Manager云服务,因此选择“暂时跳过”,点击“下一步”
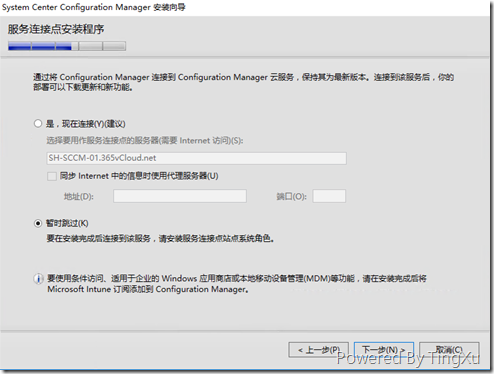
设置摘要页面,确认所有信息无误后点击“下一步”
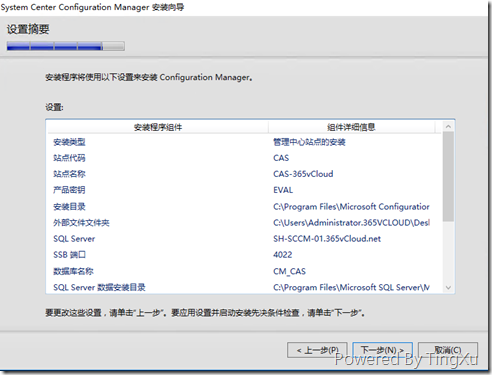
先决条件检查页面,会执行一次检查确认所有条件准备无误后方可执行“安装”
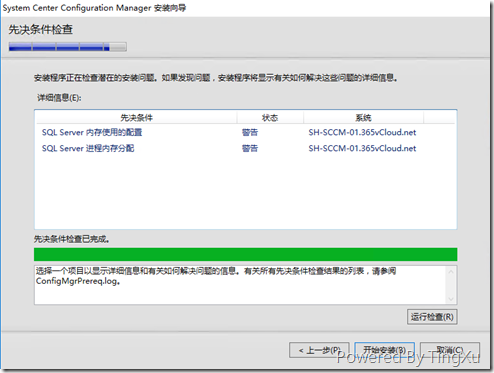
点击“开始安装”,等待安装完成
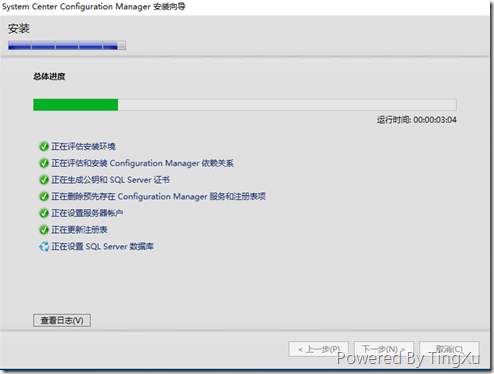
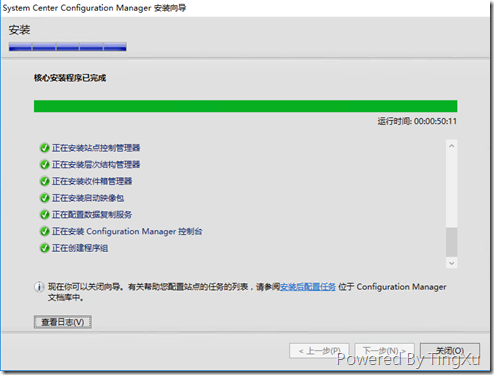
点击查看日志,查看安装日志,验证SCCM安装成功与否
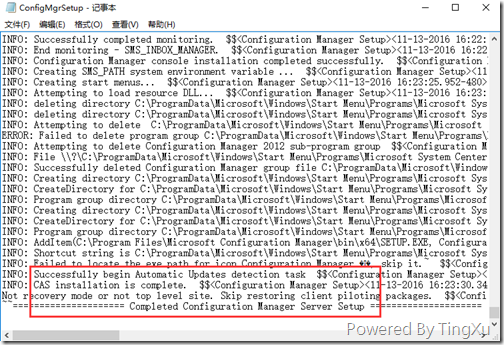
安装完成后,点击开始按钮,点击并打开Configuration Manager管理控制台并登录
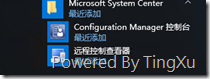
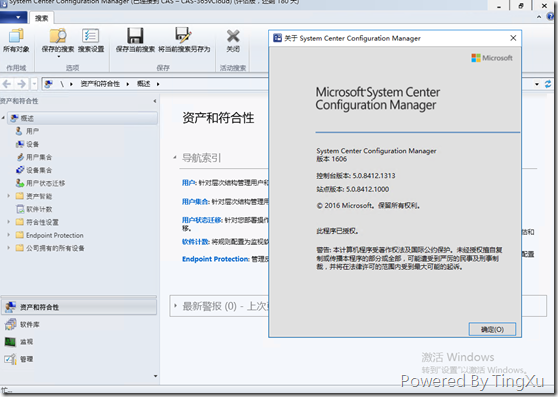
点击监视,点击系统状态节点
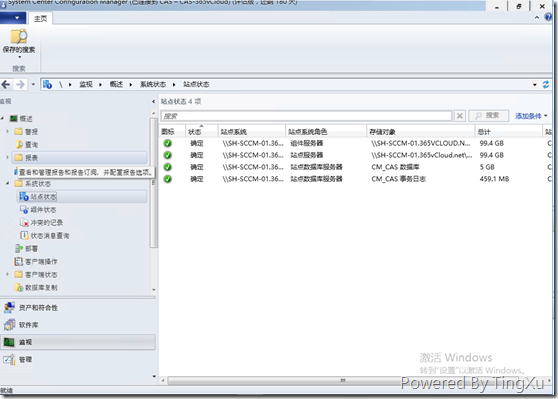
点击组件状态
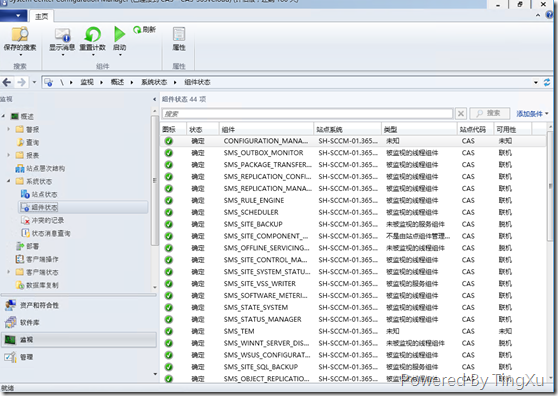
4.2 SCCM主站点服务器部署
System Center Configuration Manager主站点部署和中心站点部署总体上没什么大的变化,只是需要将System Center Configuration Manager主站点加入已部署的System Center Configuration Manager管理中心站点。
SCCM主站点所需的准备工作和章4.1一样,因此这里不再重复。
使用管理员账户登陆“SH-SCCM-02”服务器,插入Configuration Manager 安装介质,双击“splash.hta”文件,等待安装界面出现,点击安装
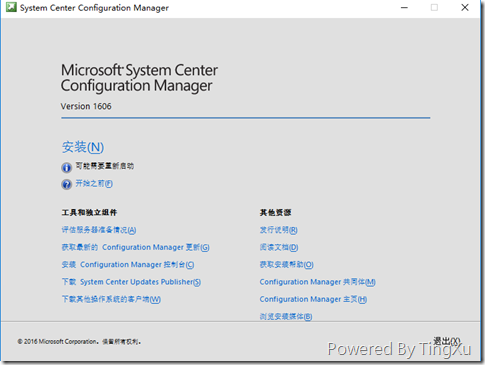
选择基于主站点安装方式,点击下一步
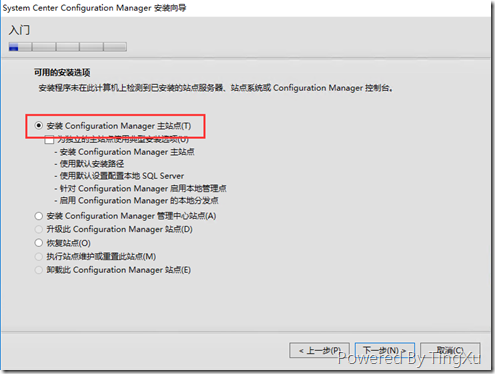
由于很多步骤是和章节4.1.3是重复的,因此这里只介绍不同的地方。设置站点代码、站点名称,点击“下一步”
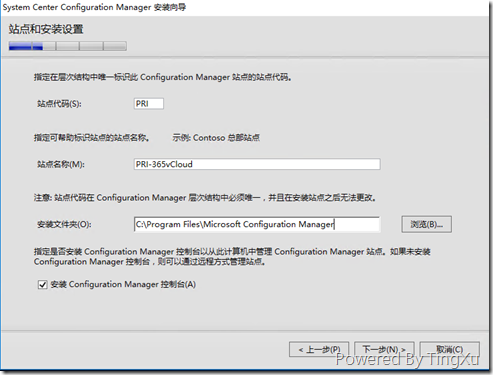
选择加入Configuration Manager中心站点。如果企业没有部署Configuration Manager中心站点,只使用Configuration Manager主站点,则选择下面的基于独立站点安装
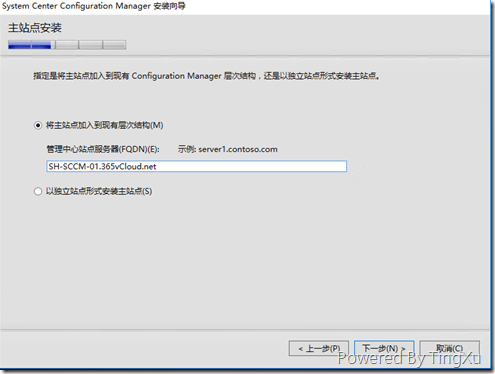
点击“下一步”,您会发现
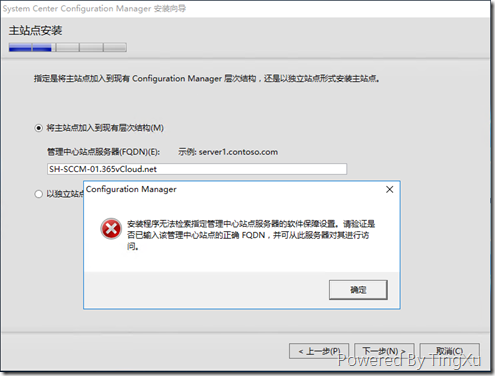
这是什么原因呢?我们知道System Center Configuration Manager自从采用“Current Branch”模式之后,当您购买System Center时需要一并购买SA协议(软件许可保障),并将SA协议日期写进SCCM产品中。,登录SCCM中心站点服务器“SH-SCCM-01”,点击“管理”,展开“站点配置”,点击“中心站点服务器”,点击“主页”中的“层次结构配置”
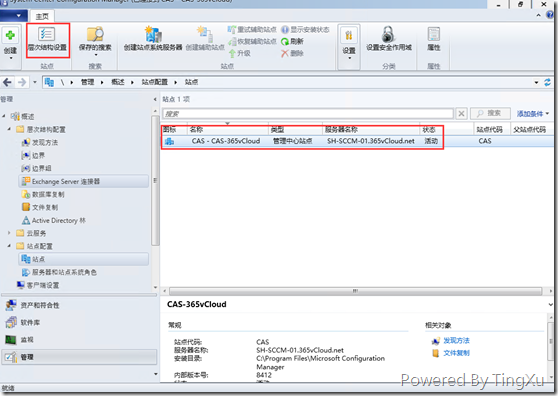
在“层次结构配置”属性页面,点击“许可”,键入软件保障到期日期
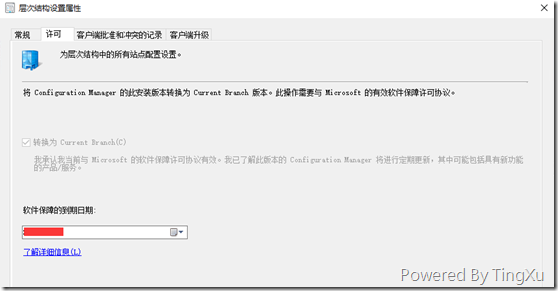
备注:如果您在安装SCCM中心站点时执行下面操作时将不必进入上述配置页面进行配置。
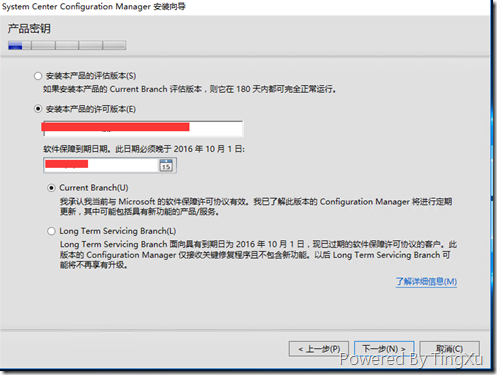
再次在主站点安装页面,键入中心站点FQDN名称则可以进行下一步操作,选择Configuration Manager主站点数据库,点击“下一步”
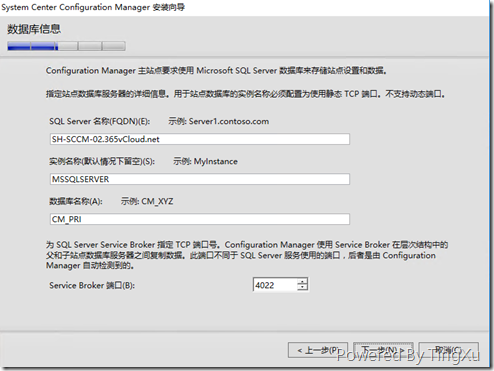
SMS提供程序设置页面保持默认,点击“下一步”
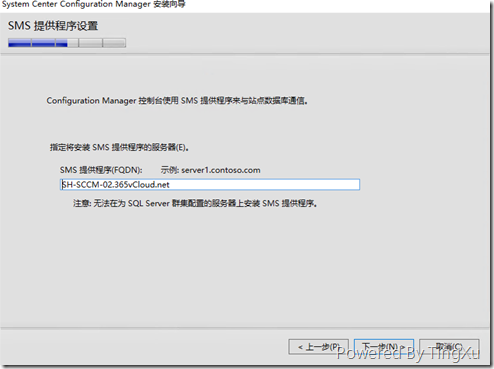
选择客户端计算机通信方式,点击“下一步”
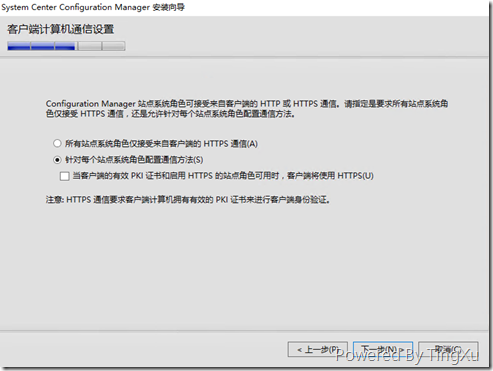
设置站点系统角色,点击“下一步”
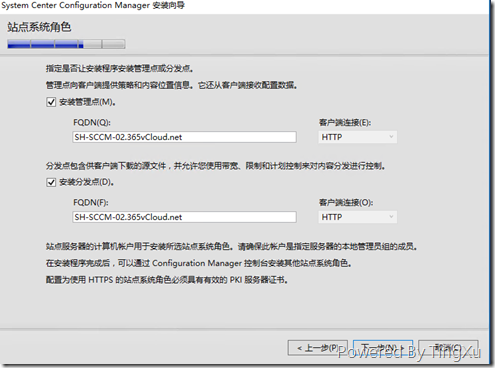
摘要处确认无误后点击“下一步”
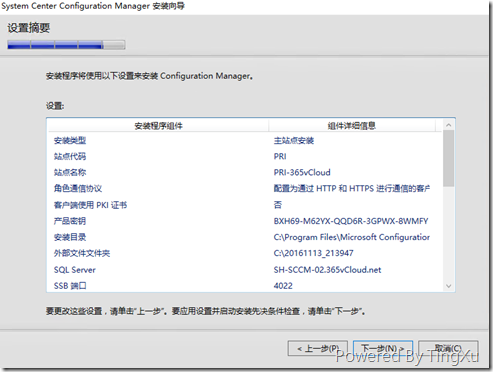
先决条件检查页面,确认无误后点击“开始安装”
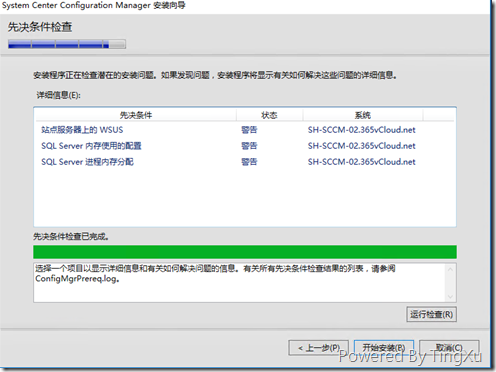
等待安装完成
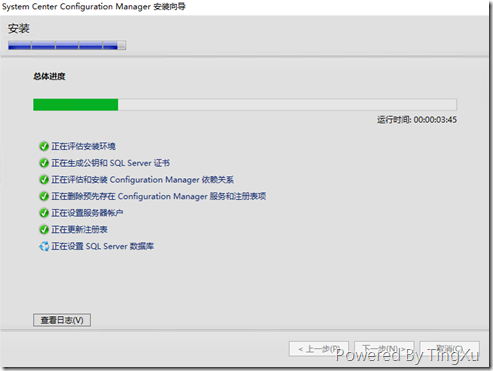
登陆System Center Configuration Manager管理控制台
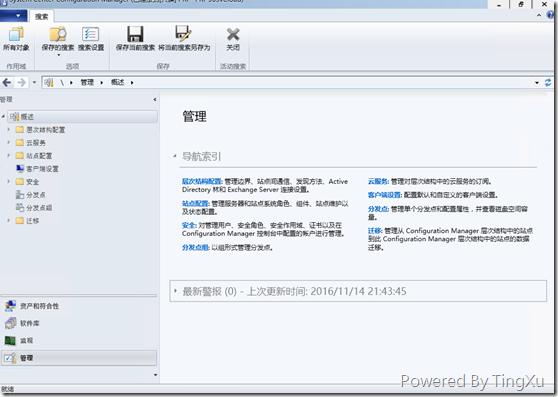
登陆服务器“SH-SCCM-01”打开Configuration Manager管理控制台,SCCM主站点服务器已经被添加到管理中心站点中
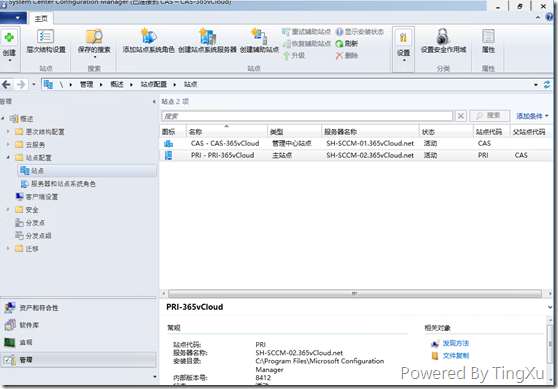
4.3 SCCM辅助站点部署
登陆“SH-SCCM-03”服务器,打开服务器管理,点击添加SCCM服务器所需的角色和功能,如果启用了防火墙,需要打开SQL的服务端口1433和4022
登陆“SH-SCCM-01”中心站点服务器或者“SH-SCCM-02”主站点服务器,打开SCCM管理控制台,点击“管理”,点击“站点配置”,点击“站点”
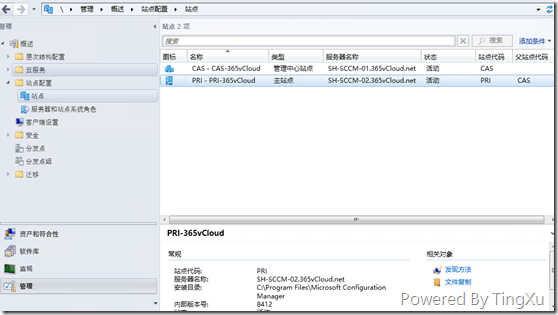
选择SCCM主站点服务器,点击创建辅助站点
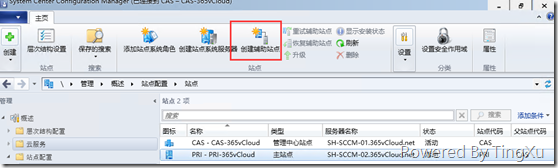
创建SCCM辅助站点服务器打开后,开始页面点击“下一步”
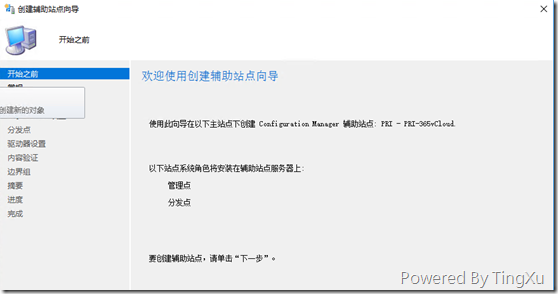
常规页面,输入辅助站点代码,站点服务器名称,站点名称,点击“下一步”
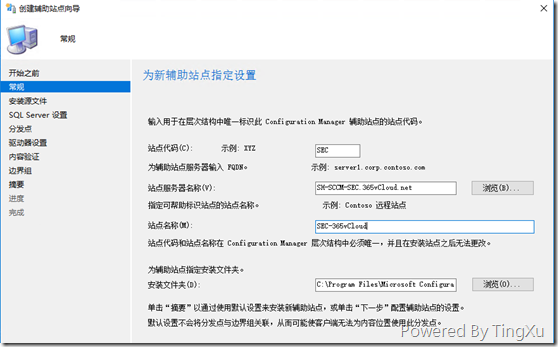
安装资源页面保持默认,点击“下一步”
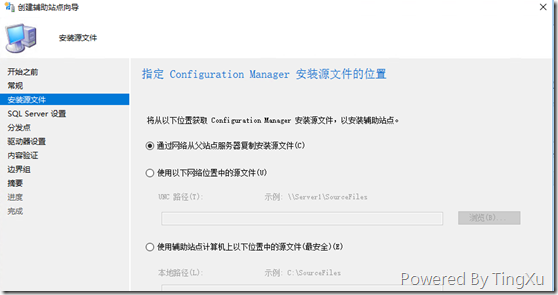
安装SQL页面,可以选择使用SQL Server Express或者使用已存在的SQL Server实例,点击“下一步”
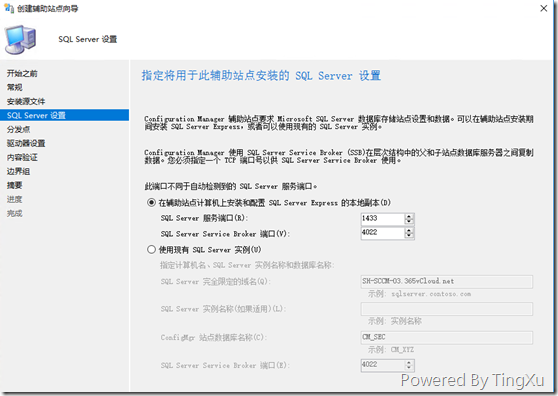
指定分发点设置,点击“下一步”
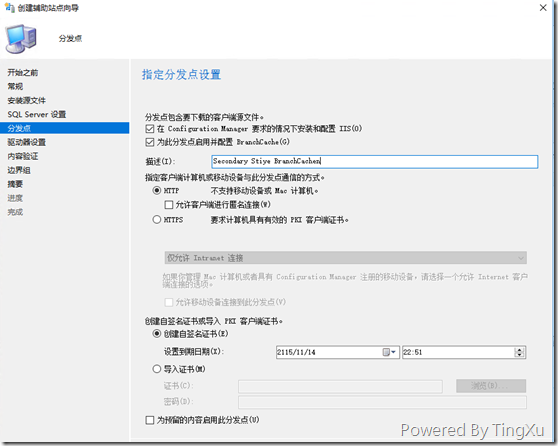
指定驱动器分发点设置,保持默认即可,点击“下一步”
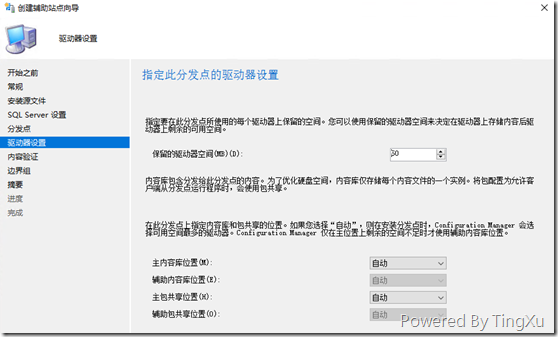
内容验证页面,保持默认,点击“下一步”
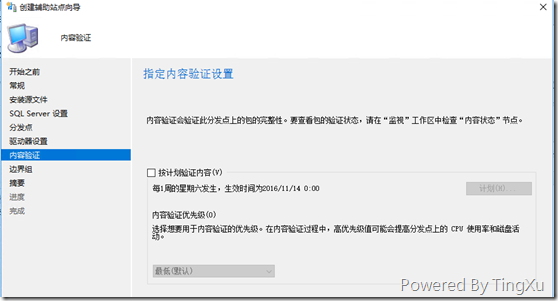
边界组设置,根据企业实际环境进行设置。这里暂时不设置,保持默认,点击“下一步”
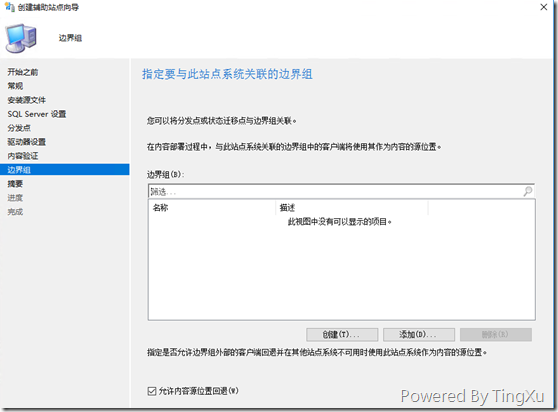
摘要页面,确认设置无误,等待创建完成
右键辅助站点服务器,点击显示安装状态
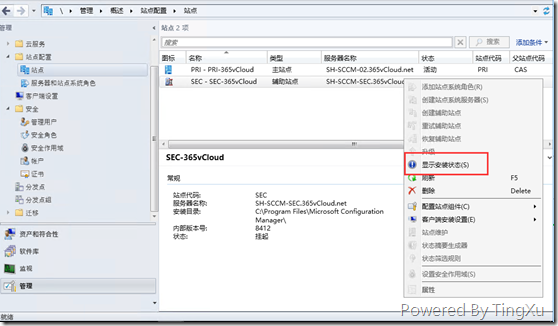
根据错误提示,排除错误
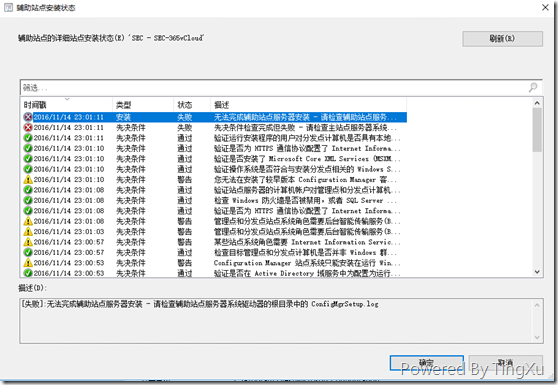
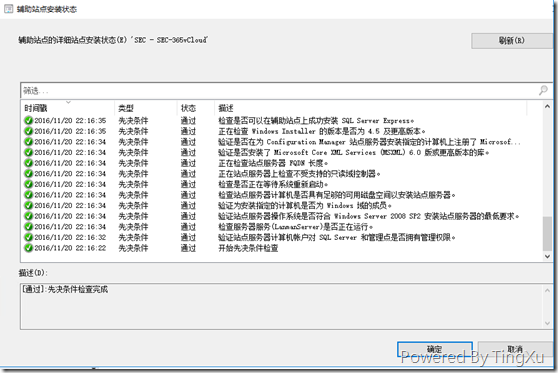
等待安装完成
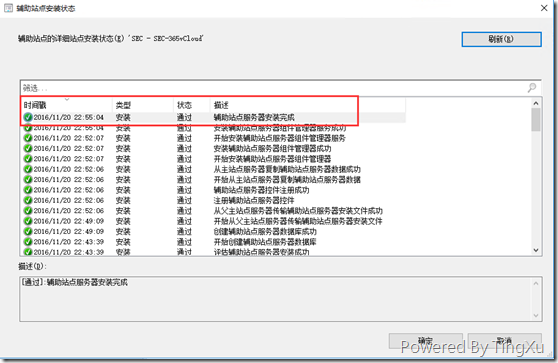
返回SCCM管理控制台查看辅助站点状态
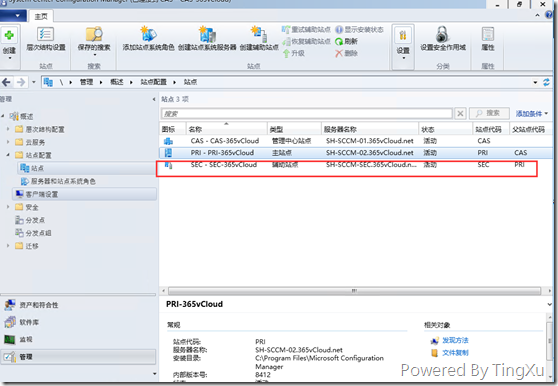
使用以下方式验证安装结果
· 查看ADSI编辑器
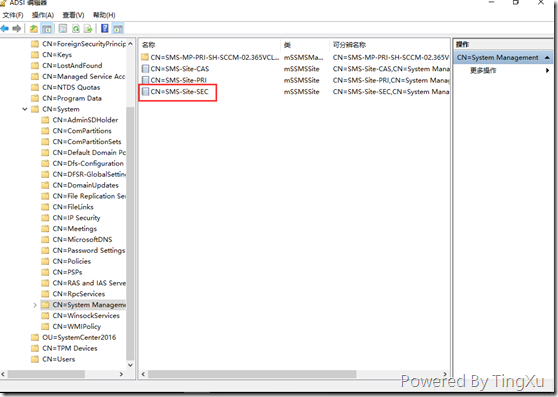
· 文件系统验证
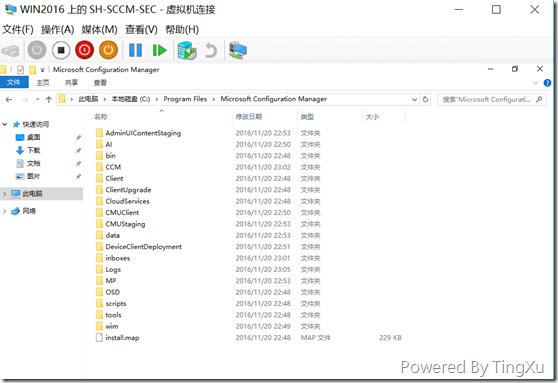
· 本地组验证

· 服务验证

· 数据库验证
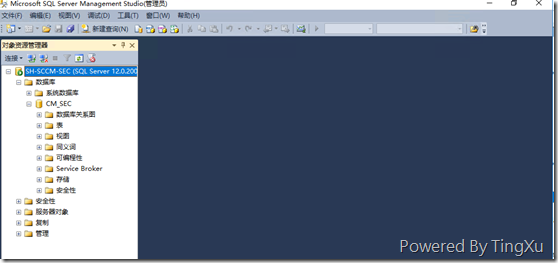
· 安装日志验证
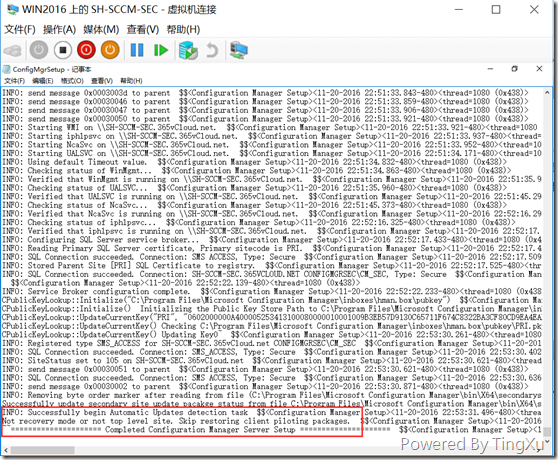
查看Configuration Manager站点层次结构
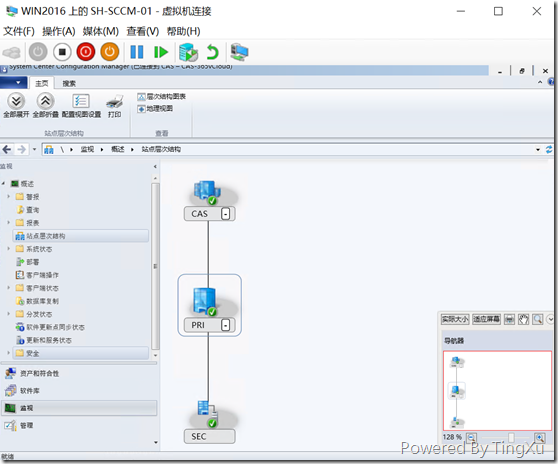
右键站点层次结构,选择配置视图设置
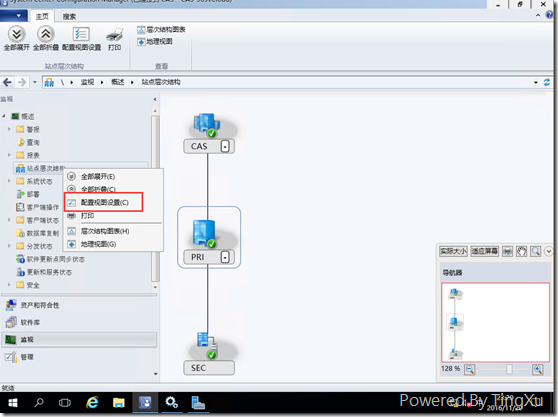
选择站点位置,键入位置信息
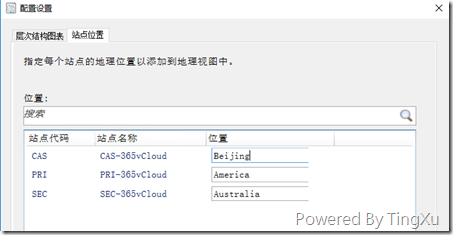
点击确定,右键站点层次结构,选择地理视图
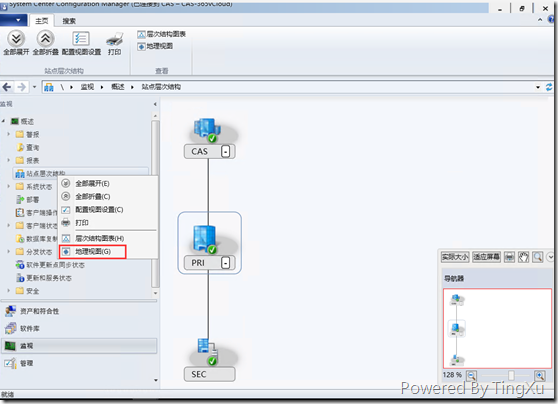
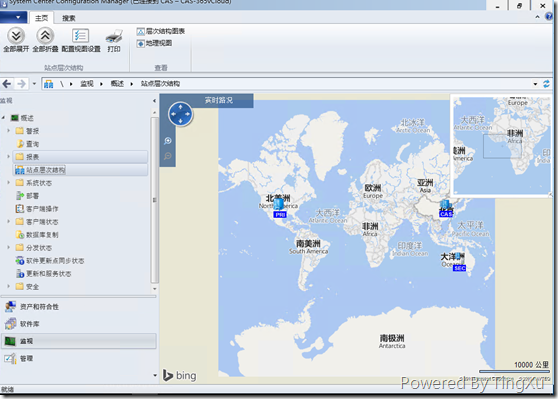
5. SCCM服务器初始化配置
5.1 配置发现方法
打开System Center 2012 Configration Manager 控制台,点击“管理”->“发现方法”
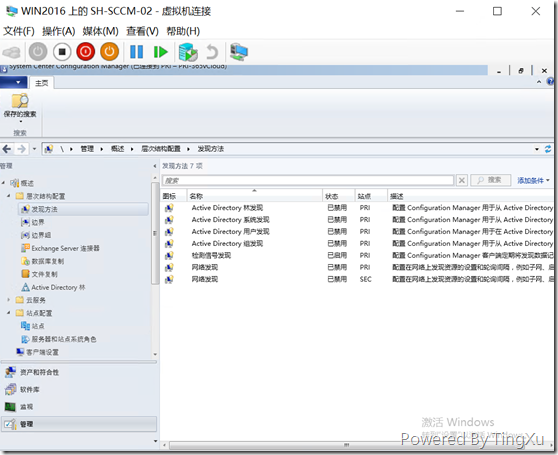
根据企业实际环境配置相应的发现方法,右键“Active Directory系统发现”,选择“属性”
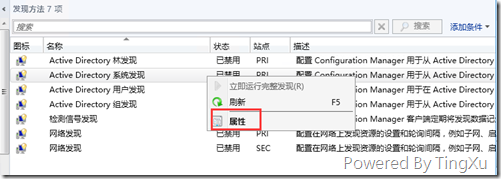
在打开的窗口中,点击“启用Active Directory”,点击Active Directory容器右侧的按钮,添加容器
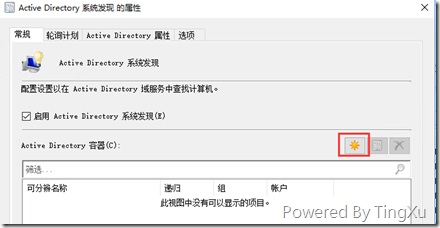
在Active Directory容器选项卡中,在路径一栏中,点击“浏览”
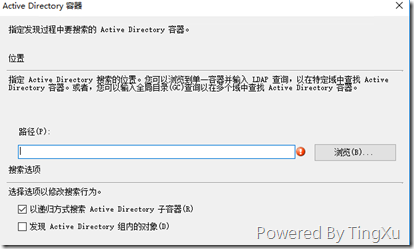
根据实际情况,选择系统发现目标,例如“OU”、“CN”等
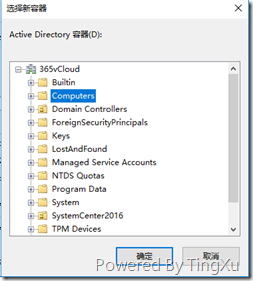
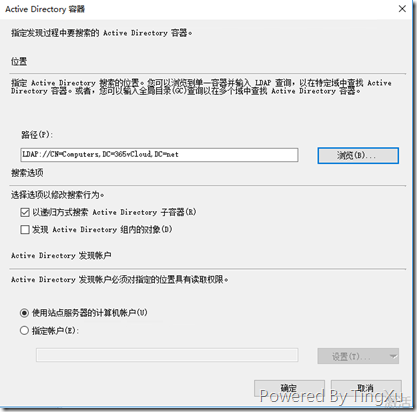
在弹出的“是否要尽快运行完整发现?”窗口中,点击“是”
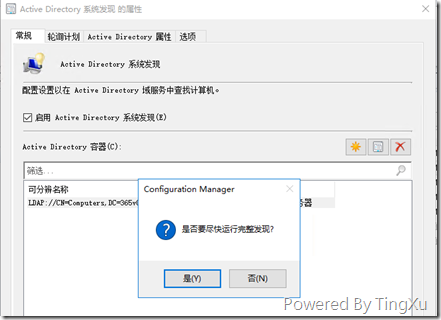
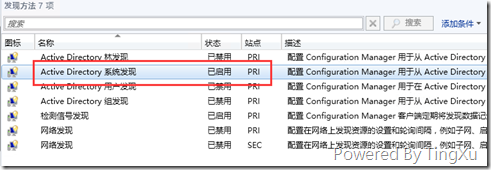
5.2 配置边界和边界组
打开SCCM管理控制台,点击“管理”->“边界”
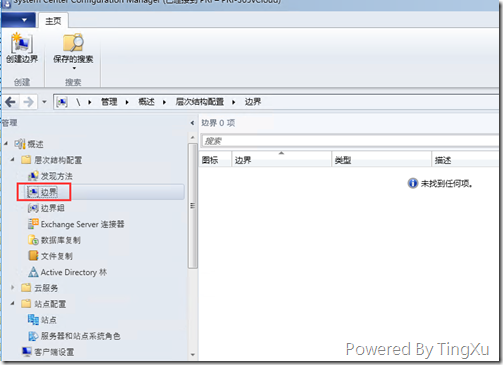
点击创建边界
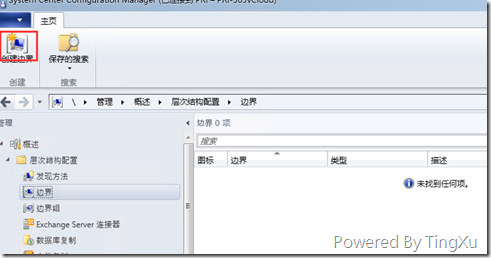
在类型选项中,选择“Active Directory站点”,并且命名边界名称
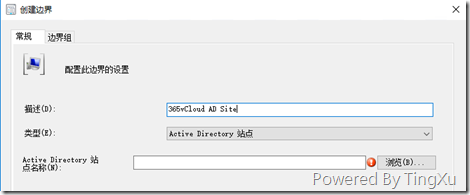
点击“浏览”,选择“Default-First-Site-Name”,点击确定直到窗口关闭
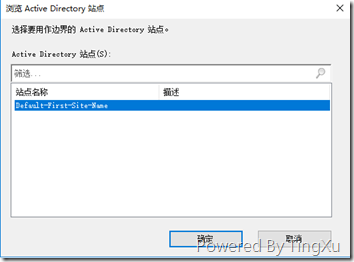
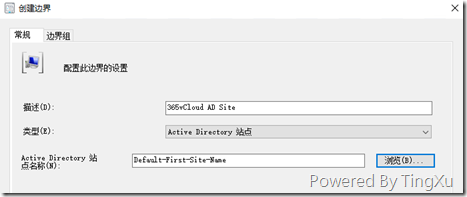
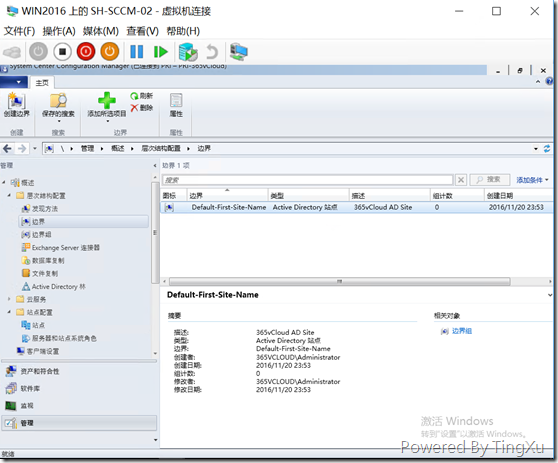
找到“管理”->“边界组”,点击“创建边界组”
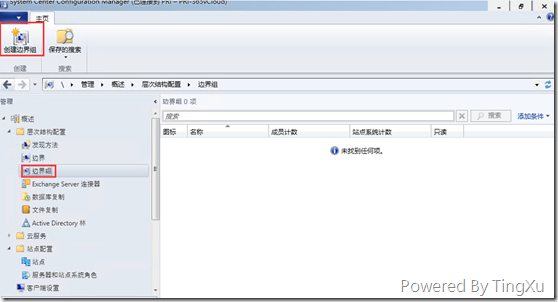
在创建边界组的界面中,输入边界组名称,在边界组成员的空白栏中,点击“添加”
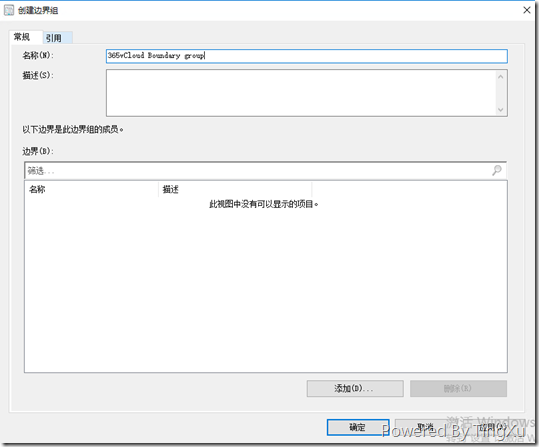
勾选刚刚建立完成的边界,点击确定直到窗口关闭
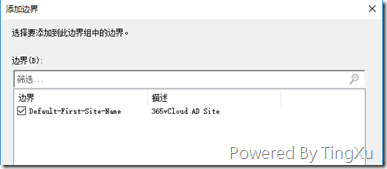
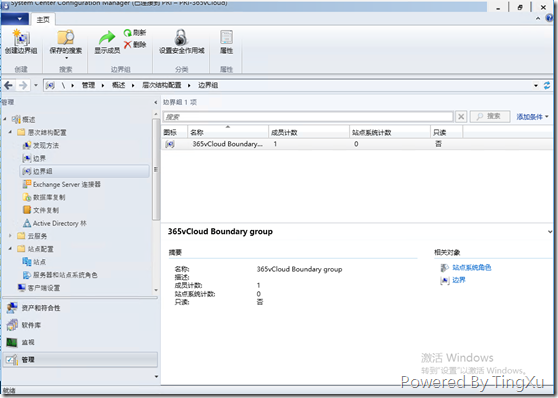
5.3 配制客户端代理安装属性
打开SCCM管理控制台,点击“管理”—>“站点配置”—>“站点”,点击SCCM服务器“SH-SCCM-02.365vCloud.net”,在上方的功能区中,点击“设置”—>“客户端安装设置”—>“客户端请求安装”
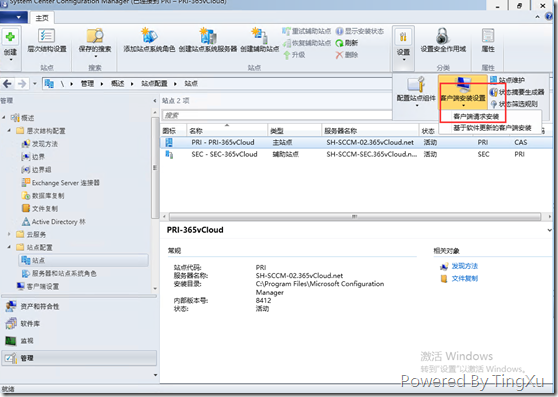
在客户端请求安装属性的对话框中,勾选“启用自动站点范围客户端请求安装”、系统类型页面,选择需要安装Configuration Manager客户端的系统类型,确定是否在AD域控制器上安装Configuration Manager客户端
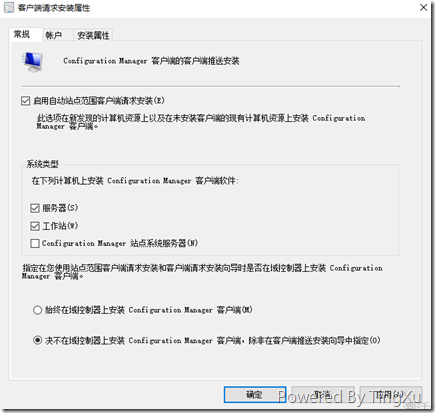
在客户端请求安装属性中,点击“账户”选项卡,在客户端请求安装账户一栏,点击添加账户
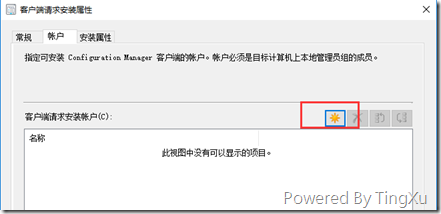
选择“新账户”
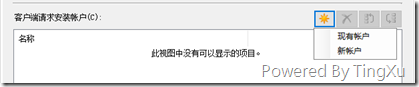
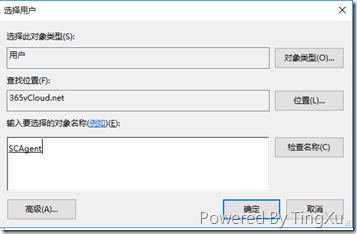
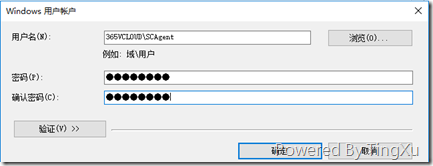
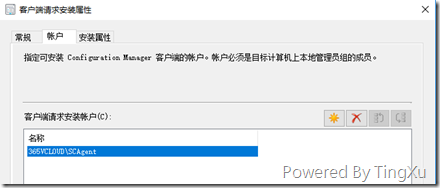
6. 激活SCCM产品
很多时候当部署SCCM服务器的时候,可能产品License还没有采购到,因此当License到位后,我们需要做的就是激活SCCM产品。
在控制面板中找到“卸载或更改程序”,右键“System Center Configuration Manager Central Administration Site Setup”选择“卸载或更改”
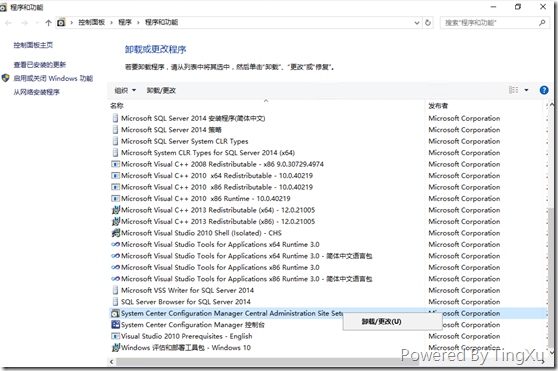
开始之前页面,点击“下一步”
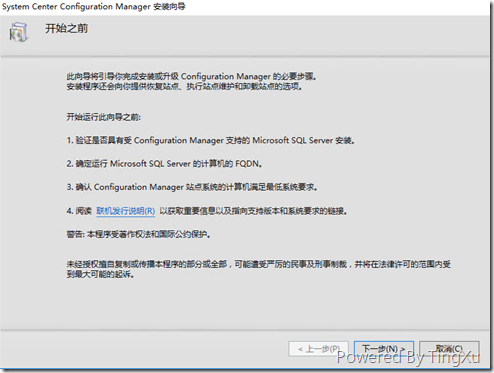
入门页面,选择“执行站点维护或重置此站点”,点击“下一步”
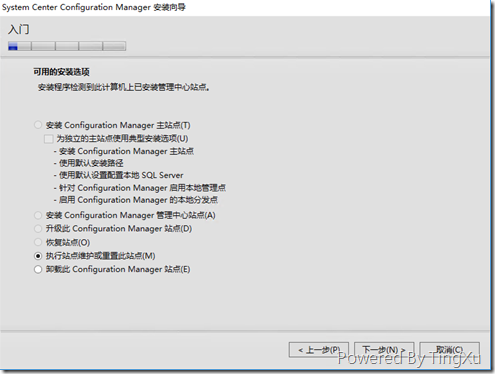
站点维护页面,选择“将此评估版本升级到许可版本”
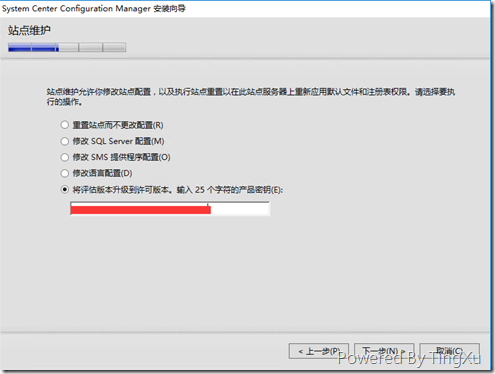
接受产品许可条款,等待配置完成
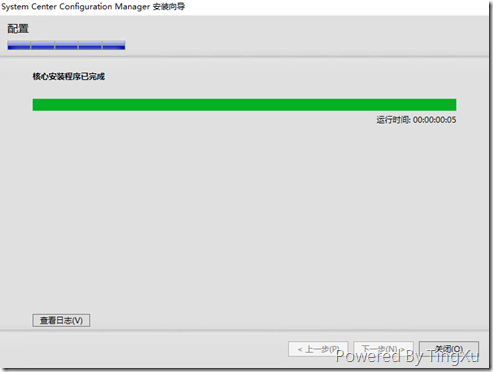
再次打开Configuration Manager管理控制台,此时已经没有180天出现
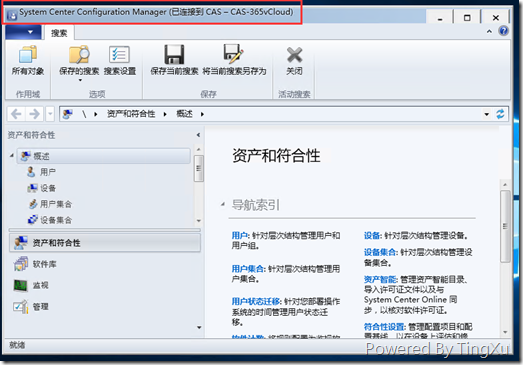
本文出自 “徐庭的博客-IT技术分享” 博客,请务必保留此出处http://ericxuting.blog.51cto.com/8995534/1875582
System Center Configuration Manager,Version1606 部署手册
