首页 > 代码库 > 2 - 创建与应用虚拟机模板
2 - 创建与应用虚拟机模板
环境信息
名称 | 角色 |
Lynn-PC | Hyper-V主机 |
Windows Server 2016 | Hyper-V虚拟机模板 |
RRAS | Hyper-V虚拟机 |
1. 创建虚拟机模板
1.1 新建虚拟机
1. 打开“Hyper-V Manager”,点击“New”-“Virtual Machine…”;
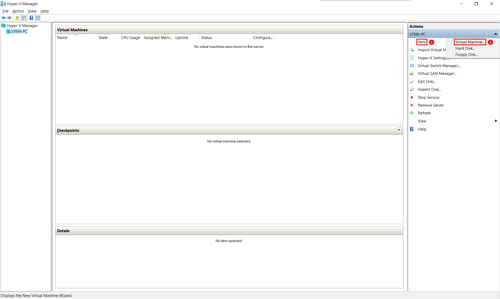
2. 点击“Next”;
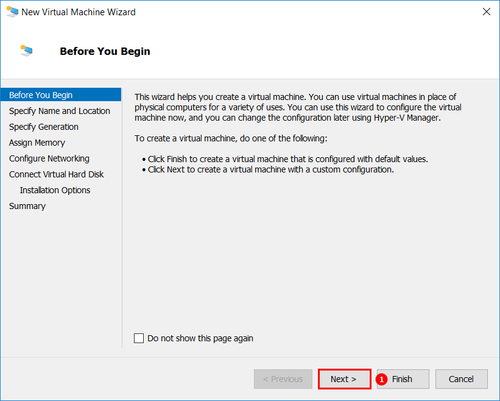
3. 此次实验环境将使用Windows Server 2016操作系统,输入虚拟机名称“Windows Server 2016”,勾选“Store the virtual machine in adifferent location”,点击“Next”;
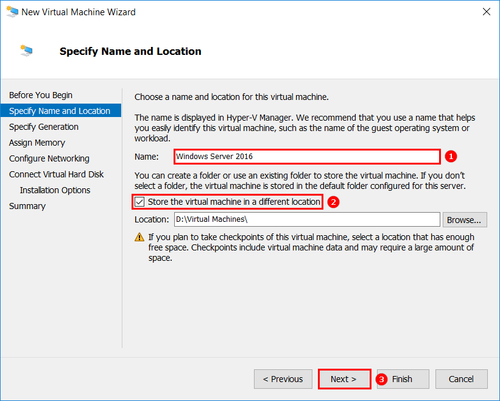
4. Windows Server 2016是受支持的第二代Hyper-V虚拟机操作系统,第二代Hyper-V虚拟机提供更多的虚拟化特性,选择“Generation 2”,点击“Next”;

5. 输入虚拟机内存“2048”MB,动态内存会根据虚拟机的内存使用情况对其进行动态分配,由于会对虚拟机的性能造成影响,所以不建议在生产环境中使用,取消勾选“Use Dynamic Memory for this virtual machine”,点击“Next”;

6. 选择之前创建的虚拟交换机“External”,点击“Next”;
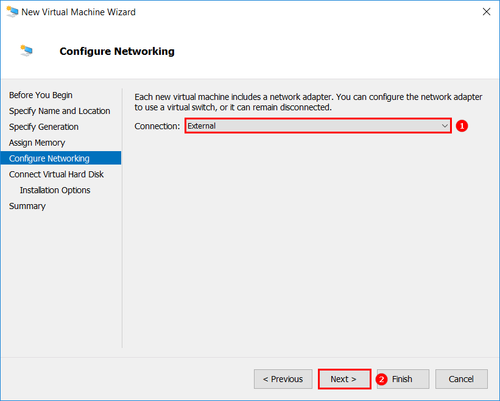
7. 输入虚拟机硬盘“64”GB,点击“Next”;
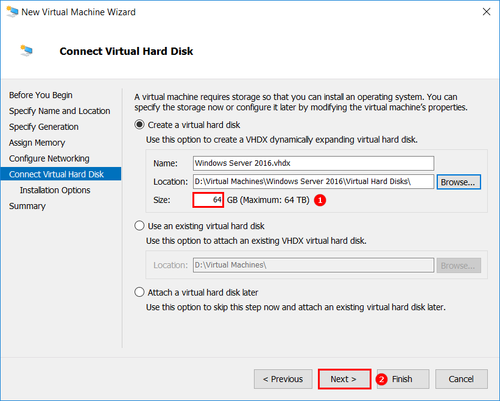
8. 选择“Install an operating system from abootable image file”,选择Windows Server 2016镜像文件所在路径,点击“Next”;
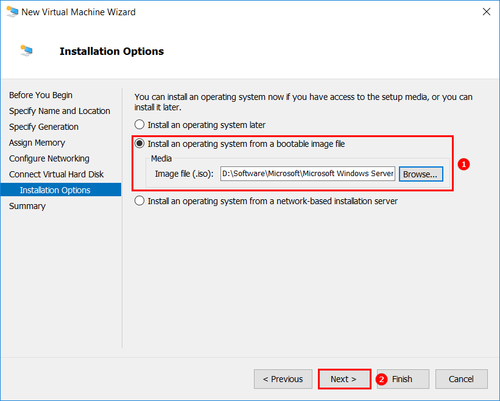
9. 点击“Finish”新建虚拟机;
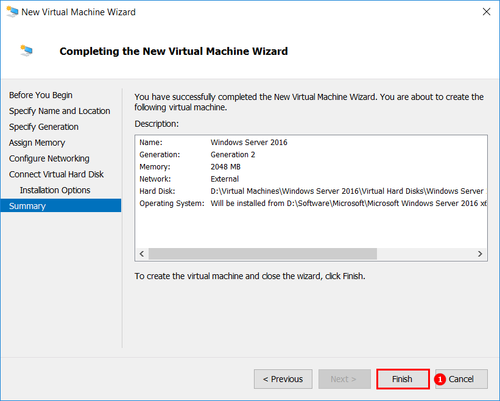
1.2 安装操作系统
1. 选择虚拟机“Windows Server 2016”,点击“Connect…”;
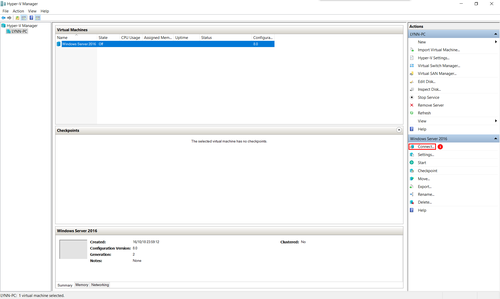
2. 点击“Start”启动虚拟机;
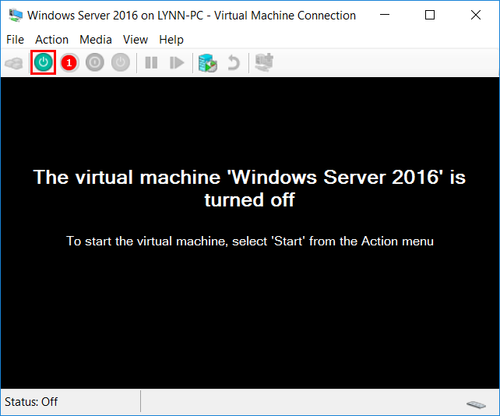
3. 按任意键后进入Windows Server 2016安装界面,点击“Next”;

4. 点击“Install now”;
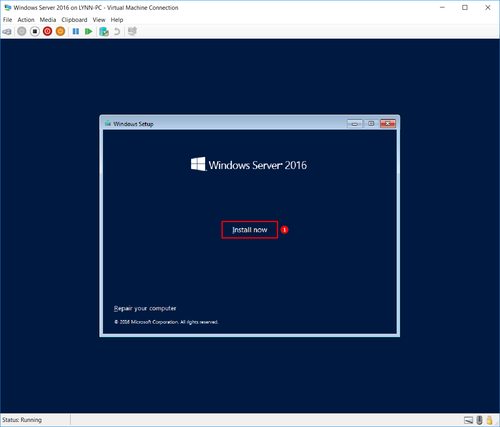
5. 由于是实验环境,点击“I don’t have a product key”;
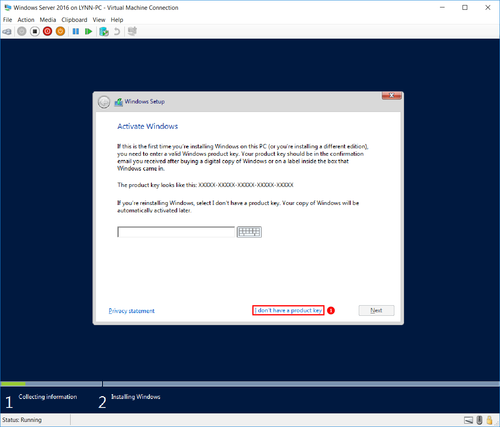
6. Windows Server 2016从类型上分为Core和Desktop Experience,前者只能通过命令行进行管理,而后者是带有GUI的完整安装,Windows Server 2016从版本上又分为Standard和Datacenter,这两者在功能上没有任何区别,只有在虚拟化数量许可上有所区分,选择“Windows Server 2016 Standard(Desktop Experience)”,点击“Next”;
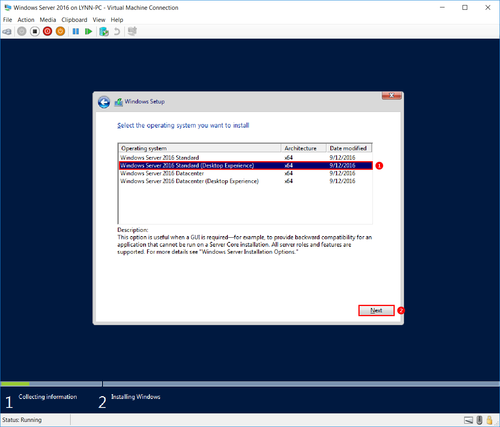
7. 勾选“I accept the license terms”,点击“Next”;
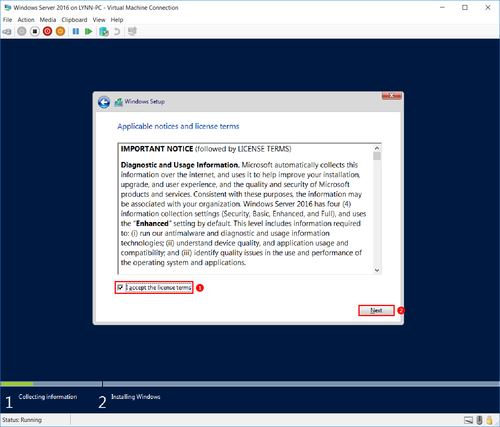
8. 点击“Custom: Install Windows only (advanced)”;
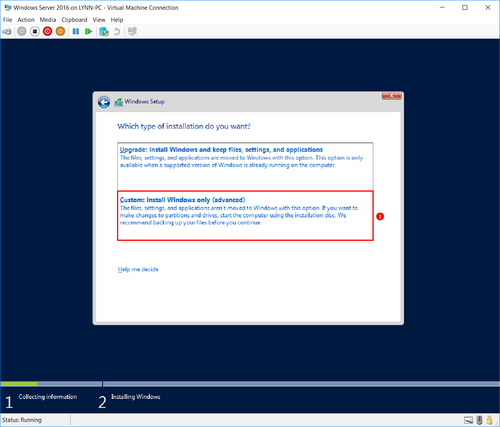
9. 点击“New”;

10.点击“Apply”;
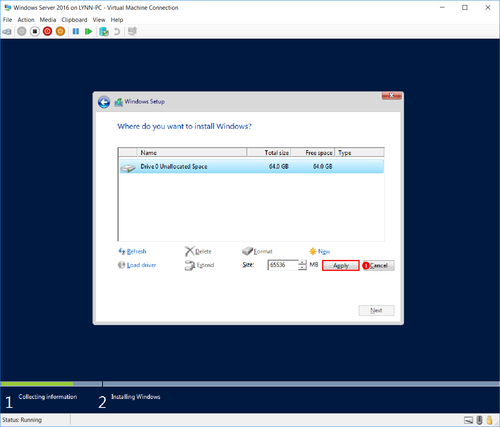
11.点击“OK”;
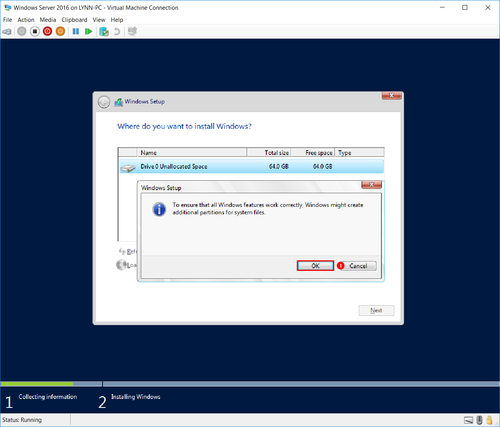
12.点击“Next”开始安装Windows Server 2016;
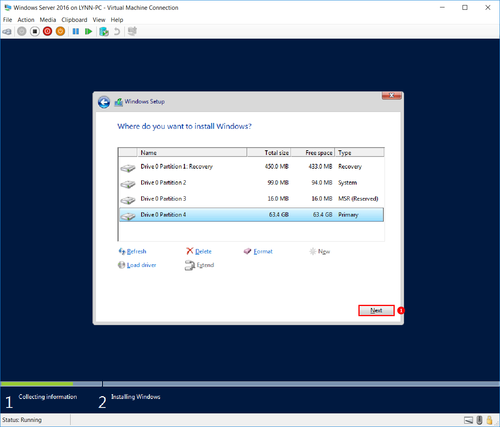
13.正在安装Windows Server 2016;
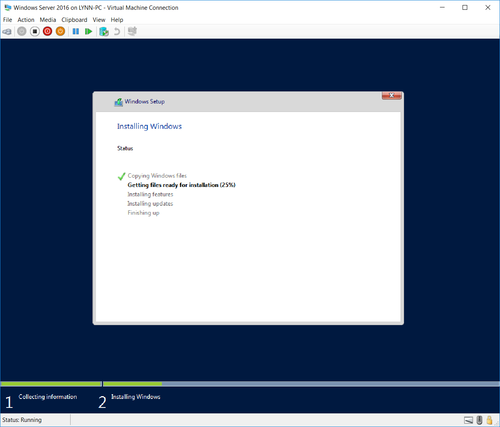
14.首次登陆操作系统,输入Administrator密码,点击“Finish”;
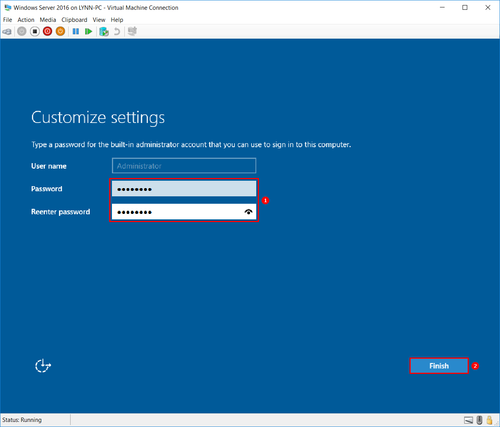
15.点击“Ctrl+Alt+Delete”;
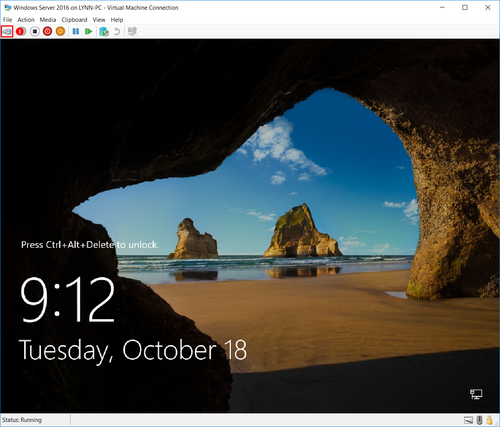
16.输入Administrator密码,按“Enter”进入操作系统;

17.Windows Server 2016安装完成;
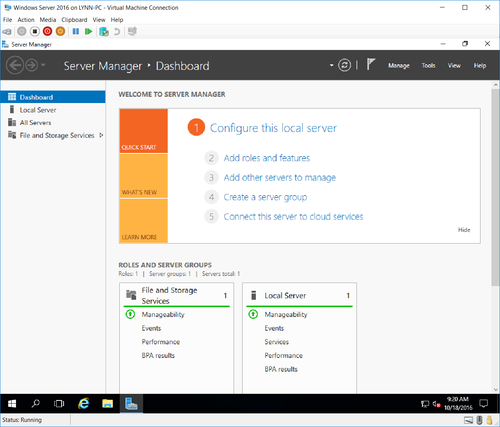
1.3 配置操作系统
1. 由于之前已经选择了第二代Hyper-V虚拟机,重启计算机后即可使用增强会话模式,右击“Start”,点击“Power”-“Restart”;
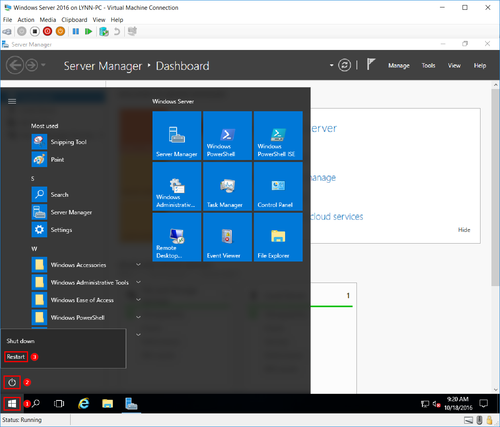
2. 选择重启计算机的原因“Operating System: Reconfiguration(Planned)”,点击“Continue”重启计算机;
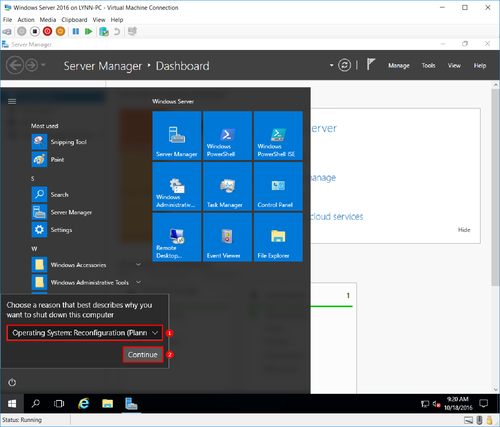
3. 重启完成,点击“Connect”使用增强会话模式;
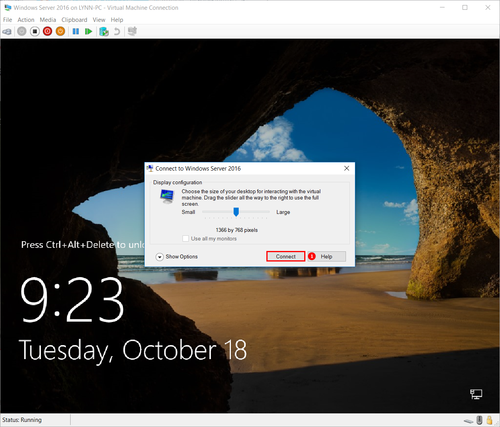
4. 输入Administrator密码,按“Enter”进入操作系统;
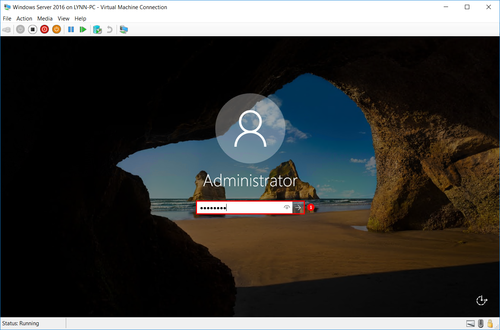
5. 打开“Server Manager”,点击“Local Server”;
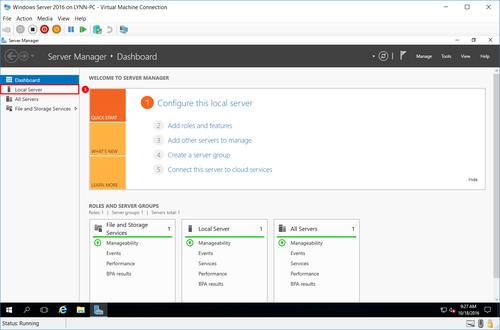
1.3.1 配置Windows更新
1. 点击“Windows Update”右边的“Download updates only, using Windows Update”;
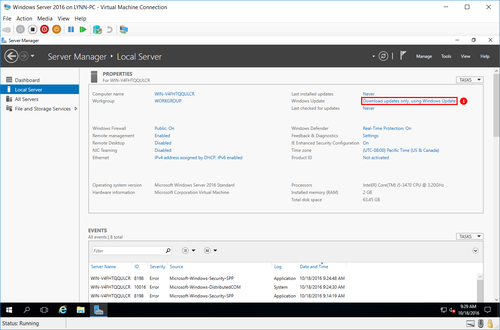
2. 点击“Check for Update”检查更新;

3. 正在下载更新;
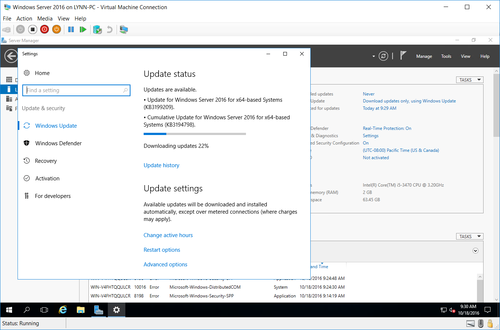
4. 正在安装更新;
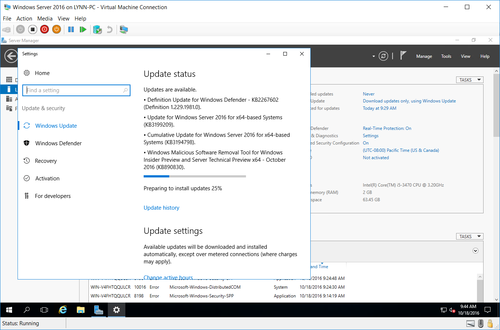
5. 更新完成,点击“Restart now”重启计算机;
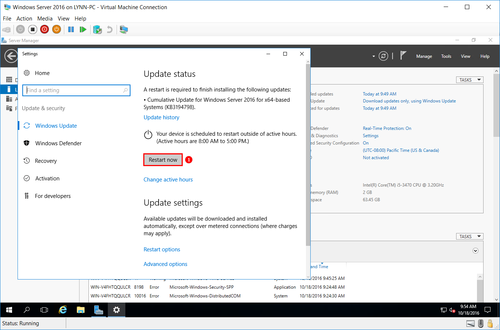
1.3.2 配置Windows防火墙
1. 点击“Windows Firewall”右边的“Public: On”;

2. 点击“Turn Windows Firewall on or off”;

3. 由于是实验环境,为了方便测试,这里关闭Windows防火墙,但是不建议在生产环境中关闭,选择“Private network settings”和“Public network settings”下面的“Turn off Windows Firewall (not recommended)”,点击“OK”;
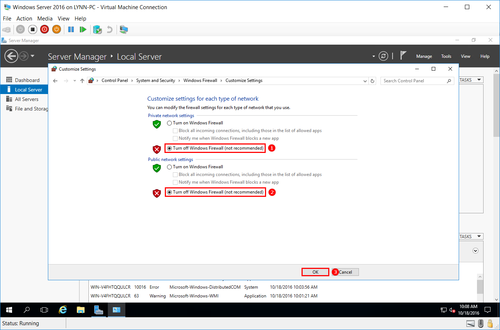
4. Windows防火墙配置完成;
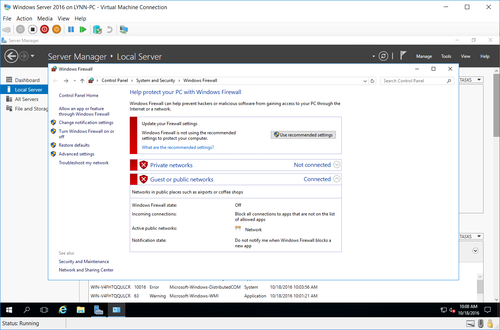
1.3.3 配置IE增强和安全配置
1. 点击“IE Enhanced Security Configuration”右边的“On”;

2. 由于是实验环境,为了方便测试,这里关闭IE增强和安全配置,但是不建议在生产环境中关闭,选择“Administrators”和“Users”下面的“Off”,点击“OK”;
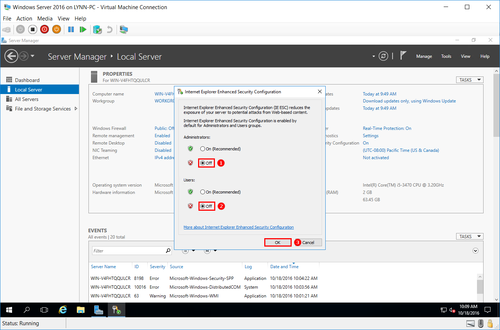
1.3.4 配置时区
1. 点击“Time zone”右边的“(UTC-08:00)Pacific Time (US & Canada)”;
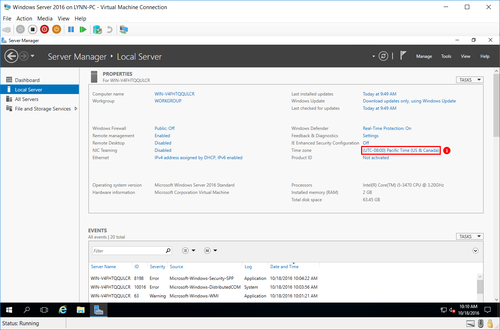
2. 点击“Change time zone…”;
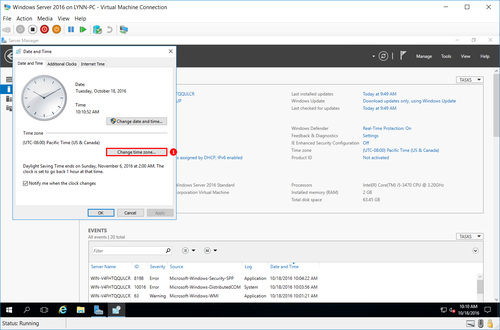
3. 选择“(UTC+08:00) Beijing, Chongqing, HongKong, Urumqi”,点击“OK”;
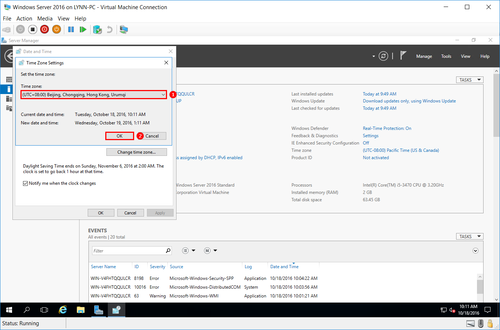
4. 点击“OK”
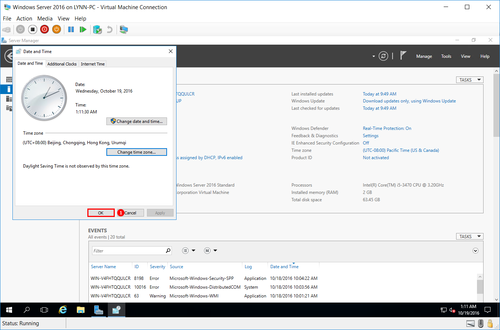
5. 时区配置完成;
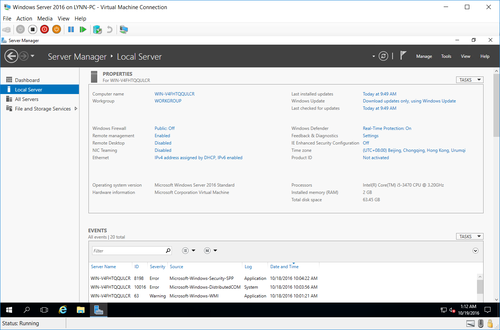
1.4 封装操作系统
1. 打开“C:\Windows\System32\Sysprep”,运行“sysprep.exe”;
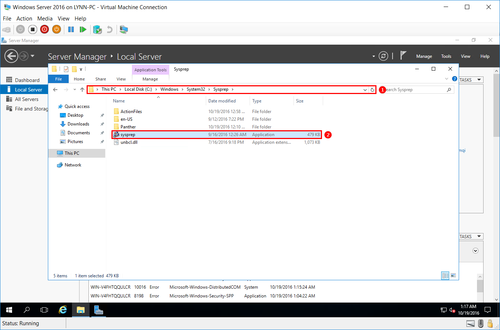
2. 勾选“Generalize”,在“Shutdown Options”中选择“Shutdown”,点击“OK”;

3. 正在封装操作系统;
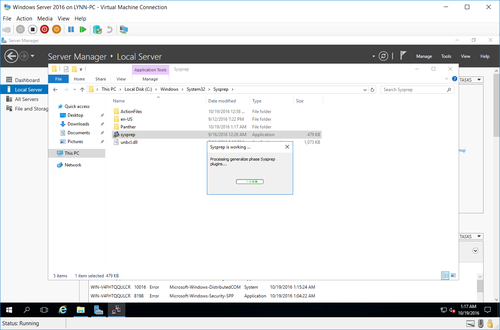
4. 操作系统封装完成并自动关机;
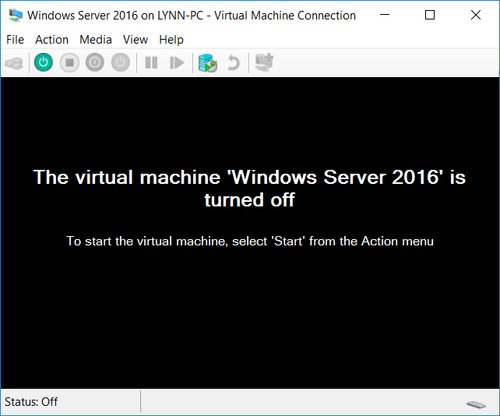
2. 应用虚拟机模板
2.1 新建虚拟机
1. 打开虚拟机模板“Windows Server 2016”的虚拟硬盘目录,选择虚拟硬盘文件“Windows Server 2016.vhdx”;

2. 将虚拟硬盘文件复制到虚拟机“RRAS”的虚拟硬盘目录“D:\VirtualMachines\RRAS\Virtual Hard Disks”;
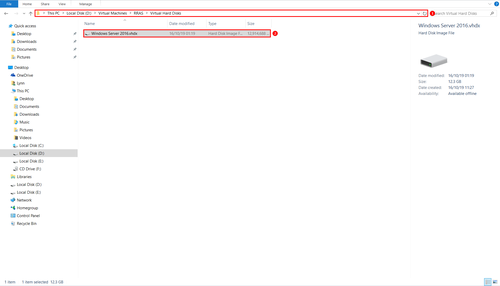
3. 将虚拟硬盘文件重命名为“RRAS.vhdx”;

4. 打开“Hyper-V Manager”,点击“New”-“Virtual Machine…”;
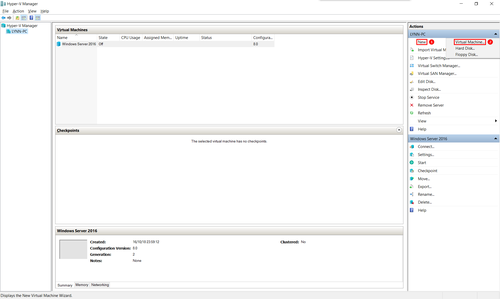
5. 点击“Next”;
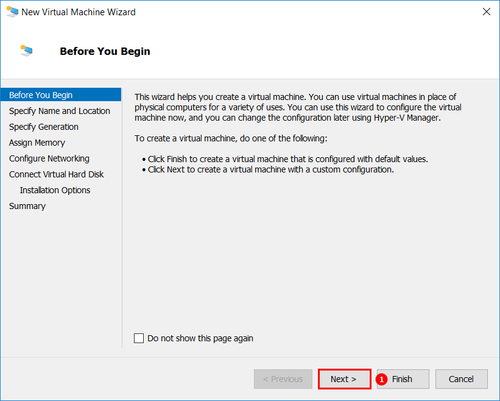
6. 输入虚拟机名称“RRAS”,勾选“Store the virtual machine in a different location”,点击“Next”;

7. 选择“Generation 2”,点击“Next”;

8. 输入虚拟机内存“2048”MB,取消勾选“Use Dynamic Memory for this virtual machine”,点击“Next”;
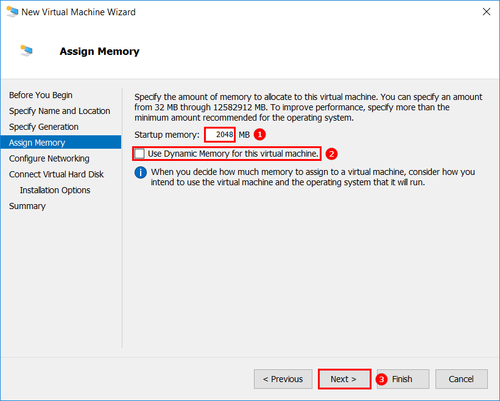
9. 选择虚拟交换机“External”,点击“Next”;
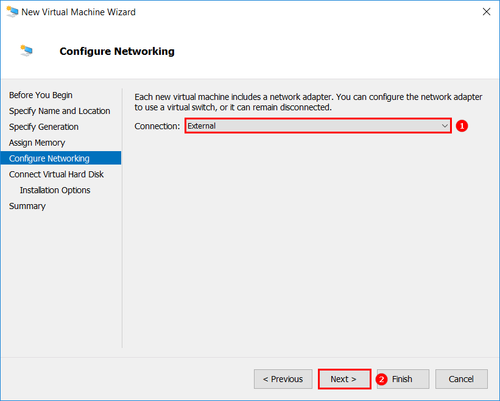
10.选择“Use an existing virtual hard disk”,选择之前复制的虚拟硬盘文件所在路径,点击“Next”;

11.点击“Finish”新建虚拟机;

2.2 启动虚拟机
1. 选择虚拟机“RRAS”,点击“Connect…”;

2. 点击“Start”启动虚拟机;
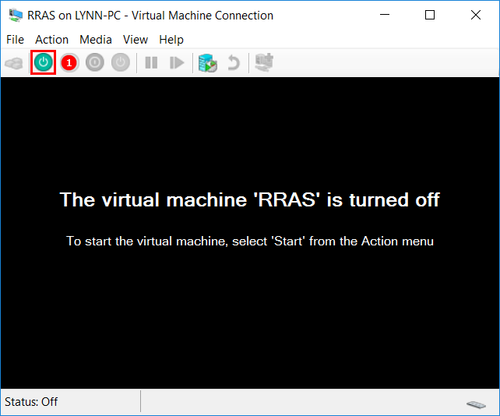
3. 按“Enter”选择操作系统“Windows Server 2016”;
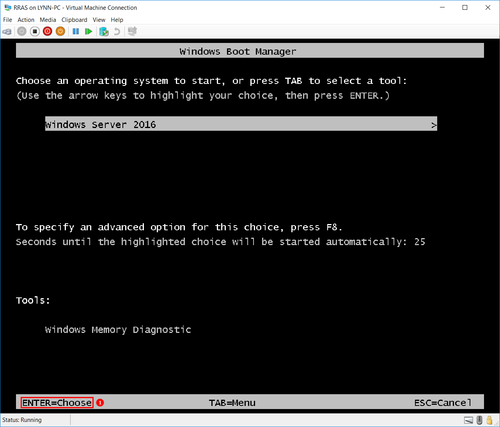
4. 点击“Next”;
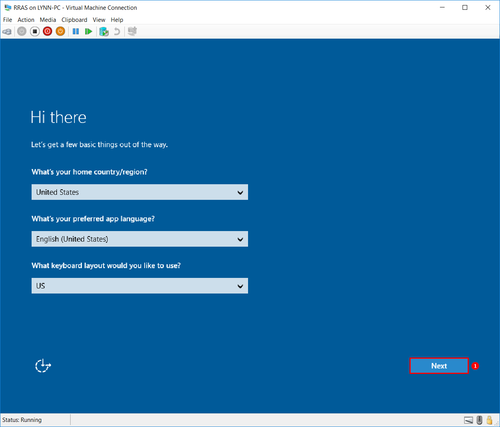
5. 点击“Do this later”;

6. 点击“Accept”接受许可条款;
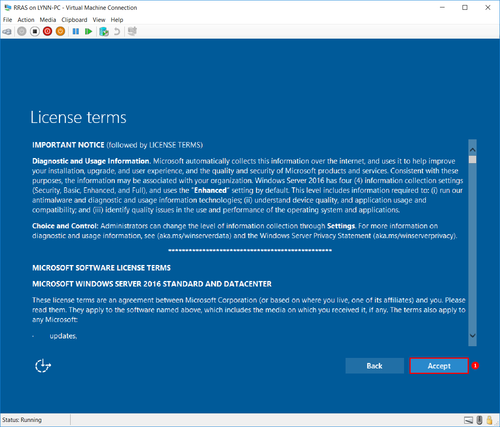
7. 首次登陆操作系统,输入Administrator密码,点击“Finish”;
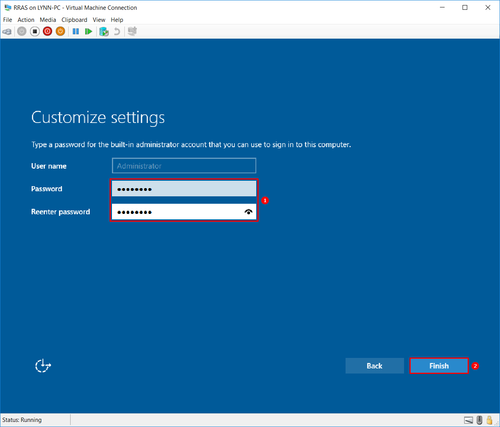
8. 点击“Ctrl+Alt+Delete”;
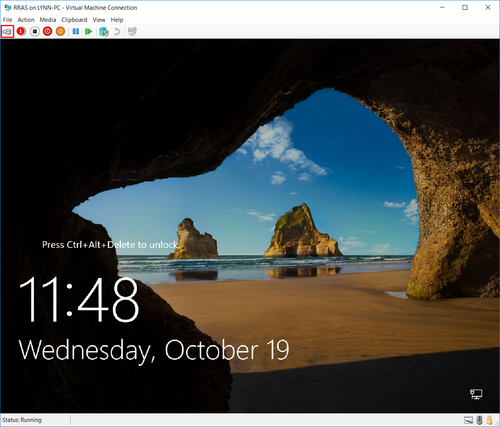
9. 输入Administrator密码,按“Enter”进入操作系统;
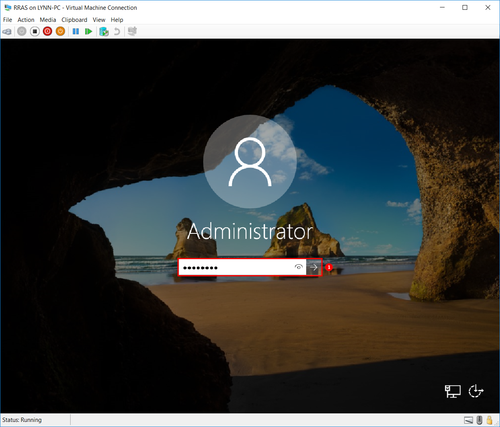
10.虚拟机启动完成;

2.3 配置操作系统
2.3.1 配置计算机名
1. 打开“Server Manager”-“Local Server”,点击“Computer name”右边的“WIN-2VQ9I0O6CIP”;

2. 点击“Change…”;
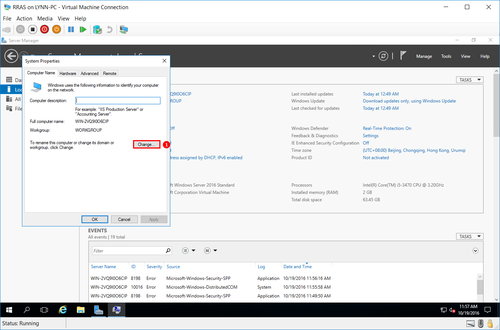
3. 输入计算机名“RRAS”,点击“OK”;
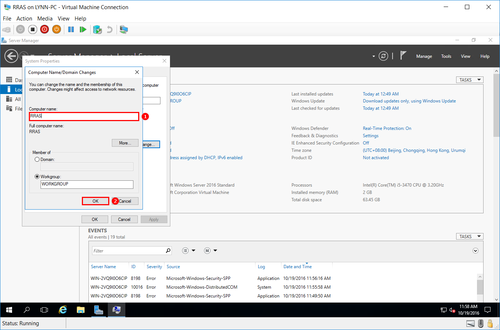
4. 计算机名配置完成,点击“OK”;
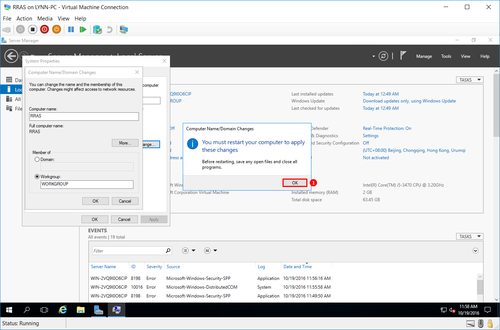
5. 点击“Close”;

6. 点击“Restart Now”重启计算机;
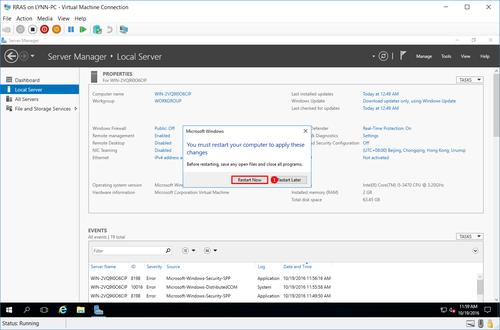
2.3.2 配置IP地址
1. 打开“Server Manager”-“Local Server”,点击“Ethernet”右边的“IPv4 address assigned by DHCP, IPv6 enabled”;
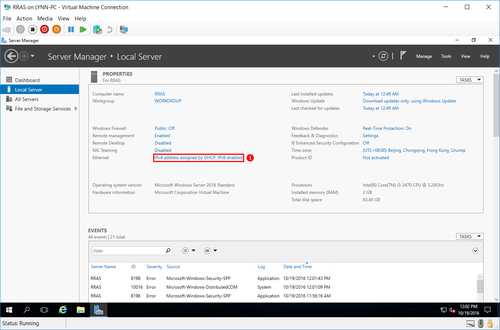
2. 选择网卡“Ethernet”,点击“Change settings of this connection”;

3. 由于此次实验环境没有IPv6网络接入,取消勾选“Internet Protocol Version 6 (TCP/IPv6)”,选择“Internet Protocol Version4 (TCP/IPv4)”,点击“Properties”;

4. 选择“Use the following IP address”,输入IP地址“192.168.1.100”、子网掩码“255.255.255.0”、默认网关“192.168.1.254”、首选DNS服务器“119.29.29.29”和备用DNS服务器“114.114.114.114”,点击“OK”;
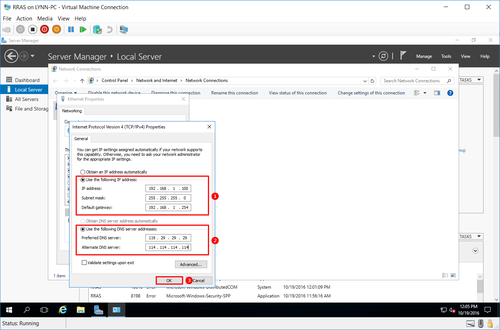
5. IP地址配置完成;

2.4 新建检查点
1. 检查点能够记录某个时间点虚拟机操作系统的状态并可以在之后的任意时间进行恢复,关闭虚拟机“RRAS”,点击“Checkpoint”;

2. 选择检查点“RRAS - (16/10/19 - 12:10:37)”,点击“Rename…”;

3. 输入检查点名称“Install and configure the operating system”;

本文出自 “Lynn的微软实验室” 博客,请务必保留此出处http://lingyf.blog.51cto.com/12275871/1873804
2 - 创建与应用虚拟机模板
