首页 > 代码库 > 安装SQL Server 2008 R2
安装SQL Server 2008 R2
本篇文章主要来讲安装SQL Server 2008R2的步骤:
SQL Server具有很强的伸缩性,即可适应普通用户对数据库的需求,又可适应大规模企业用户对数据库的需求。所以,安装SQL Server2008R2时需要考虑运行的软硬件条件、购买版本和应用功能范围。下面以SQL Server2008R2企业版x64位为例。
安装SQL Server前,首先满足系统的软硬件的最小需求(处理器、内存、硬盘空间、操作系统及补丁程序)。
在安装SQL Server的安全注意事项
■增强物理安全性
■使用防火墙
■隔离服务,列如,不要在域控制器上安装SQL Server。
■配置安全的文件系统。
■禁用不必要的协议,包括NetBIOS和服务器消息块,以便消除用户枚举的威胁。
安装过程如下:
运行安装目录下的setup.exe,打开SQL Server 2008R2安装程序。程序加载完成安装组件后,出现安装
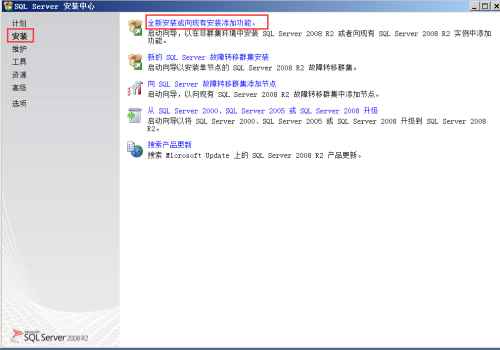
接着输入产品密钥,接受许可条款,单击“安装”按钮。
状态为“已通过”或“警告”,表示可以继续进行安装:
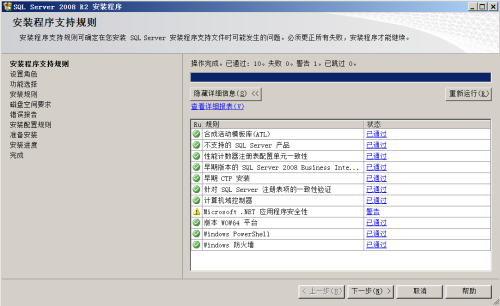
选中“SQL Server功能安装”
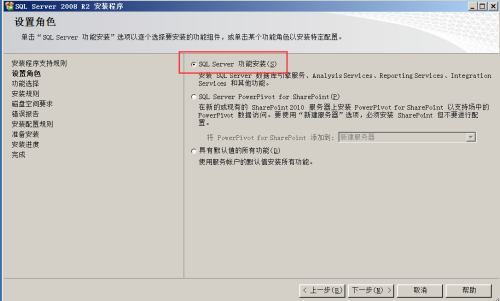
在“功能选择”界面中,根据实际需求选择要安装的功能,单击功能名称,可以查看关于该功能的说明
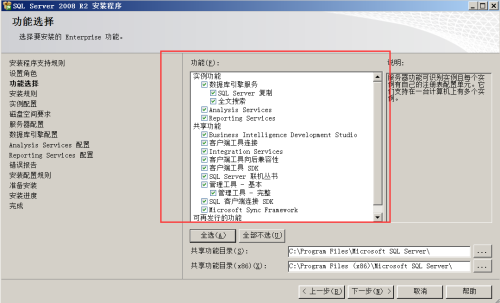
在“安装规则”界面中,如果出现影响安装进程的“警告”或“失败”选项,请查看解决方法。然后,“下一步”
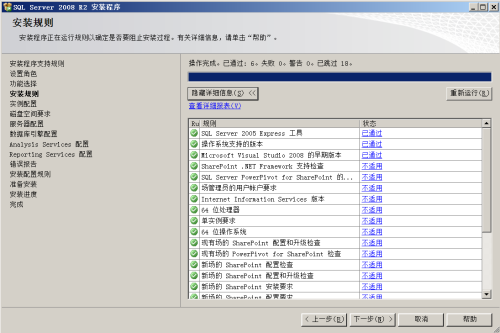
在“实例配置”界面中,可以选中“默认实例”或“命名实例”单选按钮。默认实例名为MSSQLSERVER,它不需要客户端指定实例名称即可建立连接。我选择“默认实例”
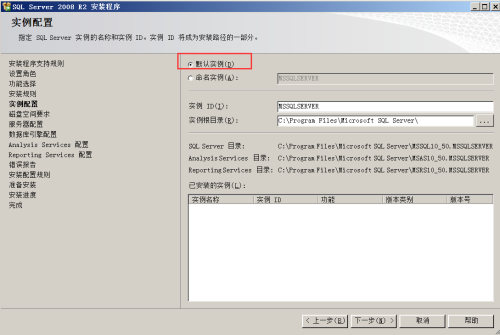
在一台计算机上,可以按照多个SQL Server,每个可以理解为一个实例。实例分为“默认”和“命名”,默认实例与计算机名相同。
在“磁盘空间要求”中,查看磁盘使用情况摘要。
在“服务器配置”界面中,为SQL Server服务指定需要使用的账户,单击“对所有SQL Server服务使用相同的账户”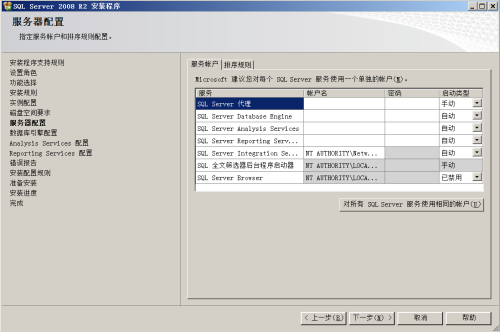
弹出的对话框中,选择内置系统账户
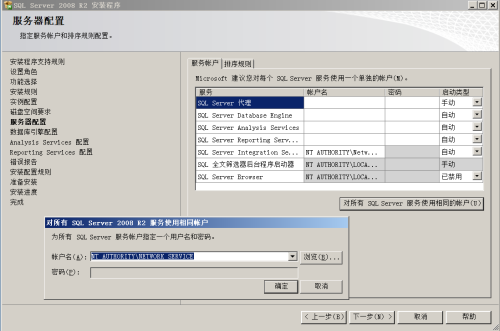
在“数据库引擎配置”界面的“账户设置”选项卡中,选择身份验证模式,身份验证模式包括Windows身份验证模式和混合模式两种。在此例中我选择“混合模式(SQL Server身份验证和Windows身份验证)”单选按钮后,为SQL Server系统管理员账户输入密码,“添加当前用户”按钮,
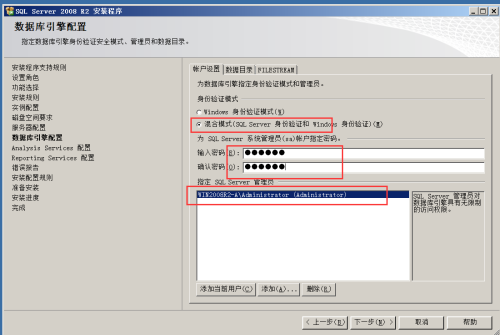
■Windows身份验证模式:用户通过Microsoft Windows用户账户连接时,SQL Server使用Windows操作系统中的信息验证用户名和密码。这是默认的身份验证,比混合模式安全。Windows身份验证模式使用Kerberos安全协议,通过强密码的复杂性验证提供强制密码策略,提供账户锁定支持,并且支持密码过期。
■混合模式(SQL Server身份验证和Windows身份验证):允许用户使用SQL Server身份验证和Windows身份验证进行连接。通过Windows用户连接的用户可以使用Windows验证的受信任连接。
若要选择混合模式验证,则应为所有SQL登录账户设置强密码,尤其是系统管理员sa。
在“Analysis Services”配置界面中:

在“Reporting Services”配置“界面中”,选中“安装本机模式默认配置”

在“错误报告”界面中,保持默认。
在“安装配置规则”界面中,如无问题,单击“下一步”

在“准备安装”界面中,单击“安装”,开始安装

安装进度
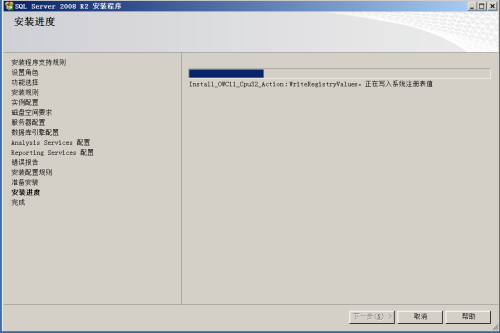
在“完成”界面中,可查看安装信息,然后“关闭”,结束
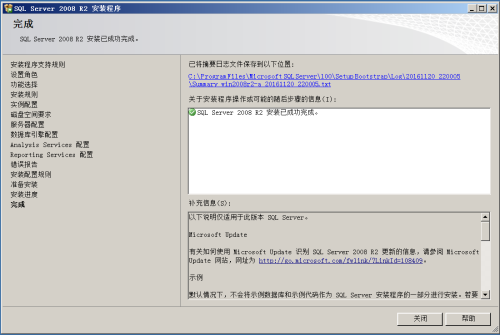
本文出自 “11637266” 博客,转载请与作者联系!
安装SQL Server 2008 R2
