首页 > 代码库 > 实验:安装windows server 2008 R2
实验:安装windows server 2008 R2
一、 实验目标
在VMwareworkstation下完成安装windows server 2008 R2
二、 实验环境
需要安装好VMware Workstation应用程序
三、 实验步骤
1. 打开VMwareWorkstation——单击“创建虚拟机”——选择“自定义”——单击“下一步”,如图:
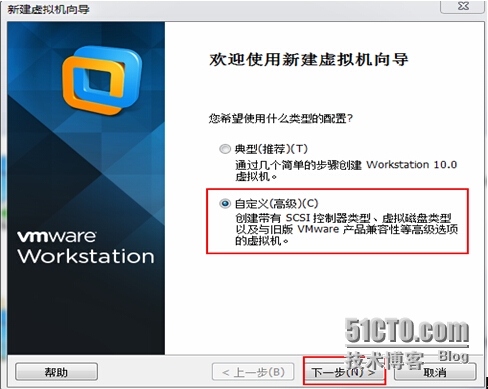
2. 根据引导操作到如下图后,在客户机操作系统中选择“Microsoft Windows(W)”、在版本中选择“Windows Server 2008R2 x64”,然后“下一 步”。
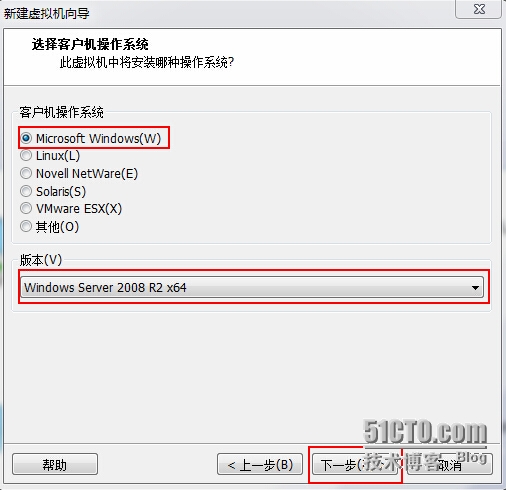
3. 操作如图所示
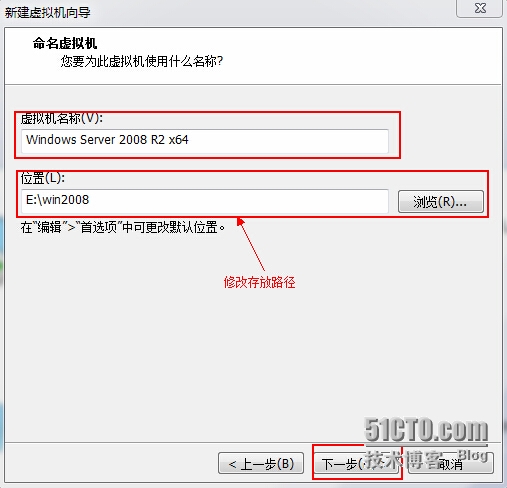
4. 一直按照提示操作“下一步”到如图,修改最大磁盘大小为100GB,然后下一步
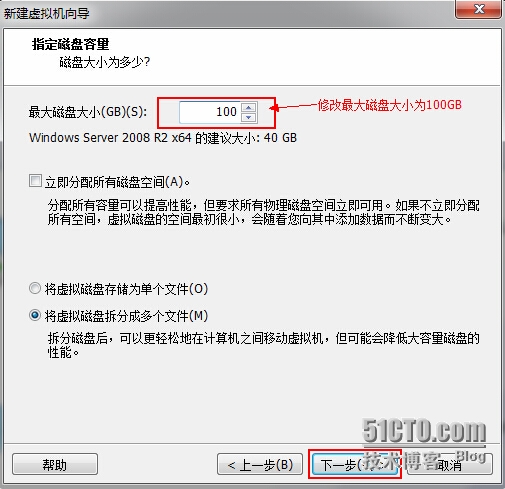
5.执行“下一步”操作到如图
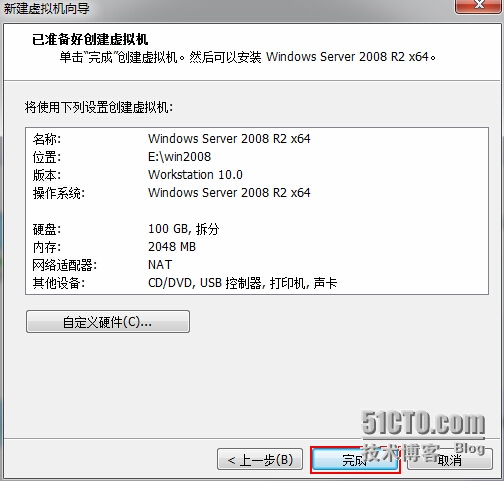
6.单击“完成”后,会出现下图,选择红框所示选项进行配置
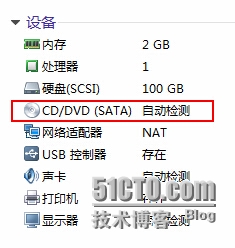
7.配置操作如图红框中所示
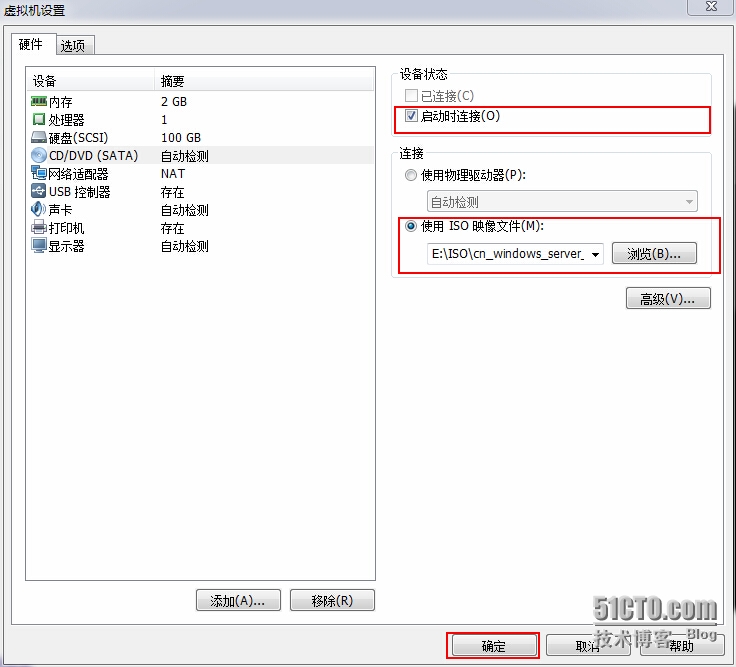
8.开启虚拟机
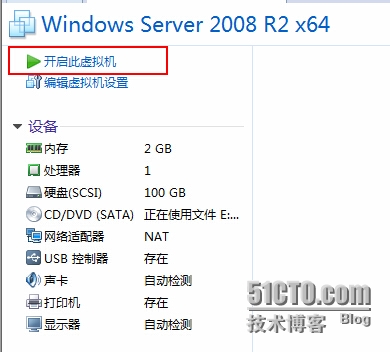
9.安装过程中会出现下图,按红框提示操作
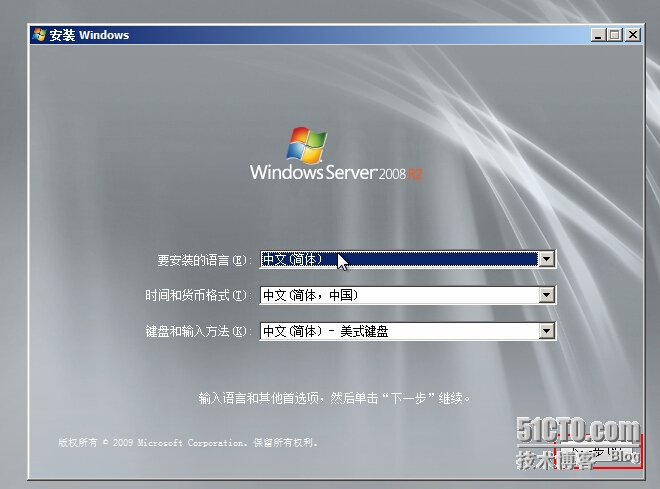
10.
![OZQXX`RAD~IX)4H]6QXQHQK.jpg wKioL1PmwuLyYdD2AAJTljaTM9c245.jpg](http://s3.51cto.com/wyfs02/M02/45/4B/wKioL1PmwuLyYdD2AAJTljaTM9c245.jpg)
11.
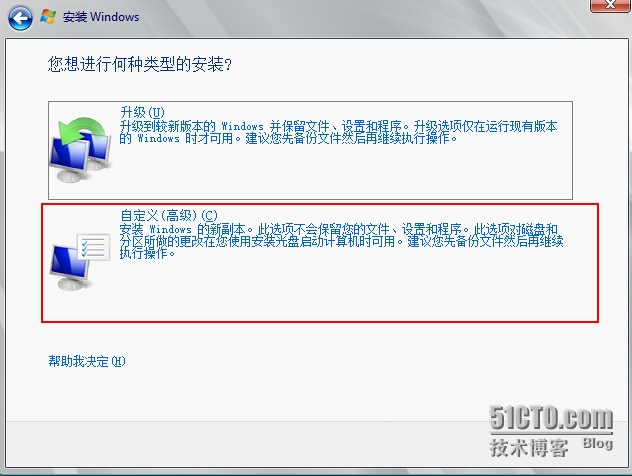
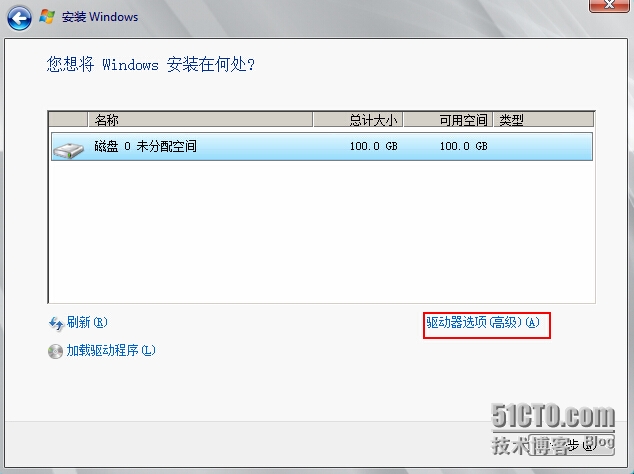
12.
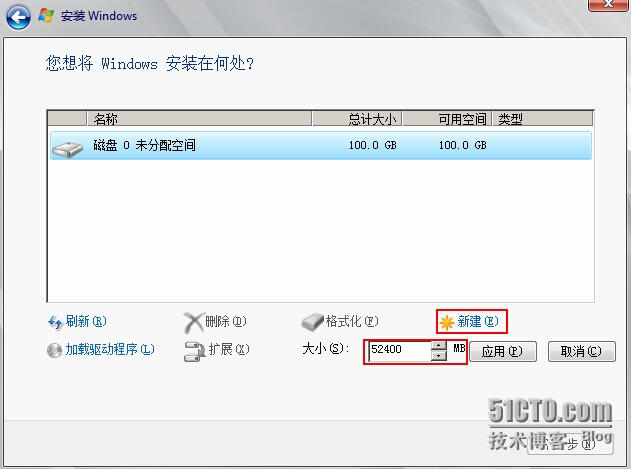
13.单击“应用”后会出现下图,单击“下一步”。
![TLQZ26}J3}QETI)Q`]W1JT4.jpg wKiom1PmxFDRSIyuAAG3AyMcZGM796.jpg](http://s3.51cto.com/wyfs02/M01/45/4A/wKiom1PmxFDRSIyuAAG3AyMcZGM796.jpg)
14.更改密码,安装完成
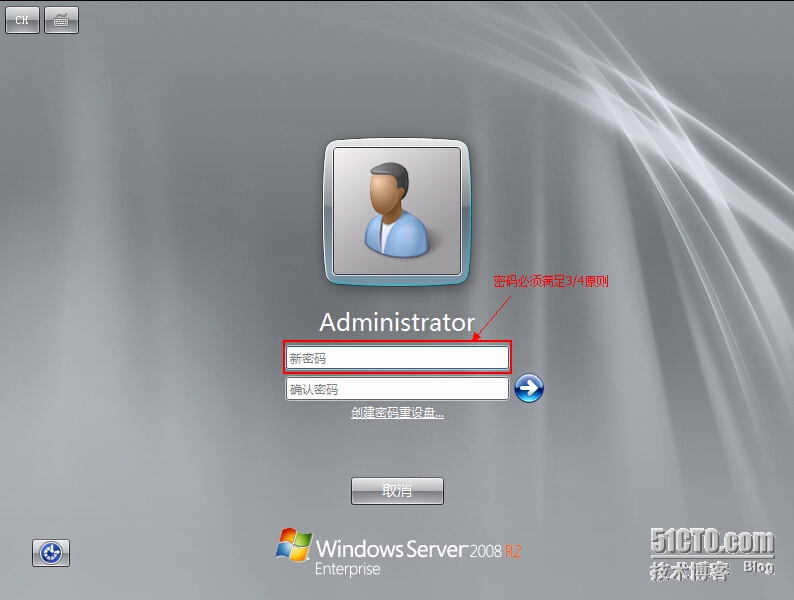
四、 结果验证
![MXDSAW3M6H%DOS6]CQ4TH)2.jpg wKiom1PmxZ2wbEuJAACTLjZqMu0228.jpg](http://s3.51cto.com/wyfs02/M02/45/4A/wKiom1PmxZ2wbEuJAACTLjZqMu0228.jpg)
五、问题和经验总结
本文出自 “IT新手” 博客,转载请与作者联系!
声明:以上内容来自用户投稿及互联网公开渠道收集整理发布,本网站不拥有所有权,未作人工编辑处理,也不承担相关法律责任,若内容有误或涉及侵权可进行投诉: 投诉/举报 工作人员会在5个工作日内联系你,一经查实,本站将立刻删除涉嫌侵权内容。
