首页 > 代码库 > (Mirage系列之八)Mirage经典案例之数据更新和恢复
(Mirage系列之八)Mirage经典案例之数据更新和恢复
在(Mirage系列之四)Mirage经典案例之集中桌面管理中我们介绍过,Mirage将客户端的数据根据策略备份到服务器上。备份数据的一个最重要的目的就是用户数据恢复,这次我们来讲如何从客户端恢复用户数据。
从客户端恢复用户数据,有以下几种情况:
1. 把文件恢复到以前的某个版本
2. 从存档中恢复文件和文件夹
3. 恢复删除的文件和文件夹
这里,存档指客户端在服务器上的备份。服务器会根据策略按预定的间隔备份客户端数据,从而产生多个存档。
以上三种方式本质上都是一样的,即从存档里恢复文件和文件夹。只是他们适用的场景不一样。如果只需要恢复某个文件,第一种方法即可;如果想恢复整个文件夹,则应使用第二种方法;如果想恢复某个文件夹里面删除的文件和文件夹,则应使用第三种方法。另外,如果某个文件夹里面的所有文件和文件夹都被删除了,应该使用第二种方法,从某个存档里一次性恢复该文件夹即可,这样可以节省操作步骤。但是如果只有部分或者很少的文件或文件夹被删除了,就应该针对被删除的文件或文件夹的父文件使用第三种方法,这样可以节省操作时间。
下面依次介绍。
一、把文件恢复到以前的某个版本
Mirage根据策略定期将客户端的文件备份到服务器上,每备份一次,文件就会产生一个新的版本。如果你想将某个文件恢复到之前的某个版本,操作如下:
1. 在想要恢复的文件上单击右键,选择VMwareMirage Restore。
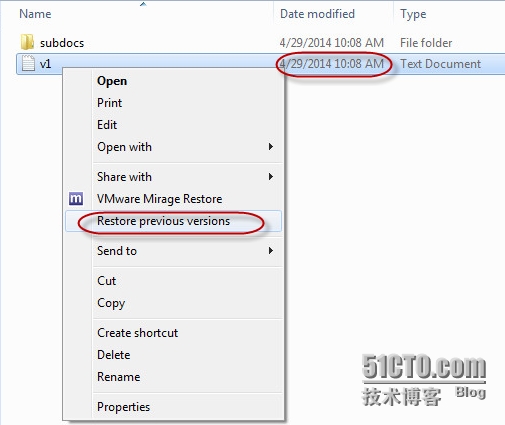
2. 在弹出的对话框里选择需要恢复的版本并点击Restore按钮。
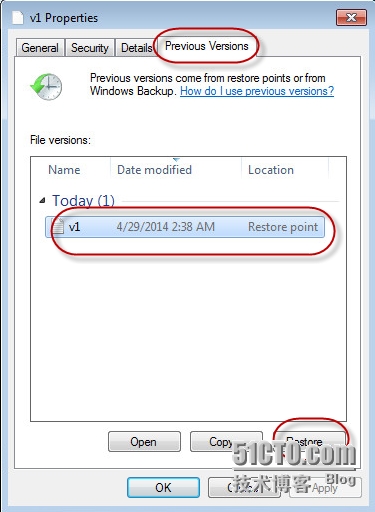
3. 接下来会有几个确认窗口,确认即可。
4. 恢复之后可以通过文件的修改时间来确认是否已经正确恢复。然后打开文件查看文件内容。

二、从存档中恢复文件和文件夹
如果你想从存档中恢复文件和文件夹,应该使用如下功能:
1. 在想要恢复的文件或文件夹上单击右键,选择VMwareMirage Restore。
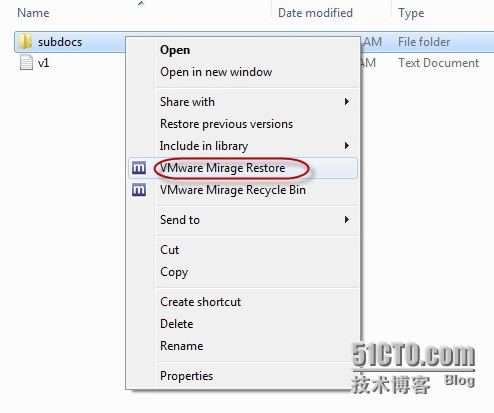
2. 在弹出对话框VMwareMirage Restore里选择相应的存档并点击Restore.
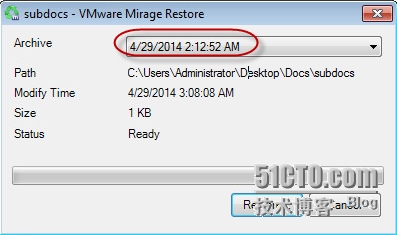
注意: 如果所选的存档里不包含相应的文件或文件夹,对话框里Status的状态就会变成“Noprevious versions in the selected archive”并且Restore按钮变成不可用状态。
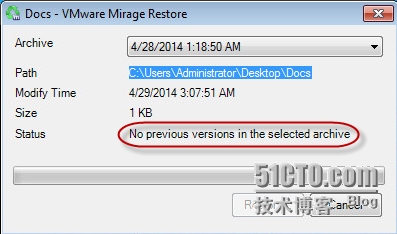
3. 接下来会有对话框跳出来让你选择存放恢复的文件和文件夹的目标路径。你可以选择当前的路径并确认覆盖当前的内容。这样,你就从所选存档里恢复了文件和文件夹,你可以打开他们确认内容。
三、恢复删除的文件和文件夹
如果你不小心将文件或文件夹删除了,你可以从Mirage Recycle Bin里找回来。操作如下:
1. 在删除的文件或文件夹的父文件夹上单击右键,选择VMwareMirage Recycle Bin.
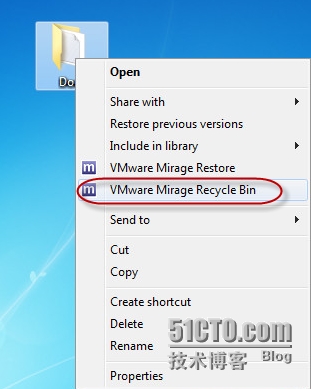
2. 在对话框对话框The VMwareMirage Recycle Bin中,选择存档,被删除的文件和文件夹就会被列出来。
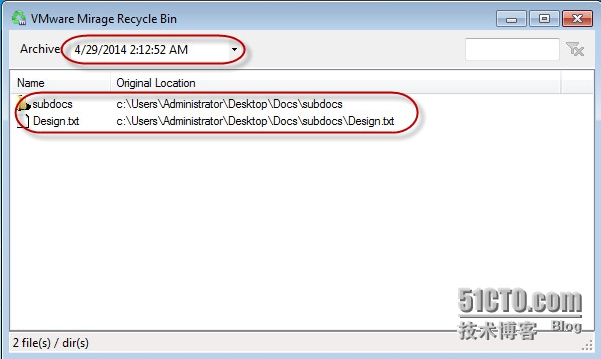
3. 双击需要找回的文件或文件夹,在弹出的对话框VMwareMirage Restore里点击Restore。
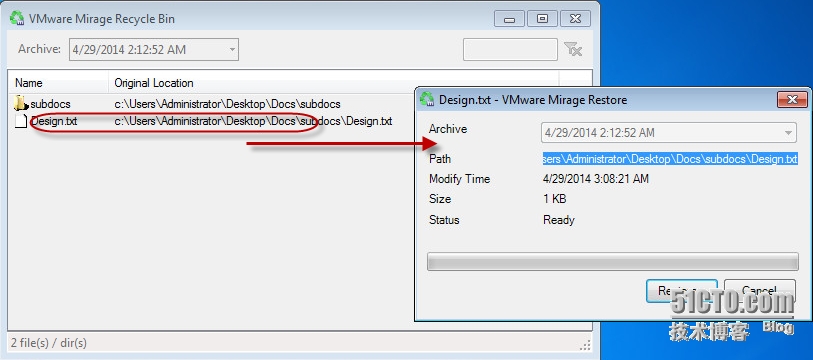
4. 接下来会有对话框跳出来让你选择存放恢复的文件和文件夹的目标路径。
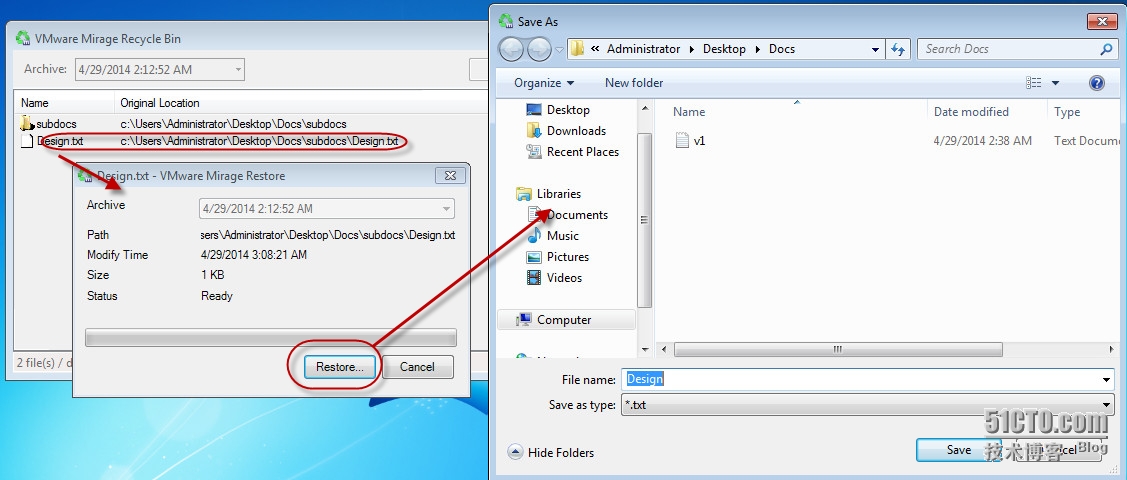
5. 保存之后文件或文件夹就恢复了。
这次我们先就讲到这里,在以后的博客里我们再继续讨论桌面管理的其他部分。
关于作者:吴金荣,VMware EUC 解决方案工程师。
