首页 > 代码库 > 【VMC实验室】在QCloud上创建您的SQL Cluster(3)
【VMC实验室】在QCloud上创建您的SQL Cluster(3)
在上一篇我们介绍了如何在QCloud标准化的搭建一套域环境,并介绍了如何在生产过程中如何避免一些坑,今天,我们来介绍此次demo中的另外一个角色——共享存储SG如何部署与设计。
以下是今天需要的服务器信息(本例中会开通外网流量主要为了方便Demo,但是生产环境中不建议使用外网带宽):
编号 | 服务器名称 | 生产IP | 存储IP | 心跳IP | 对外VIP |
1 | Q-DC01 | 192.168.108.188 | 无 | 无 | |
2 | Q-SG01 | 192.168.108.206 | 10.11.11.231 | 无 | |
3 | Q-SQL01 | 192.168.108.254 | 10.11.11. | 10.10.10.2 | |
4 | Q-SQL02 | 192.168.108.114 | 10.11.11. | 10.10.10.234 |
关于SG,是用来作为SQL Cluster共享存储,存储作用一共分为三块,一块作为仲裁盘,一块作为生产数据,一块作为备用(未启用预留空间),共享存储我们使用ws2k12r2自带的iscsci服务器,然后SQL01、SQL02分别连接到这台共享存储上。
涉及架构如下:
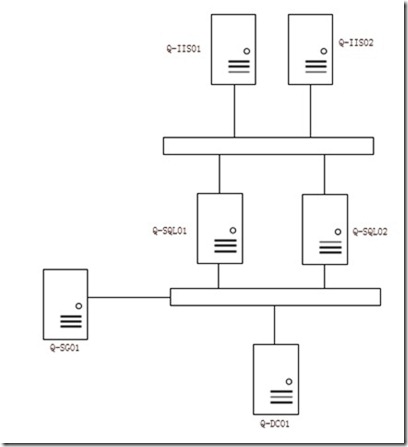
Okay,开始动手:
1、 连接到Q-SG01上,点击安装iSCSI服务器,一路下一步选择iSCSI服务器:
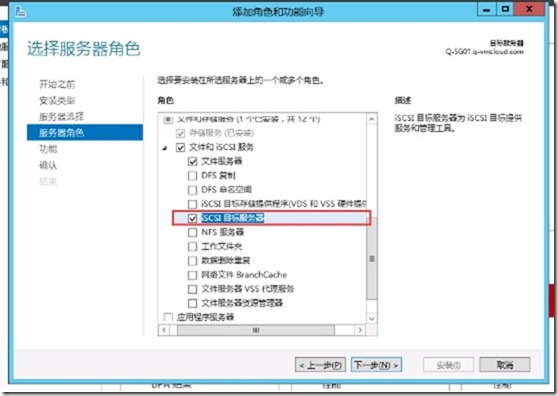
2、 其他不需要设置直接下一步安装:
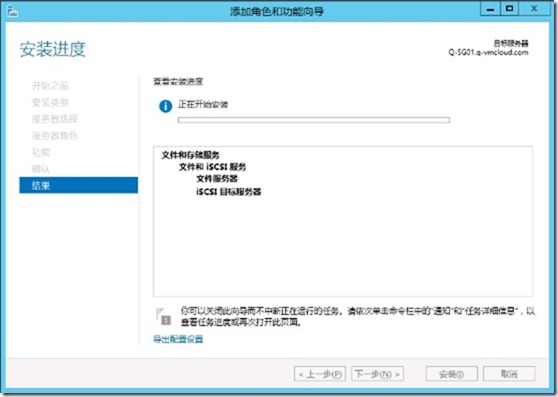
3、 安装MPIO:
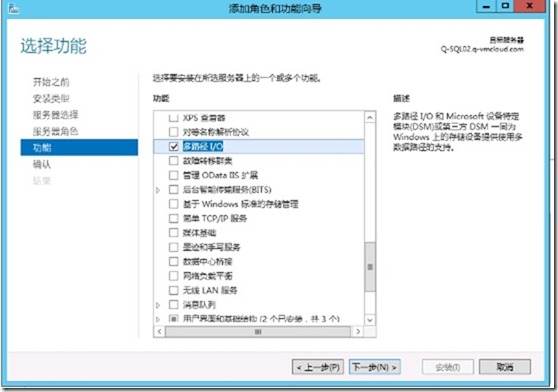
4、 接着打开磁盘管理,查看I系列服务器带的数据磁盘是否初始化成功:
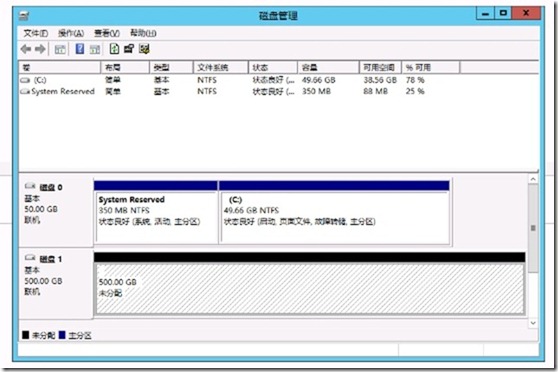
5、 将数据盘进行分区(iscsi以卷为单位):
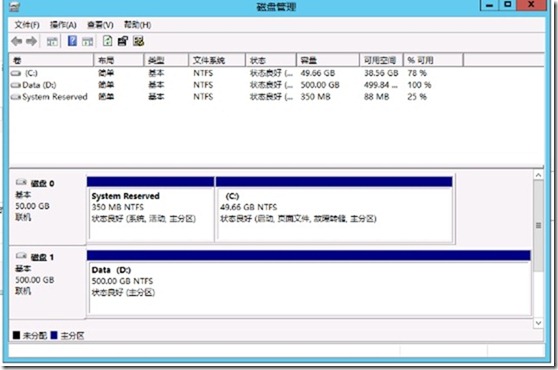
6、 检查完成后,选择服务器管理器上iSCSI服务器:
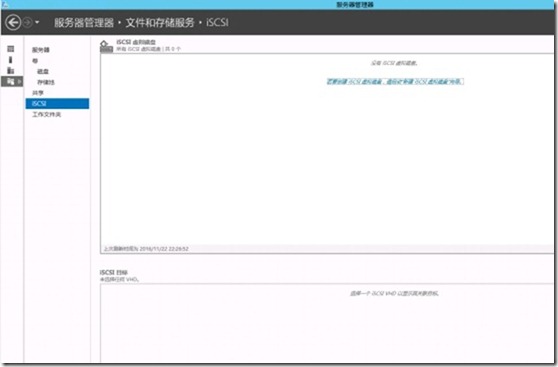
7、 点击创建iscsi虚拟磁盘
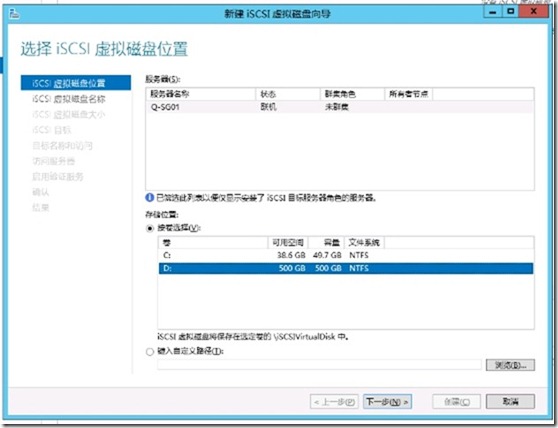
8、 输入第一块磁盘(用做仲裁盘):
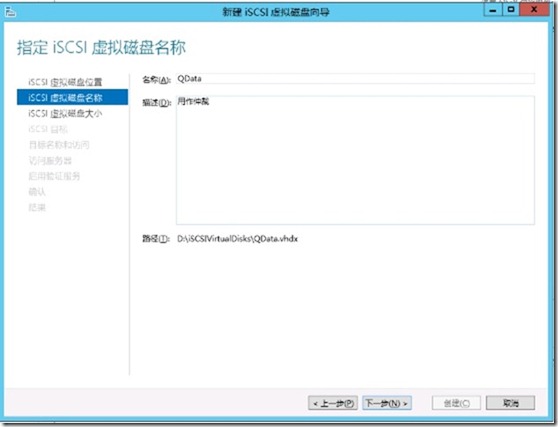
9、 选择动态盘类型(仲裁盘对数据性能无要求):
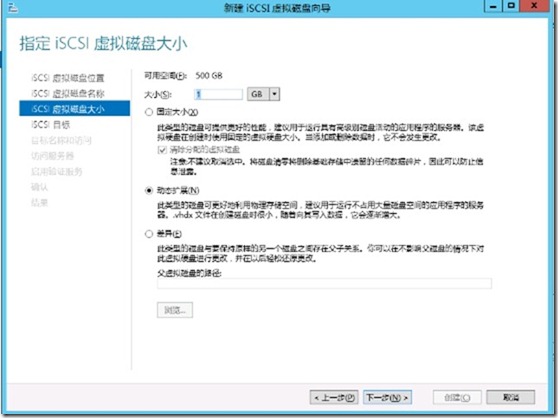
10、 输入目标名称(即接受端,仲裁盘与数据盘可以使用同一个iscsi目标):
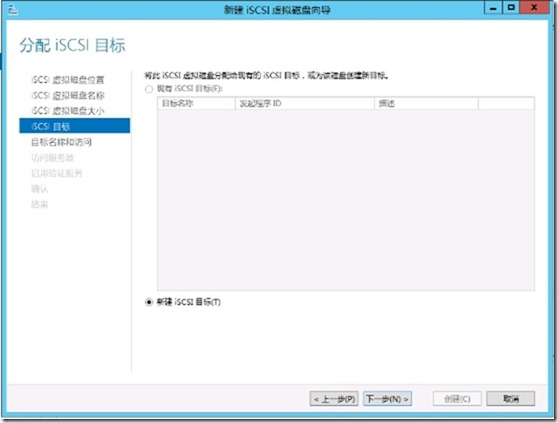
11、 输入目标名称:
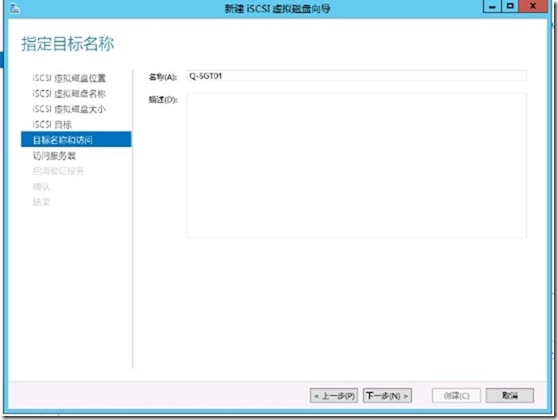
12、 添加访问端机器为两个SQL节点:
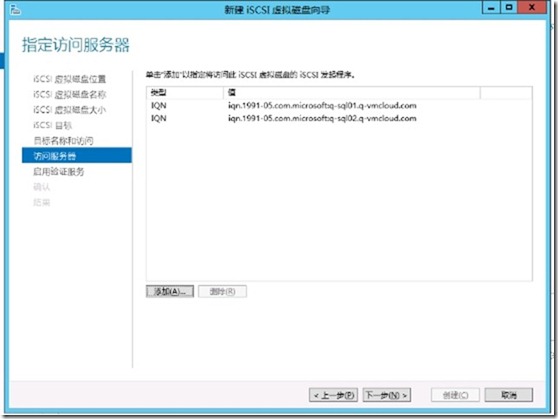
13、 做demo演示,无需使用chap认证:
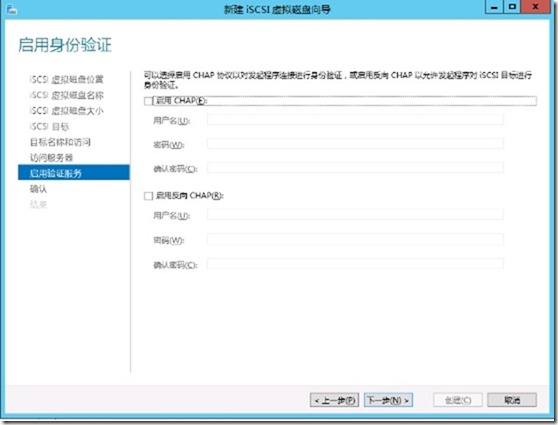
14、 确认无误后创建:
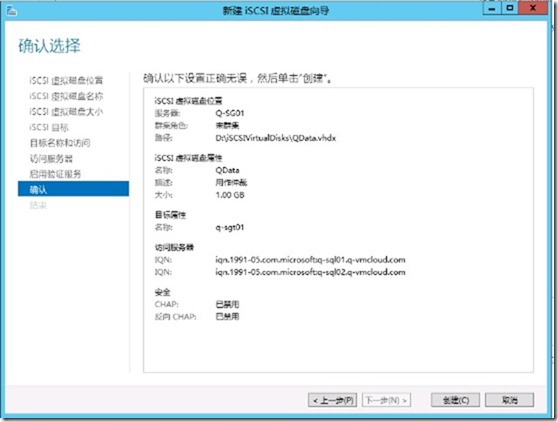
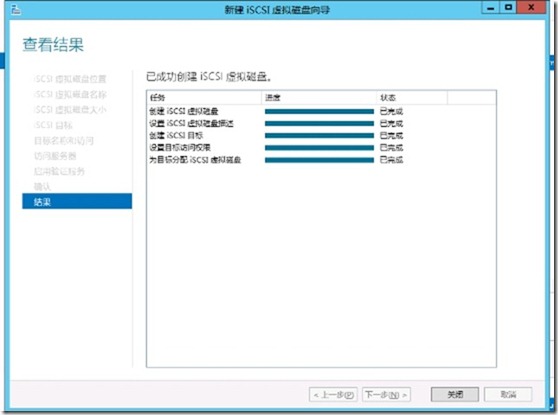
15、 以同样的方式创建第二块磁盘:
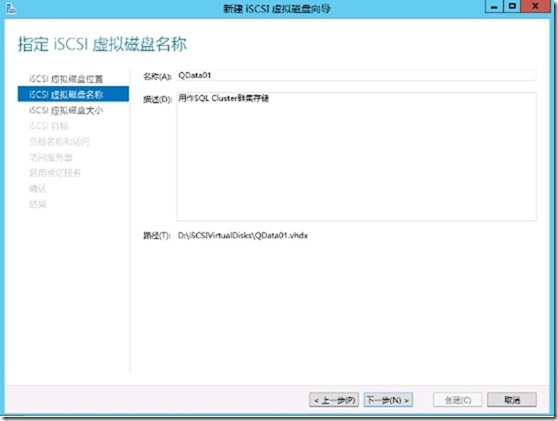
PS:注意选择固定大小,作为SQLCluster群集存储要求性能较高
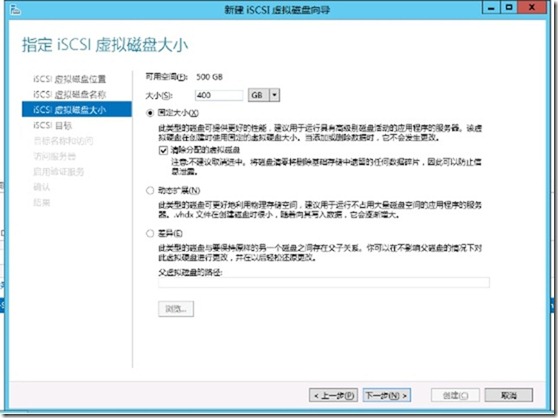
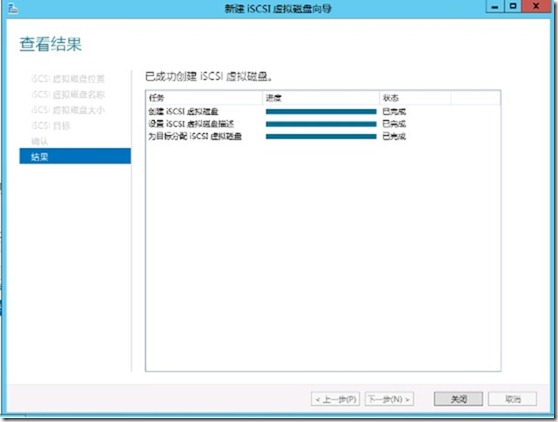
16、 创建完成如图所示:
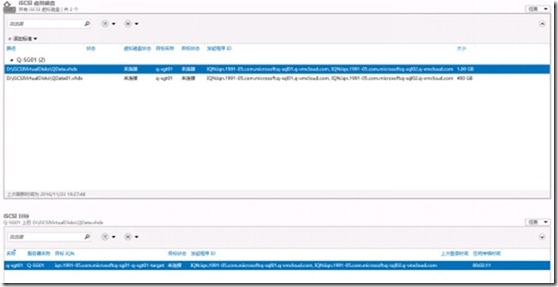
17、 接着,登录SQL01、SQL02机器,连接iscsi(使用iscsi发起程序):
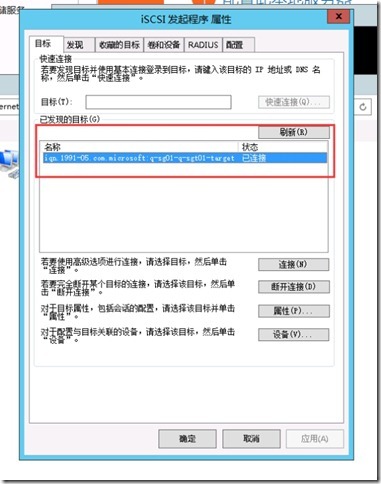
18、 切换到“发现”,将发现到的IP删除:
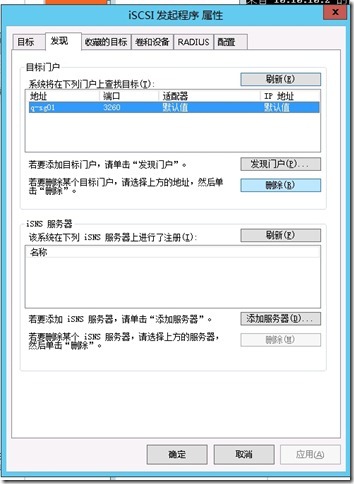
19、 再次点击“发现门户”,输入目标地址,然后点击高级,进行指定IP连接:
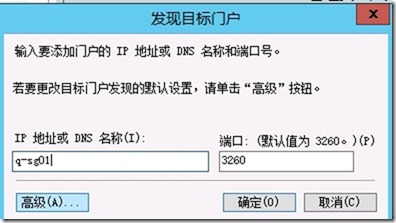
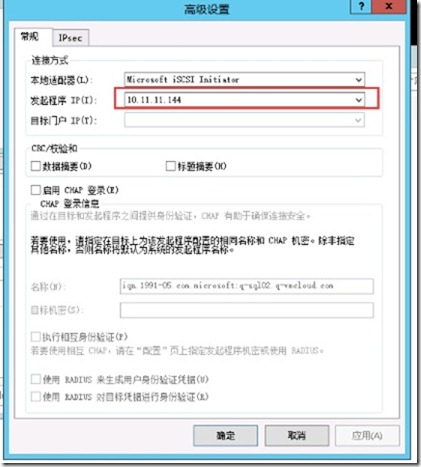
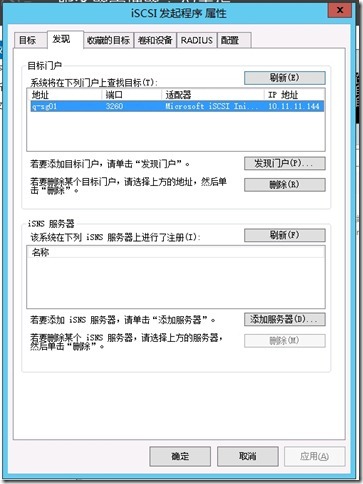
20、 使用同样的方式将SQL02也连接到iscsi磁盘上,接着确认磁盘管理里是否存在用iscsi连接的磁盘:
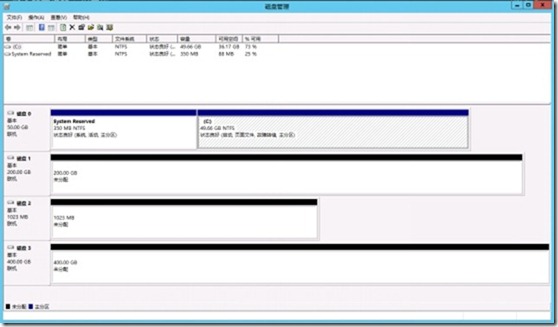
21、 接着对两台节点机进行重启即可完成存储准备
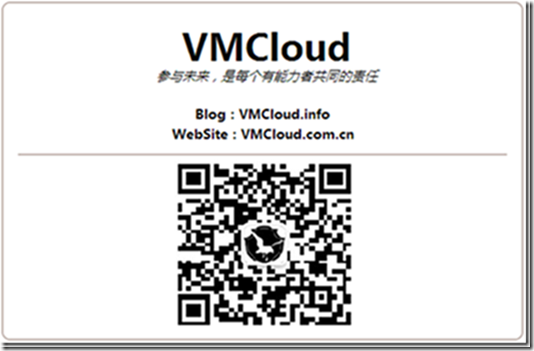
本文出自 “VMCloud” 博客,转载请与作者联系!
【VMC实验室】在QCloud上创建您的SQL Cluster(3)
