首页 > 代码库 > 企业批量部署Win7(二)—— 结合AIK工具实现无人值守
企业批量部署Win7(二)—— 结合AIK工具实现无人值守
背景介绍
在上一篇文章中介绍了使用WDS服务批量部署操作系统,在部署的过程中需要人为参与计算机的一些设置,本文介绍如何使用AIK工具真正做到无人值守安装
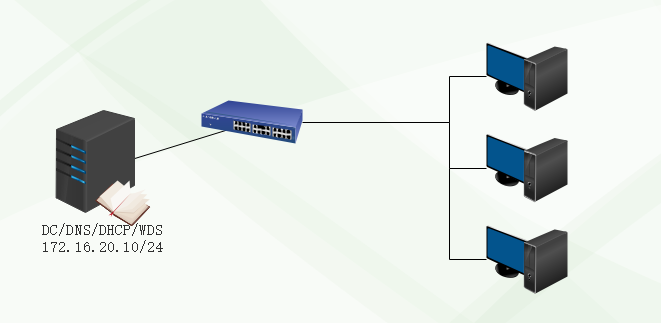
什么是无人值守安装
无人值守安装,就是在安装过程中将需要人机交互的地方以应答文件的方式自动提交。人机交互的过程有点像考试答卷,每一个选项就是一个考题,需要人为指定答案,而应答文件就是将所有的答案提前写下来,等待问题
应答文件的内容
既然应答文件是将需要人机交互的设置提前设置好,就要知道在操作系统安装过程中有哪些地方会出现人机交互。根据前面知道,操作系统安装有PE引导、正式安装和OOBE设置三个阶段,除了正式安装的阶段外,PE引导和OOBE阶段都需要人为参与,参与的内容为:
PE引导
1.按F12从网络启动
2.选择是用哪一个PE启动映像
3.输入账号密码,获取访问WDS服务器的权限
4.选择安装映像
5.磁盘分区,指定操作系统安装在哪一个分区上
OOBE设置
1.语言和时区
2.用户和计算机名
3.用户密码
4.是否接受条款
5.选择自动更新方式
6.查看日期和时间
7.选择网络位置
所以,应答文件就是需要对上面的所有“考题”做出回答。首先在WDS服务器上右键属性,再启动菜单中设置PXE启动不需要按F12
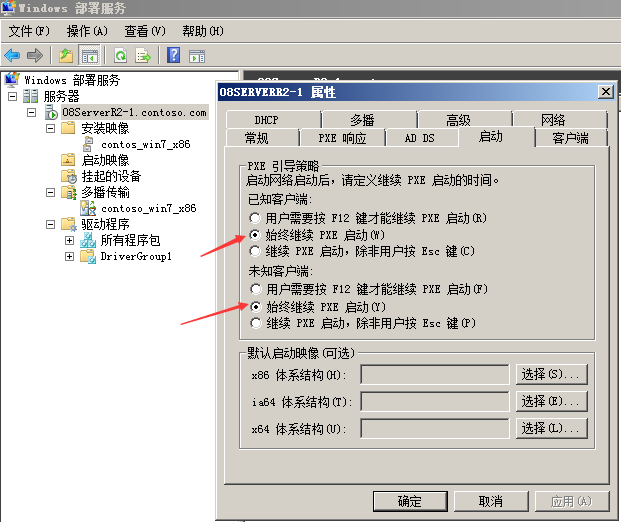
制作应答文件
1.任意找一台计算机安装AIK工具
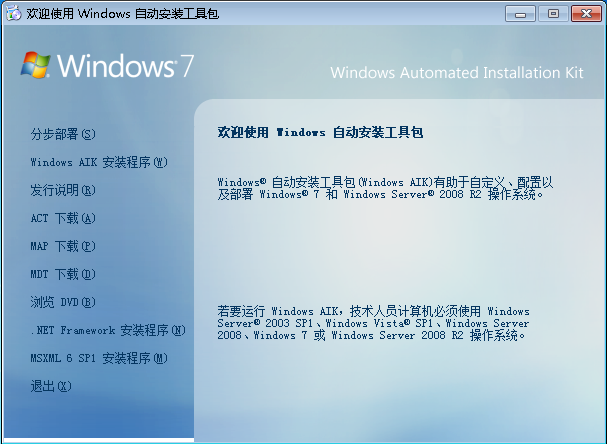
2.插入Win7系统光碟,Win7系统光碟要和WDS安装映像的保持一致,此处是为了给WDS的安装映像创建应答文件,所以要和WDS上的保持一致

将sources下的install.wim文件考到本地磁盘,原因是在将安装映像导入AIK工具时需要对该映像有读写权限,在光盘中会失败
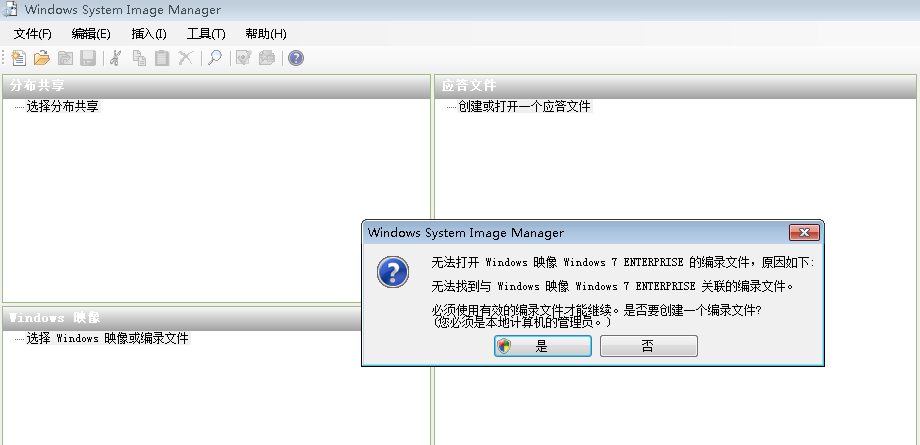
3.完成install.wim导入后,就可以开始制作应答文件了。首先创建一个应答文件,可以看到应答文件中有7个步骤,我们需要回答的是步骤1和步骤7,而答案在Windows映像中
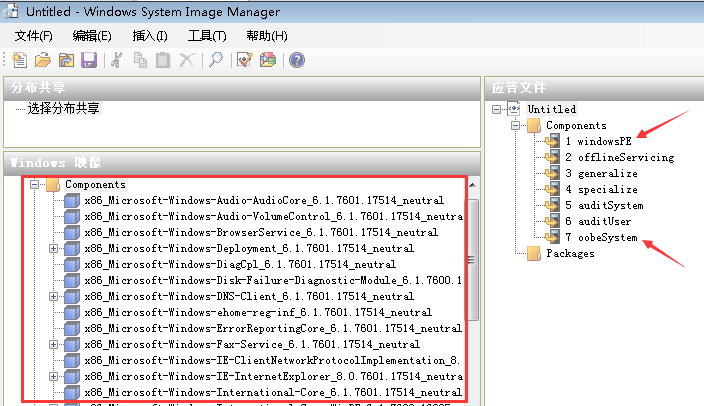
4.寻找步骤1,WindowsPE部分的答卷
(1)添加设置UI界面
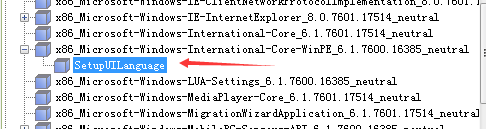
(2)创建并修改分区信息,此处需要注意,有几个分区就要添加几遍创建和修改信息,此处计划给一个60G的硬盘,其中前200M做系统预留空间,剩下的安装Win7系统,所以就需要添加2遍
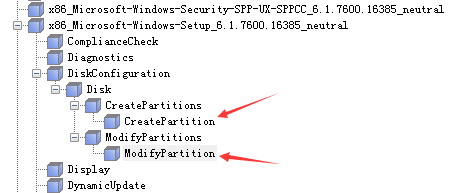
(3)如果需要输入Key的话可以将ProductKey添加进步骤1,企业环境大多数使用KMS激活,所以此处不添加
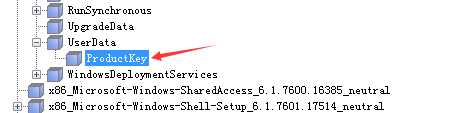
(4)选择安装映像和安装位置,以及联系域中WDS服务器时使用的账号和密码
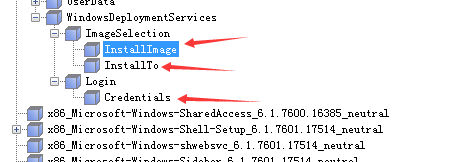
至此,步骤1 WindowsPE的答卷找完了
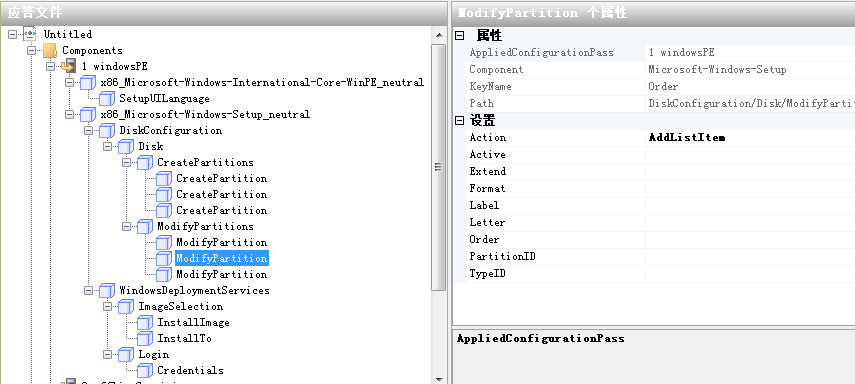
5.寻找步骤7,OOBE设置的答卷。因为部署的是工作组中的计算机,所以使用LocalAccount,需要注意的是:如果LocalAccount没有添加到步骤7,前面的OOBE设置就会失效,因为OOBE本身就是安装完操作系统后用户第一次登陆时的个性化设置
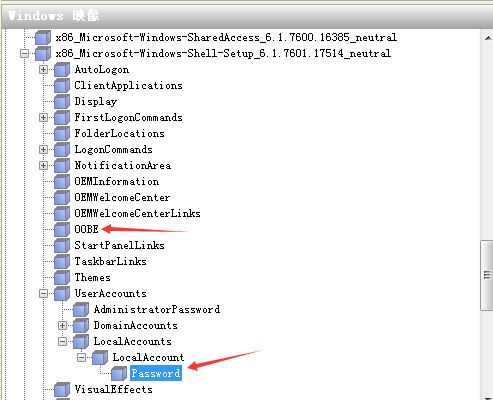
至此,步骤7 OOBE设置的答卷找完了
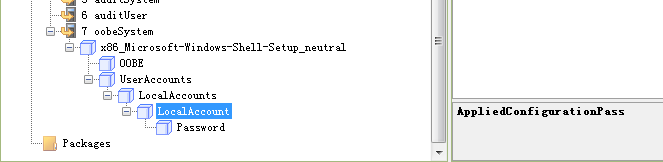
6.解答步骤1 WindowsPE的答卷
(1)UI界面语言设置为简体中文
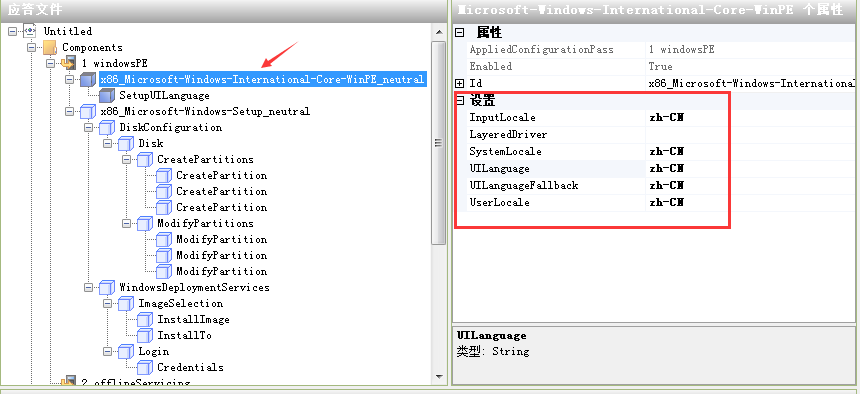
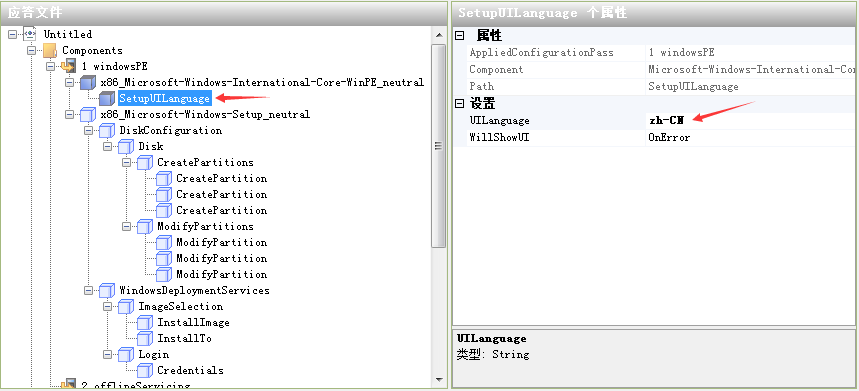
(2)选择安装系统的磁盘ID编号及是否需要格式化

创建磁盘分区,此处的分区大小单位为M,Extend=false 表示不是用剩下的空间,因为这是200M的系统预留

而在安装操作系统的分区上Extend=true 表示剩下的所有空间都用完,所以不需要指定大小

修改分区信息时,需要注意的是:系统保留分区active=true
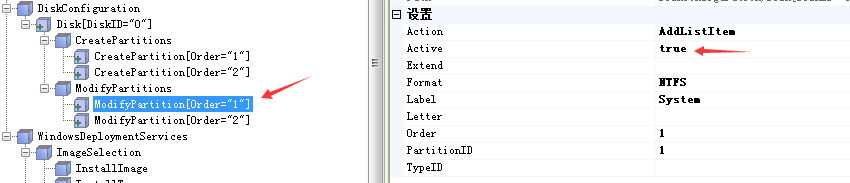
而安装系统的分区可以不填写,详细内容参考AIK安装程序自带的文档

(3)选择安装映像
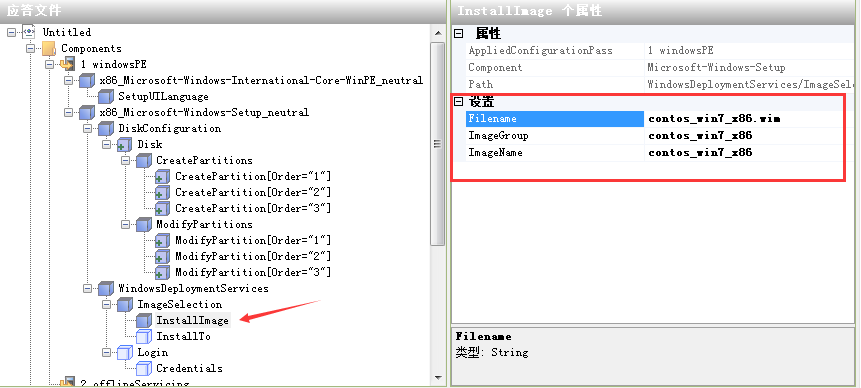
映像名,映像组和文件名要与WDS服务器上的名称保持一致
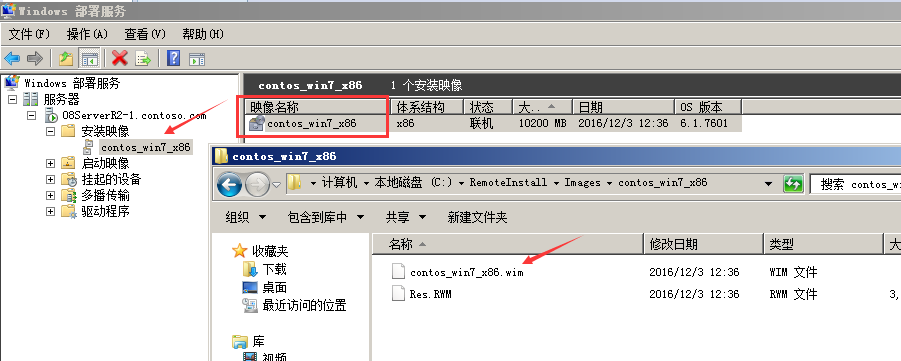
(4)指定安装映像安装到哪个磁盘的哪个分区
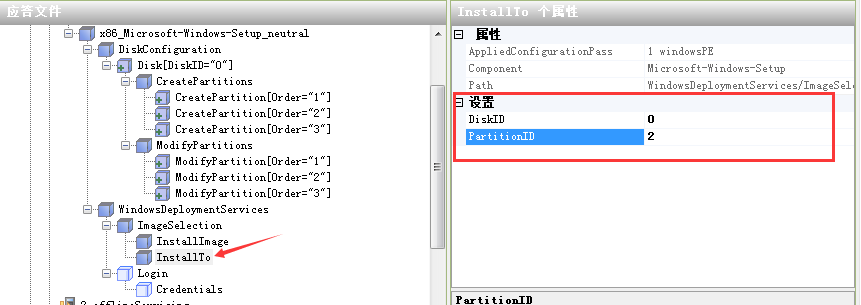
(5)设置连接域中WDS服务器时使用的账户和密码
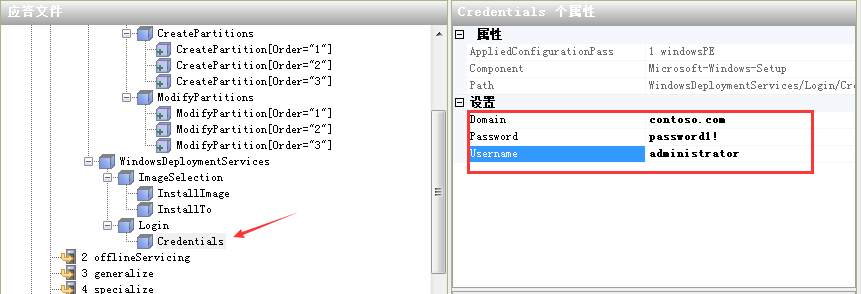
7.解答步骤7 OOBE设置答卷
(1)设置时区
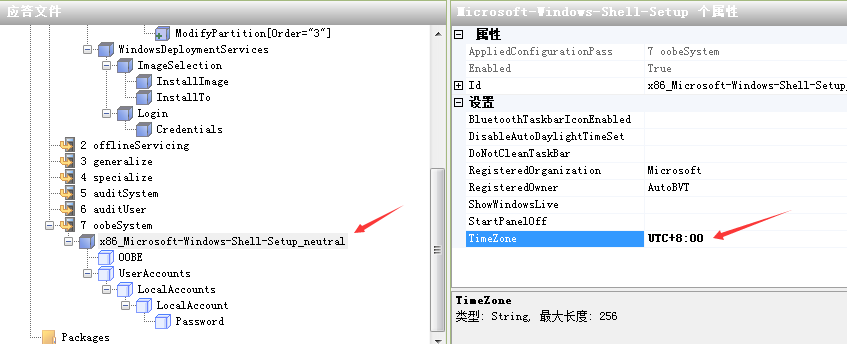
(2)OOBE设置,隐藏和跳过全部选true,ProtectYourPC此处有1、2、3这三个选项,1表示使用推荐设置,2表示仅安装重要的更新,3表示稍后询问我,此处选3
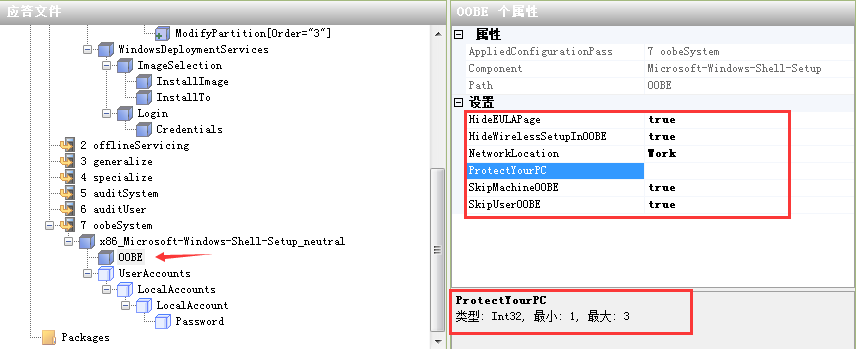
(3)设置账户信息,注意需要把该账户加入管理员组,因为默认情况下administrator是禁用的
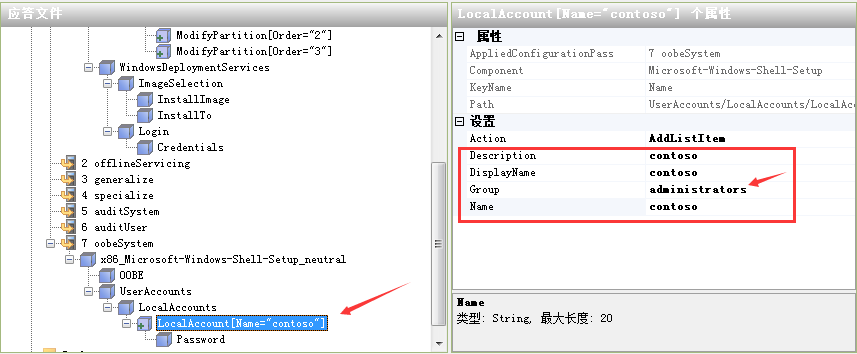
8.使用验证应答文件选项检查是否有错误后保存
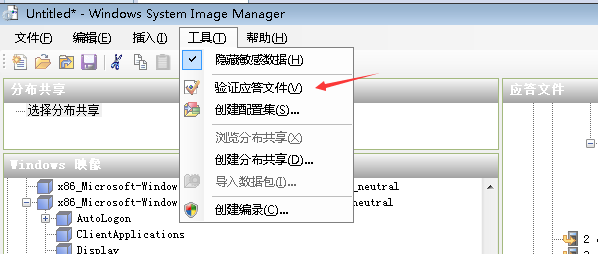
9.将启动文件保存到WDS服务器上的WdsClientUnattend目录下
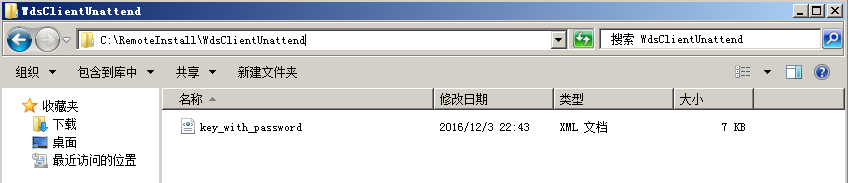
10.指定无人参与安装的应答文件,并设置不自动加入域,至此,操作完成

验证结果
新建一个虚拟机,验证配置是否生效,至此全部操作完成

本文出自 “兔样兔森破” 博客,请务必保留此出处http://arkling.blog.51cto.com/2844506/1879726
企业批量部署Win7(二)—— 结合AIK工具实现无人值守
