首页 > 代码库 > 01 VMware Workstation 12 + Red Hat Enterprise Linux 7.2-x86-64-bit 安装
01 VMware Workstation 12 + Red Hat Enterprise Linux 7.2-x86-64-bit 安装
本文主要介绍 VMware Workstation 12 上 Red Hat Enterprise Linux 7.2 x86 64-bit 的安装。
VMware Workstation 12 下载地址:http://pan.baidu.com/s/1bp23y8J
Red Hat Enterprise Linux 下载地址:http://pan.baidu.com/s/1kUY0XgF
VMware 是一个虚拟化技术。其实,我们的操作系统就是个虚拟机,操作系统本身就是虚拟化技术。以PC机为例,一个计算机只有一个CPU,跟人一样,在某一时刻只能想一件事情。CPU在某一时刻只能运行一个程序。
我们运行起来的程序叫进程。
为什么我们可以同时运行多个进程?这种同时只是看起来同时,实际上在背后,是操作系统将我们的硬件虚拟化了,之后分配给不同进程来实现的。
那也就意味着,将我们有限的硬件资源分成多份,能够模拟出来多个独立运行的系统。VMware 就是这样一个软件。
虚拟化技术有很多种,VMware实际上不能称为虚拟机,它实际上是一个模拟器。完全通过软件的方式,在原有的计算机上,模拟出假的计算机环境。它里面什么都有,CPU、内存之类的。有些是通过软件实现的,有些是用的硬件资源。
对于虚拟机系统来讲,如果我们做了多个虚拟机,它们彼此之间也需要通过网络进行连接。如果虚拟机做完之后,不能连接到物理网络,不能连接到服务器上来的话,点击 edit -> Virtual Network Editor(虚拟网络编辑器) -> VMnet0

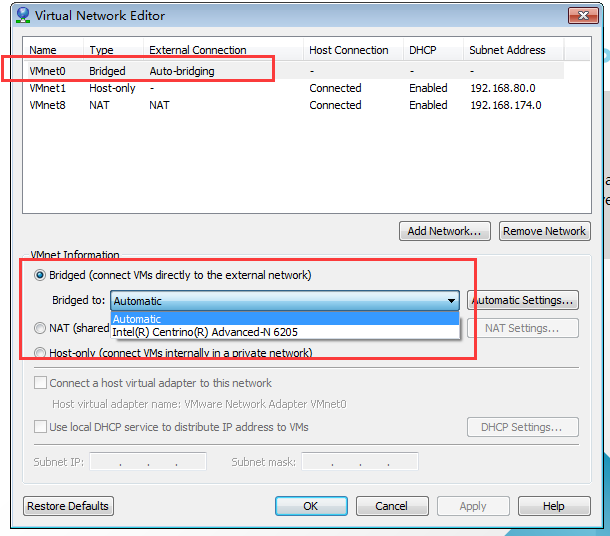
VMnet0 类型是 Bridged (桥接网络) 默认是 Auto-bridging(自动桥接)。桥接网络的简单理解,就是通过你的物理网卡,跟其它主机相连的一种机制。如果是笔记本,可能两个网卡(有线,无线)都启动了,自动桥接不知道桥接哪去了,这种情况下,选择 Bridged to 你可以桥接到的那个网卡。
开始安装
设置 VMware
Create a New Virtual Machine
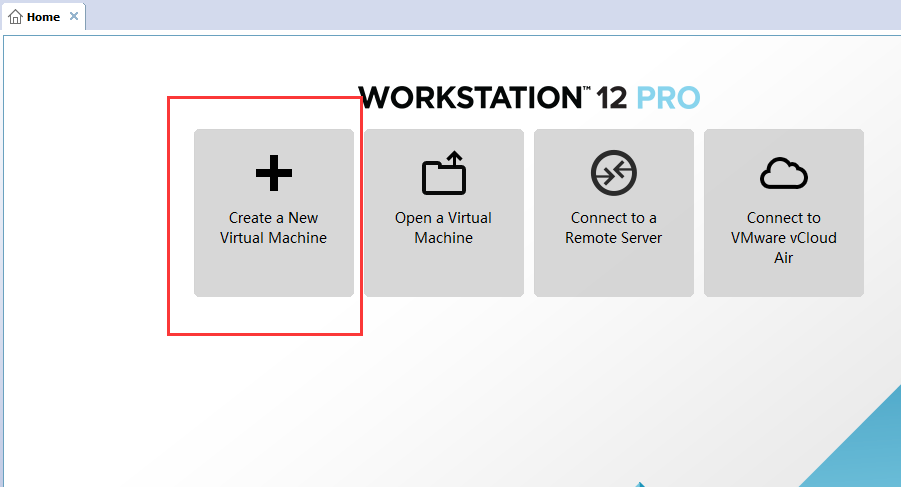
选择 Custom 自定义的方式,这样我们可以操纵很多资源分配的详细细节。Next
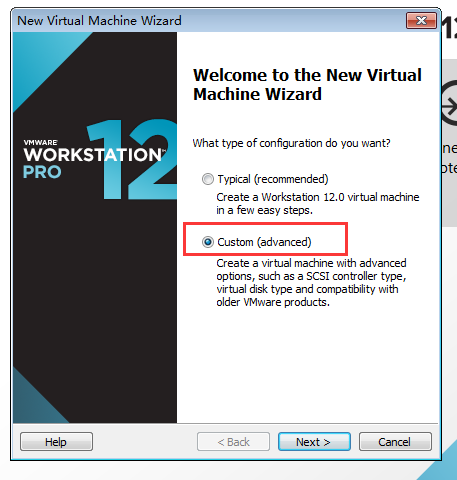
选择VMware兼容系统,如果不打算兼容更老的VMware的话,直接点下一步就可以。
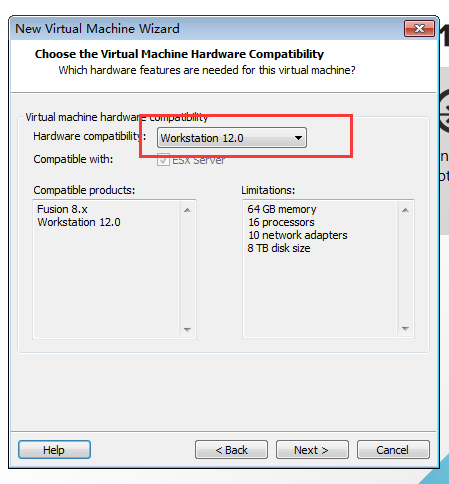
改成 I will install the operating system later,过一会再装

选择操作系统。
这里选择操作系统,其实是告诉 VMware Workstation 我们将来在虚拟机里面装的是什么客户机操作系统。
我们当前使用的 Winows 称为宿主机 也叫 物理机。这里虚拟出来的假系统称为 虚拟机 或 客户机 Guest。
这里选择的系统最好跟你将来要装的系统保持一致,其实不一致也没关系。这里选择系统的目的主要有这样几个。1.根据你所选择的系统类型,给你分配合适的资源,比如CPU、内存等等。2.会根据这里所选择的系统,在将来安装的时候给我们提供一个工具,叫 VMware Tools 。这东西是将来装作客户机里面,是实现增进虚拟机性能的。所以最好能选择跟我们的系统相匹配。
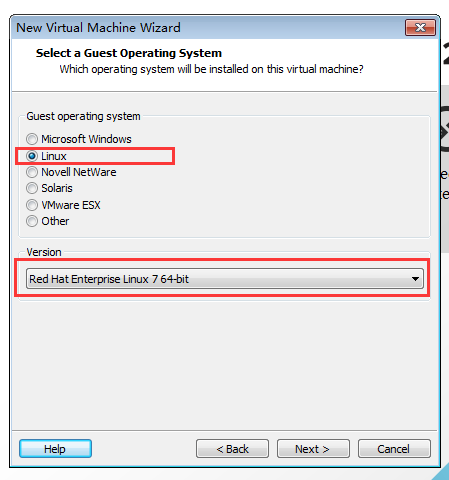
这里是虚拟机的名字,叫什么名字无所谓。
虚拟机装系统的时候,跟主机一样,也需要一个物理存储设备。我们物理机用的是硬盘。虚拟化技术中用到的虚拟存储设备可以是一个镜像文件(映像文件),叫 image file ,也可以是一个物理存储设备。对我们而言,易于管理和使用的是映像文件。所以它会用一个文件来模拟一块硬盘,这个文件看起来可能只有 2K 大小,但它模拟出来的空间,对虚拟机来讲,可能有 200G 空间。但它并不是真正占用的 200G 的空间,而是 2K,而随着你这个虚拟硬盘使用过程当中创建文件、使用文件、删除文件的过程而增长或减小。因此映像文件是自动增长的,所以给它假设多大都无所谓。但这个文件肯定要有个地方要进行存放,而且我们把它模拟成硬盘,将来要在里面装操作系统,可能会变得非常大,10G都有可能。所以要找一个主机上有更多存储空间的地方来,最好是 NTFS文件系统的那样一个磁盘来存放,因为只有 NTFS 才支持大于 2G 的单个文件,否则的化你那个文件只能分成多个小文件,这还是比较麻烦的。

指定处理器的个数。如果你的系统支持硬件虚拟化的话,这里处理器的个数可能会超出你实际的处理器的个数。
每个CPU支持的核心数,CPU是多核的。
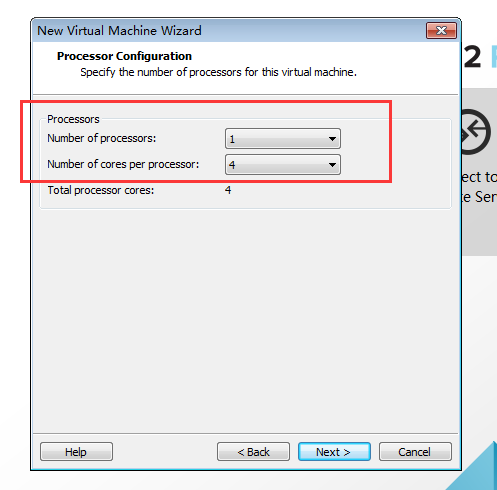
内存大小。这里内存大小也不是立即占用的。VMware 会尽可能按照你指定的内存来分配,但也不是不能超过你指定的内存。随着使用,它可以继续去申请更多的资源。

指定网络连接方式,这里使用桥接方式。

选择虚拟的模拟磁盘设备的接口类型。默认使用 LSI 的 SCSI 类型,直接下一步。

创建一个虚拟的磁盘类型,默认使用 SCSI.
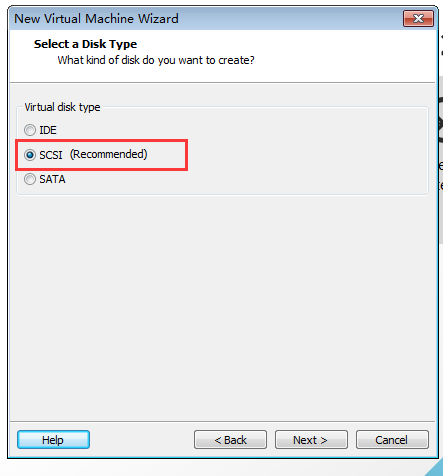

默认的虚拟磁盘的大小是多大。一定要调整为大于 120G 以上。它是虚拟的,并不会真正占用那么大空间,但是如果设置过大,Red Hat 可能会不支持。这里指定 200G 。
Allocate all disk space now 这项一定不要点,点了以后就会真的立即分配 200G 的空间。
Store virtual disk as a single file 把我们的虚拟磁盘存储为一个文件。NTFS 完全可以使用。
在 FAT32 默认选择 Split virtual disk into multiple files ,不支持 single file ,它最大支持的单个文件只有 2G 。

文件的名字,不用管它。
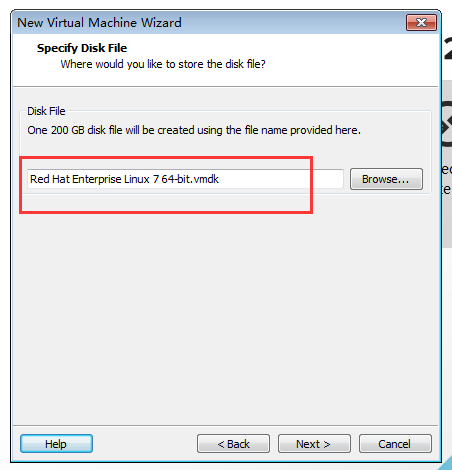
finish .
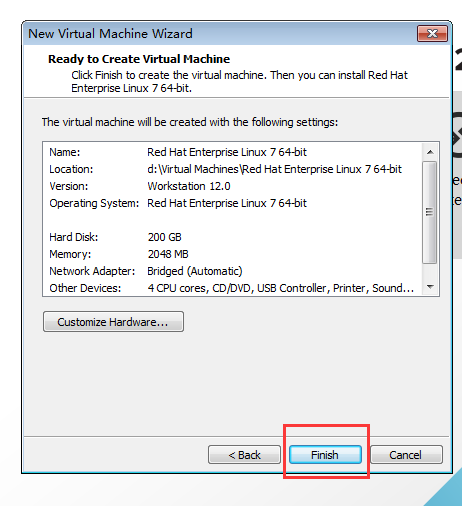
这样就创建好了。
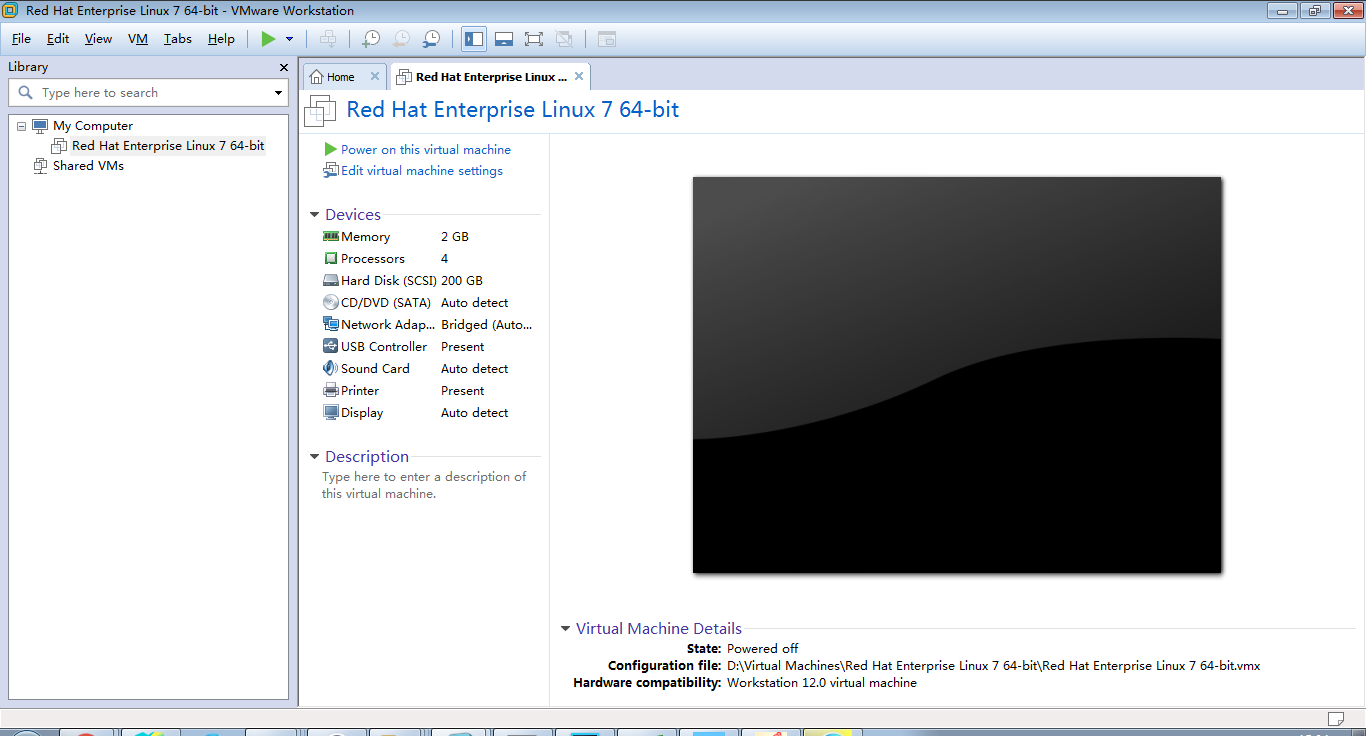
这里是分配好的硬件
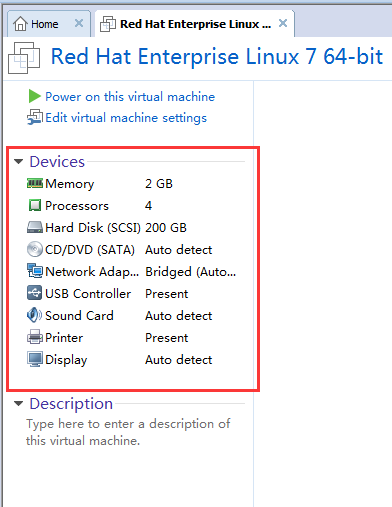
Edit virtual machine settings 可以对硬件进行编辑
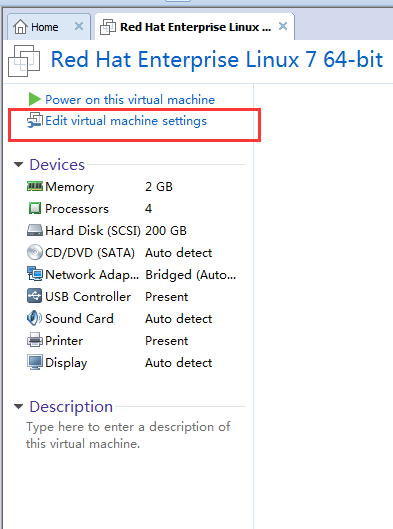

双击 CD/DVD
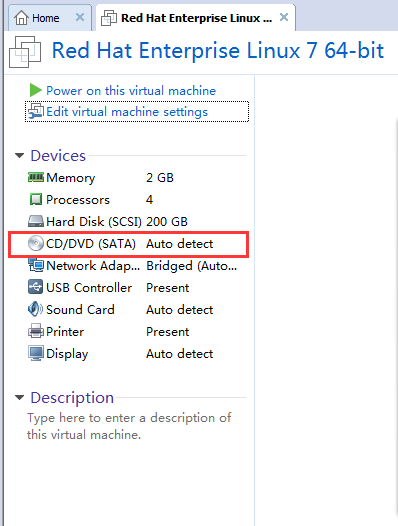
Use ISO image file , Browse 选择 Linux 安装文件


OK ,这个机器就可以启动了。
虚拟机跟我们的计算机一样,它是有 BIOS 的。
需要把鼠标的焦点点到虚拟机里面,
对于 VMware 虚拟机来讲,ctrl + alt + insert 重启,
重启以后,当出现VMware启动界面的时候马上按 F2 ,进入 BIOS .
这里面将来可能需要调整的只有一个, Boot ,调整启动次序的。
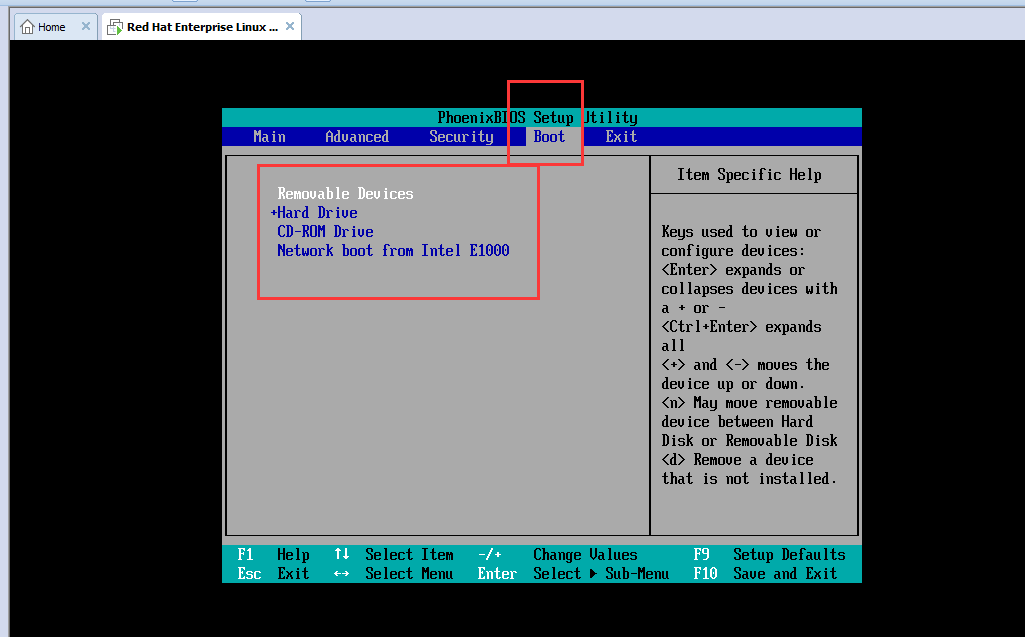

Start Up Guest: 启动虚拟机
Shut Down Guest: 强行关机,拔电源
Suspend Guest: 挂起。虚拟机的好处,可以将我们的系统当前这一刻快照下来,并静止在这一时刻
Resume Guest: 继续
Restart Guest:重启
Take a snap shot of this virtual machine: 制作快照
可以将系统当前这一状态保存下来,保存以后还可以继续向后走,以后还可以倒回去。
建议做完操作系统以后,马上做一个快照。以后该怎么操作就怎么操作,恢复快照,就回到刚装好系统那一刻。

2. 安装 Red Hat Enterprise Linux
开启这个虚拟机,出现下面这个界面,这里可以等 60秒,或者直接按回车。
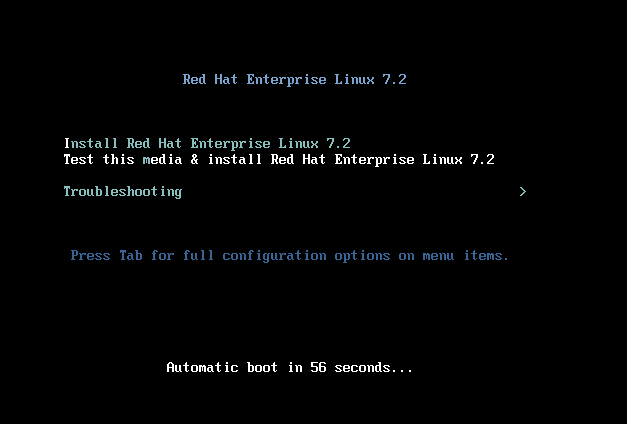
这里是在检查光盘,如果确认光盘没问题的话,直接按Esc跳过即可

这里选择在安装过程中的语言,注意是安装过程中的,并不是在系统中的。

这里是rhel6版本中一步一步来的东西全部都集成在了一个页面,包括日期,键盘格局,语言。
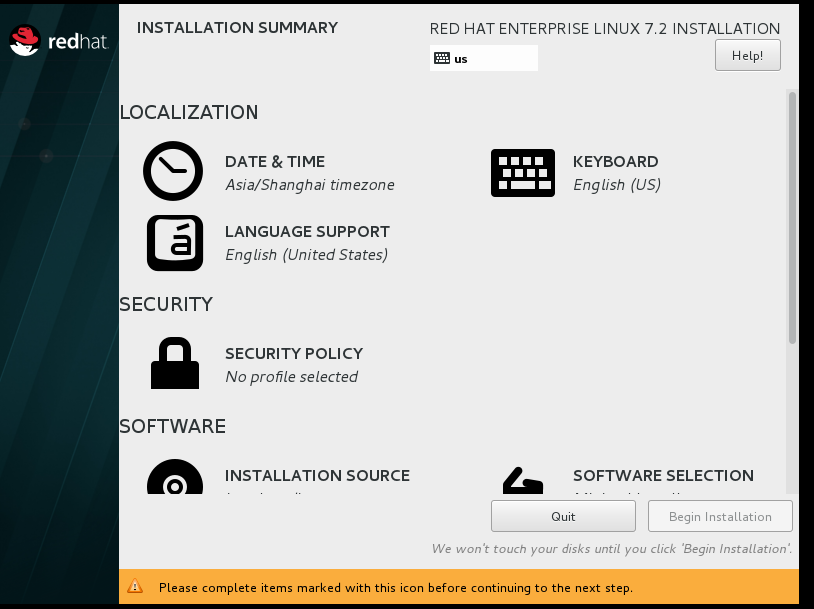
点 DATE&TIME 进去,设置一下时间
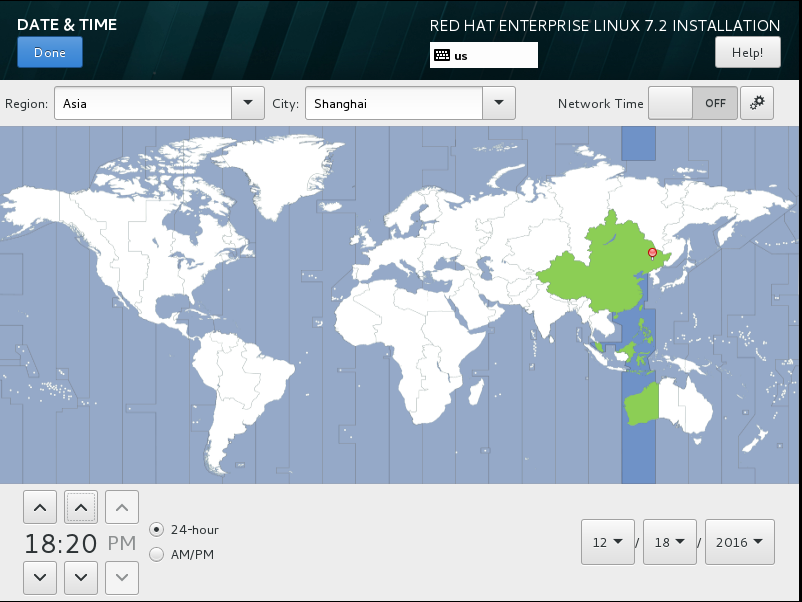
software selection选项进去以后如下:
这里有几个安装选项,就服务器来说,新装的服务器一般都是选择minimal install安装,因为这个模式下就安装了最基本的系统所需的包,可以根据具体服务器的用途再来安装其他的程序。

点击INSTALLATION DESTINATION 然后可以进入对磁盘的操作页面,进去以后如下:
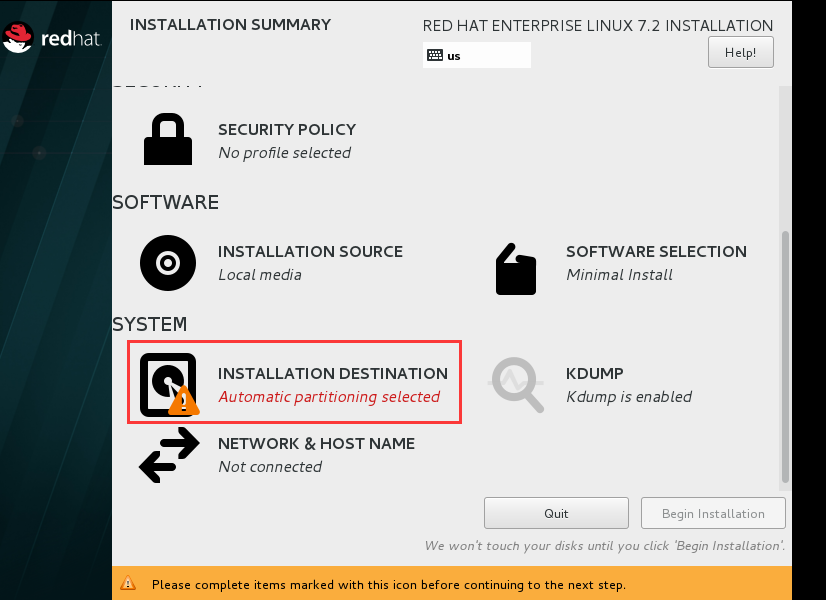
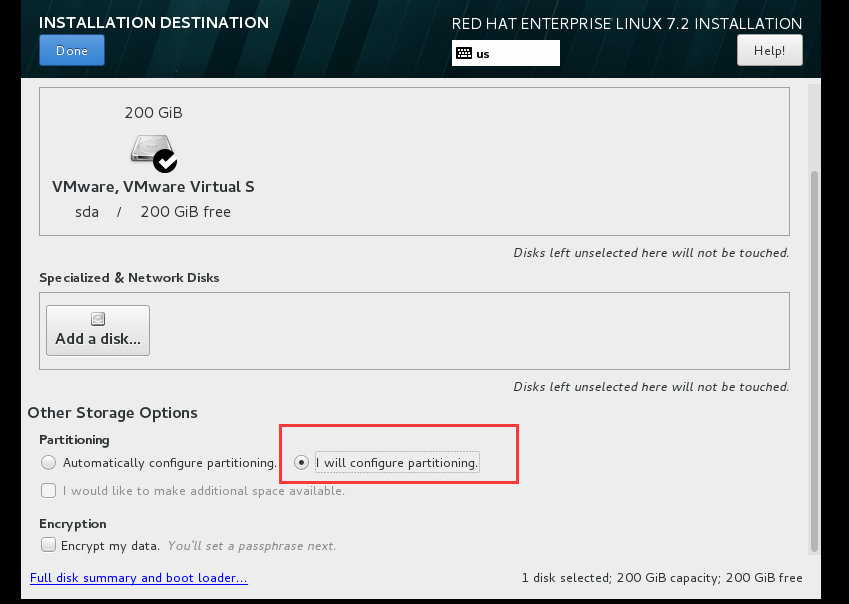
点击红框中的选项,创建自定义分区。 点击左上角的 Done

默认是lvm(就是逻辑卷),可以选择自己需要的磁盘种类,这里我选择基本分区,然后点击加号。
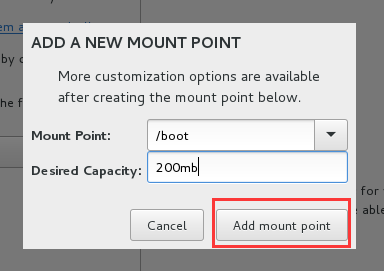
这里选择挂载点和大小,boot给200mb就可以了(其实就安装系统来说,有根分区和swap分区就能安装)

swap分区一般给定内存的1.5-2倍。

最后把所有空间给根分区,因为没有将所有剩余空间给根分区的选项,我写了一个200gb,然后系统智能的把剩余分区都给了根分区。
下面是添加完分区之后的截图,file system一栏可以选择需要的磁盘格式,默认是xfs这是rhel7上才有的分区格式,6上现在还是ext4。
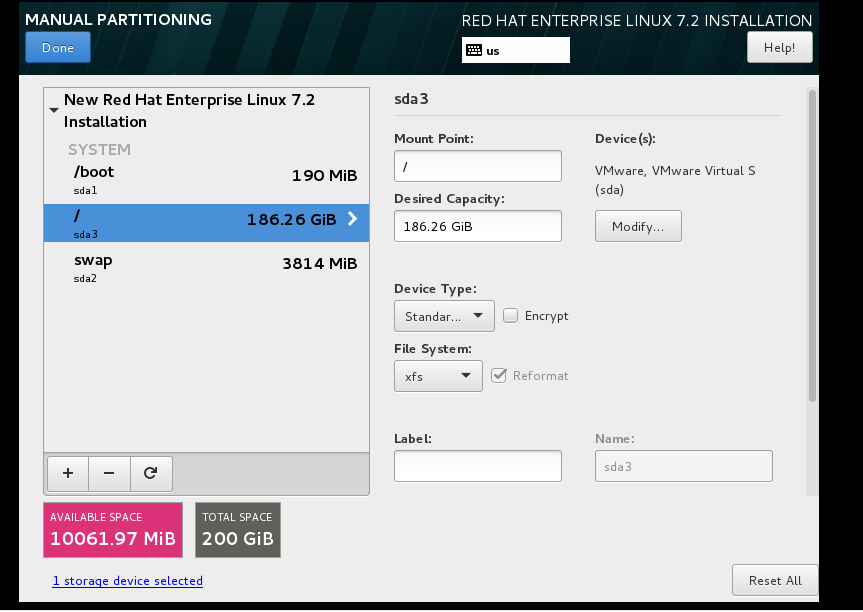
点击左上角的done然后选择accept changes
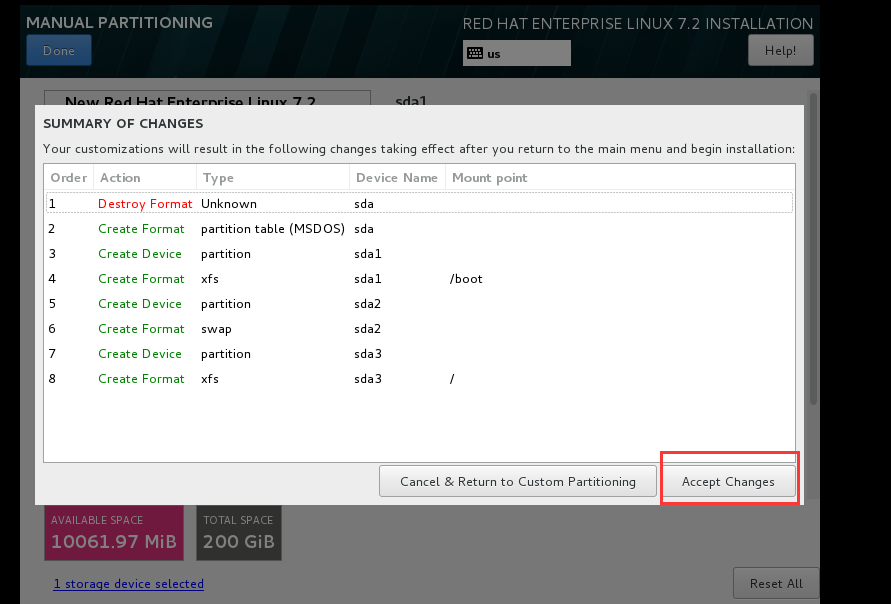
然后点击这里的network & hostname(顾名思义就是配置网络和主机名的)
点击之后如下:
这里我们把这个off改成on,左下角可以更改主机名,然后点击configure。

点击ipv4 settings可以配置网卡的ip信息,因为我是桥接的,外部有dhcp,就不配置静态地址了,点击save。
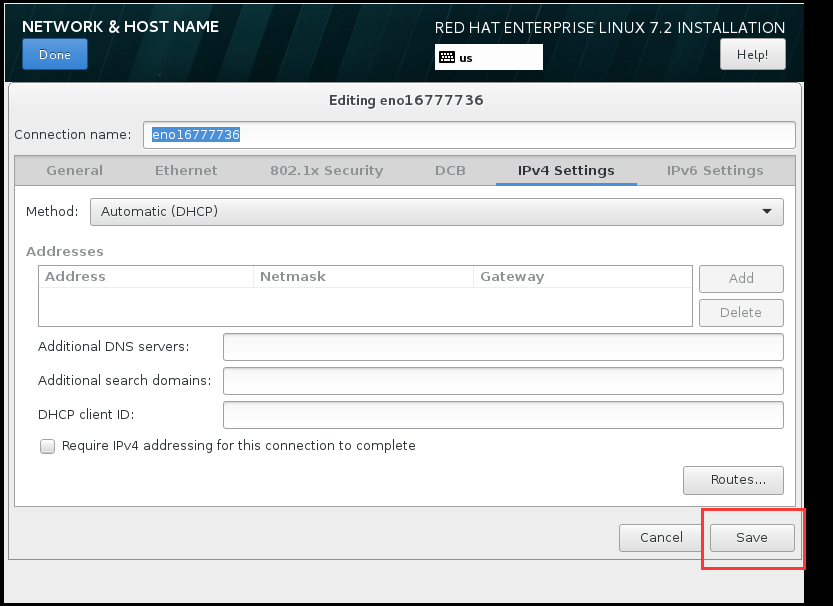
这里需要配置的大概就完了,点击begin installation开始安装,如下:

这里需要指定root的密码,点击root password配置root密码,如下:
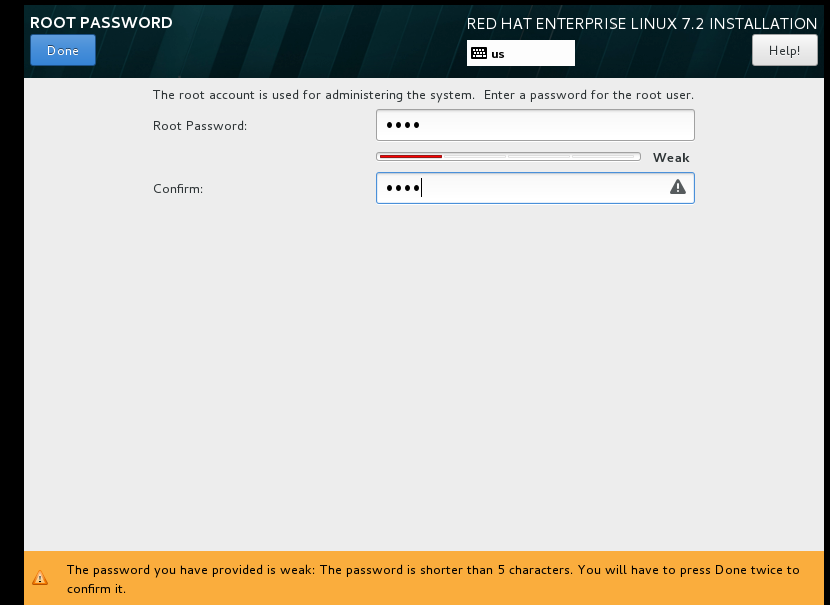 、
、
输入两遍,如果你的密码太简单会提示你的密码不够复杂,点击done会再次提示你是否无论如何都要用,再次点击done。
这里不设置USER, 直接使用 root
等待进度条完成之后点reboot就可以了,之后等系统启动,就会出现如下页面:
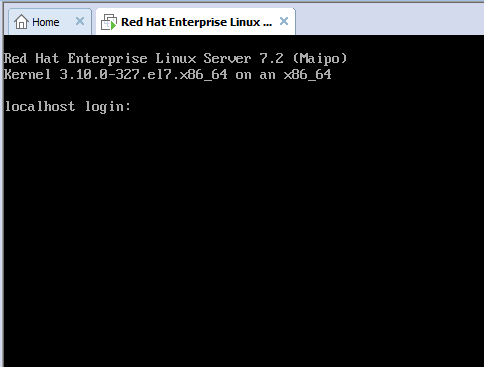
这里提示login:是让你登陆。输入root和你刚才设置的密码按回车就直接可以登陆到系统了。
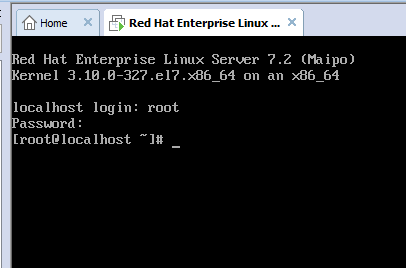
到此,安装完成!
01 VMware Workstation 12 + Red Hat Enterprise Linux 7.2-x86-64-bit 安装
