首页 > 代码库 > SAN存储方式之falconstor实施方案(2)
SAN存储方式之falconstor实施方案(2)
下面进行对Windows用户配置10G空间
Windows用户配置
在计算机内搜索iSCSI程序
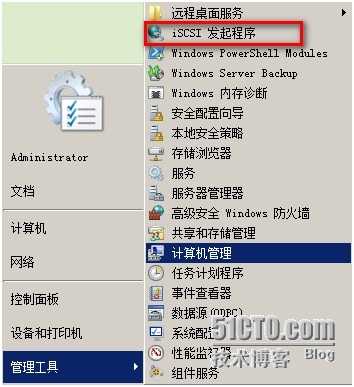

自动生成的名字不满意可以在配置里面进行更改。
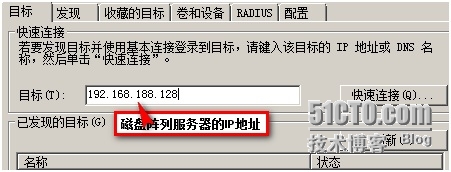
系统的IP地址,连接后,点击刷新,在发现选项中出现一个IP地址
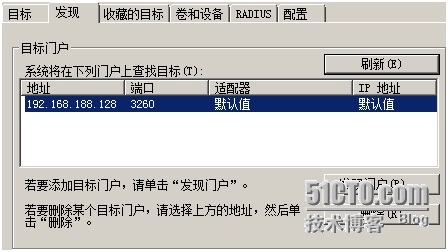
以上设置完毕,再返回IPStor进行客户端配置


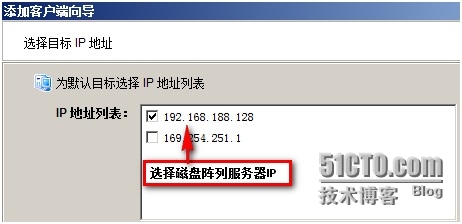
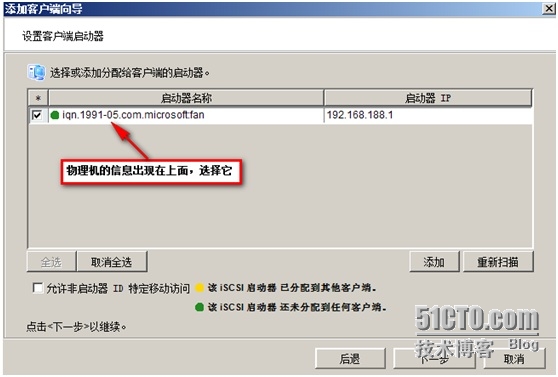
如果事先并没有在Windows客户机上进行配置,则不会出现上述信息
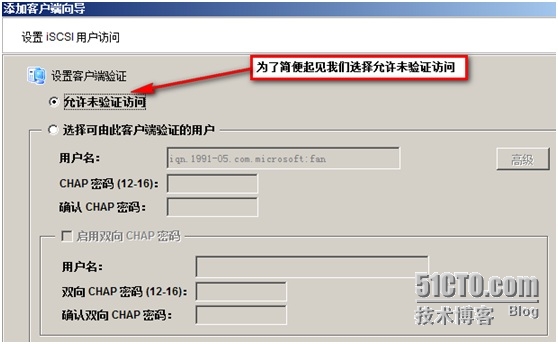
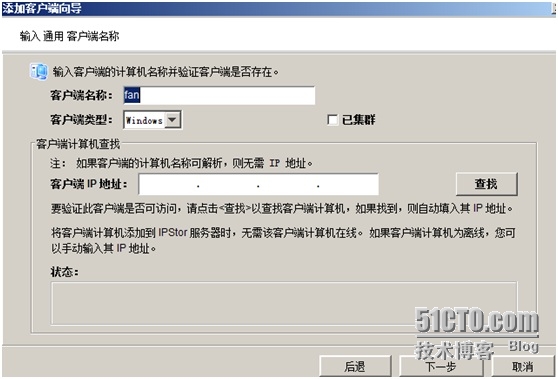
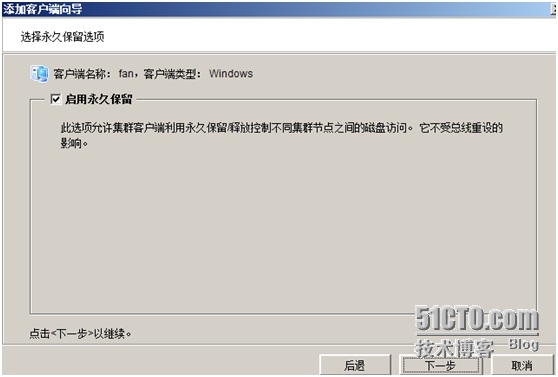
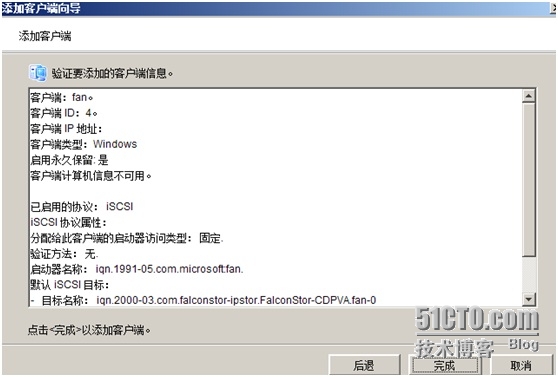
下面我们进行资源分配
有两种方式
第一种在逻辑资源内选定SAN的具体资源进行分配
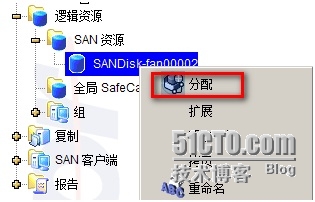
第二种在SAN新建的客户端内进行分配
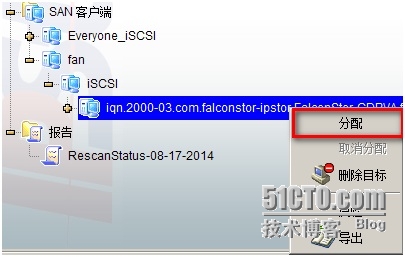
在这里我选择第二种,我觉得这样选择客户来分配不容易出错

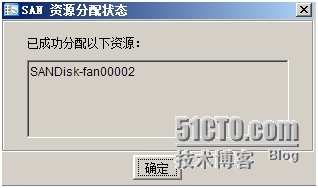

此时Windows用户上已出现分配的磁盘
我们回到Windows用户机上,打开iSCSI程序
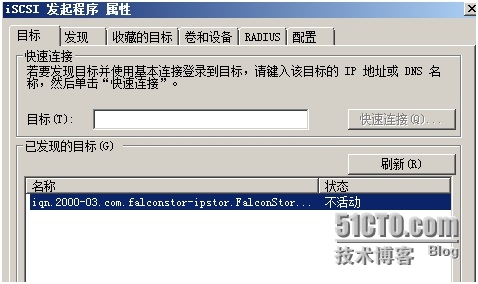
在目标选项中发现分配的磁盘处于不活动状态
选择连接
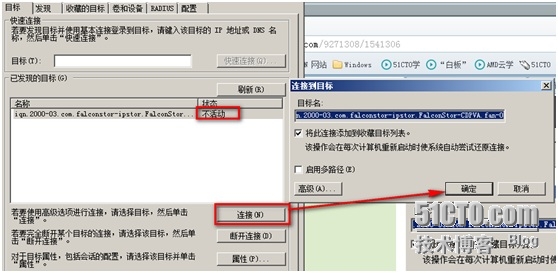
状态激活
在运行里面输入diskmgmt.msc进入磁盘管理界面

将这块新磁盘联机格式化即可正常使用
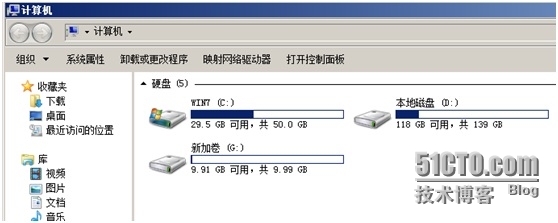
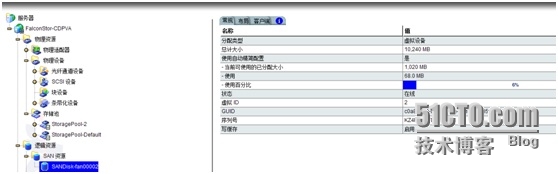
上述皆为IPStor上面分配给Windows用户的磁盘使用信息
Liunx用户分配磁盘
先安装iscsi rpm包
[root@ns3 Packages]# rpm -ivh iscsi-initiator-utils-6.2.0.873-2.el6.x86_64.rpm warning:iscsi-initiator-utils-6.2.0.873-2.el6.x86_64.rpm: Header V3 RSA/SHA256Signature, key ID fd431d51: NOKEY Preparing... ########################################### [100%] 1:iscsi-initiator-utils ########################################### [100%] [root@ns3 Packages]# rpm -qa|grep iscsi iscsi-initiator-utils-6.2.0.873-2.el6.x86_64
#ntsysv进入下图界面
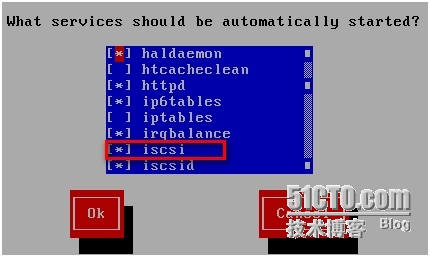
选中iscsi服务,服务自启动
# iscsiadm -m discovery -t sendtargets -p 192.168.188.128
添加客户端的步骤基本同Windows
只是有一步不同如下图示
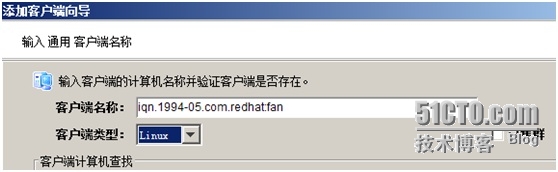
客户端类型要换成Linux
分配SAN资源和Windows一样
下面我们要在Linux内激活分配到的磁盘(和windows下激活方法不同)
#service iscsirestart 先重启 [root@ns3 ~]# iscsiadm -m discovery -tsendtargets -p 192.168.188.128 192.168.188.128:3260,0iqn.2000-03.com.falconstor-ipstor.FalconStor-CDPVA.fan-1 [root@ns3 ~]# iscsiadm -m node -Tiqn.2000-03.com.falconstor-ipstor.FalconStor-CDPVA.fan-1 -p 192.168.188.128 -l Logging in to [iface: default, target:iqn.2000-03.com.falconstor-ipstor.FalconStor-CDPVA.fan-1, portal:192.168.188.128,3260] (multiple) Login to [iface: default, target:iqn.2000-03.com.falconstor-ipstor.FalconStor-CDPVA.fan-1, portal:192.168.188.128,3260] successful. [root@ns3 ~]# fdisk -l Disk /dev/sdb: 21.5 GB, 21474836480 bytes 255 heads, 63 sectors/track, 2610 cylinders Units = cylinders of 16065 * 512 = 8225280bytes Sector size (logical/physical): 512 bytes /512 bytes I/O size (minimum/optimal): 512 bytes / 512bytes Disk identifier: 0xe56de31f Device Boot Start End Blocks Id System /dev/sdb1 1 1306 10482688 7 HPFS/NTFS
iscsiadm -m discovery -tsendtargets -p 192.168.188.128
这条命令是获取分配的磁盘信息
iscsiadm -m node -Tiqn.2000-03.com.falconstor-ipstor.FalconStor-CDPVA.fan-1 -p 192.168.188.128 -l
这条命令是将分配的磁盘激活,输完这条命令就可以在Linux内查看到磁盘信息
之后使用mkfs.ext4 /dev/sdb格式化再挂载即可正常使用
本文完
总结:
SAN存储的方案实施起来不算难,只要思路清晰,有详细的拓扑结构图合理的实施就不难实现。
本人初次涉猎此方面内容,如有错误欢迎指正,期待和大家共同进步。
本文出自 “张帆-IT的奇幻漂流” 博客,请务必保留此出处http://chawan.blog.51cto.com/9179874/1541834
