首页 > 代码库 > 企业云桌面-03-安装第1个企业 CA
企业云桌面-03-安装第1个企业 CA
作者:学 无 止 境
QQ交流群:454544014
注意:
《企业云桌面》系列博文是《企业云桌面规划、部署与运维实践指南》的基础部分,因为书中内容涉及非常多,非常全面,所以基础部分将以博文的形式给读者展现,将在书中引用。
《企业云桌面规划、部署与运维实践指南》将以某社保中心云桌面为中心,采用VMware Workstation Pro 12.5.2在1台物理机上模拟。读者按书中的步骤一步一步去做,就可以实现。
1. 虚拟机
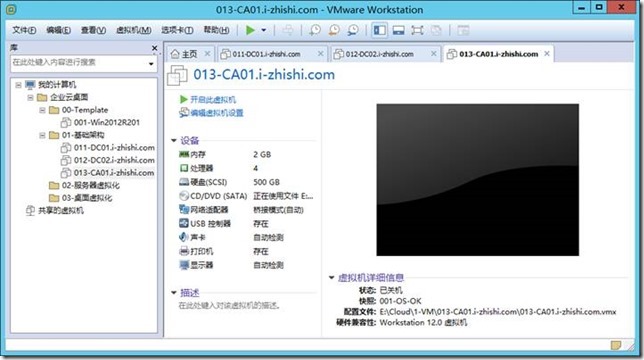
2. 计算机名-IP
1) 计算机名
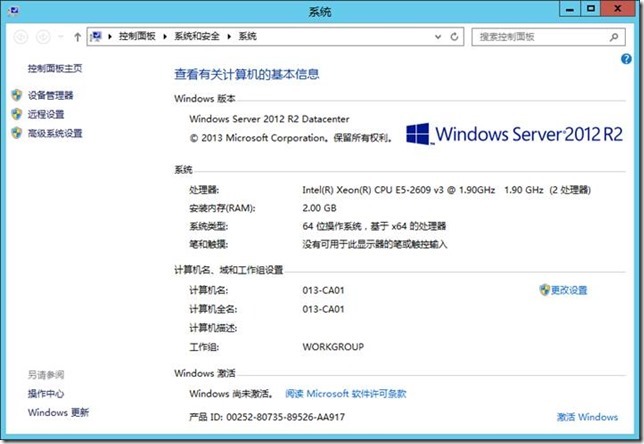
2) IP
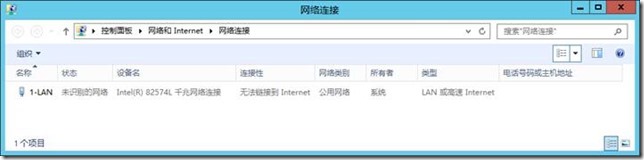
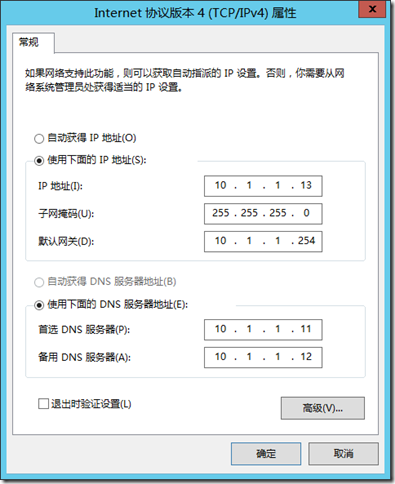
3) 计算机名-IP
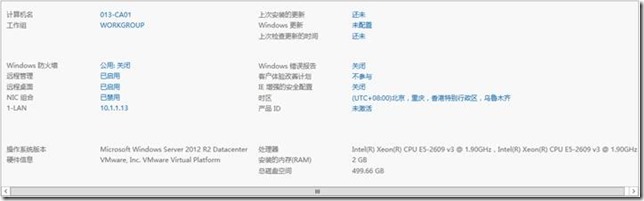
加域
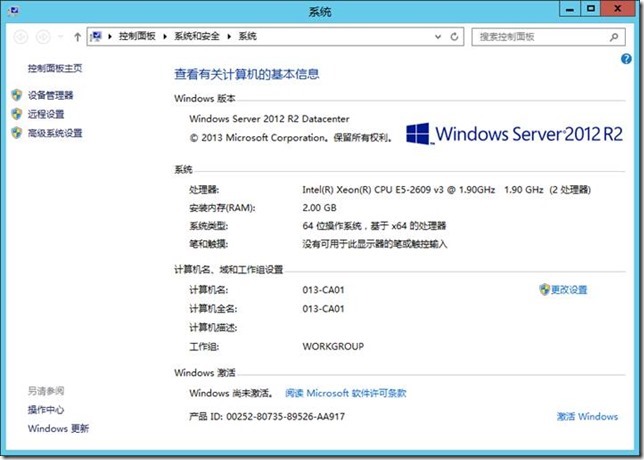
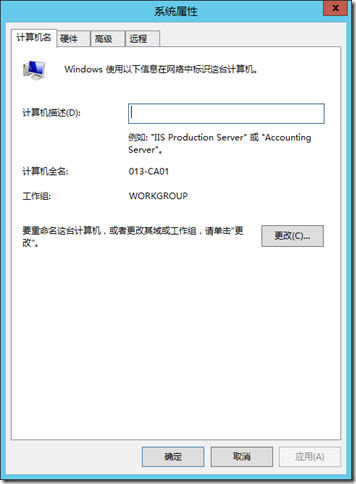

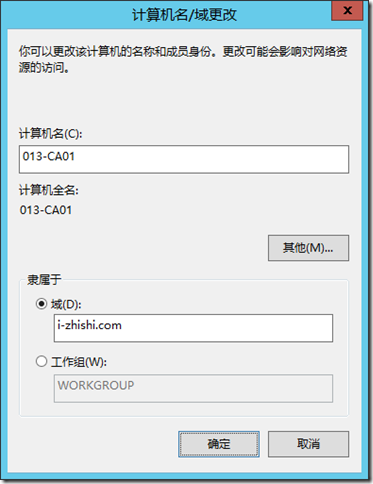
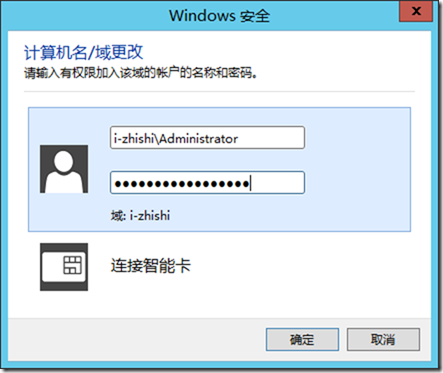
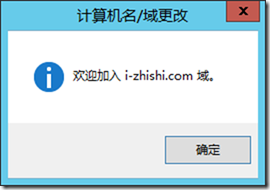
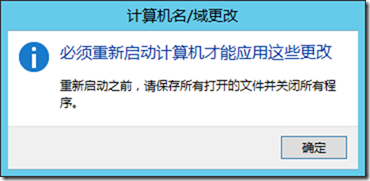
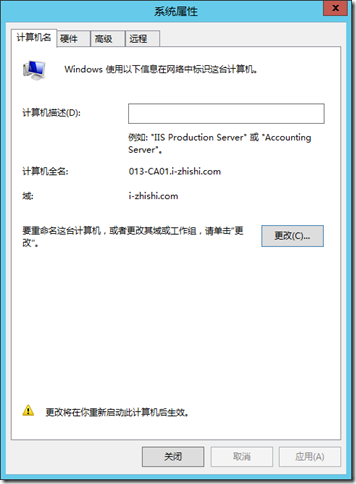
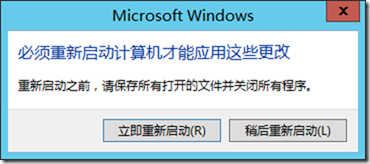

关闭防火墙。
3. 使用服务器管理器安装 AD CS
1) 登录服务器
![clip_image021[1] 技术分享](http://s3.51cto.com/wyfs02/M00/8E/6F/wKiom1i__3LBspRqAABO4o16Cyk152.jpg)
2) 在服务器管理器中,单击“管理”,然后单击“添加角色和功能”。
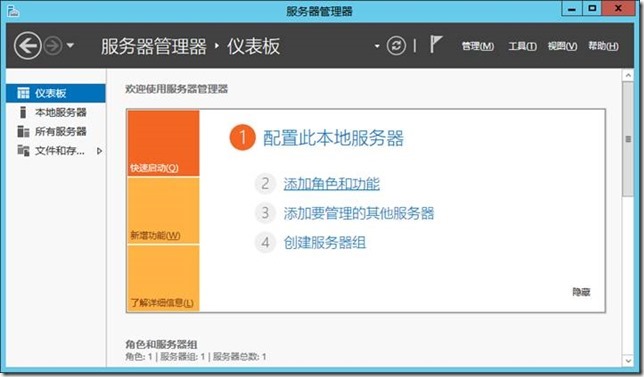
3) 在“开始之前”上,单击“下一步”。
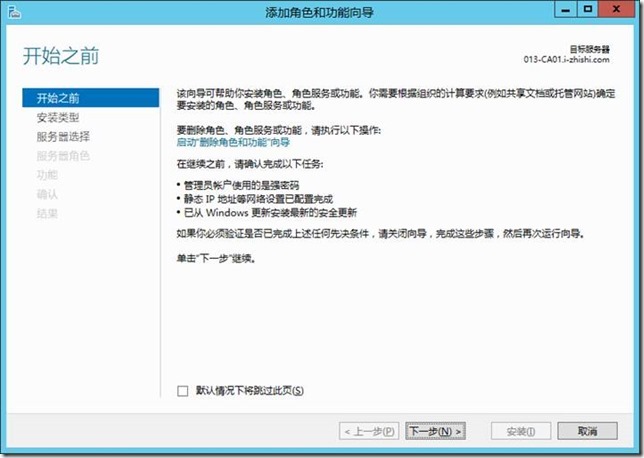
4) 在“选择安装类型”屏幕上,确保已选中“基于角色或基于功能的安装”。单击“下一步”。
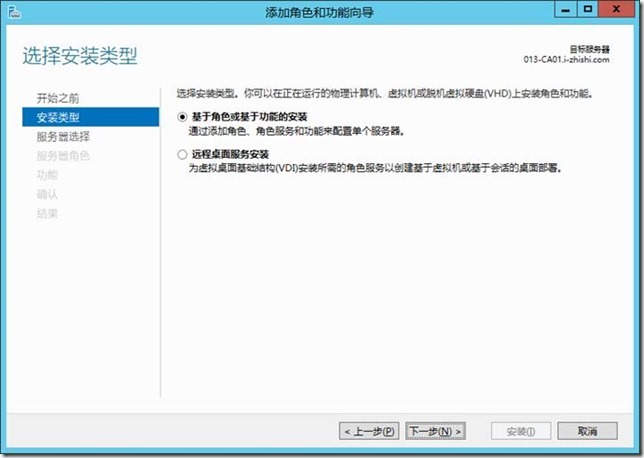
5) 在“选择目标服务器”上,确保选中“013-CA01.i-zhishi.com”,然后单击“下一步”。
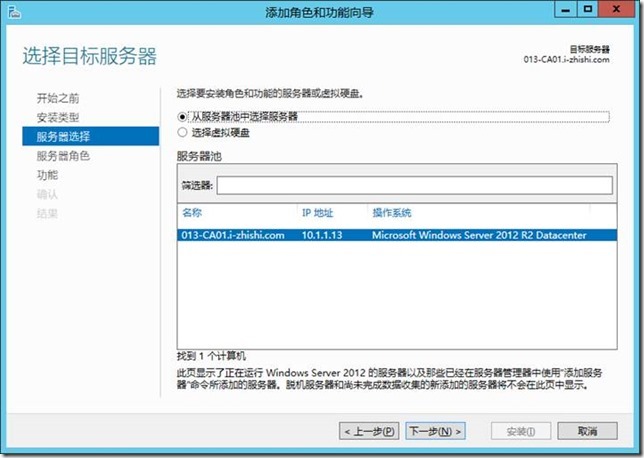
6) 在“选择服务器角色”屏幕上,选中“Active Directory 证书服务”角色。
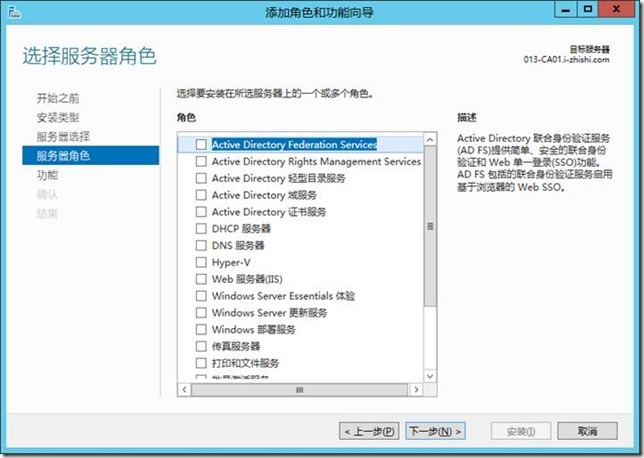
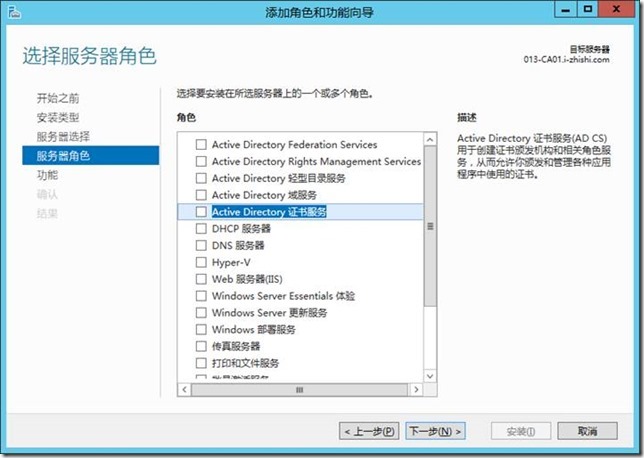
7) 收到安装远程服务器管理工具的提示时,单击“添加功能”。单击“下一步”。
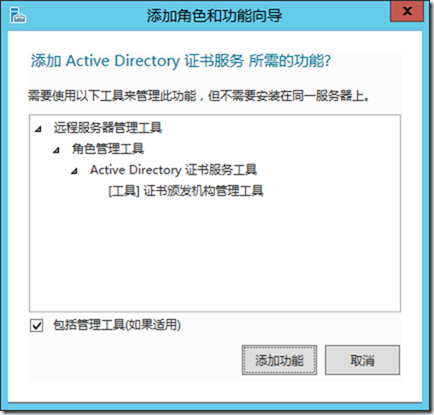
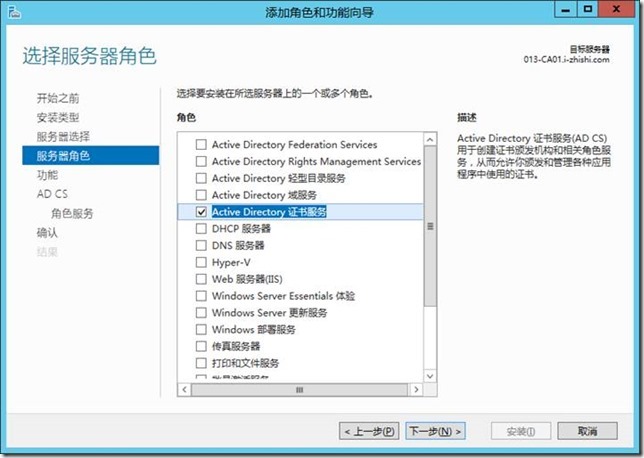
8) 在“选择功能”屏幕上,单击“下一步”。
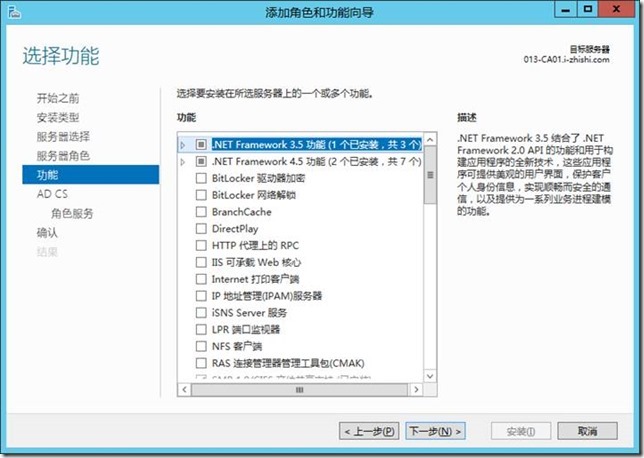
9) 在“Active Directory 证书服务”屏幕上,单击“下一步”。
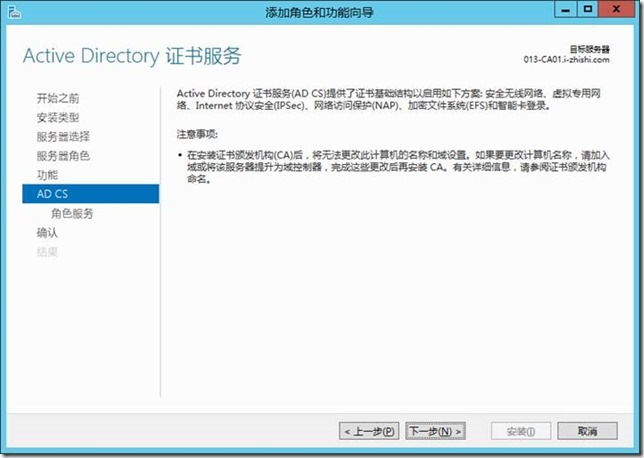
10) 在“选择角色服务”屏幕上,确保选中“证书颁发机构”,然后单击“下一步”。
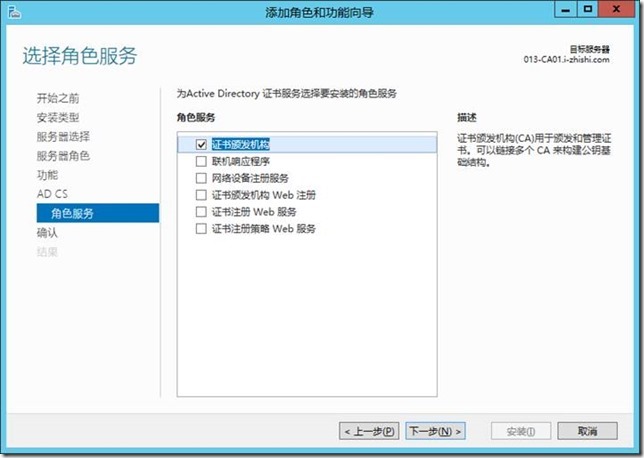
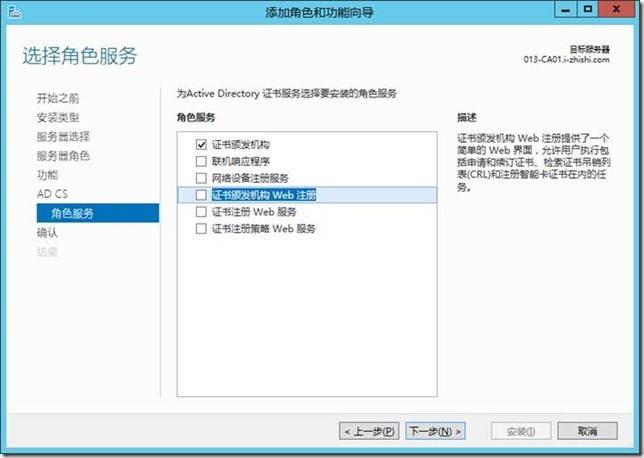
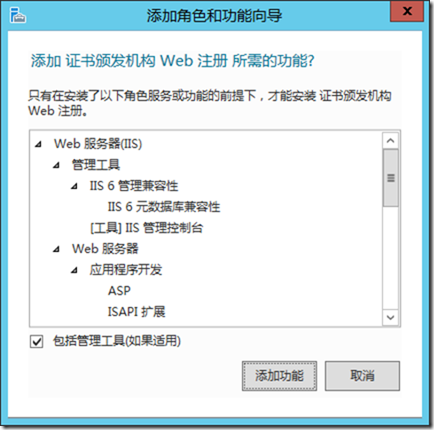
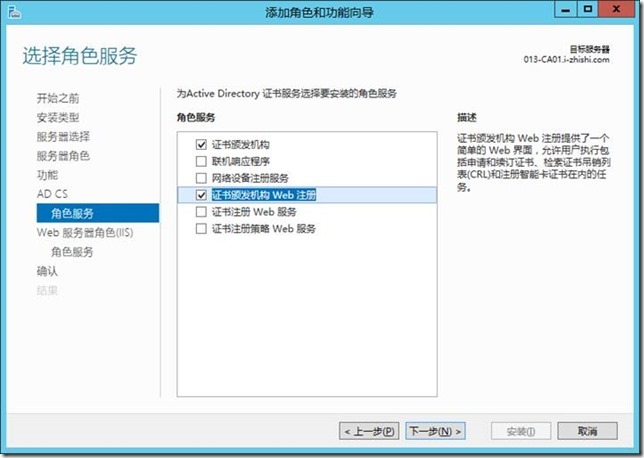
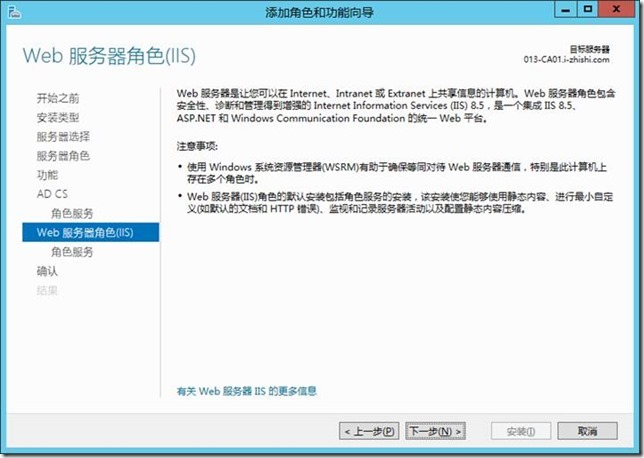
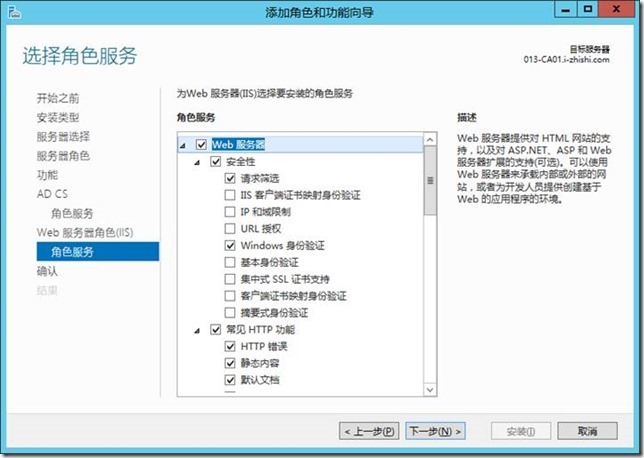
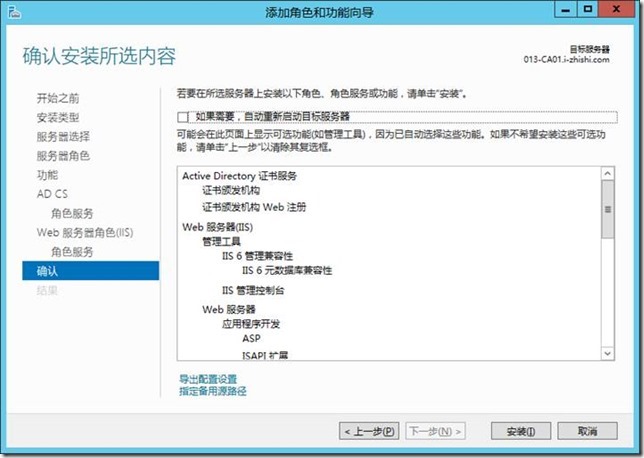
11) 在“确认安装选择”屏幕上,验证信息,然后单击“安装”。
![clip_image053[1] 技术分享](http://s3.51cto.com/wyfs02/M01/8E/6D/wKioL1i__4KwpSUGAADreiVa-FM801.jpg)
12) 等待安装完成。安装了用于 CA 的二进制文件时会显示安装程序屏幕。当二进制文件安装完成时,单击在目标服务器上配置 Active Directory 证书服务链路。
提示
如果在安装完成之前准备单击“关闭”,你可通过完成服务器管理器通知图标中的配置的链路,完成角色服务的配置。
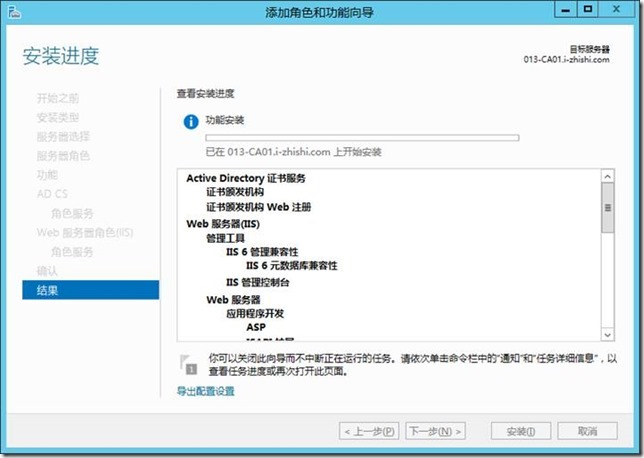
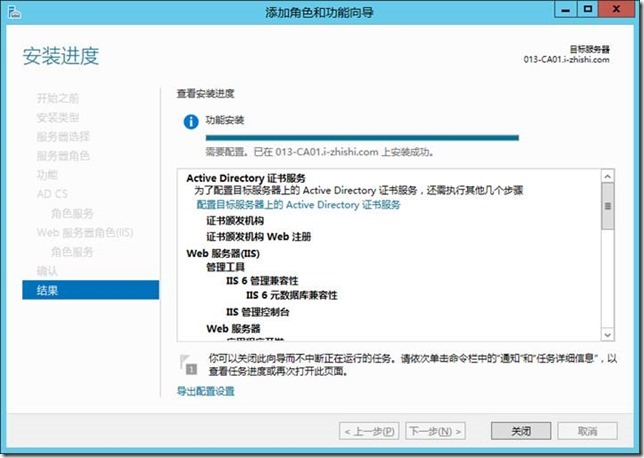
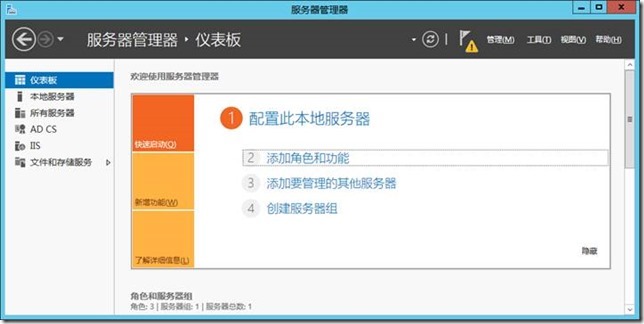
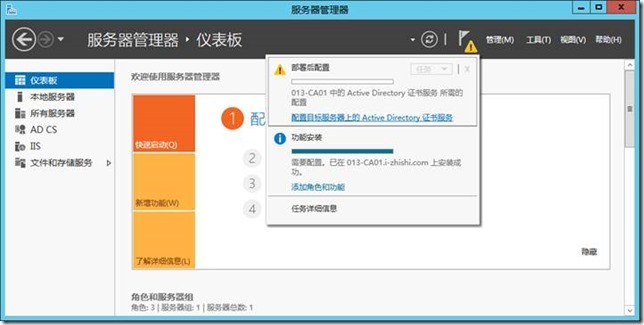
13) 在“凭据”屏幕上,i-zhishi\administrator 的凭据出现。单击“下一步”。
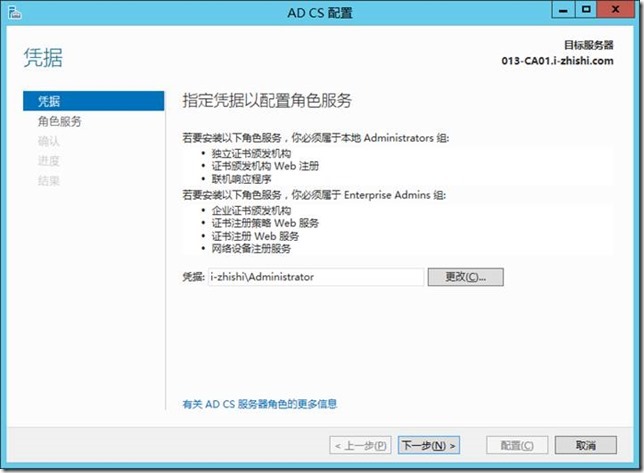
14) 在“角色服务”屏幕中,选择“证书颁发机构”。
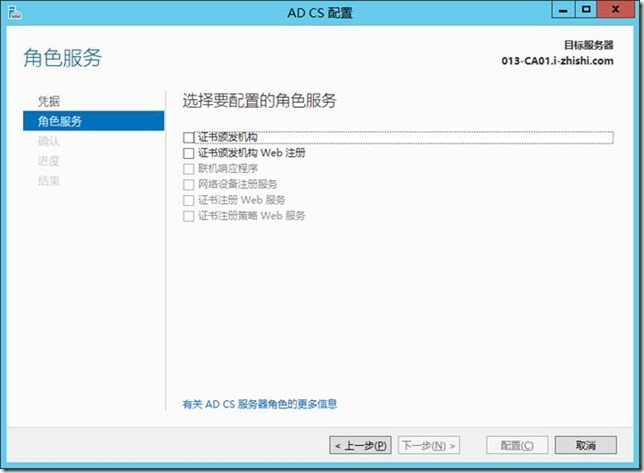
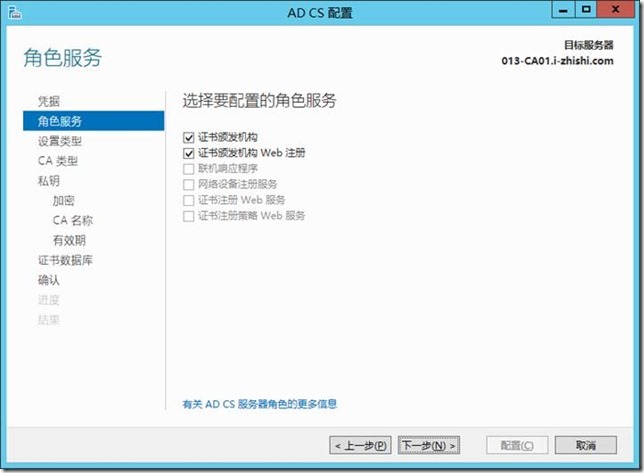
15) 在“安装类型”屏幕上,确保选中了“企业 CA”,然后单击“下一步”。
备注
如果计算机是域成员,以前提供的凭据适用于属于 Enterprise Admins 组成员的帐户,你可能选择 Enterprise CA 或 独立 CA。如果计算机不是域成员或为不是 Enterprise Admins 成员的帐户输入凭据,则仅可用独立 CA 选择。
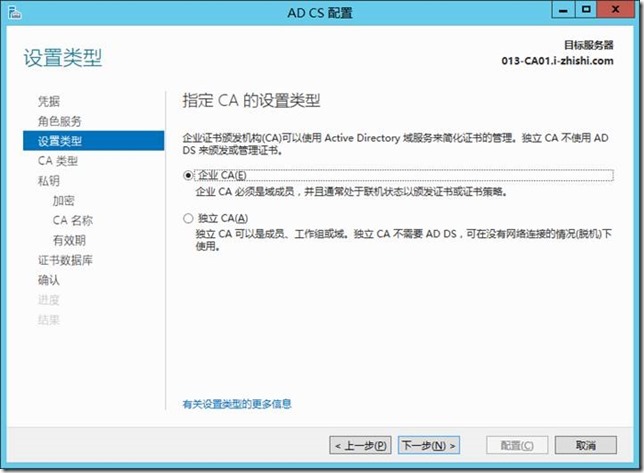
16) 在“CA 类型”屏幕上,选择“根 CA”来安装企业根 CA。单击“下一步”。
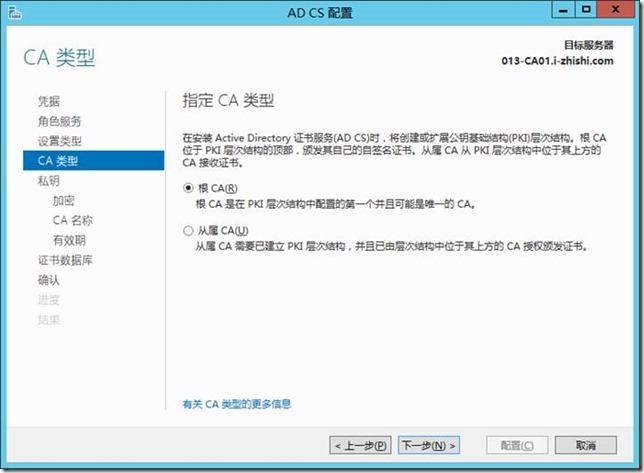
17) 在“私钥”页上,确保选中了“创建新的私钥”选项,然后单击“下一步”。
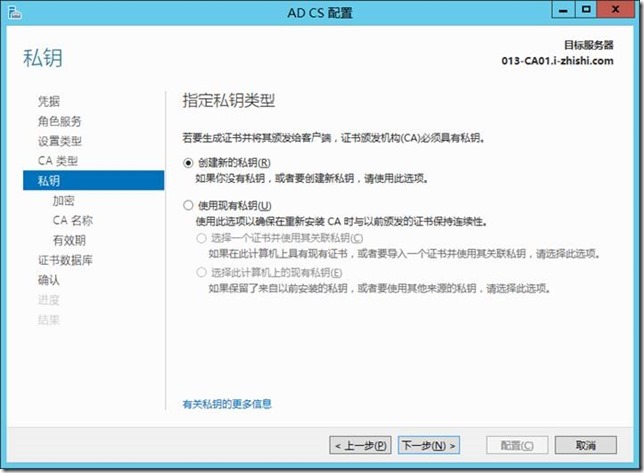
18) 在“为 CA 加密”屏幕上,确保加密提供程序是 RSA#Microsoft 软件密钥存储提供程序,密钥长度为 2048,且哈希算法设置为 SHA1。单击“下一步”。
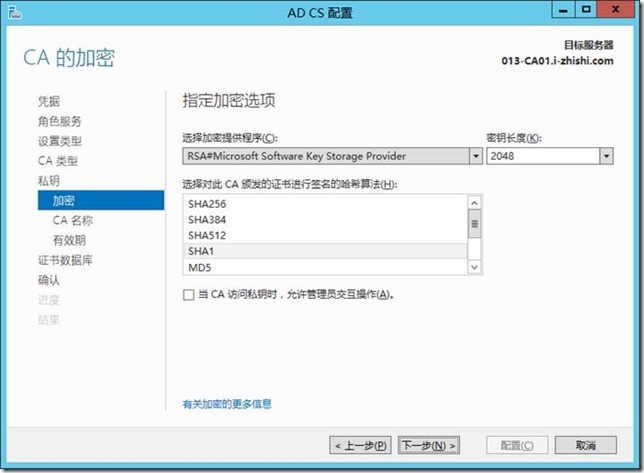
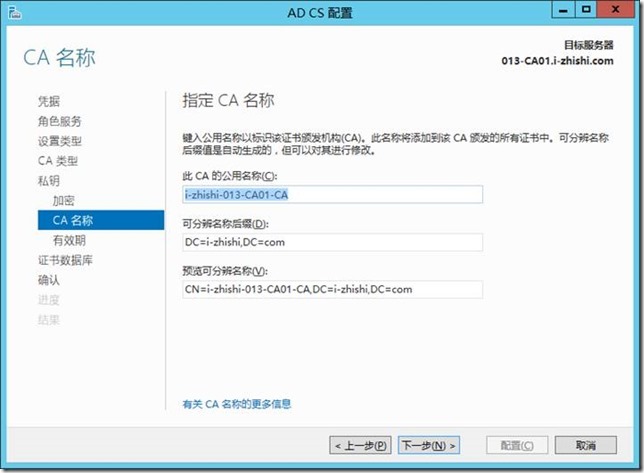
19) 在“CA 名称”屏幕上,在“该 CA 的常见名称”中,键入 i-zhishi-DC01-CA。你将看到可分辨名称更改为CN=i-zhishi-DC01-CA,DC=i-zhishi,DC=com。单击“下一步”。
20) 在“有效期”屏幕上,输入 CA 证书有效的年数 99。
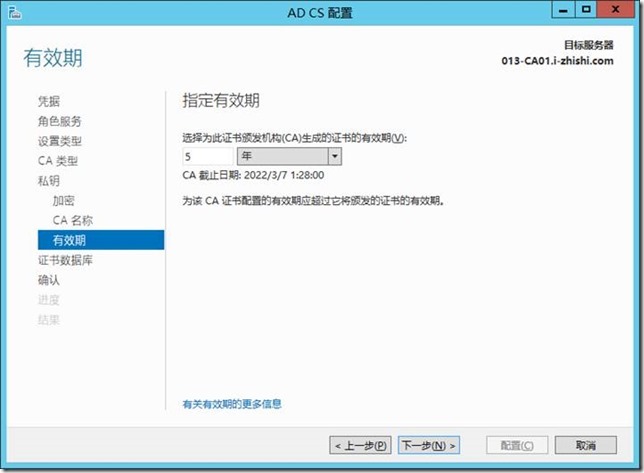
99
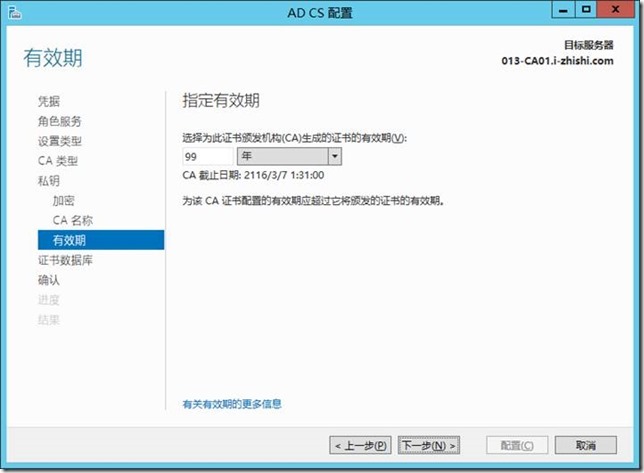
21) 在“CA 数据库”屏幕上,保留数据库和数据库日志文件的默认位置。单击“下一步”。
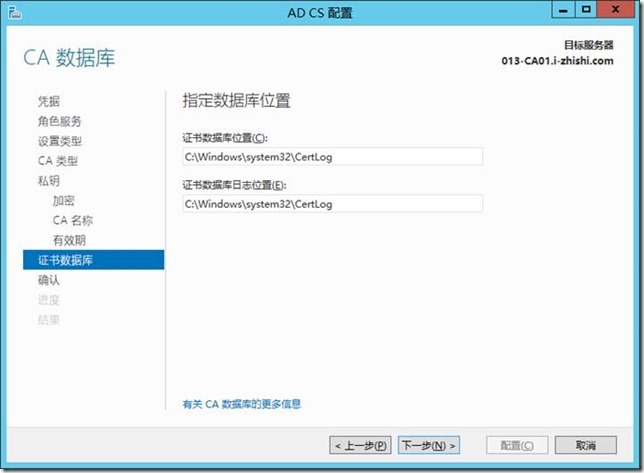
D
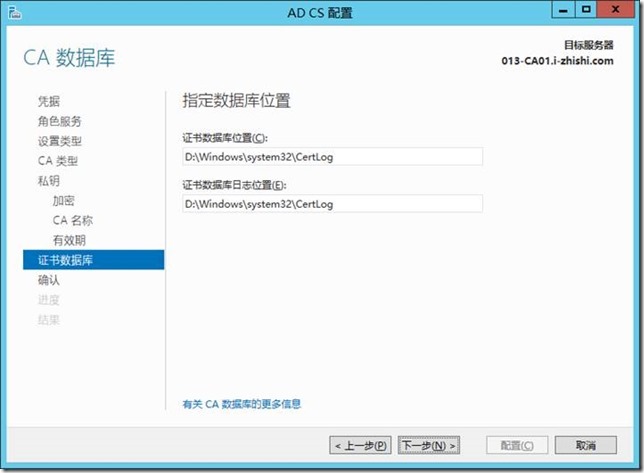
22) 在“确认”屏幕上,单击“配置”。
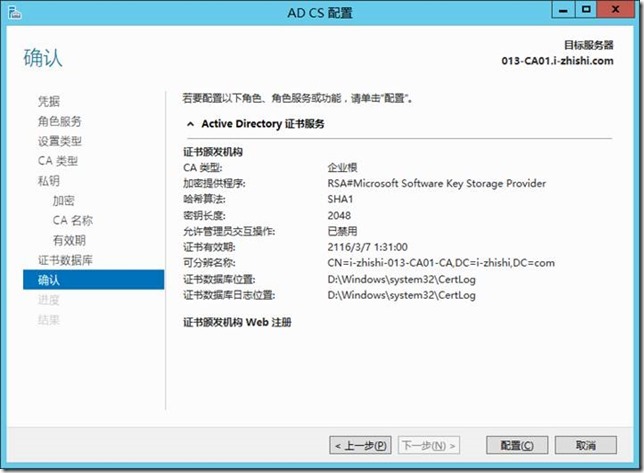
23) “进度”屏幕在配置进程期间显示,然后“结果”屏幕出现。单击“关闭”。如果“安装进度”屏幕依然打开,在该屏幕上单击“关闭”。
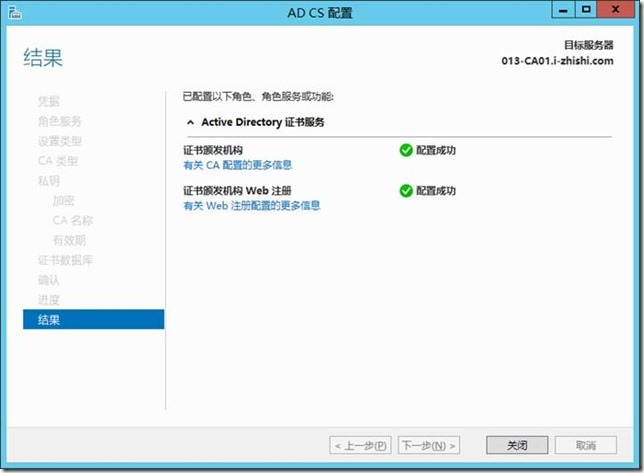
24) 重启013-CA01.i-zhishi.com
25) 重启 011-DC01.i-zhishi.com和012-DC02.i-zhishi.com
4. 验证安装结果
1) 登录-服务器
2) 选择-工具-证书颁发机构
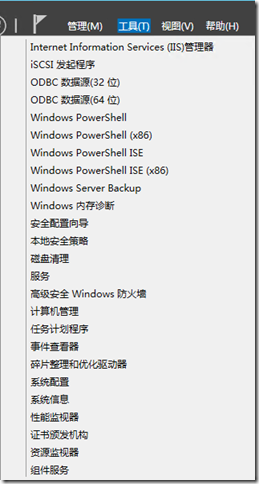
3) 选择-证书颁发机构
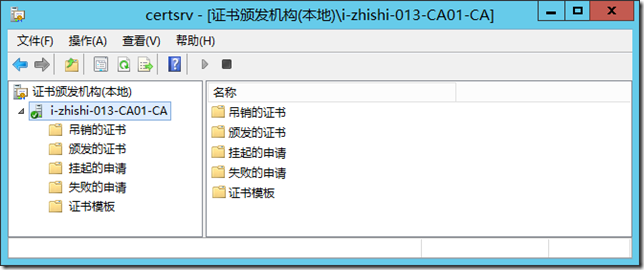
4) 选择-颁发的证书

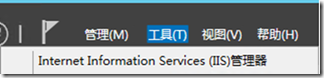
5) 安装完成。
5. 配置-使用44444访问
1) 选择-工具-IIS
![clip_image094[1] 技术分享](http://s3.51cto.com/wyfs02/M02/8E/6D/wKioL1i__5XCPyQuAABO1XeXl_k533.png)
2) 选择-IIS
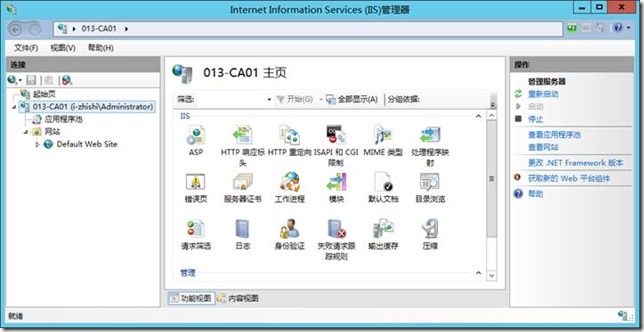
3) 选择-服务器证书


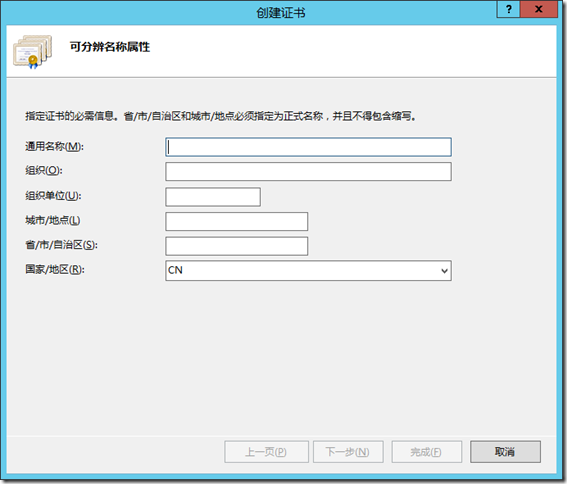
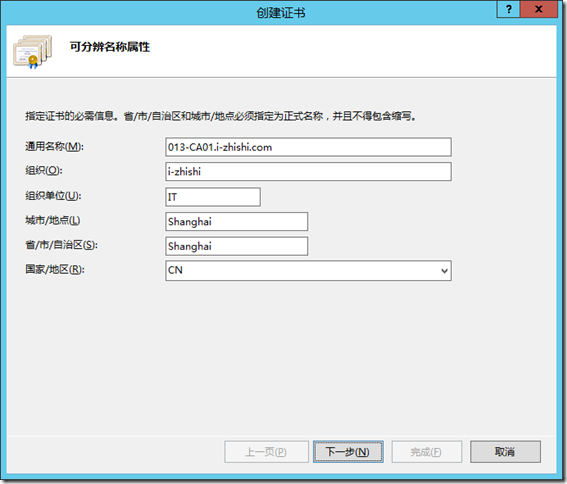
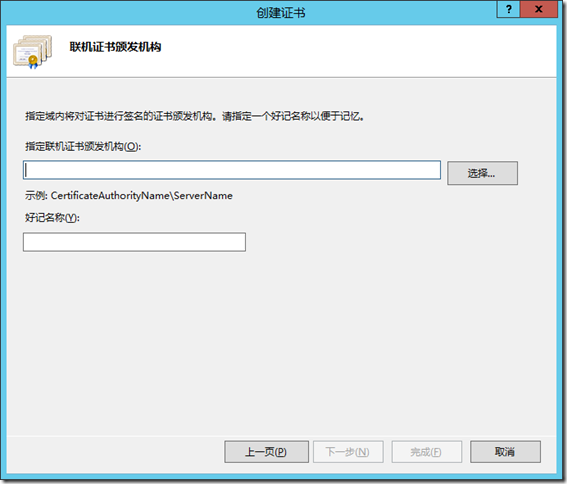
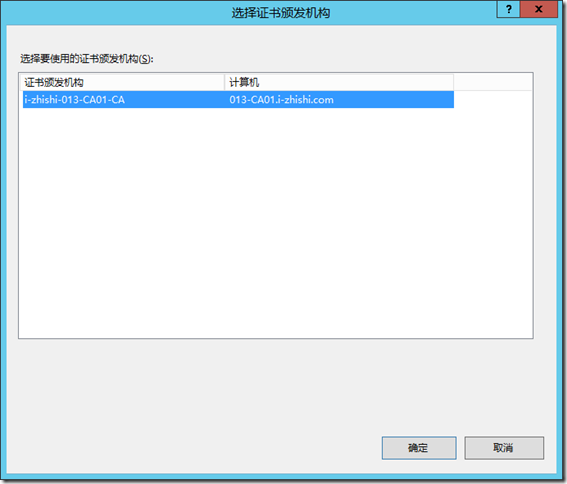
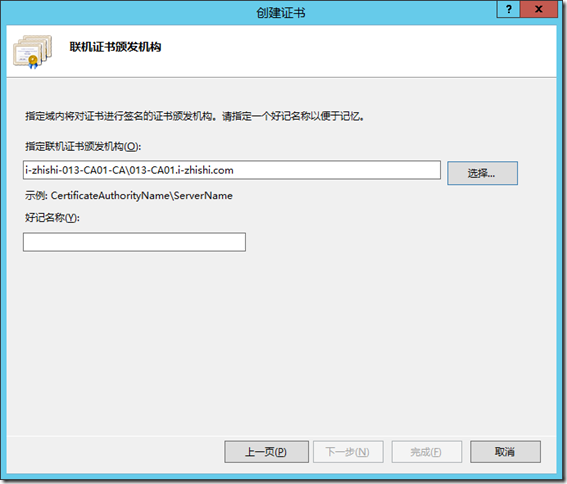
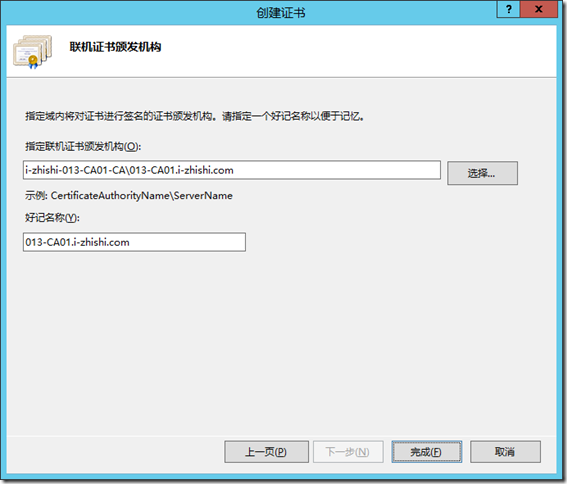

4) 选择-Default Web Site
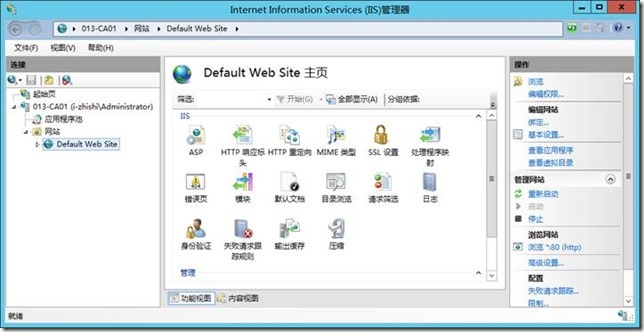
5) 选择-绑定
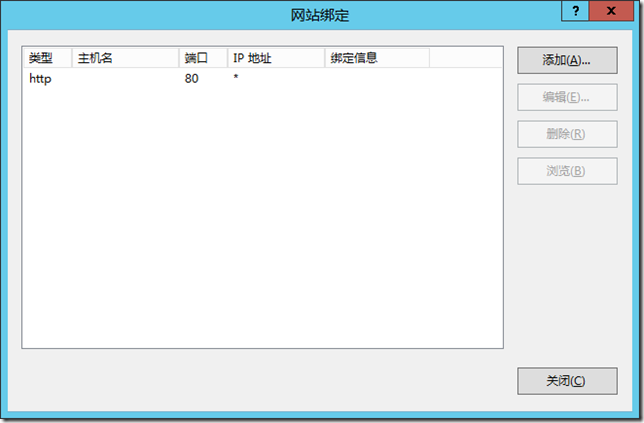
6) 选择-添加
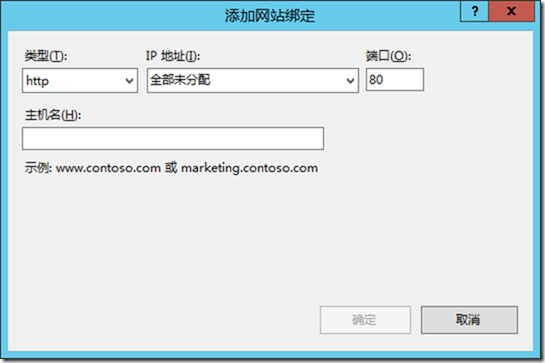
7) 选择-HTTPS,输入: 011-DC01.i-zhishi.com,44444,选择- 011-DC01.i-zhishi.com
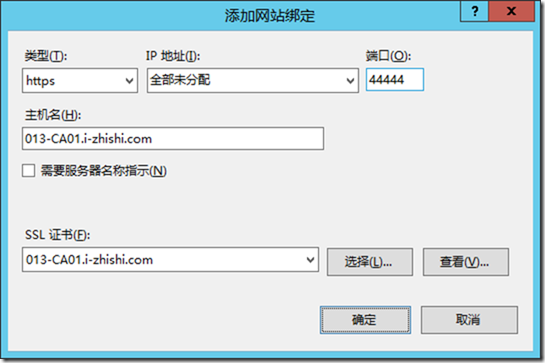
8) 选择-确定
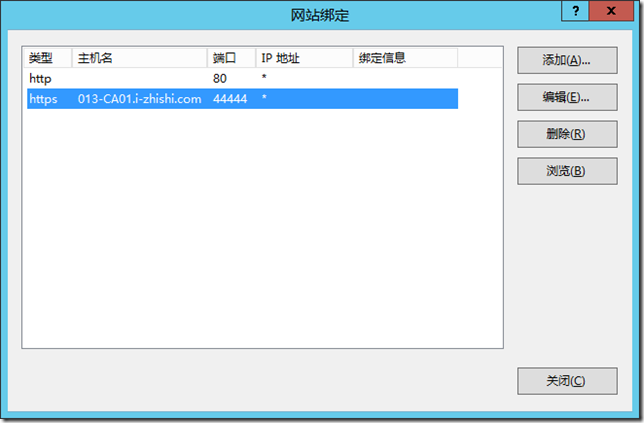
9) 选择-关闭
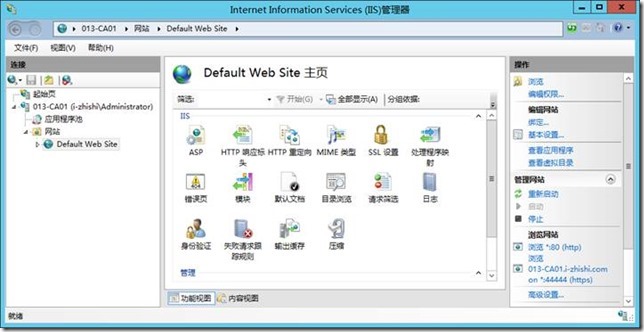
停止-启动
10) 访问
https://013-CA01.i-zhishi.com:44444/Certsrv
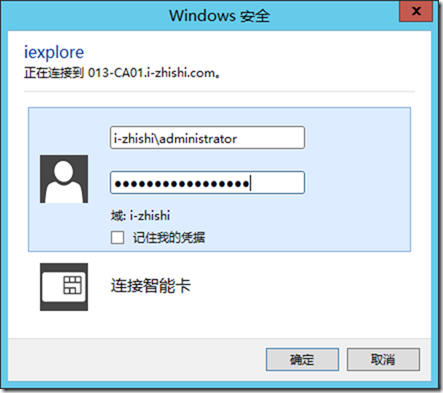
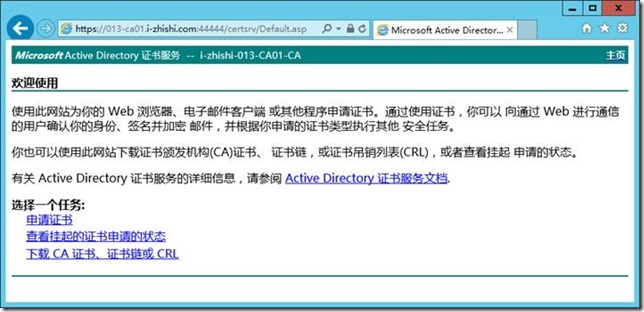
6. 测试
https://013-CA01.i-zhishi.com:44444/Certsrv
![clip_image117[1] 技术分享](http://s3.51cto.com/wyfs02/M01/8E/6F/wKiom1i__6SwESIKAACjK8uDUQg119.png)
![clip_image119[1] 技术分享](http://s3.51cto.com/wyfs02/M02/8E/6F/wKiom1i__6agizK4AADq-WAMtnY891.jpg)
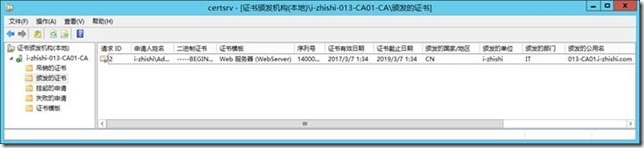
7. 快照
004-ADCS-OK
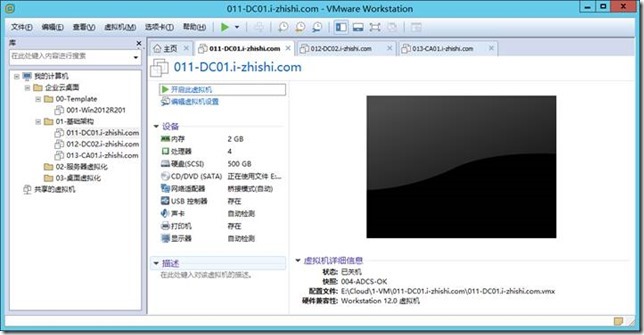
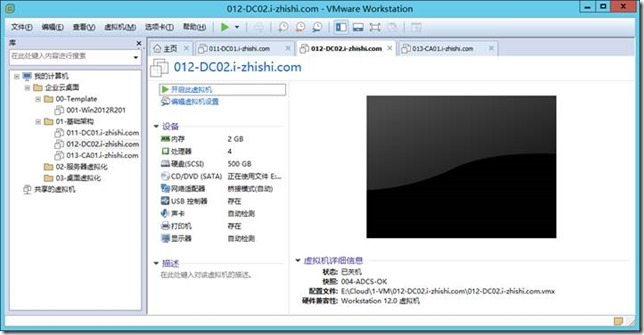
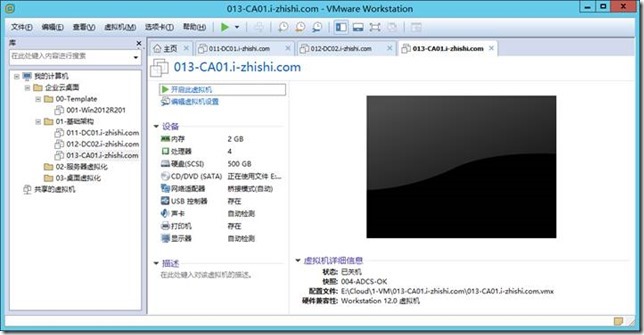
本文已结束!
本文出自 “学无止境” 博客,请务必保留此出处http://dynamic.blog.51cto.com/711418/1904531
企业云桌面-03-安装第1个企业 CA
