首页 > 代码库 > Hyper-V的实验安装----5
Hyper-V的实验安装----5
9、整体实验SMBv3
1规划设计
1.1、拓扑规划
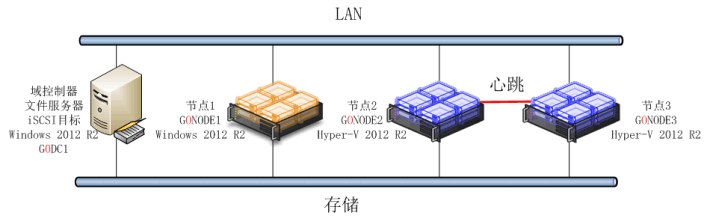
1.2、网络规划
域名:G0.local
主机名 | LAN IP 地址 | 角色 | 存储IP地址 | 备注 |
G0dc1 | 192.168.1.80 | DC、SMB | 10.0.0.80 | Windows 2012 R2 |
G0NODE1 | 192.168.1.81 | Hyper-V NODE1 | 10.0.0.81 | Windows 2012 R2 |
G0NODE2 | 192.168.1.52 | Hyper-V NODE2 | 10.0.0.82 | Hyper-V 2012 R2 |
实验环境:请将域名、主机名、地址中红色字进行修改
2、基本环境构建
2.1、Windows 2012 R2虚拟机
2.1.1、操作系统安装
安装介质:cn_windows_server_2012_r2_x64_dvd_2707961.iso
虚拟机配置:80GB虚拟硬盘、4GB内存。删除不比啊哟的软盘、USB、声卡、打印机等无用设备,以节省主机资源。
2.1.2、实验环境
为了简化后续实验,我们将禁用防火墙、IESEC等功能
禁用防火墙
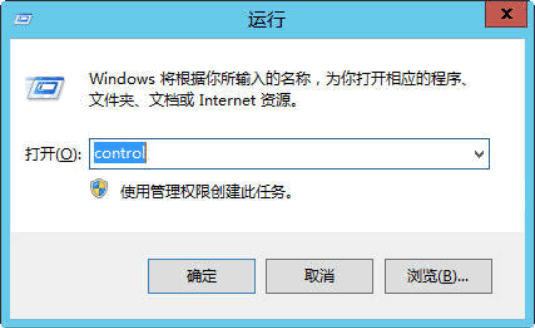
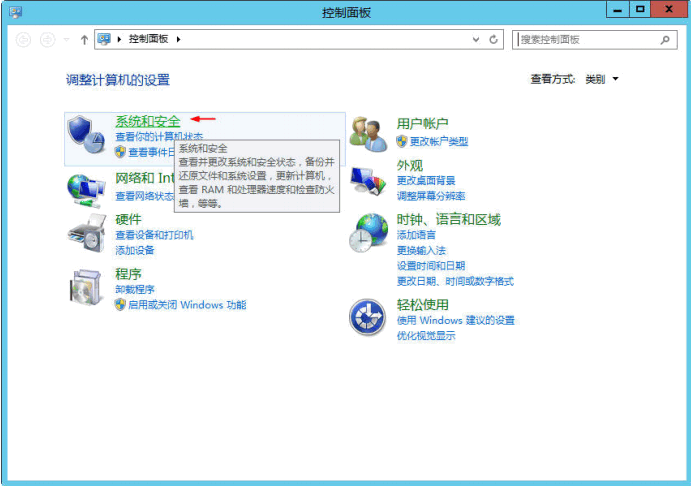
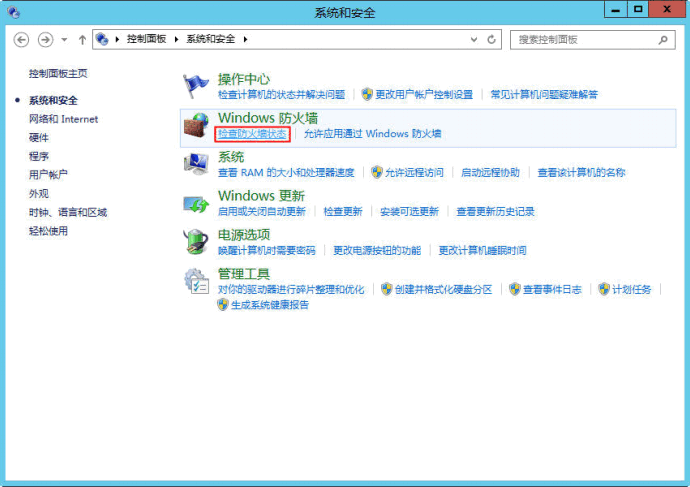
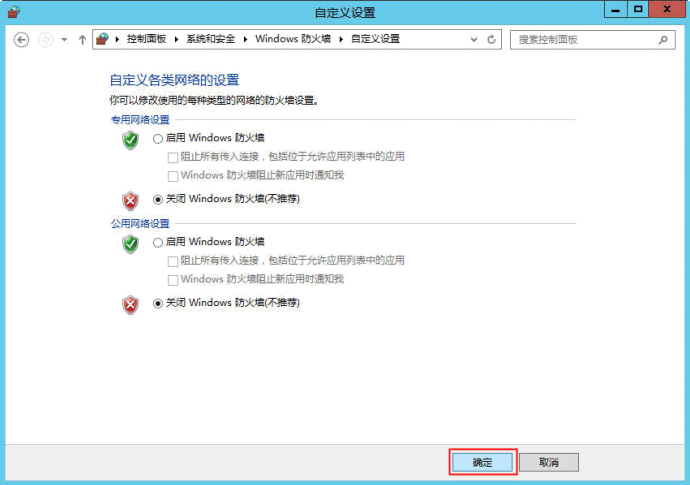
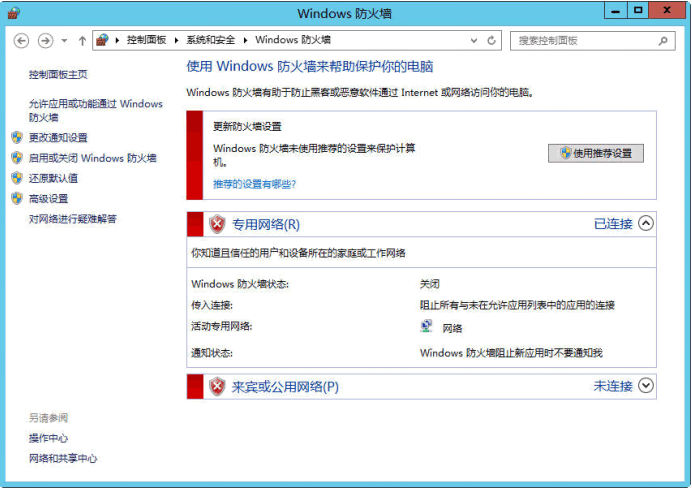
禁用IE安全增强
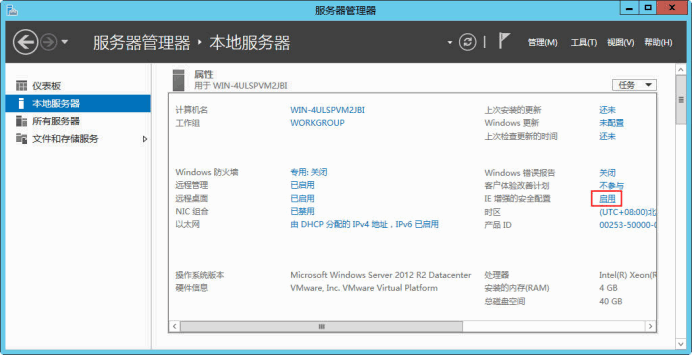
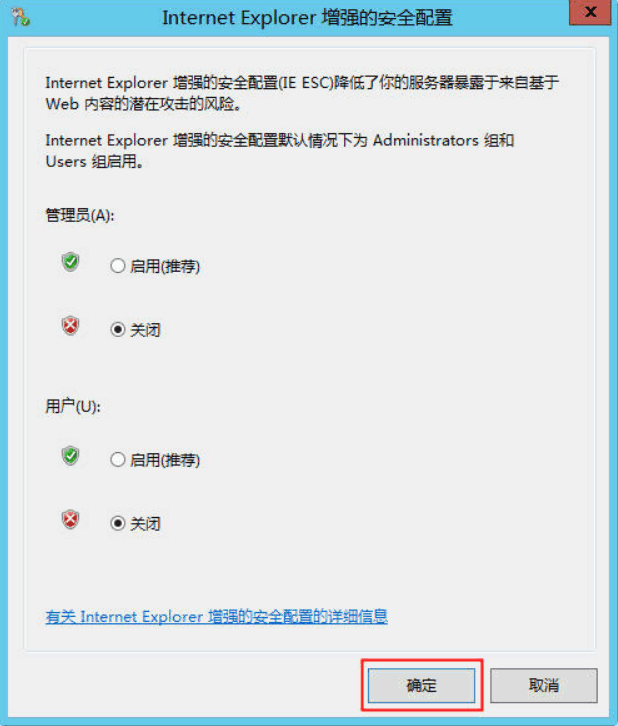
2.1.3、模板准备
由于是域环境的实验,所需清除模板计算机的SID,具体操作如下:
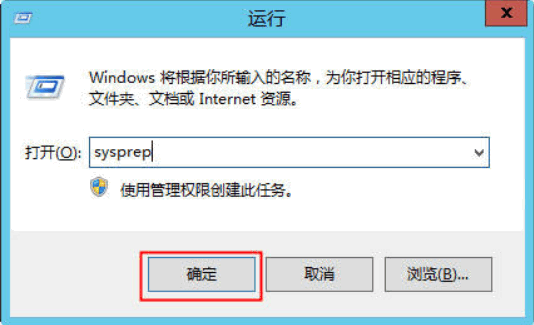
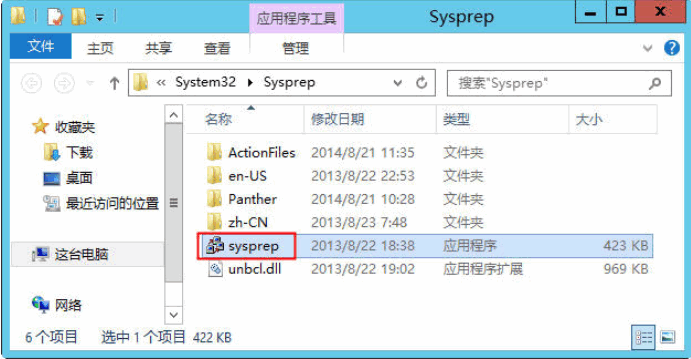
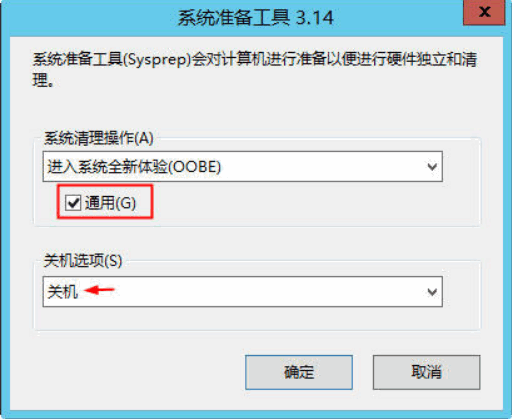
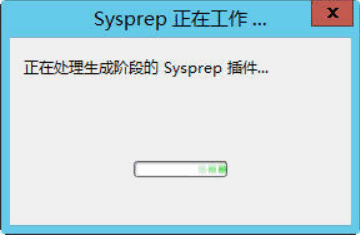
2.2、域控制器配置
2.2.1、基本配置
通过克隆出来一台新虚拟机,命名为G0DC1,重新启动时,会进行一个最小化安装,安装结束后,进行以下配置:
主机名:G0dc1
IP地址:192.168.1.80
内存:1GB
开启远程桌面
2.2.2、安装域控制器及DNS服务器
通过添加角色来添加DNS及活动目录。
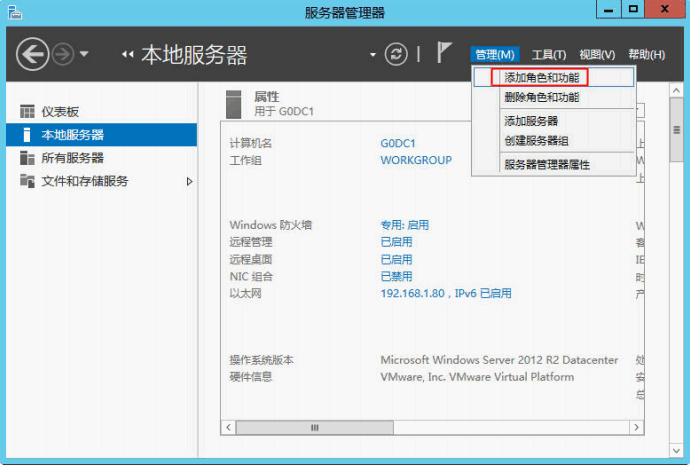

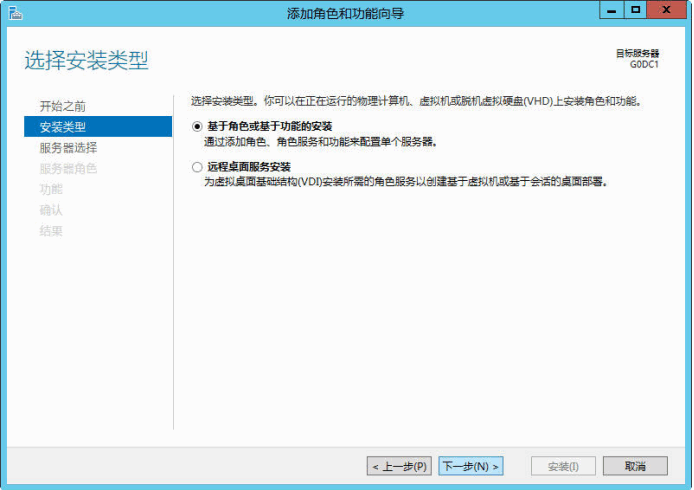
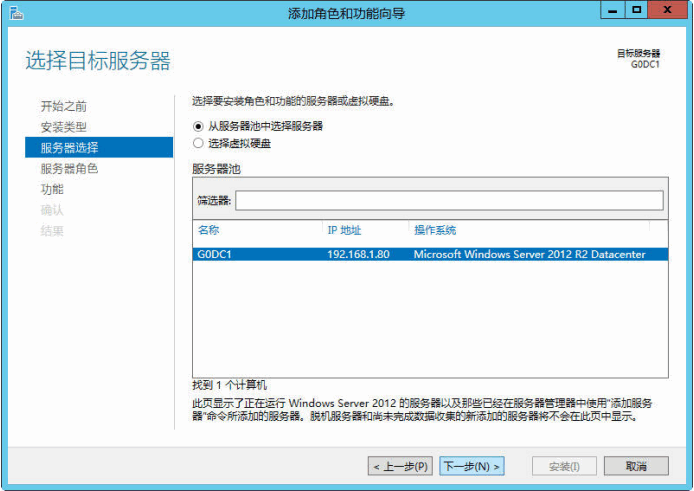
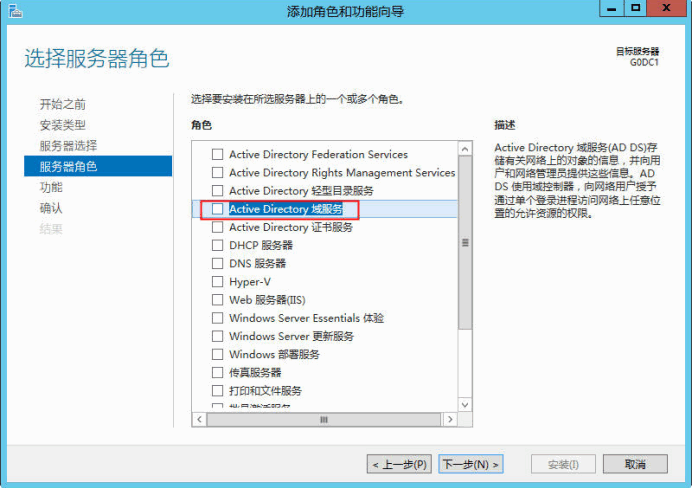
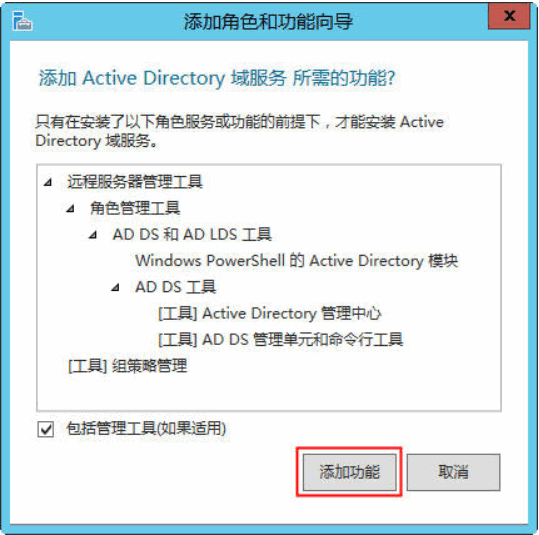
然后,添加DNS服务器
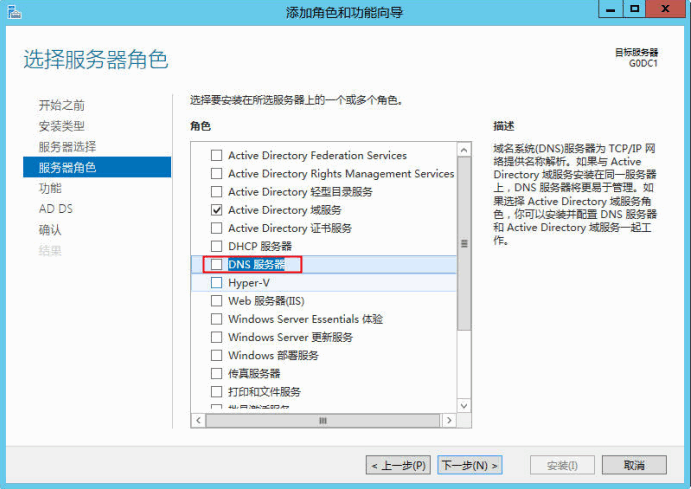
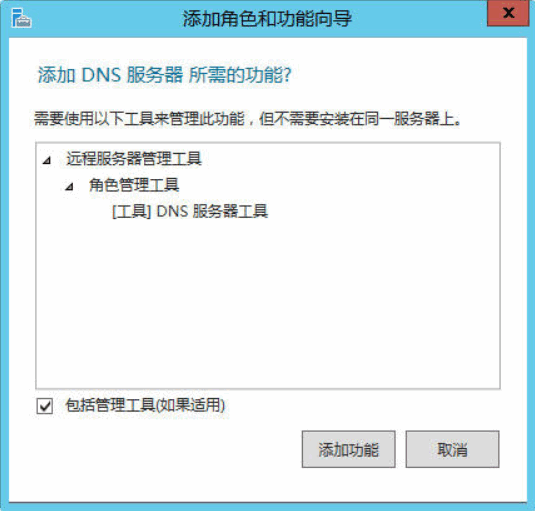
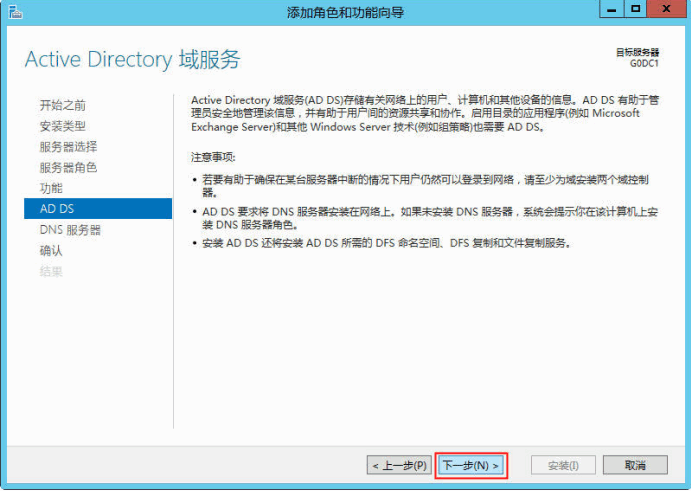
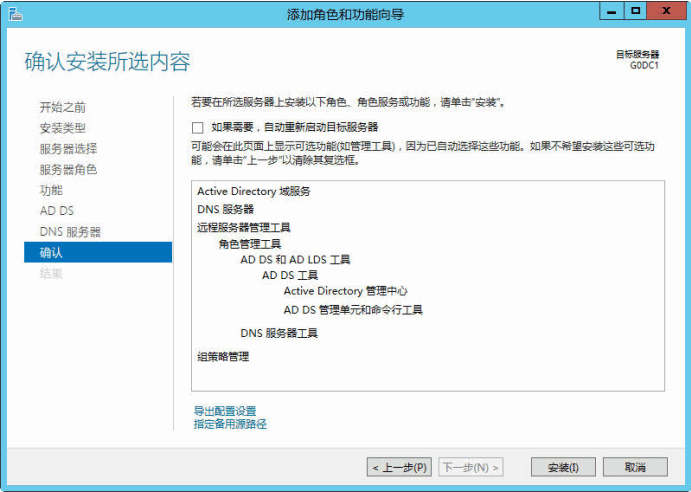
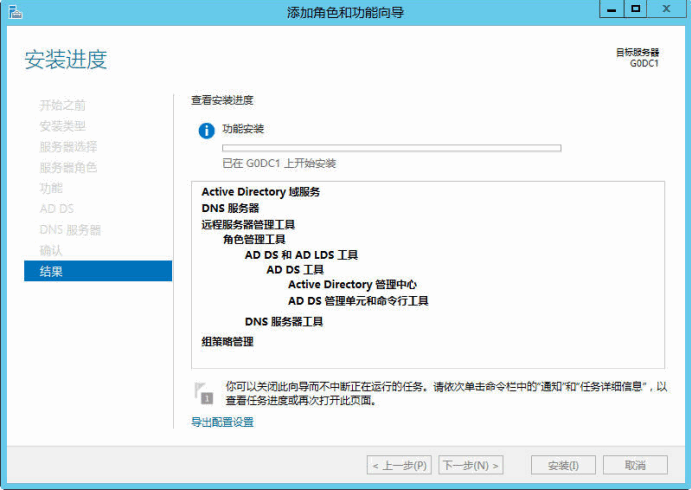
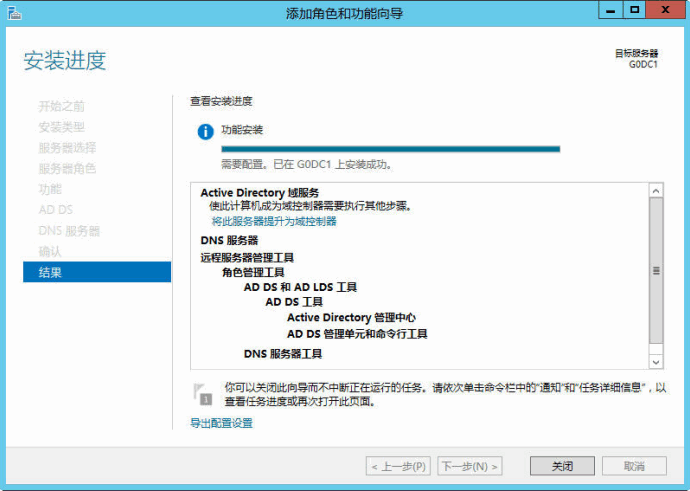
返回服务器管理器,点击***三角图标,点击将此服务器提升为域控制器。

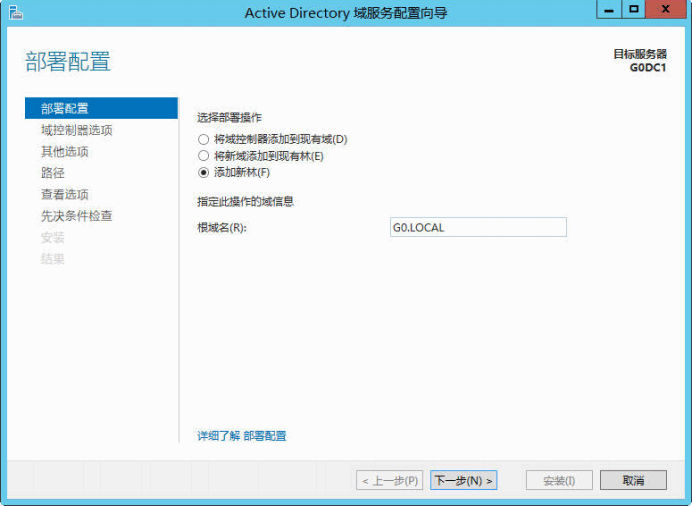


由于此台主机为域中第一台域控制器,因此会出现找不到权威的DNS父区域警告信息。不用担心,直接单击下一步按钮继续。
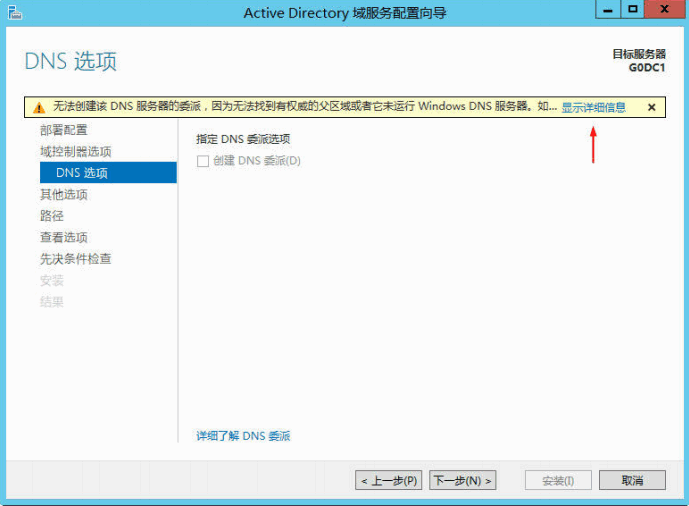
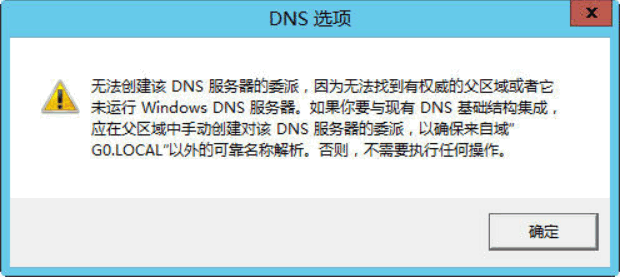

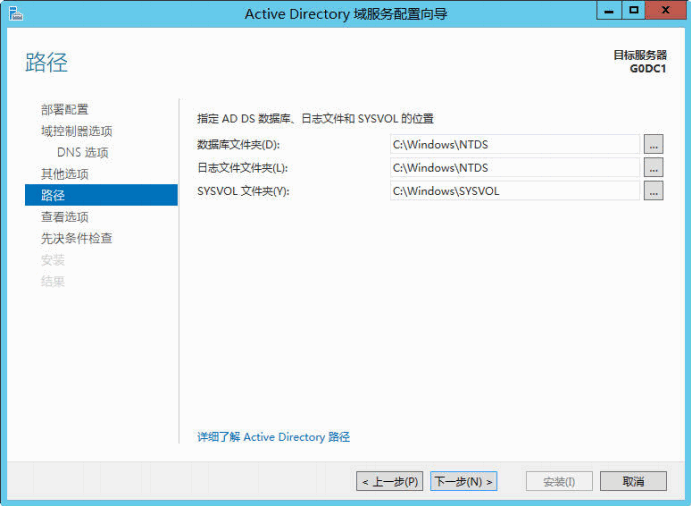

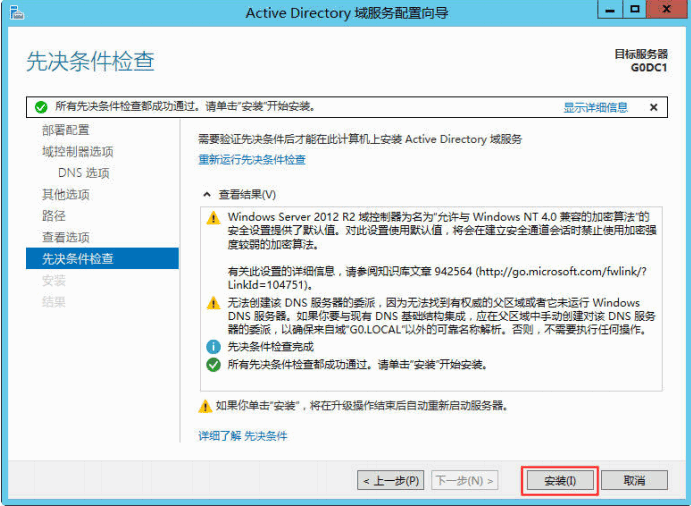
安装结束后,会自动重新启动服务器。
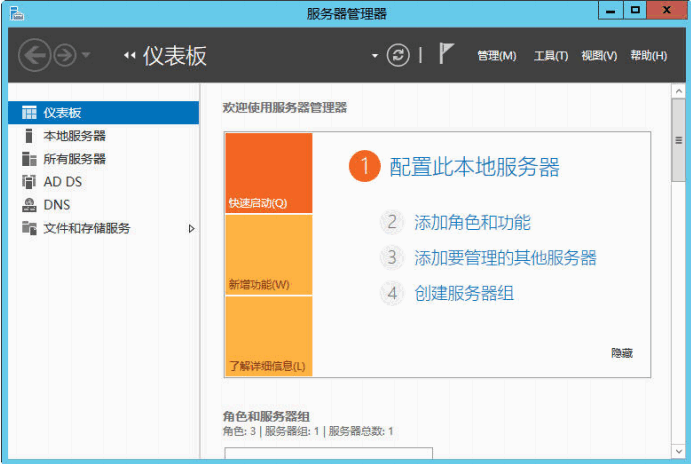
2.2.3、安装Hyper-V、群集服务等远程管理工具
Windows2012的服务器的远程管理有很大的增强,在本实验中,我们大多数操作将在域控制器上进行远程配置。

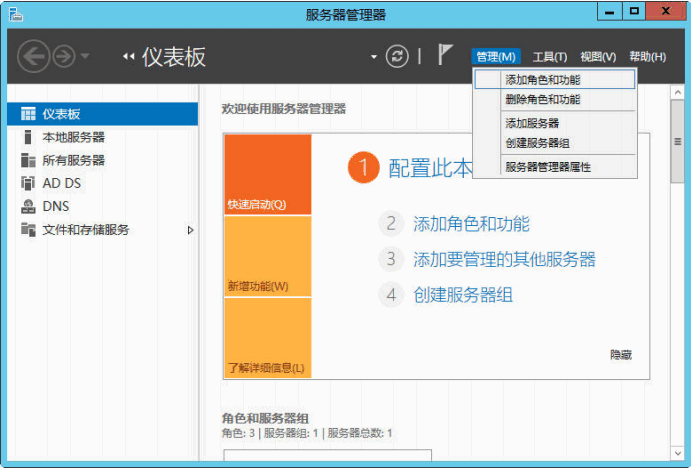

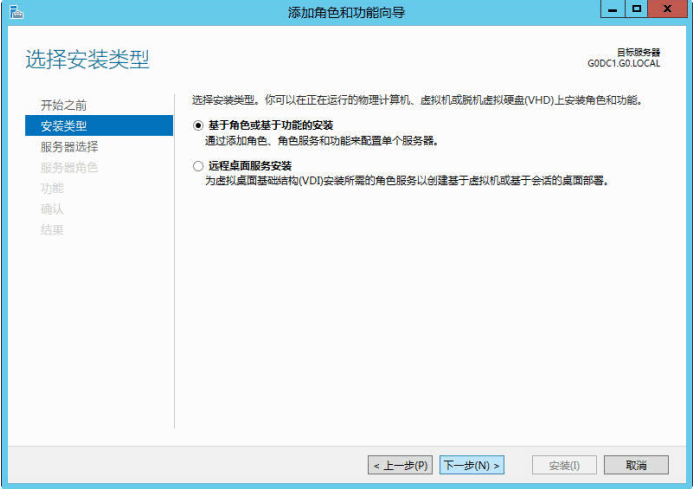


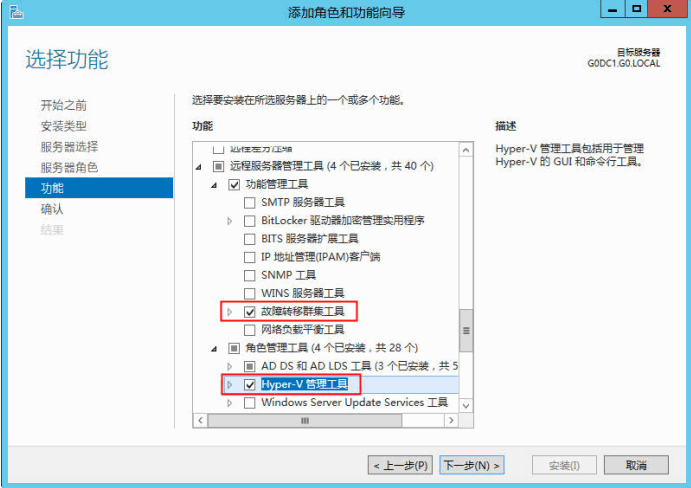
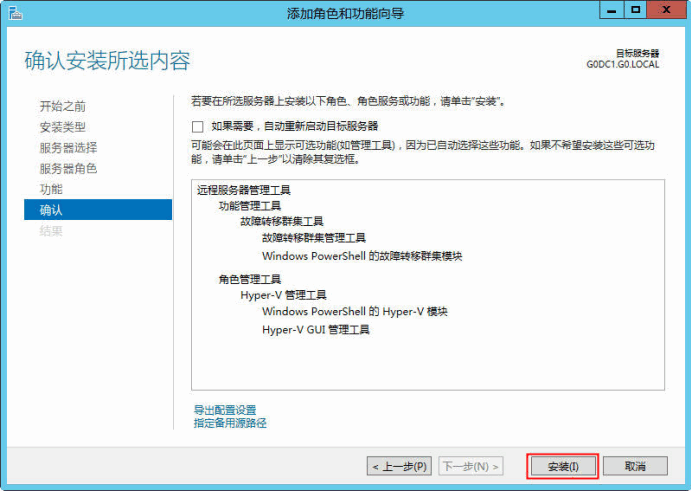

2.2.4、添加额外的网卡
将原有网络连接改名为LAN,

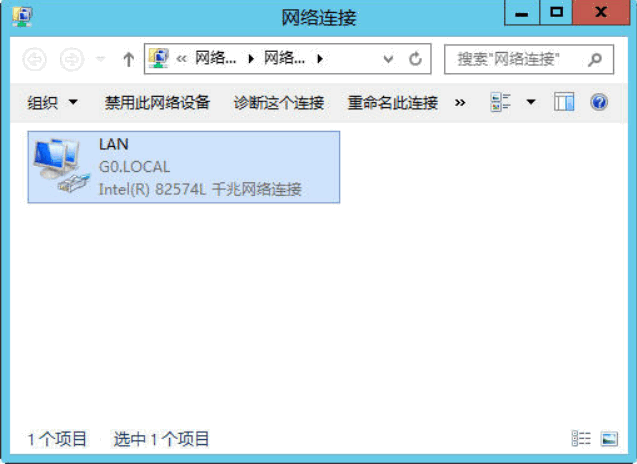
添加新的网卡,将其改名为STORAGE,此连接将用于存储及心跳。

修改IP地址,取消DNS注册。
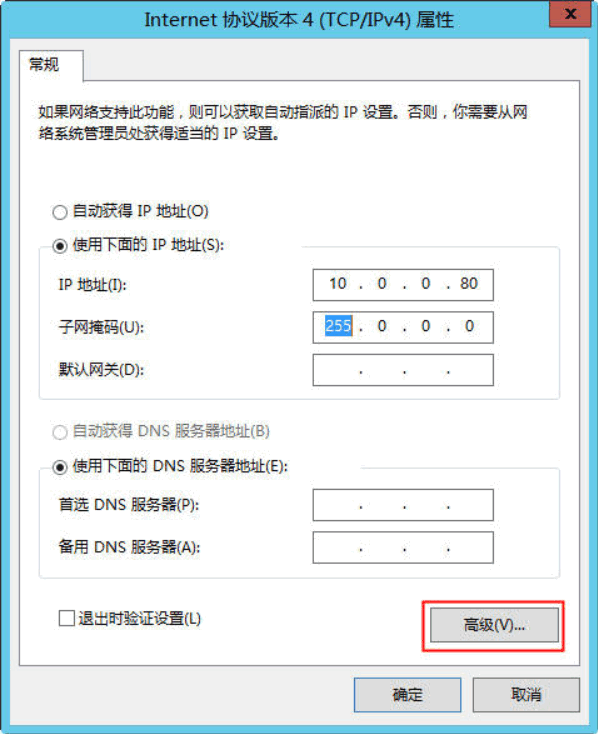
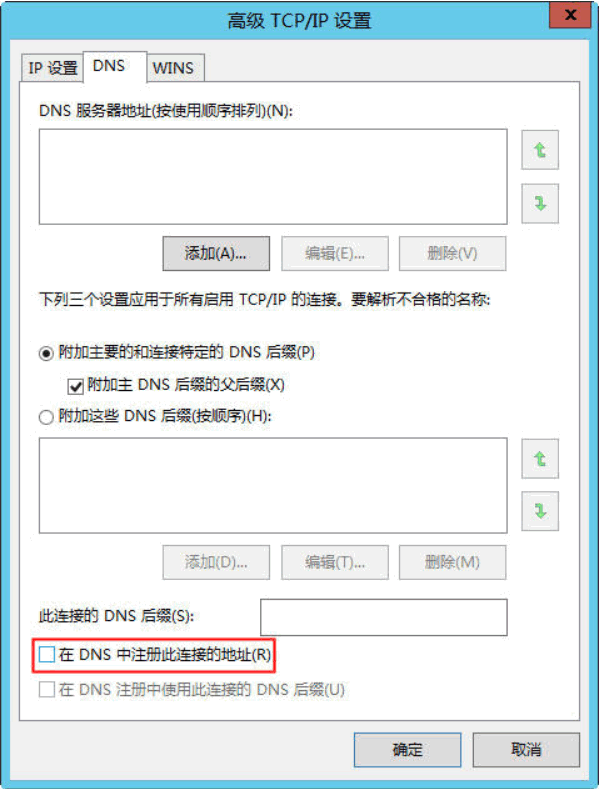
2.3、节点1的配置
2.3.1、基本配置
通过Windows2012克隆出来一台新的虚拟机,命名为G0NODE1,重新启动时,会进行一个最小化安装,安装结束后,进行以下配置:
主机:G0NODE1
IP地址:192.168.1.81
内存:2GB
开启远程桌面,并将其加入到域
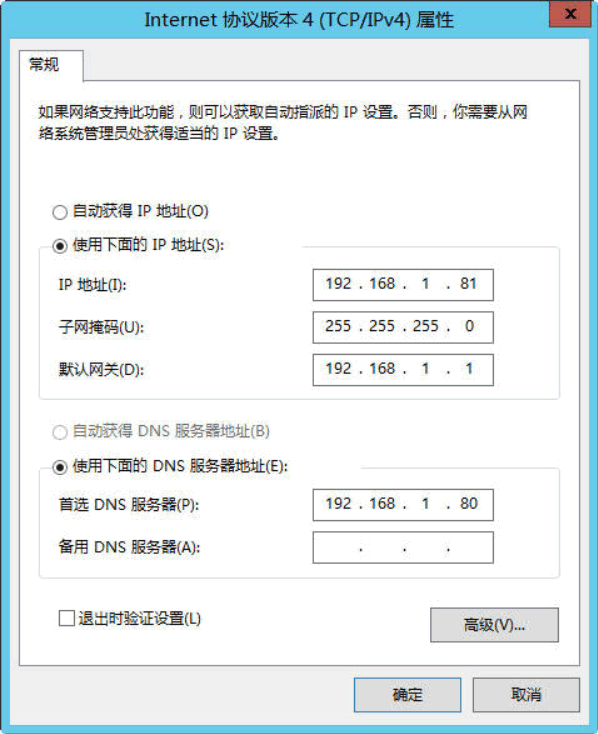

修改主机名之后,需要重新启动服务器,不要同时修改主机名及加入域,重新启动之后,再进行加域操作。
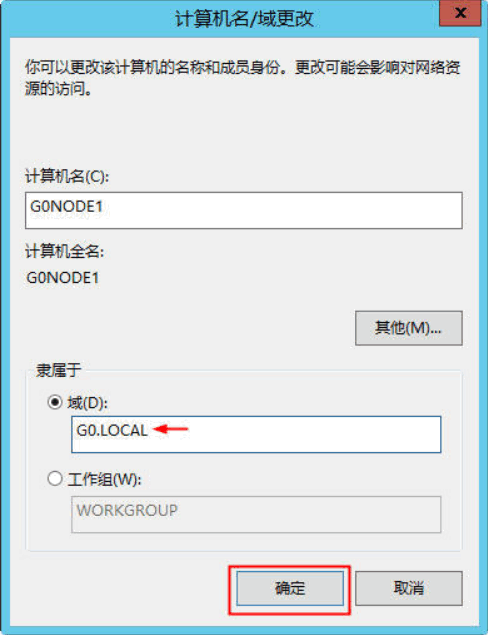

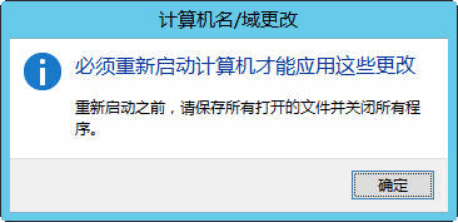
2.3.2、配置防火墙
加入域之后,Windows 2012防火墙配置需要再次进行调整,禁用所有网络的防火墙配置。
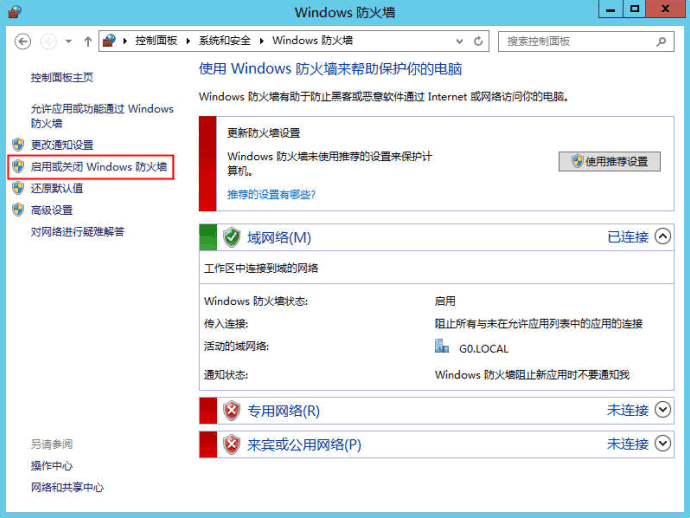


2.3.3、添加额外的网卡
与域控制器上额外的网卡配置方式相同。
2.3.4、启用Hyper-V功能
在本实验中,我们将域控制器上通过远程配置工具启用Hyper-V功能,首先,添加远程服务器。
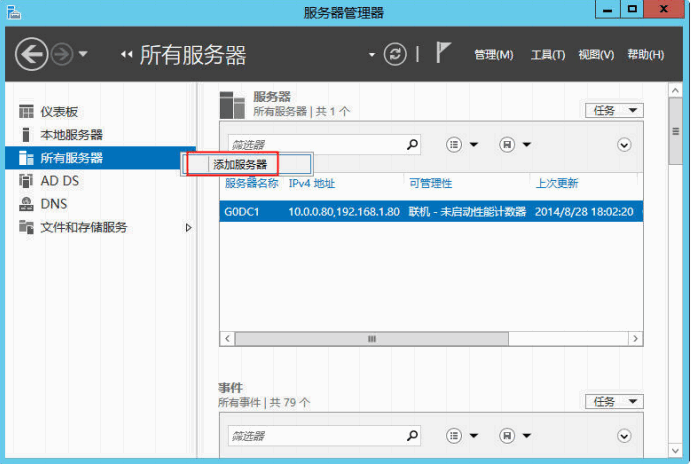
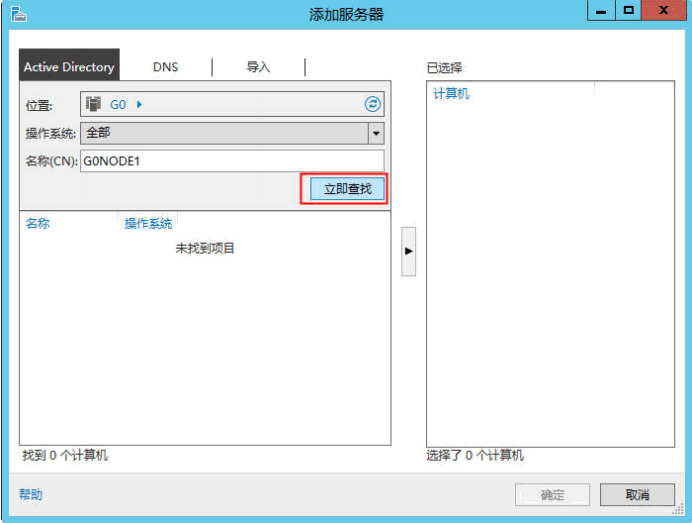
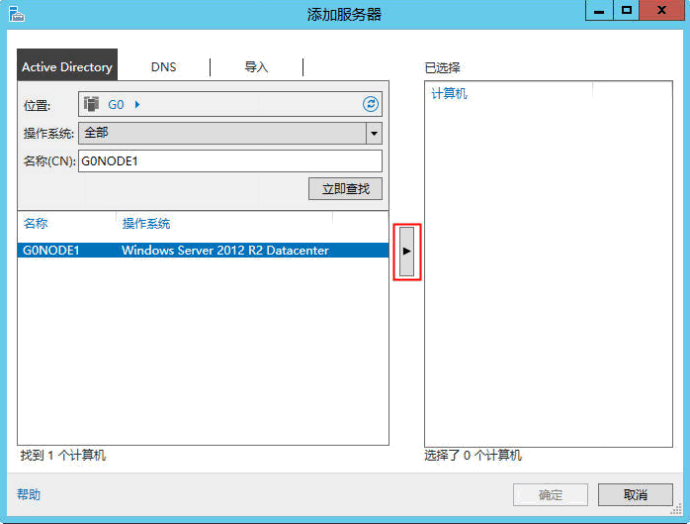
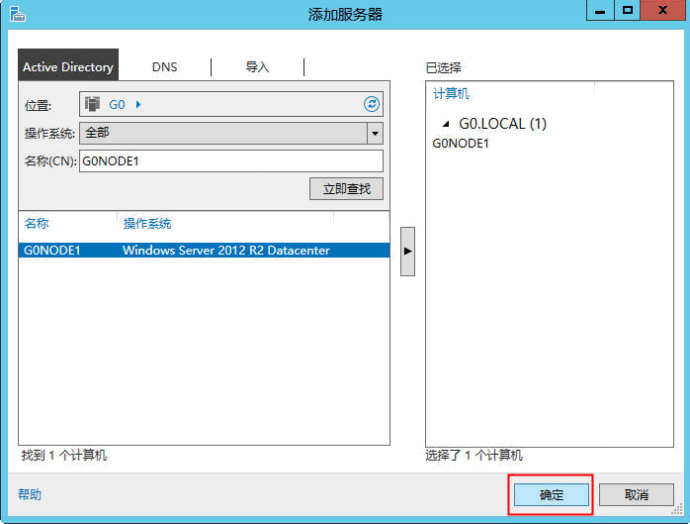

远程开启Hyper-V功能


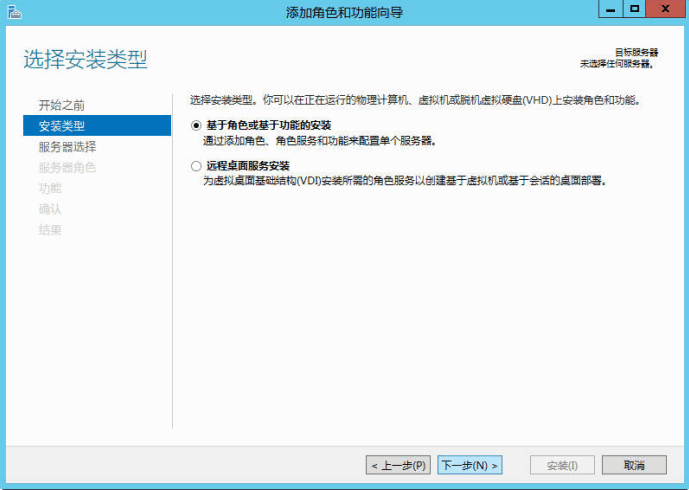
选中目标服务器

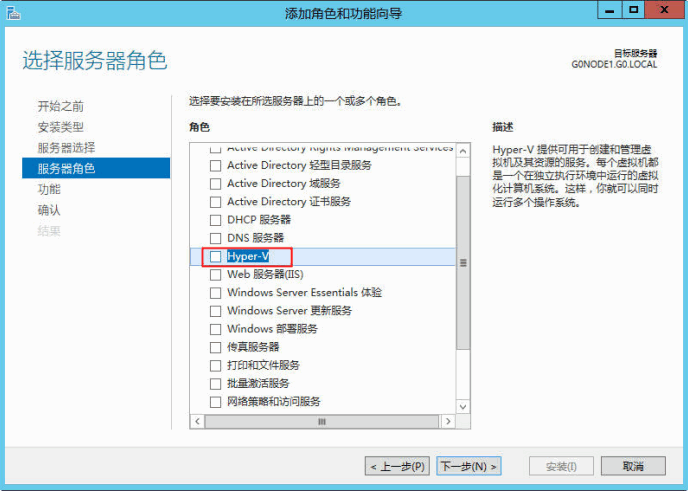

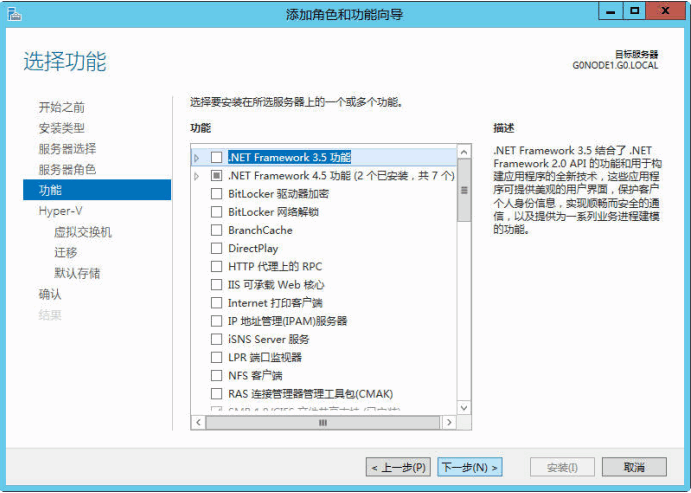

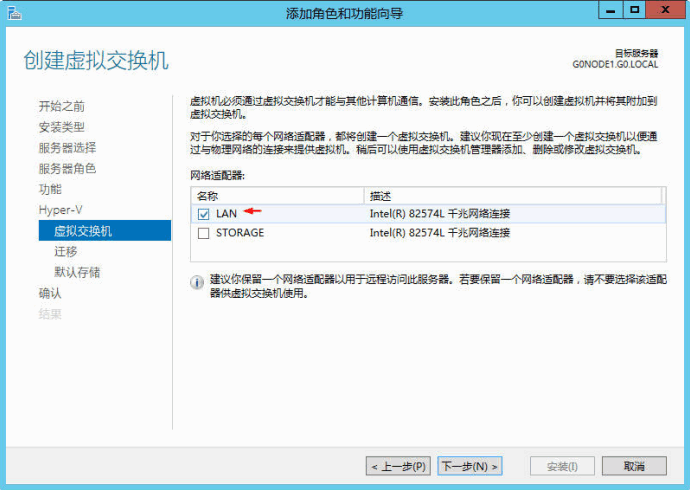


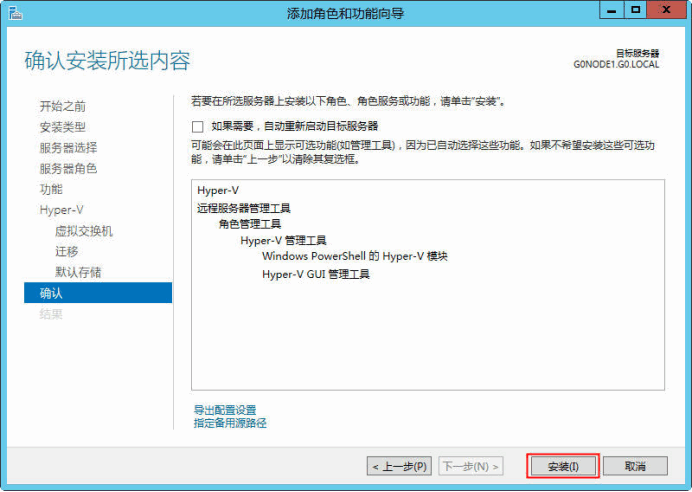
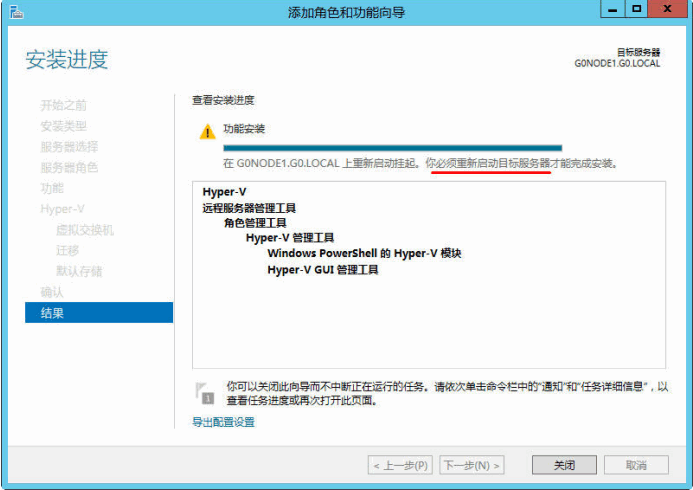
安装之后,需要重新启动才能生效。
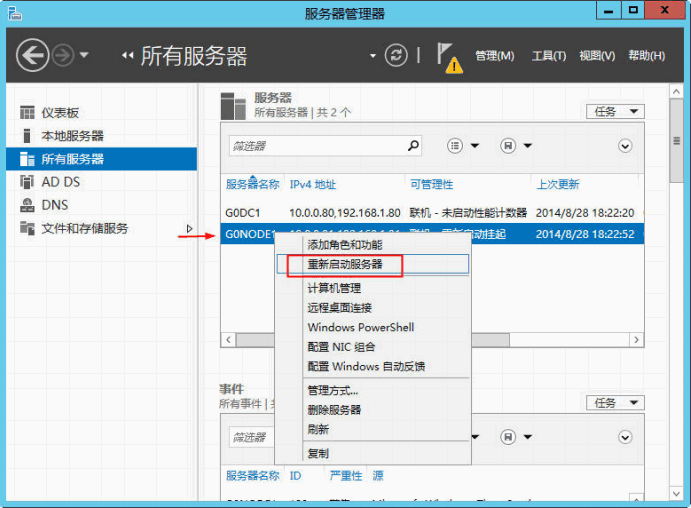

2.4、节点2的配置
2.4.1、Hyper-V 2012 R2安装
安装介质:9600.16384.WINBLUE_RTM.130821-1623_X64FRE_SERVERHYPERCORE_EN-US-IRM_SHV_X64FRE
_EN-US_DV5.ISO
所谓的裸金属安装,极快!2分钟就安装完毕
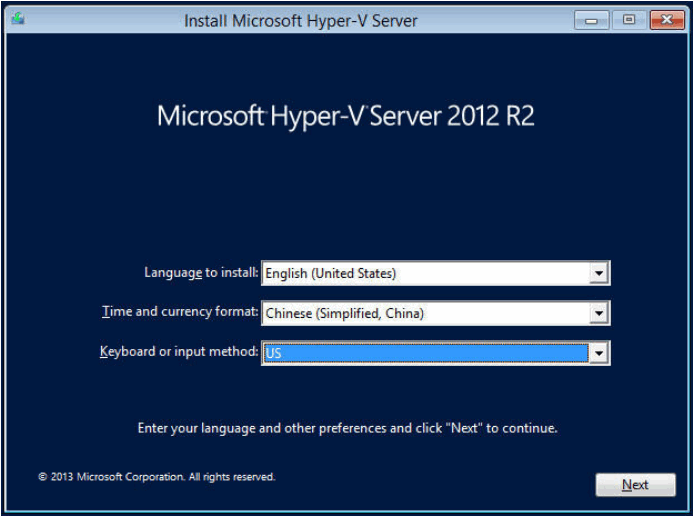

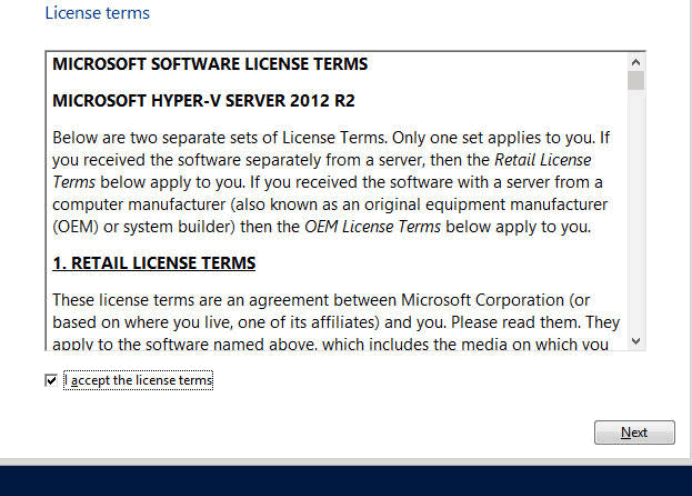
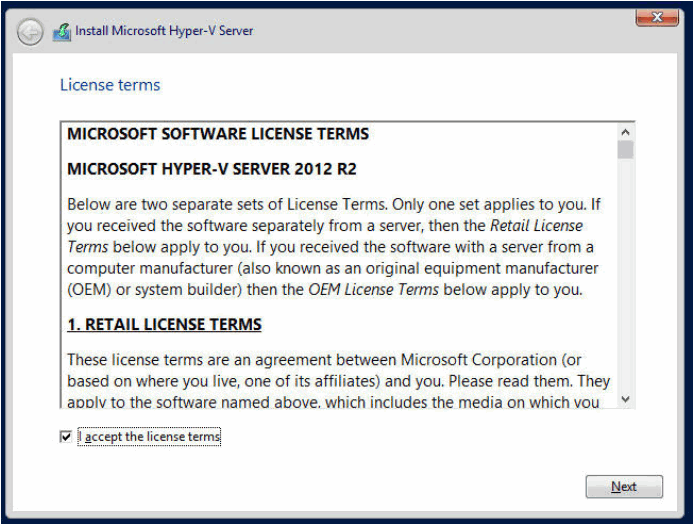


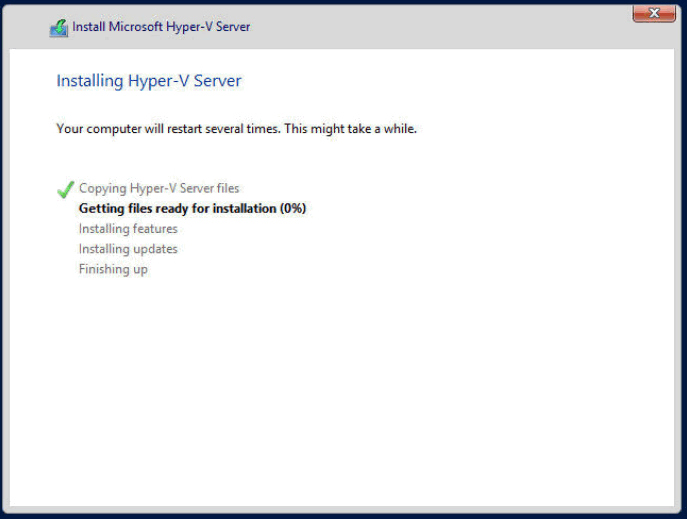

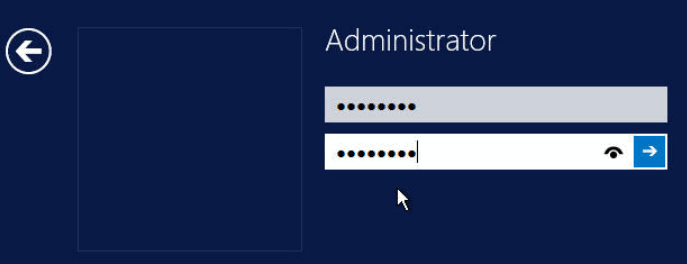
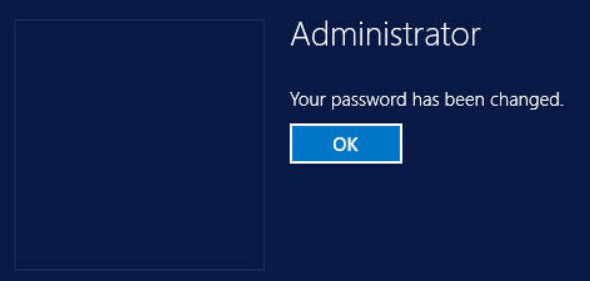

如果在嵌套式实验环境中,想安装VMware Tools,选择Exit to Command Line,在命令提示符下运行setup64.exe来进行安装。
2.4.2、实验配置
为了简化后续实验,我们将禁用防火墙功能
启用远程桌面

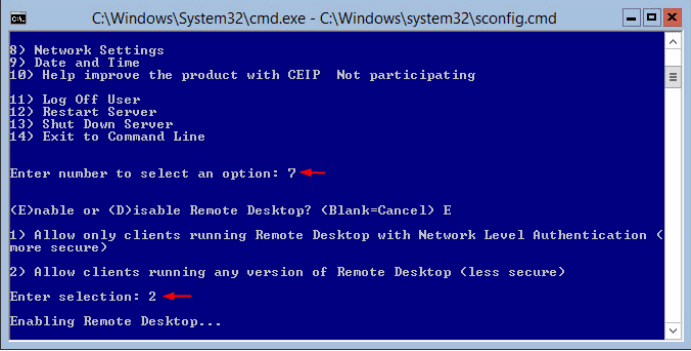
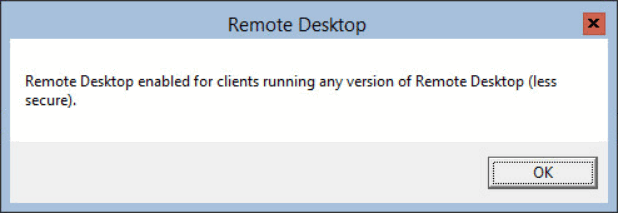
禁用防火墙
netsh advfirewall set allprofiles state off
或者通过PowerShell
Get-NetFirewallProfile |Set-NetFirewallProfile –Enabled False
在此环境下,进行修改计算机名、加域等一系列操作
2.4.3、添加额外的网卡
修改原有网卡名称
在域控制上,通过远程管理工具来进行改名操作。

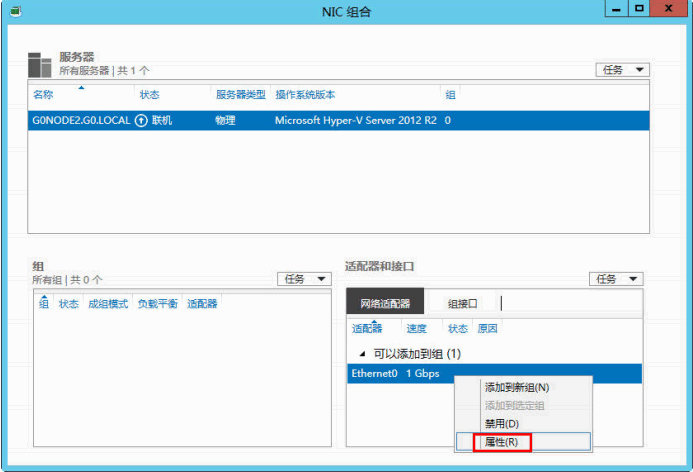


参考:通过命令行的方法来进行修改
http://technet.microsoft.com/en-us/library/hh848457.aspx
添加新的网卡
在域控制上,远程通过PowerShell修改网络名称。

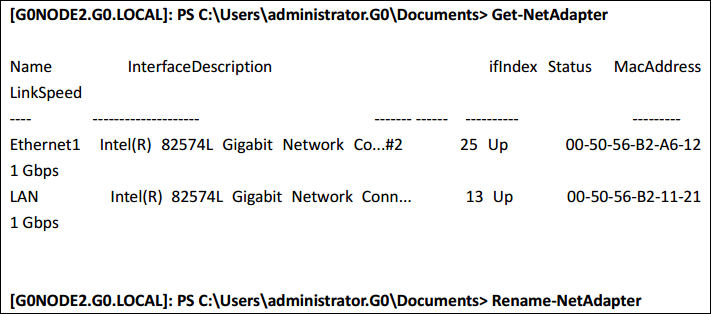
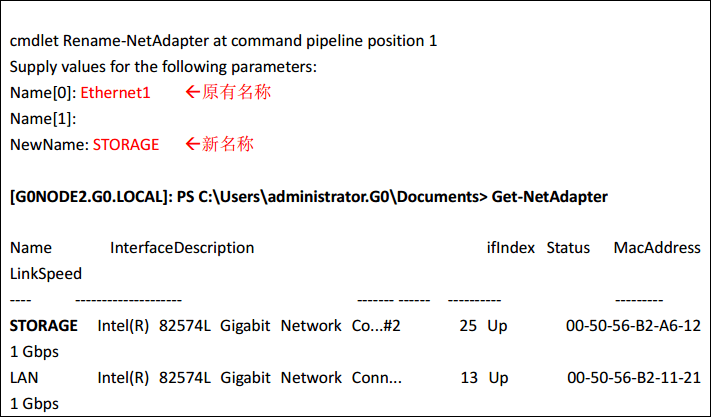
修改新网卡的IP地址
3、基于SMB的方案
3.1、配置域控制器1为SMB服务器
为了节省硬件资源,我们将域控制器1陪孩子为SMB服务器,生产环境中不会有这样的场景。
给域控制器1添加100GB的磁盘,格式为NTFS,分配为盘符S:
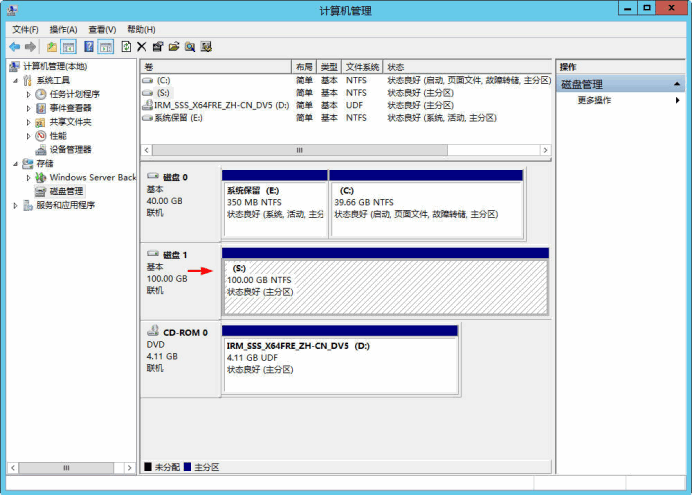
在活动目录用户与计算机中创建一个组HYNODES,将两个节点加入此组中,
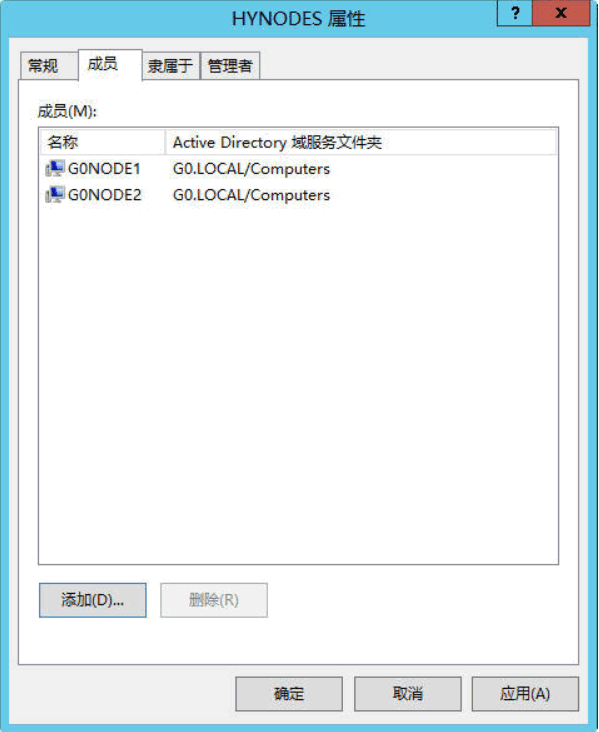
在S盘上创建新文件夹VMPOOLS,配置共享及NTFS权限。

共享权限为Domin Admins组、HYNODES组完全控制

NTFS权限为Domin Admins组、HYNODES组完全控制
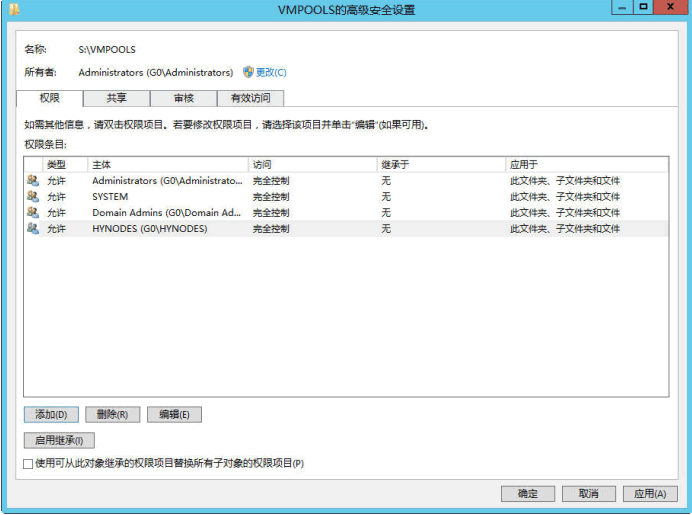

3.2、委派操作
我们准备在远程进行配置,所以需要设置节点的计算机属性的委派,允许它访问SMB服务口的CIFS服务。
在活动目录用户与计算中,找到节点的计算账户,配置其委派选项。


3.3、配置远程管理
我们准备在域控制器上进行虚拟化环境进行远程管理,在域控制器上打开Hyper-V管理器,将添加所有的节点。
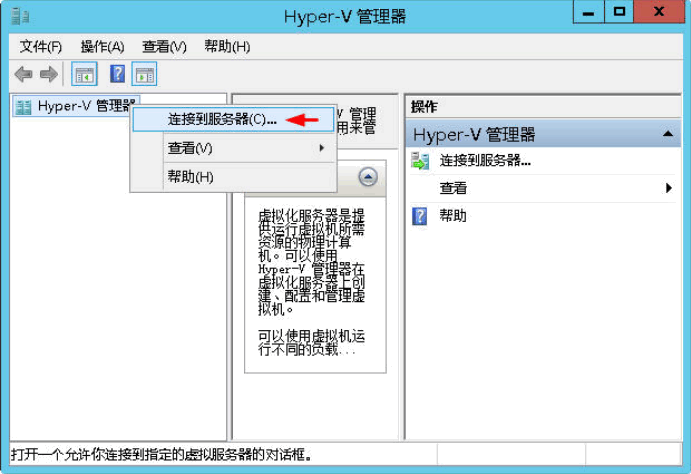

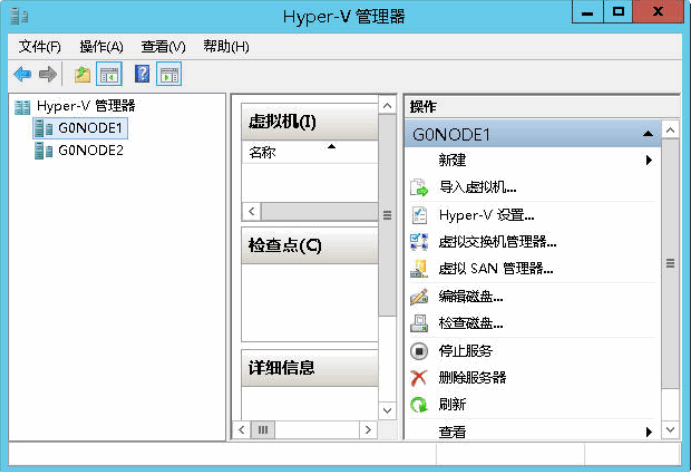
3.4、在SMB上创建VM
我们准备在SMB共享上创建一个Windows2003虚拟机
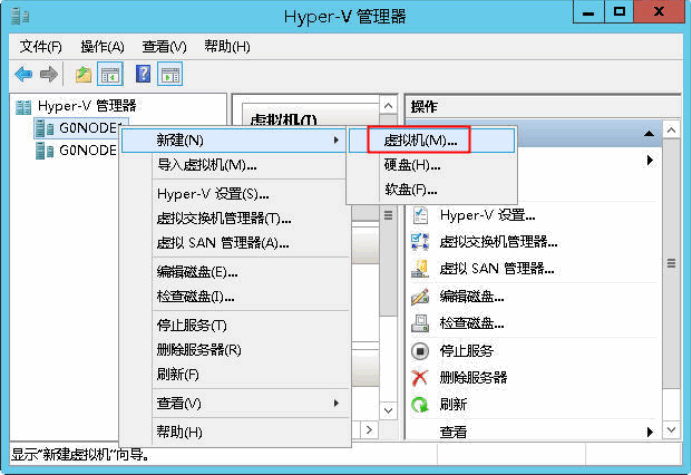
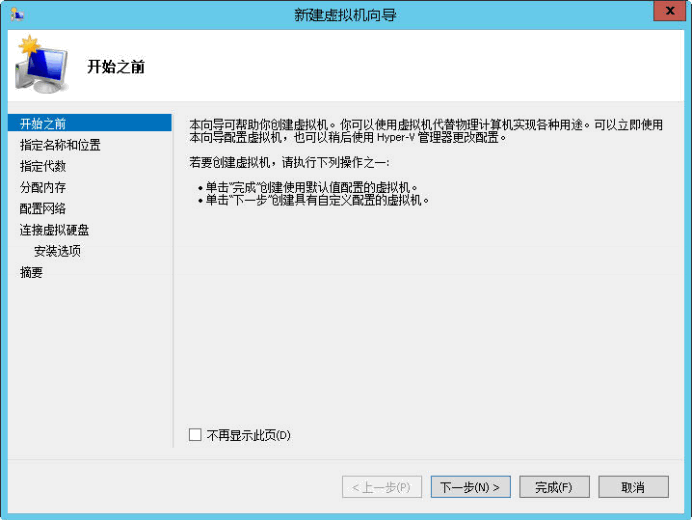
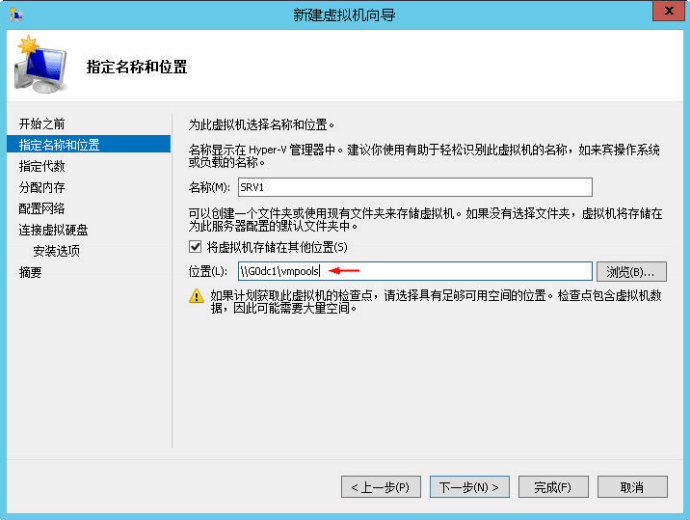
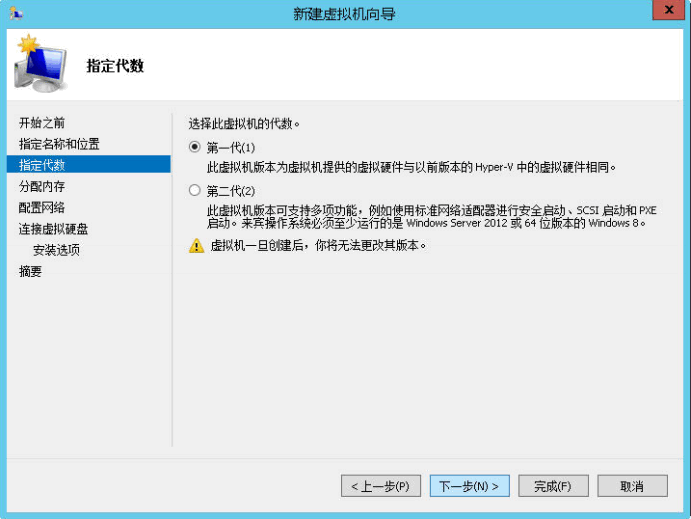
测试环境中,512M内存即可
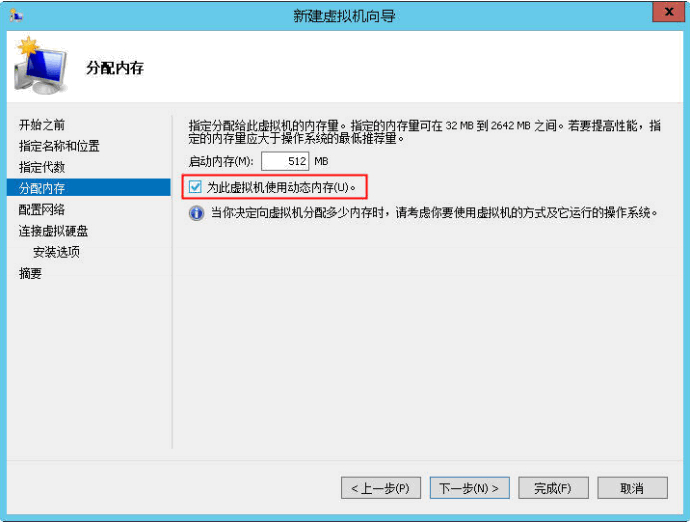
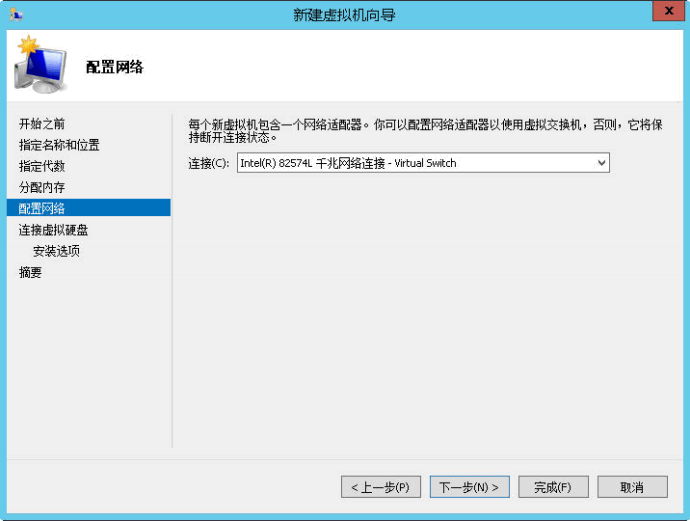
测试环境中,10GB硬盘即可
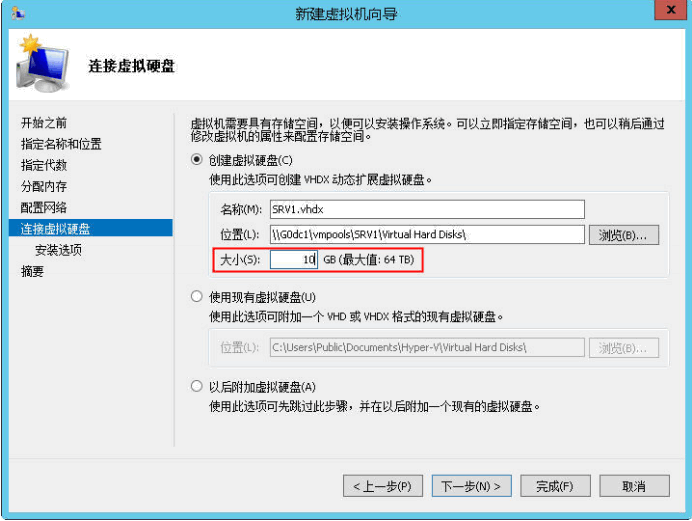
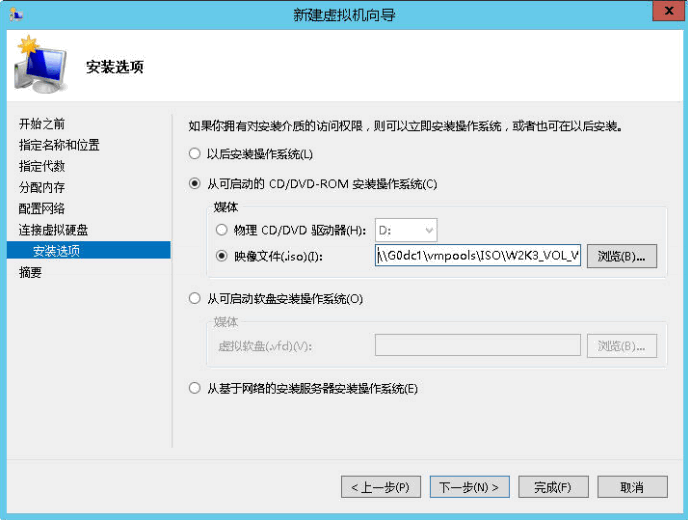
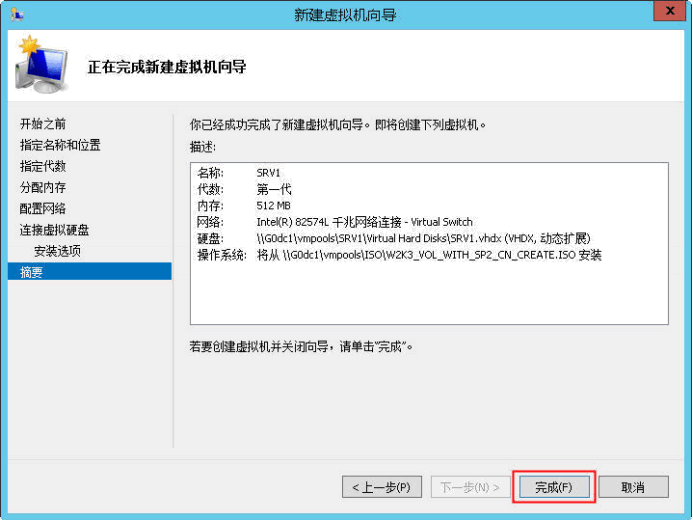
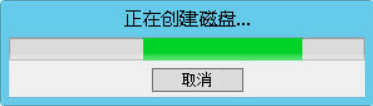
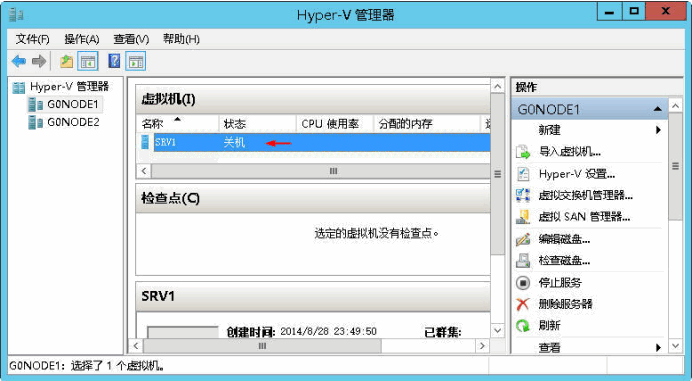
我们会在SMB服务器上看到新的虚拟机文件夹
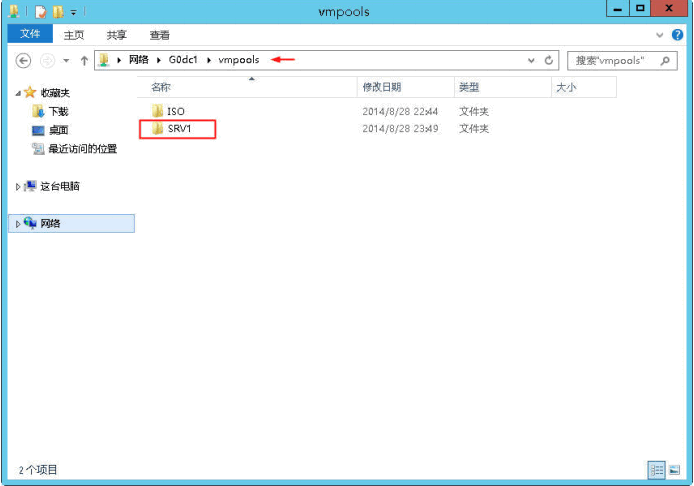
3.5、虚拟机操作系统的安装
打开虚拟机控制台,点击启动按钮启动虚拟机的安装
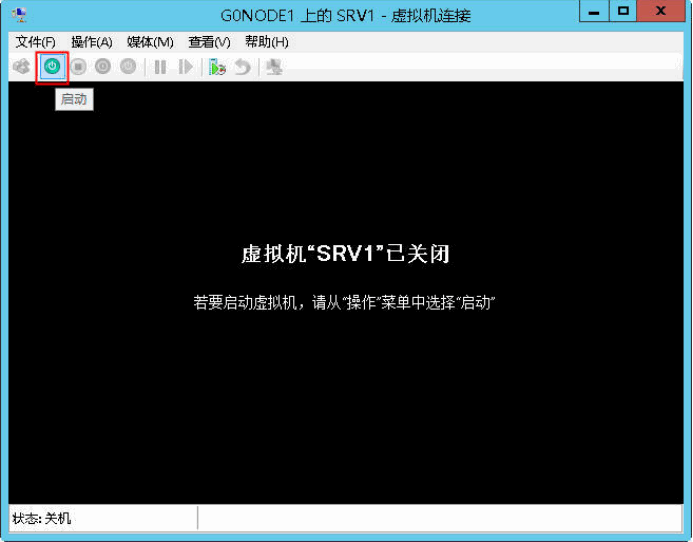
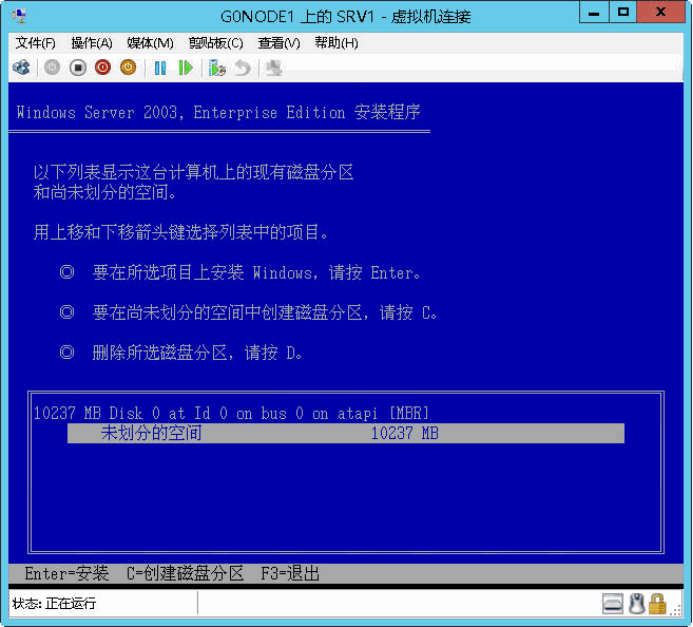
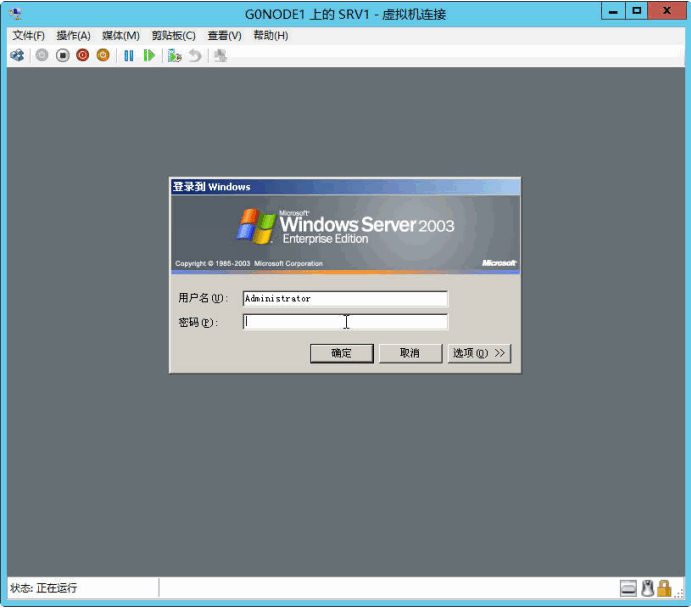
登录虚拟机之后,从菜单中选择插入集成服务安装盘。
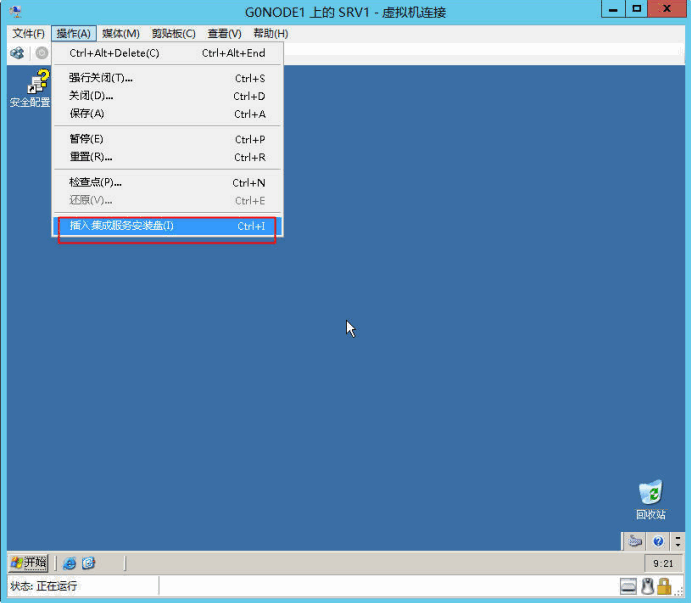
会自动在虚拟机上插入一张光盘,默认情况下会自动安装,如果没有自动运行,可在虚拟机中打开我的电脑,找到光盘的安装文件手工安装。
TIP:对于Guest操作系统来说,集成服务很重要,它提供的功能有:
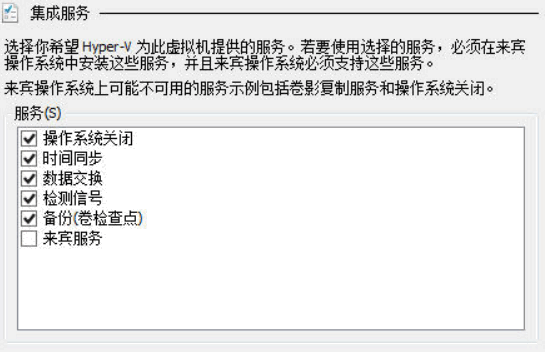
3.6、动态迁移存储
目前,SRV1虚拟机保存的SMB共享上,由NODE1来运行
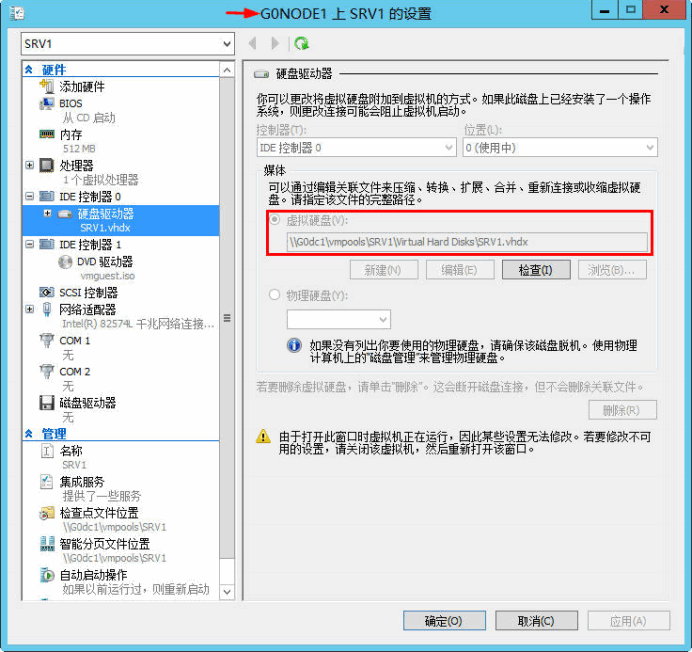
下面我们准备在虚拟机不停机的情况下,将SRV1从SMB上迁移到NODE1的本地磁盘。
1、在远程通过PowerShell,在NODE1的C盘上创建新的文件夹。
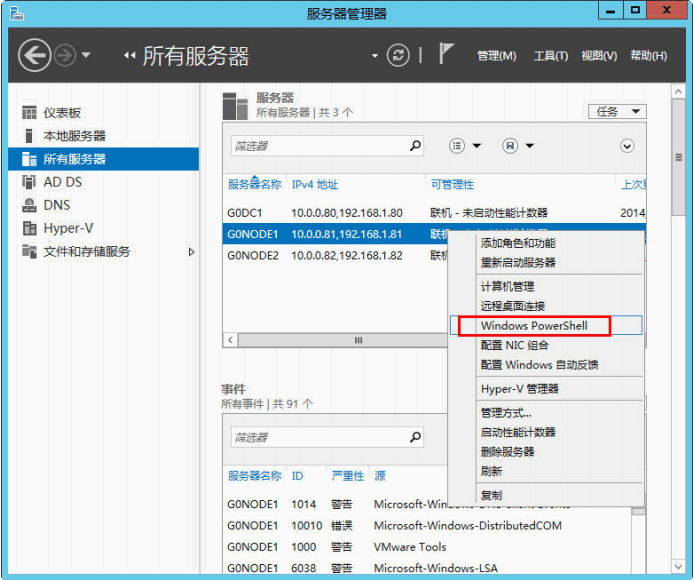
[G0NODE1.G0.LOCAL]: PS C:\>New-Item-Path "C:\" -Name "VM" -Type directory
目录: C:\
Mode LastWriteTime Length Name
---- ------------- ----------d---- 2014/8/29 10:14 VM
2、迁移虚拟机。
迁移之前,我们在虚拟机上打开记事本,输入一些内容,但是不保存。
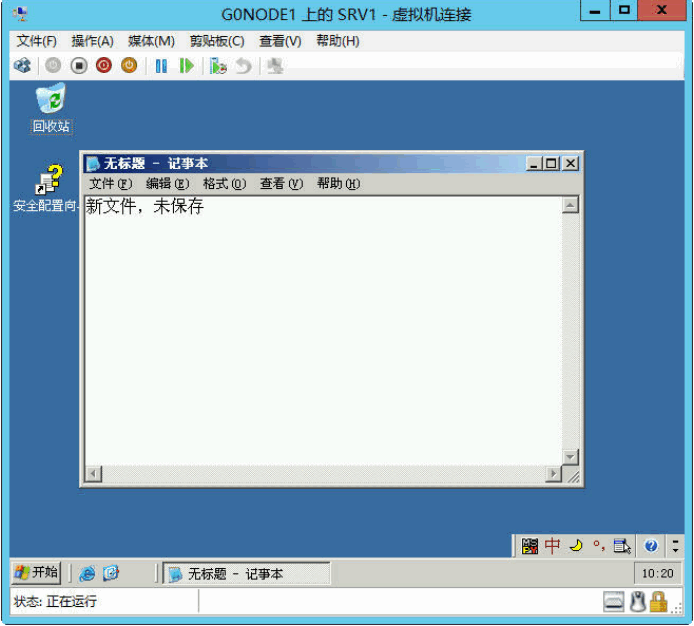
同时,我们在外部一直“ping”这台虚拟机
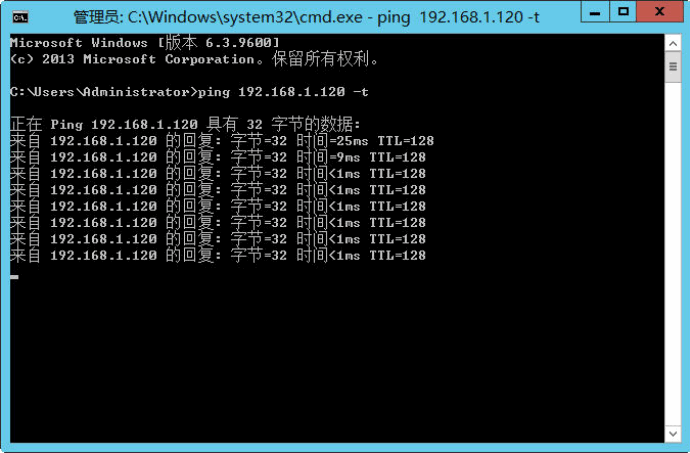
通过这来个操作以测试是否实现了动态迁移,同时,在SMB服务器上打开任务管理器,在性能选项卡中观察网络流量,做好上述准备后,我们开始虚拟机的存储动态迁移。
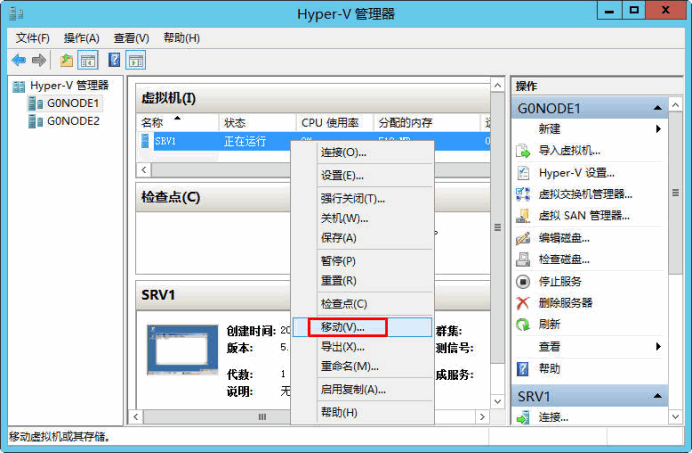
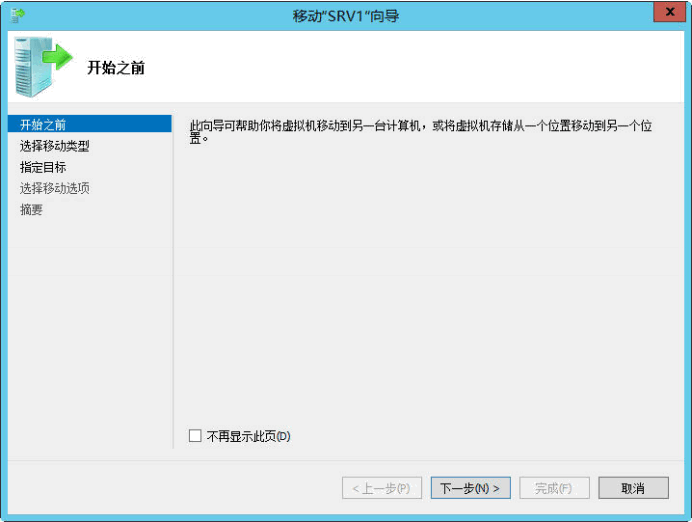
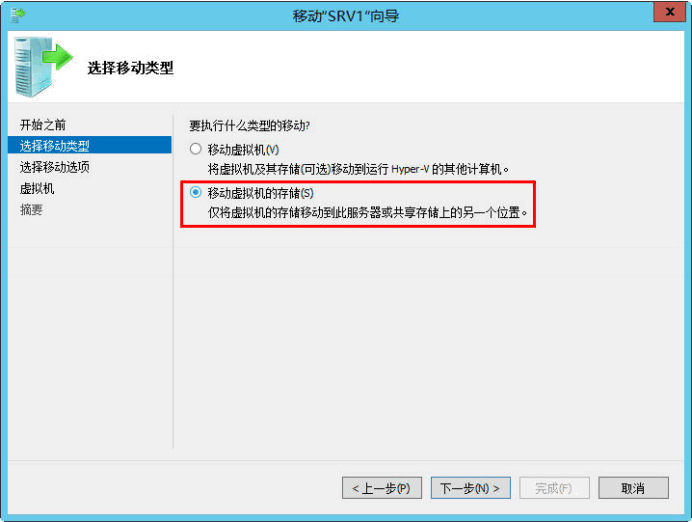
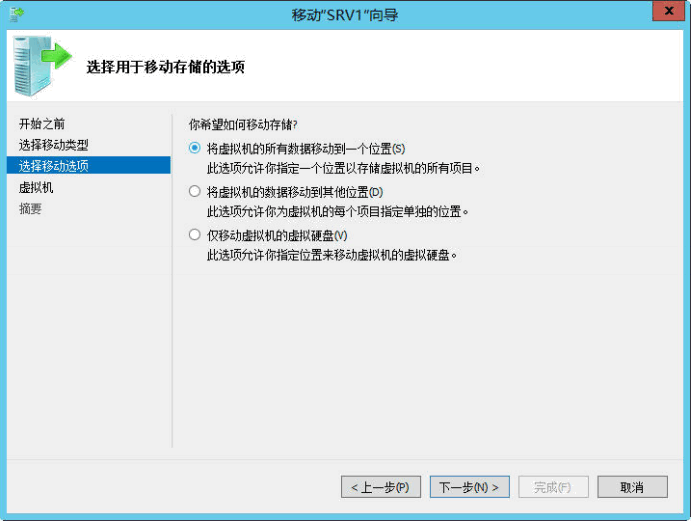
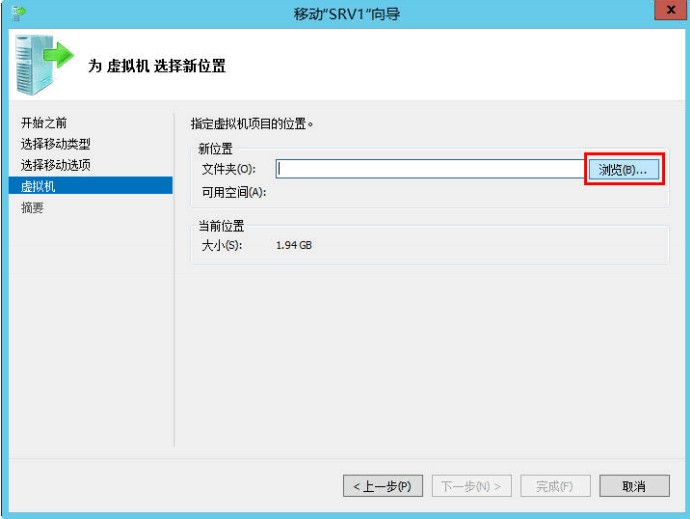
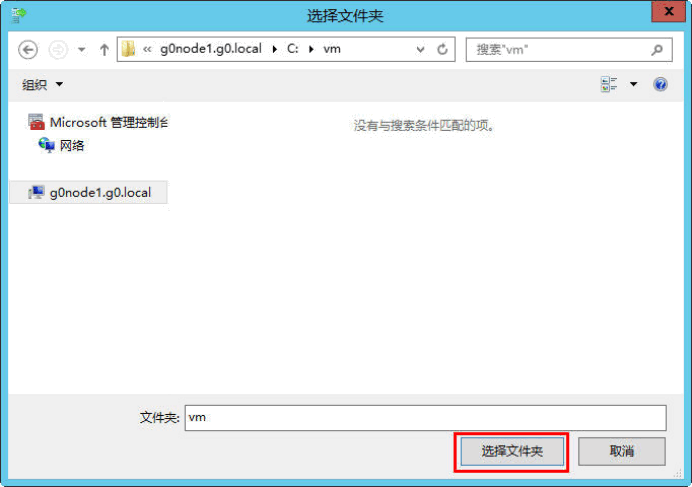
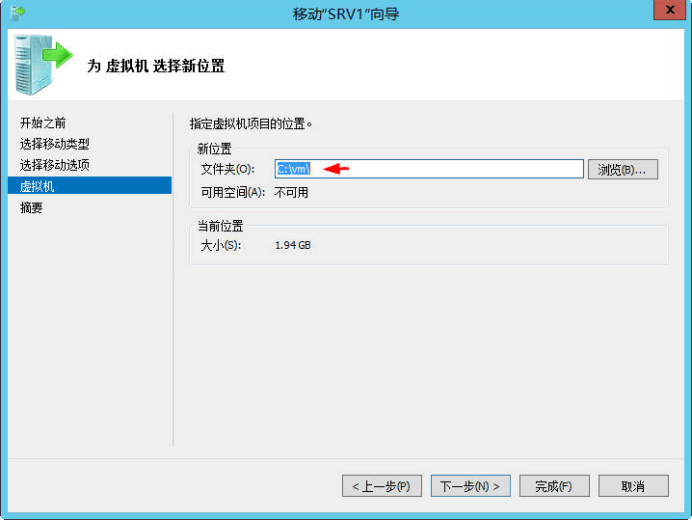
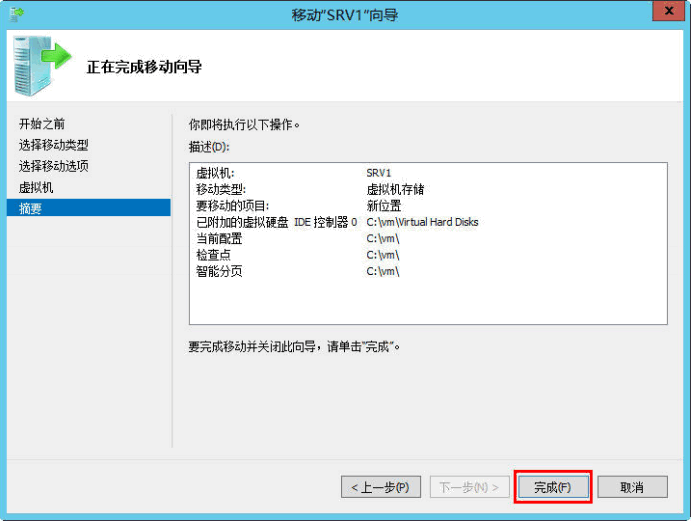
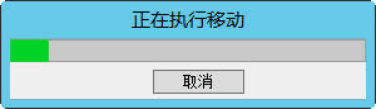
在迁移的时候,在任务管理器中会看到有很大的网络流量。
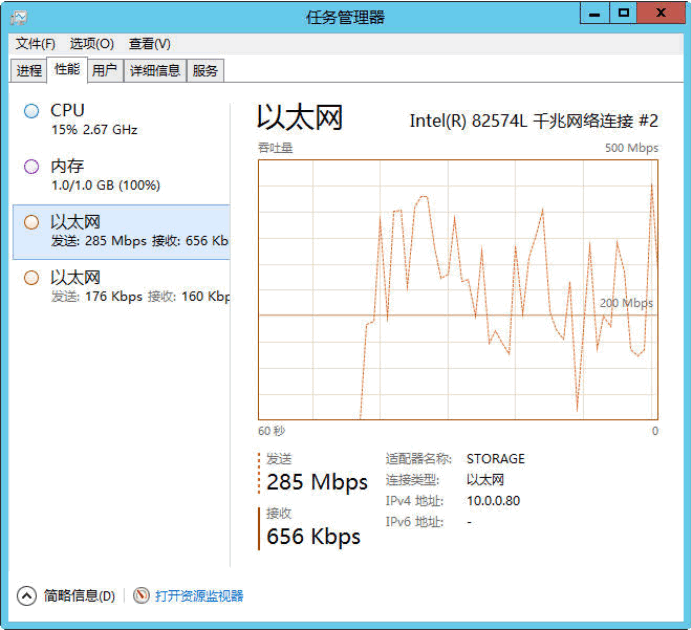
在迁移的时候,通过PING及修改文本文件,来验证虚拟机的业务是不中断的,迁移之后,在VM的属性会看到虚拟机磁盘文件位置的变化。
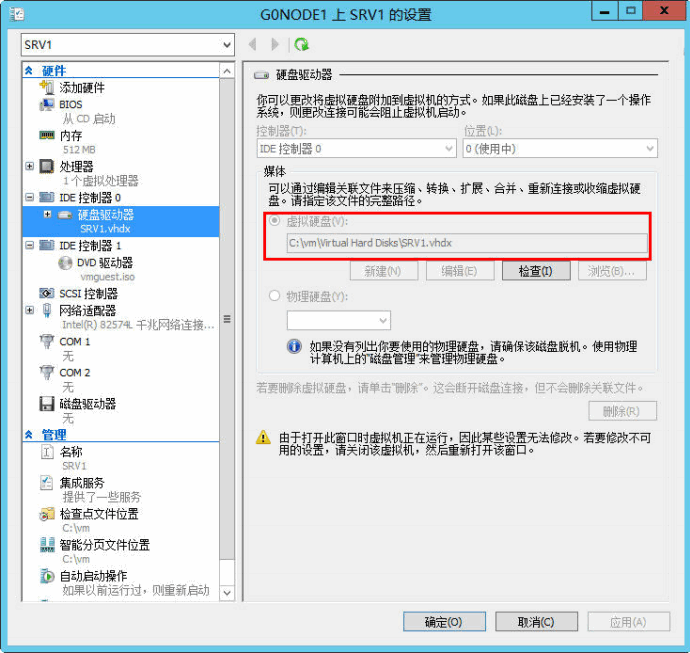
本次测试完毕后,再次将VM迁移回去,为后续的主机的动态迁移的实验做准备。
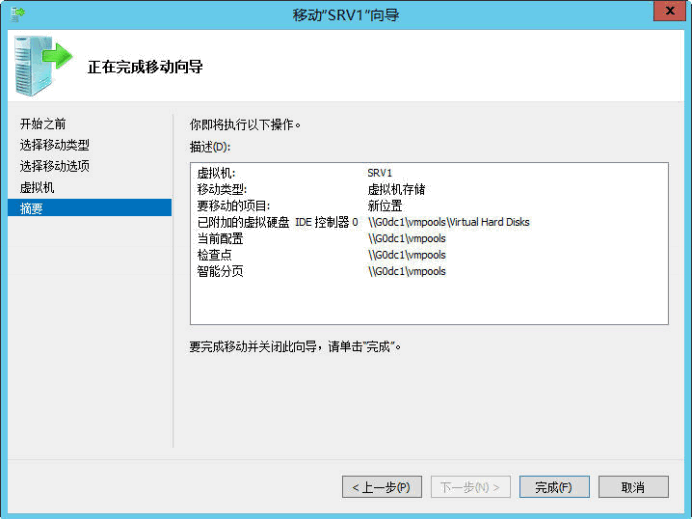
3.7、主机动态迁移准备
3.7.1、配置所有节点具体相同名称的虚拟交换机
要保证虚拟机在源及目标主机上有相同名称的虚拟交换机,首先,修改源主机(节点1)的虚拟交换机,将默认的虚拟交换机改名为LAN。
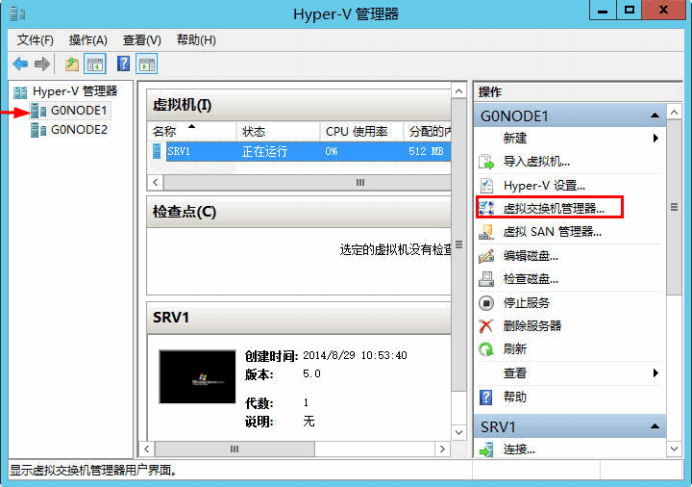
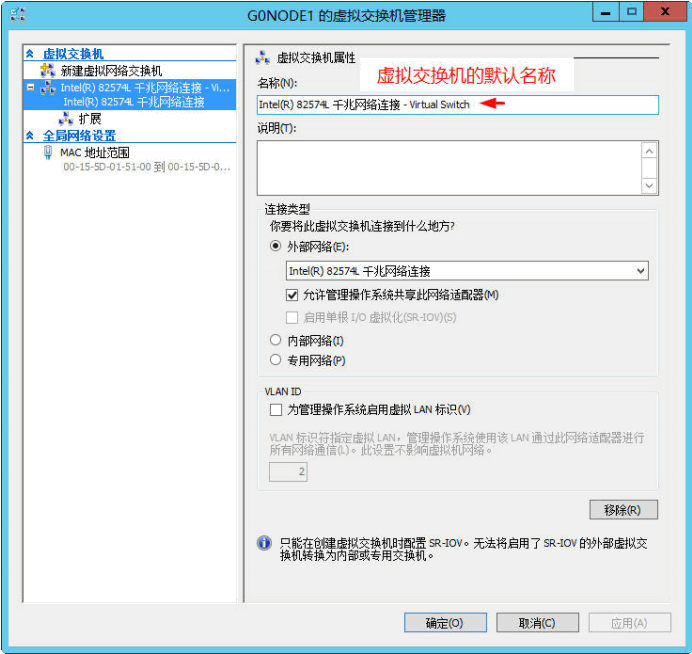
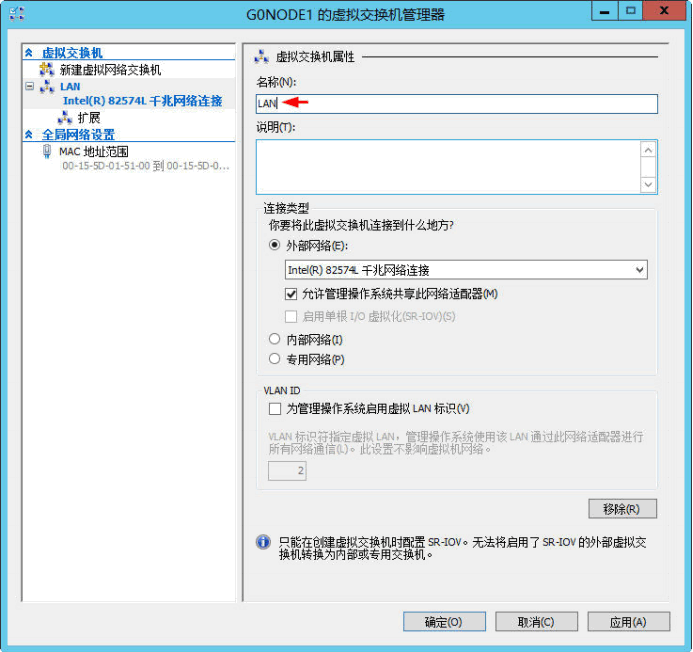
然后,在目标主机(节点2)上创建新的虚拟交换机,命名为LAN。
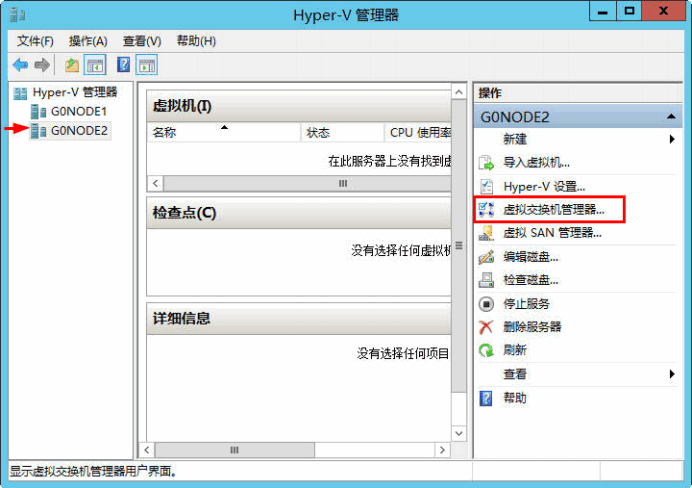
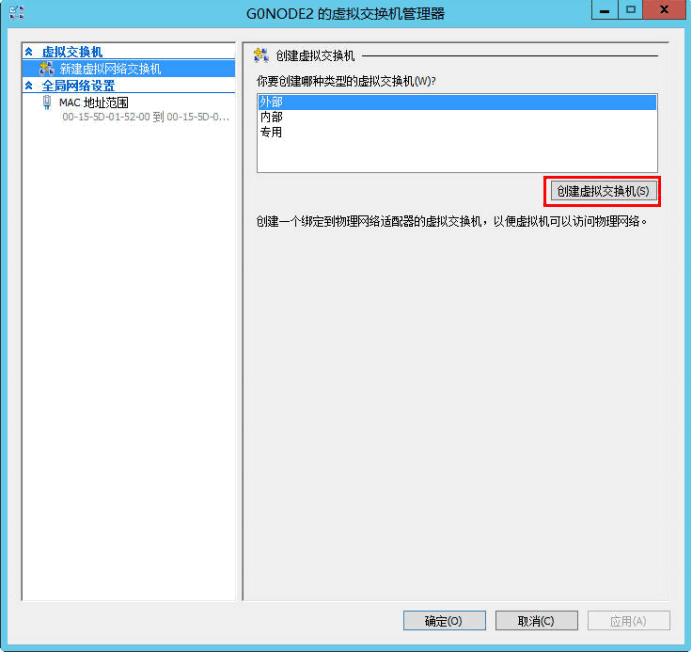
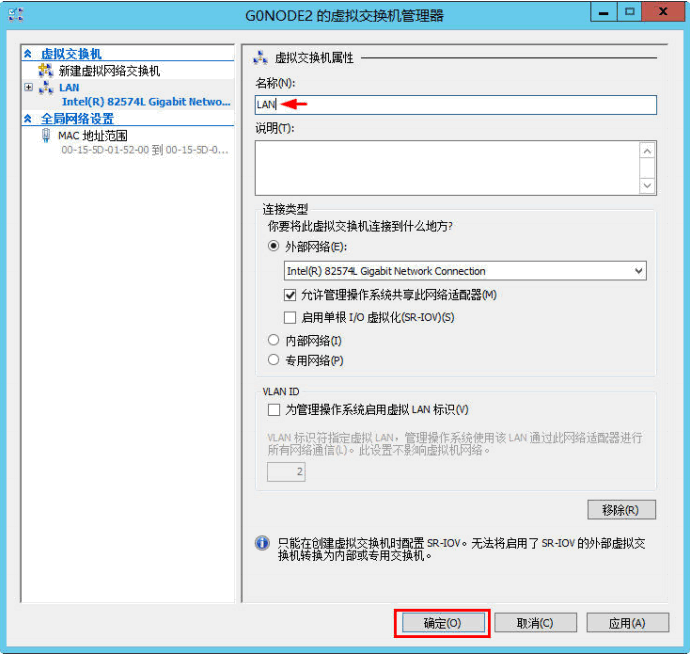
复查准备迁移的虚拟机的网络连接。
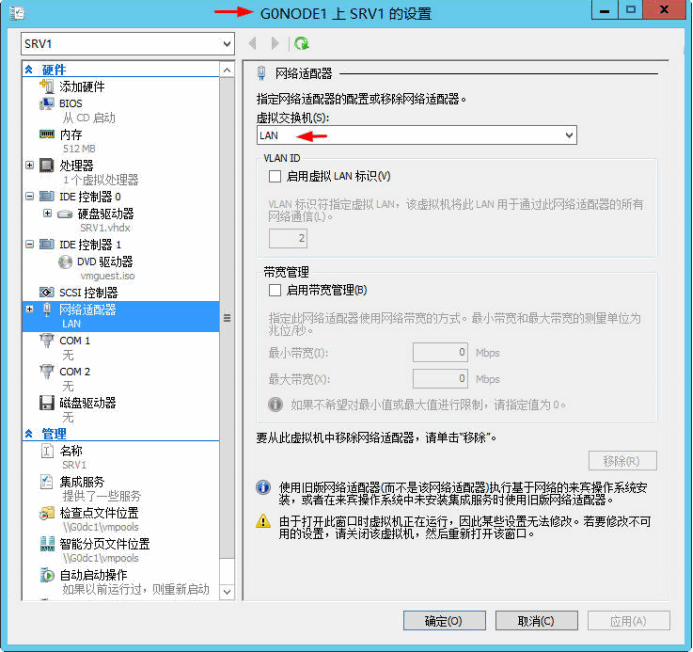
3.7.2、修改所有节点的委派属性
在活动目录用户与计算机中,找到节点1,在委派属性中,设置此计算机账户可以访问节点2的Microsoft Virtual System Migration Service服务,如图:
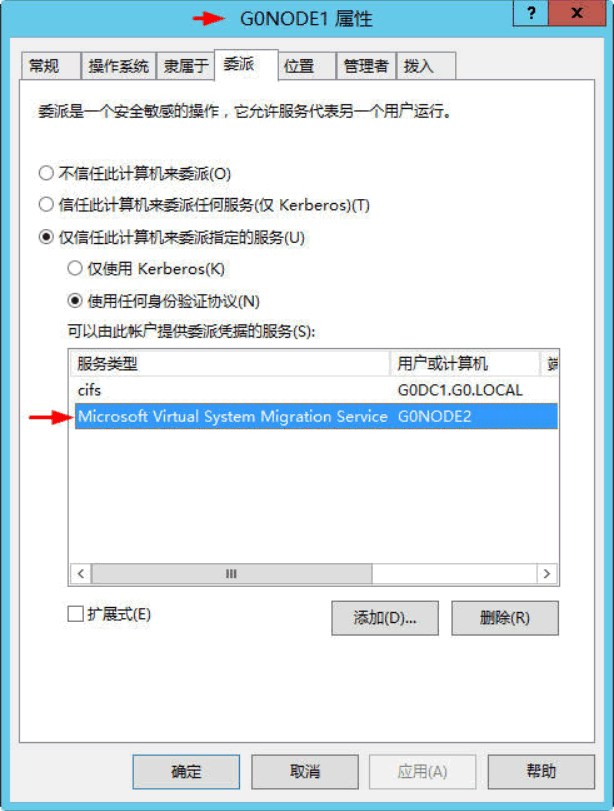
同样,在节点2的委派属性中,进行相类的操作,允许节点2的计算机账户可以访问节点1的Microsoft Virtual System Migration Service服务,如图:
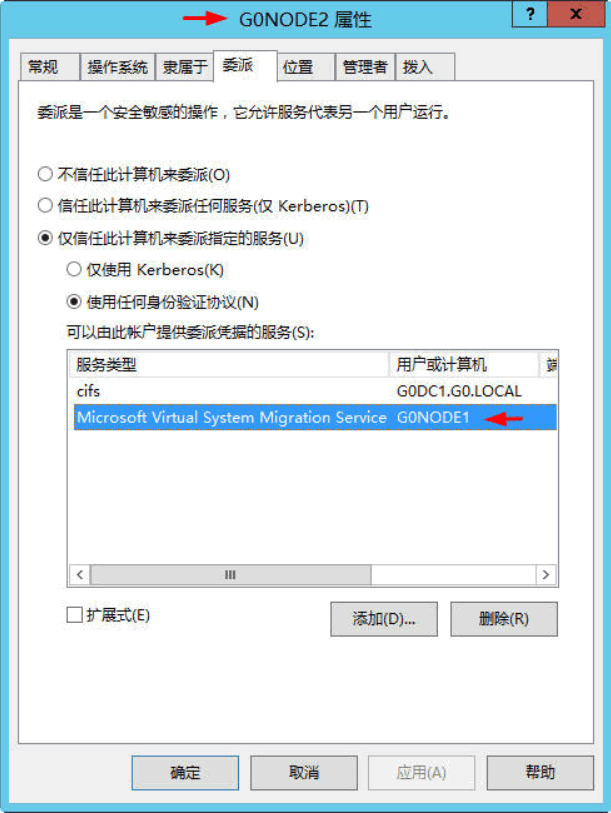
3.7.3、启用所有节点的实时迁移属性
在节点1的Hyper-V设置中,配置实时迁移参数。
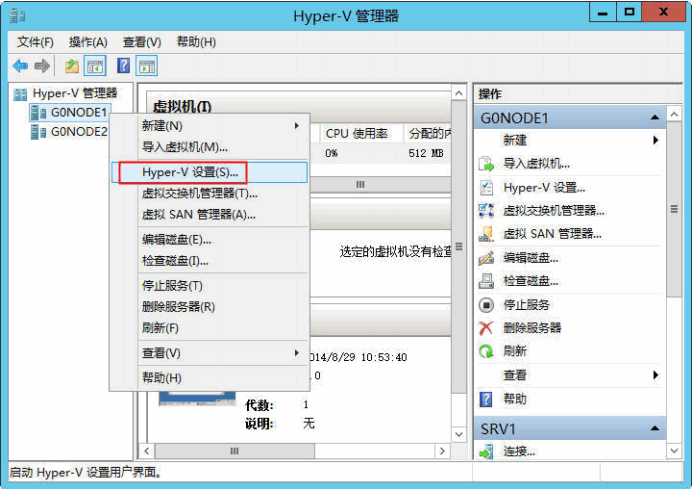
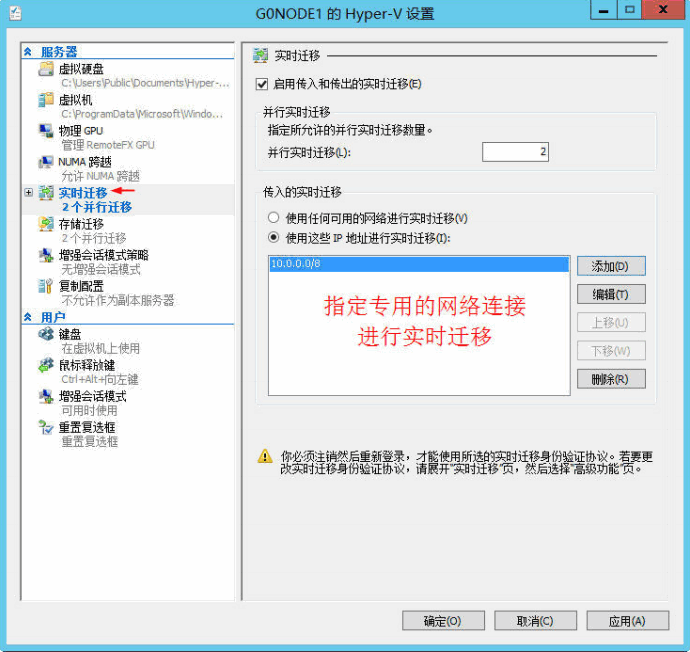
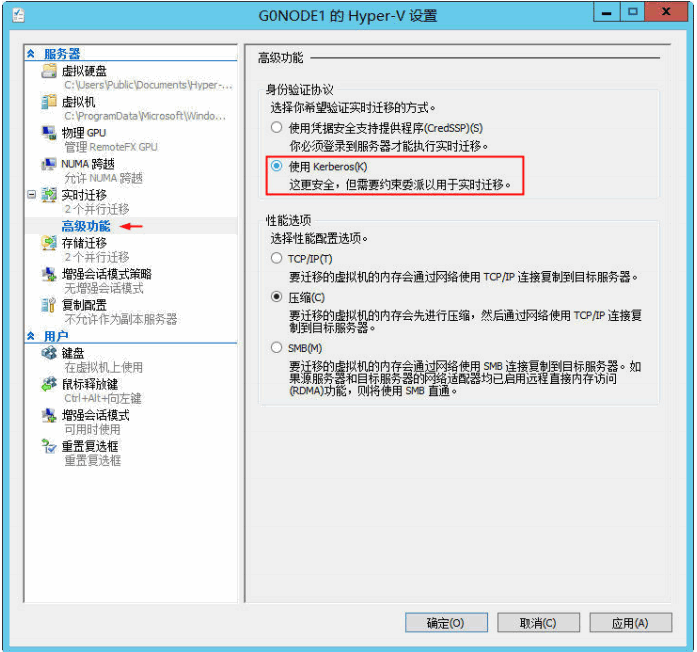
在节点2上,进行相同的实时迁移配置
3.8、动态迁移主机
在完成上述准备后,我们准备对一个正在运行的虚拟机迁移到另外一台主机上,此迁移过程业务不会中断。
首先,我们在外部一直“ping”这台虚拟机,观察虚拟机迁移时的情况。
然后,在节点1上选中测试用的虚拟机,进行迁移测试。
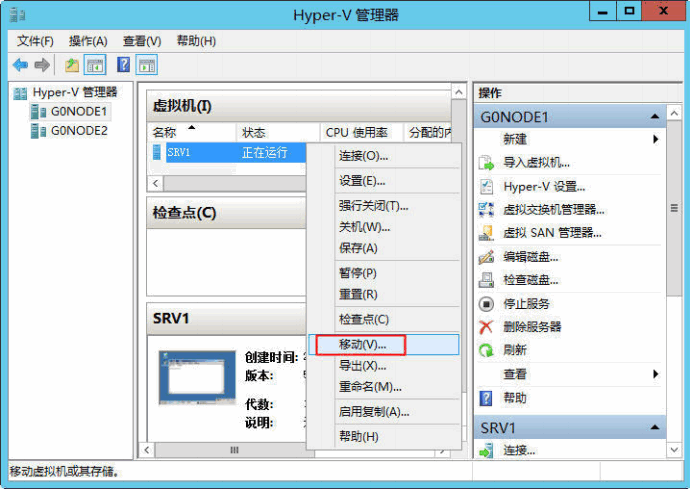
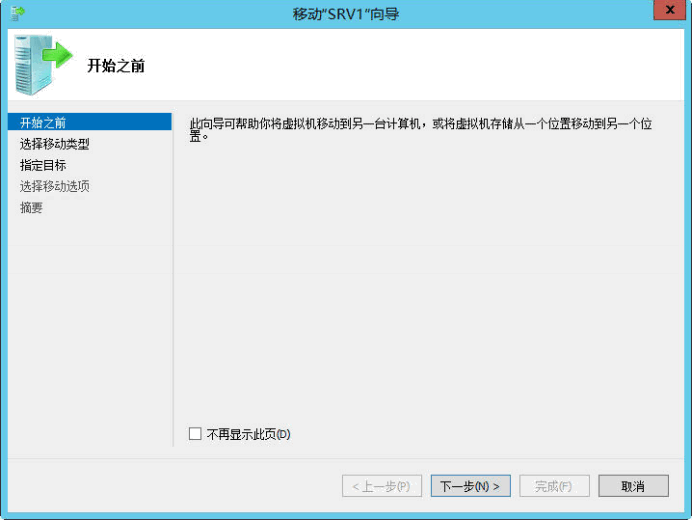
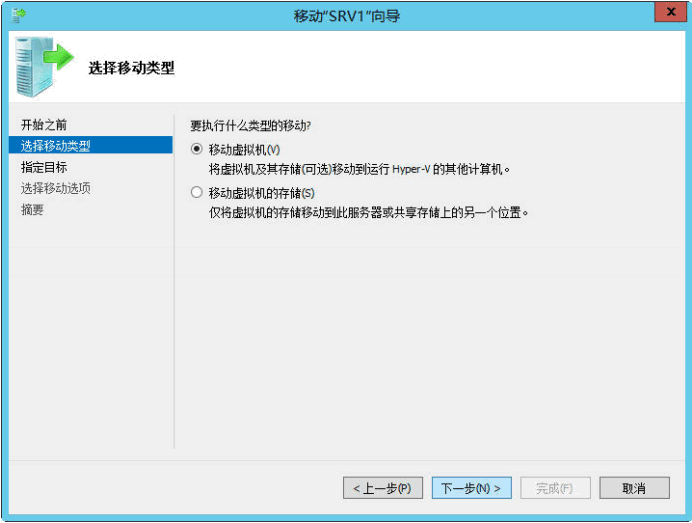
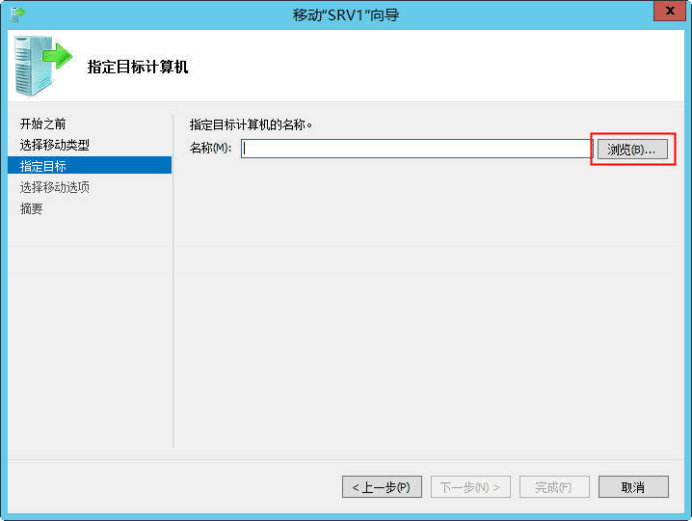
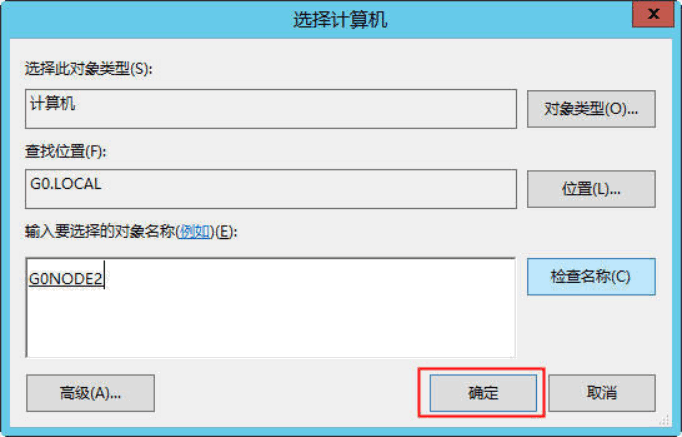
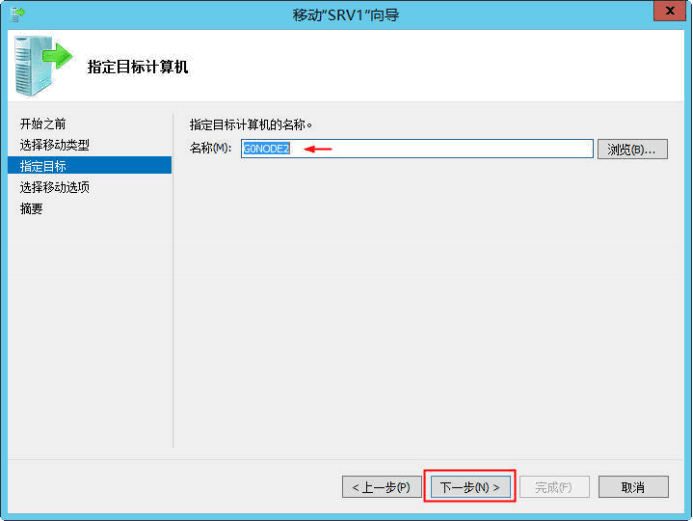
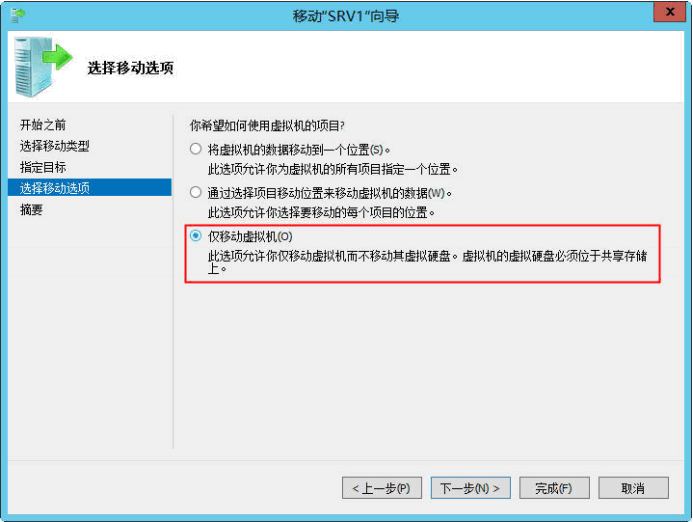
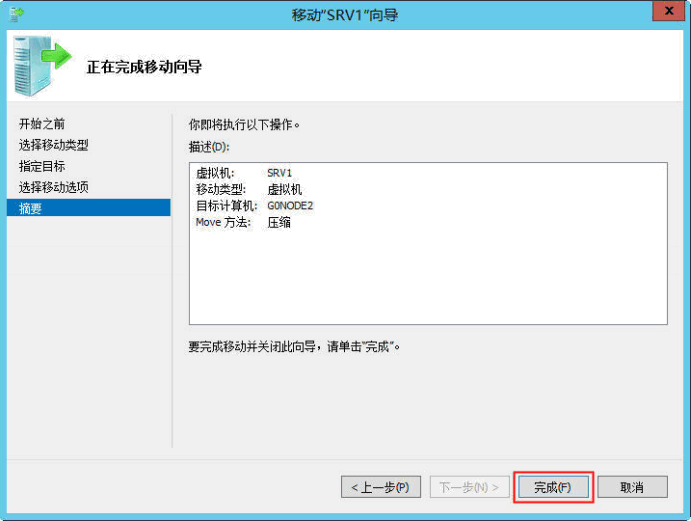 在迁移的时候,会有丢包现象,这是正常现象,因为虚拟机迁移到不同的主机时,相当于更改的不同虚拟交换机。
在迁移的时候,会有丢包现象,这是正常现象,因为虚拟机迁移到不同的主机时,相当于更改的不同虚拟交换机。
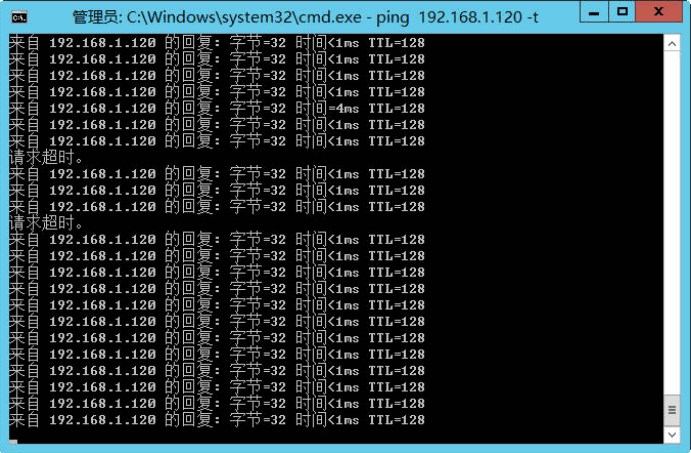
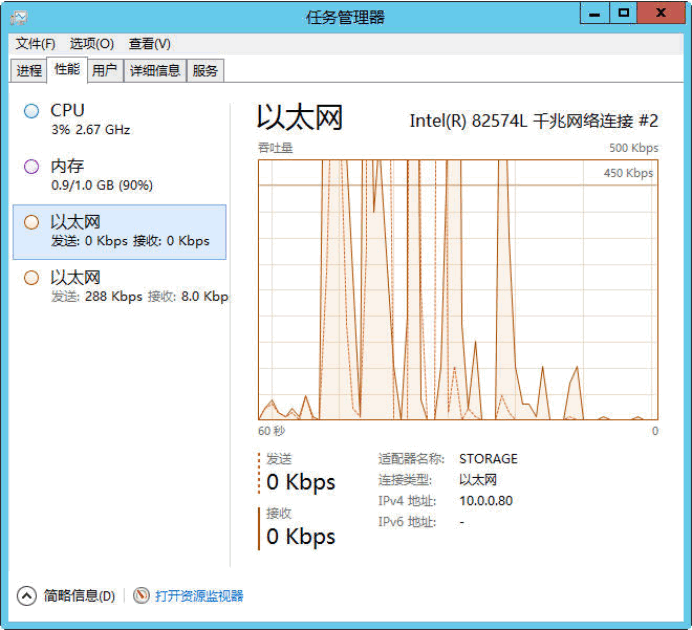
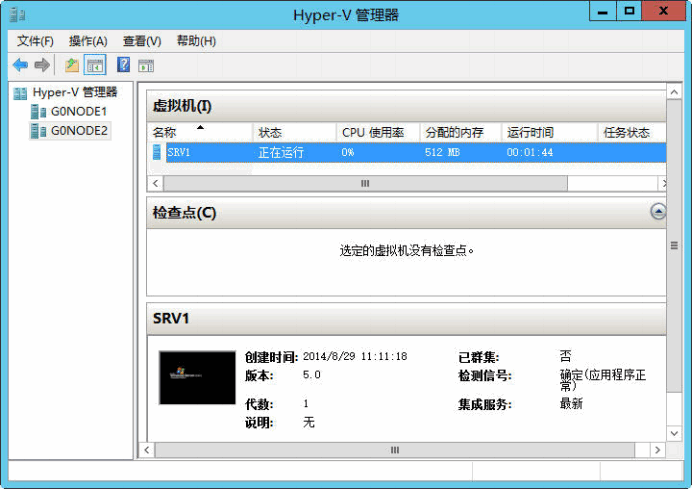
4、排错
4.1、DNS查询外部FQDN失败
在DNS服务器上,进行查询测试:
C:\Users\Administrator>nslookup
DNS request timed out.
timeout was 2 seconds.
默认服务器: UnKnown
Address: ::1
> g.cn
服务器: UnKnown
Address: ::1
DNS request timed out.
timeout was 2 seconds.
DNS request timed out.
timeout was 2 seconds.
*** 请求 UnKnown 超时
Recursive Query测试失败
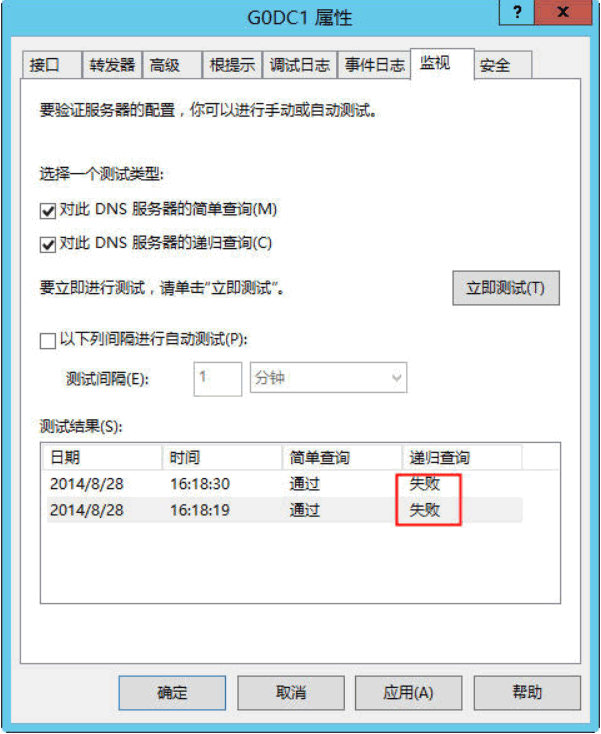
检查了网络配置,路由等均没有问题。
我们注意到,默认是使用IPv6 的地址,如果切换到IP V4 的其他地址就没有问题。
C:\Users\Administrator>nslookup
DNS request timed out.
timeout was 2 seconds.
默认服务器: UnKnown
Address: ::1
> server 198.41.0.4
DNS request timed out.
timeout was 2 seconds.
默认服务器: [198.41.0.4]
Address: 198.41.0.4
> com.
服务器: [198.41.0.4]
Address: 198.41.0.4
名称: com
Served by:
- m.gtld-servers.net
192.55.83.30
com
- l.gtld-servers.net
192.41.162.30
com
后来,将网卡配置中将IPV6 关闭。问题就解决了。
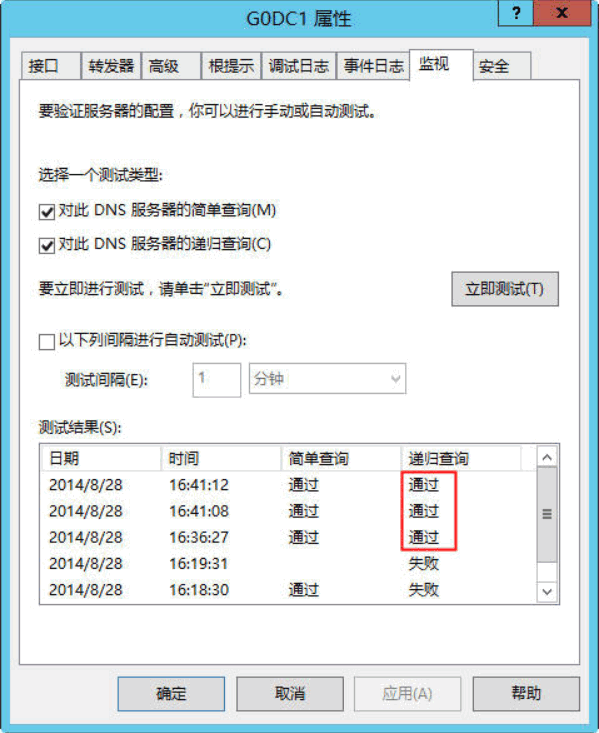
4.2、在SMB上创建VM时出错
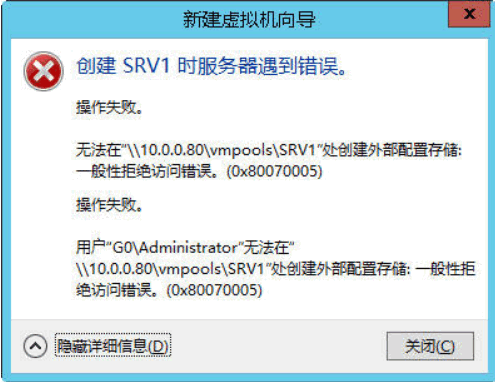
http://blogs.technet.com/b/josebda/archive/2008/06/24/storing-windows-server-2008-hyper-v-files-on-an-cifs-smb-file-share.aspx
If you try to use the Hyper-V Manager toolremotely, you will get an error message saying "Failed
to create external configuration store at‘\\SERVERNAME\SHARENAME\FOLDERNAME‘: General
access denied error (0x80070005)".
You can work around this by usingconstrained delegation to allow a workstation to work on
behalf of the computer running Hyper-V.
For details on that option, check
http://blogs.technet.com/josebda/archive/2008/06/27/using-constrained-delegation-to-remotel
y-manage-a-server-running-hyper-v-that-uses-cifs-smb-file-shares.aspx.
网络绑定次序
http://www.dell.com/support/troubleshooting/pr/en/prdhs1/KCS/KcsArticles/ArticleView?c=pr&
l=en&s=dhs&docid=643211
1. Management
2. Production
3. CSV
4. Live Migration
5. iSCSI-1
6. iSCSI-2
Hyper-V的实验安装----5
