首页 > 代码库 > 利用vCenter Server对ESXi主机的管理
利用vCenter Server对ESXi主机的管理
安装完了vCenter Server后,就可以对多台ESXi主机进行集中管理了,下面进行具体的讲解。
首先要用VMware Client连接vCenter Server,这里我们以如下为例(备注:vCenter ServerIP地址为10.128.114.214)如图:
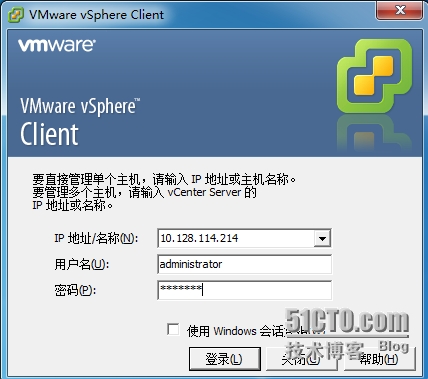
初次连接时会弹出如下的警告,关于这个问题,我们在VMware Client与ESXi主机通信时,已经讲解过了,这里不再重复了,如图:
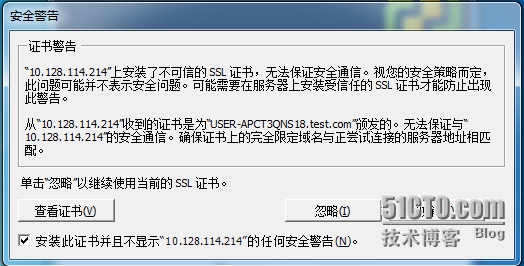
连接到vCenter Server后,首先要创建数据中心,截图如下:
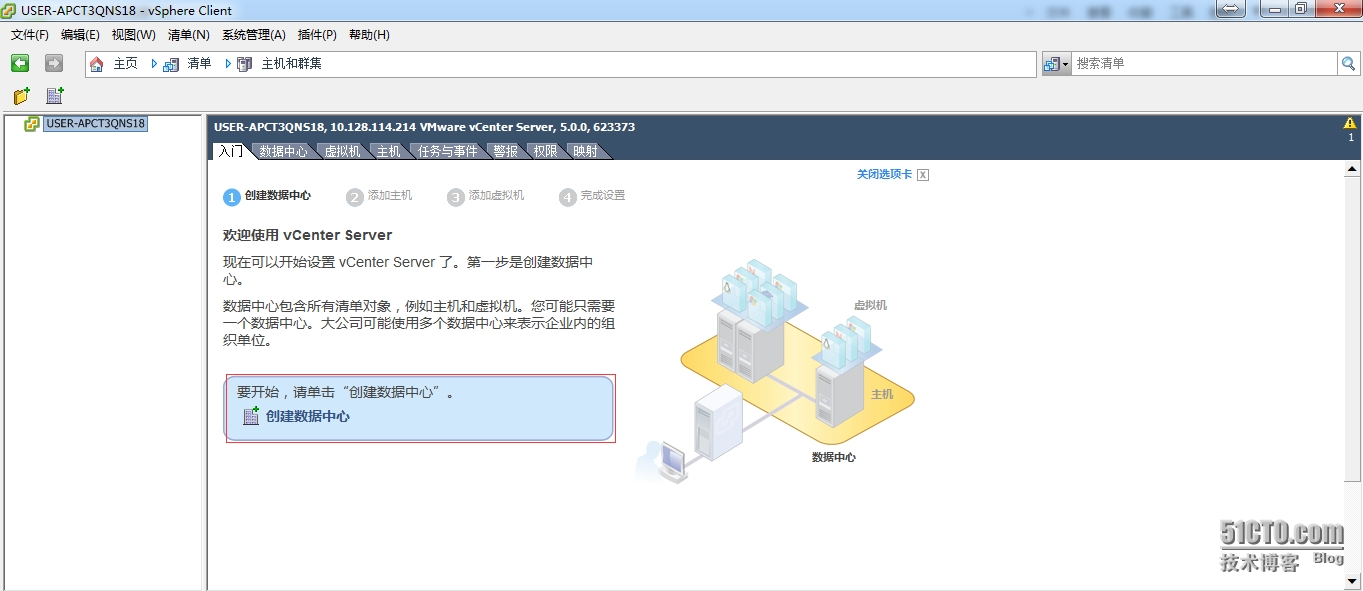
创建完数据中心后,我们就要添加主机了,如图:
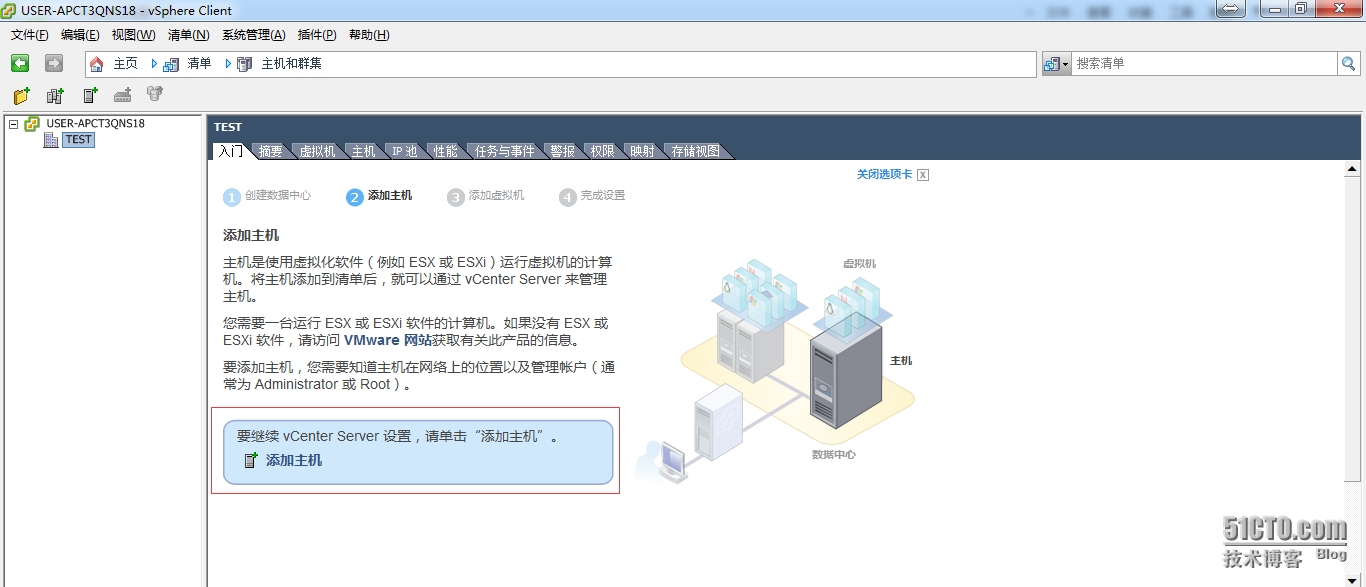 打开添加主机向导,在指定连接设置中,我们输入ESXi主机的IP/主机名,输入用户名和密码,如图:
打开添加主机向导,在指定连接设置中,我们输入ESXi主机的IP/主机名,输入用户名和密码,如图:
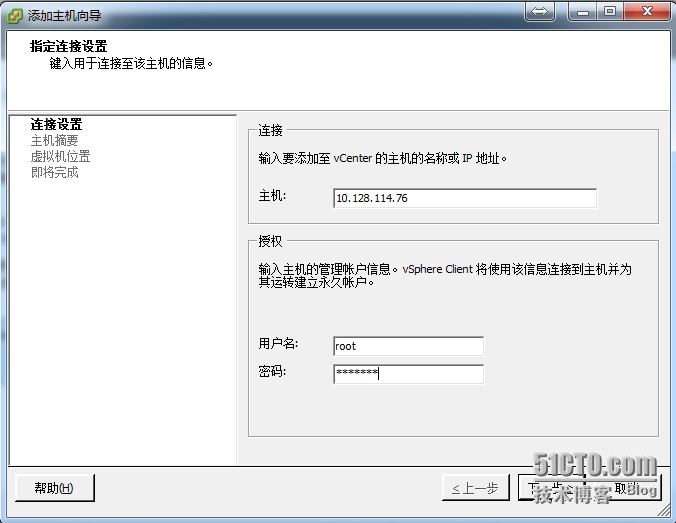
在此会有一个安全警示,我们选择“是”,如图:
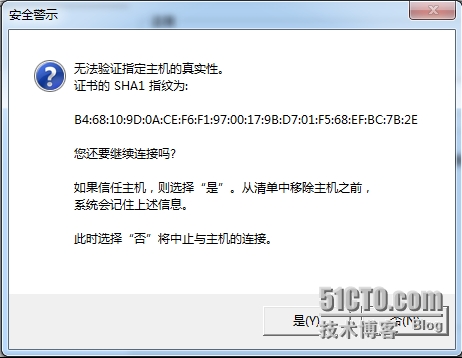
在主机信息页面,我们可以看到相关主机的信息,如图:

在分配许可证页面,我们选择默认,如图:
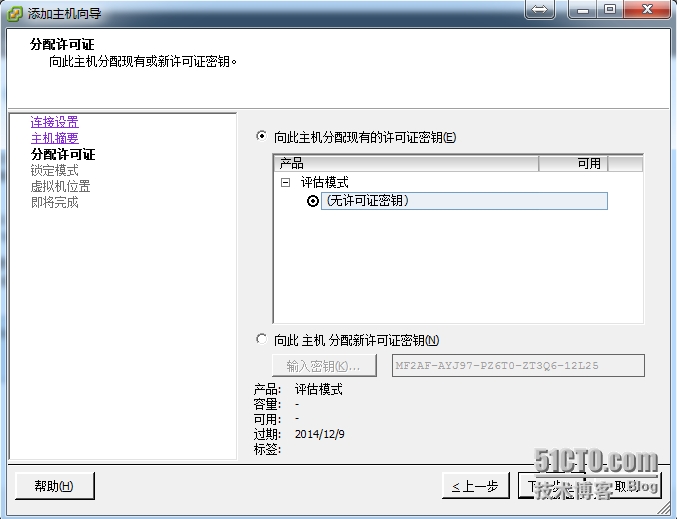
在配置锁定模式页面,我们选择默认,如图:
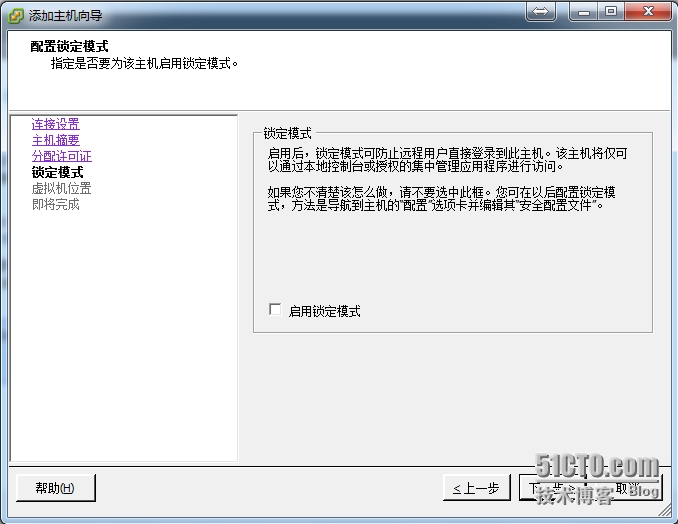
为ESXi主机选择一个数据中心的位置,如图:
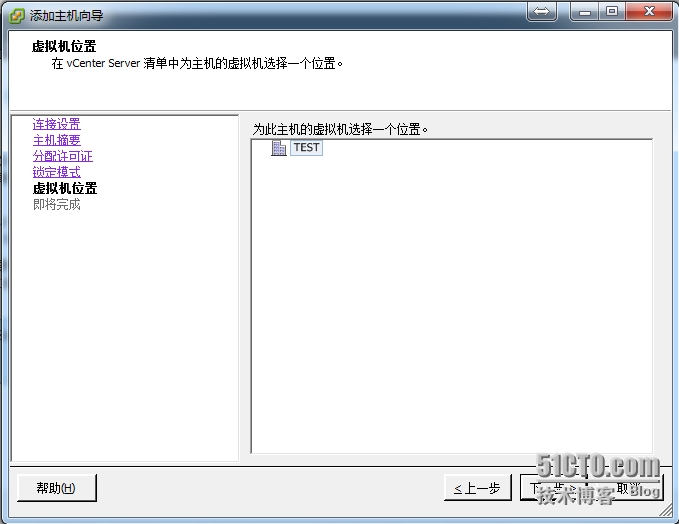
在即将完成页面,检查已经选定的选择,并单击完成,已添加主机。如图:
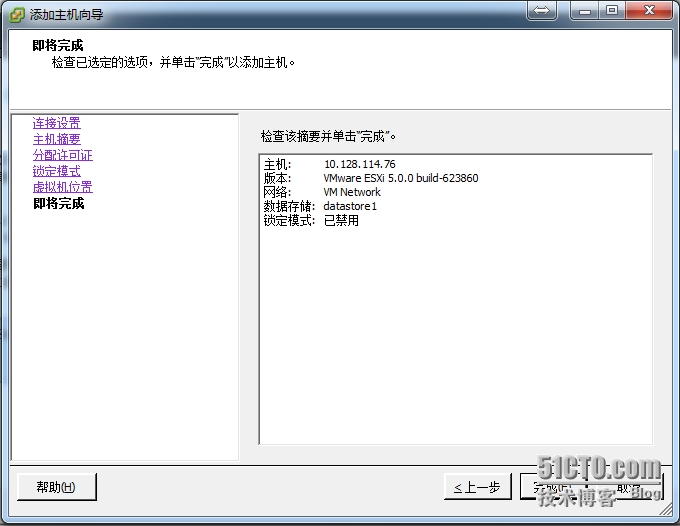
完成后的截图如下:
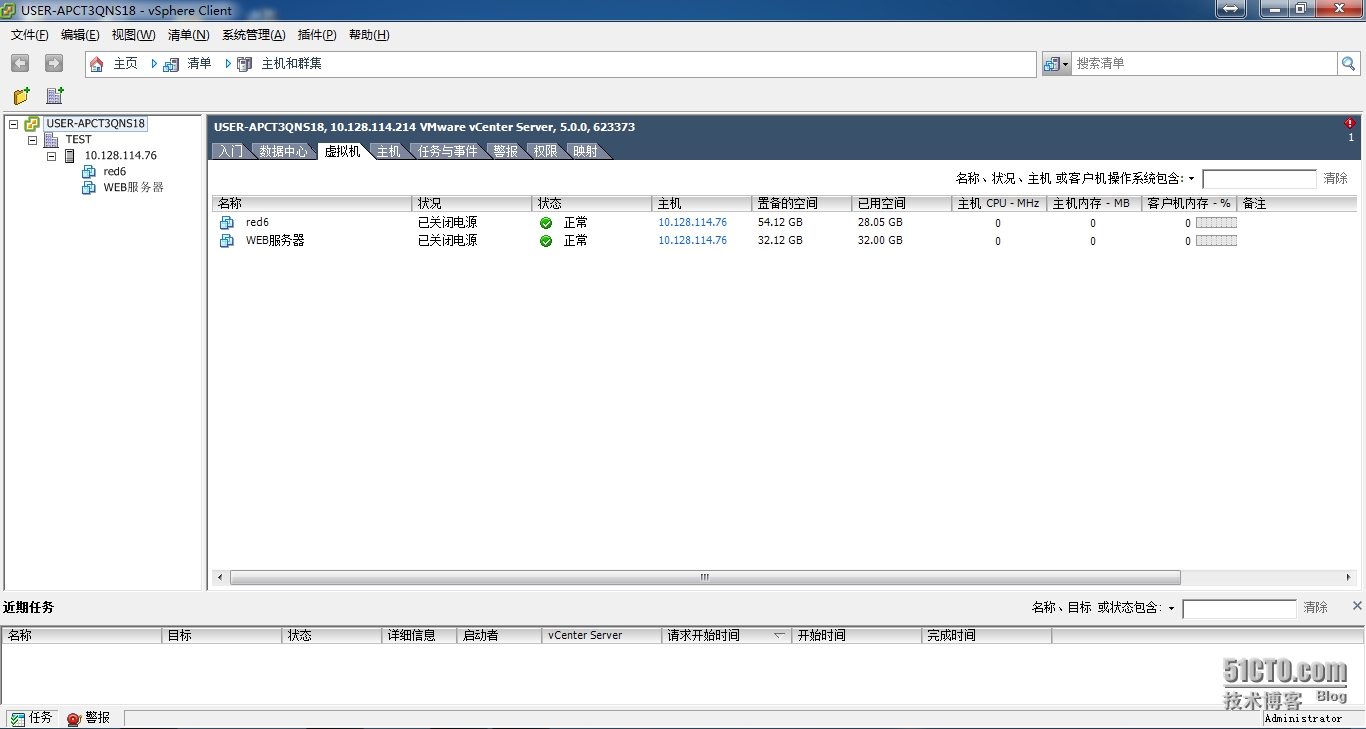
本文出自 “赵广生的博客” 博客,请务必保留此出处http://capfzgs.blog.51cto.com/7729146/1564067
利用vCenter Server对ESXi主机的管理
声明:以上内容来自用户投稿及互联网公开渠道收集整理发布,本网站不拥有所有权,未作人工编辑处理,也不承担相关法律责任,若内容有误或涉及侵权可进行投诉: 投诉/举报 工作人员会在5个工作日内联系你,一经查实,本站将立刻删除涉嫌侵权内容。
