首页 > 代码库 > linux 系统的安装
linux 系统的安装
linux系统的安装(centos6.8)
第一步 设置引导开机按F2进入此界面
安装系统的主界面的五个选项分别表示
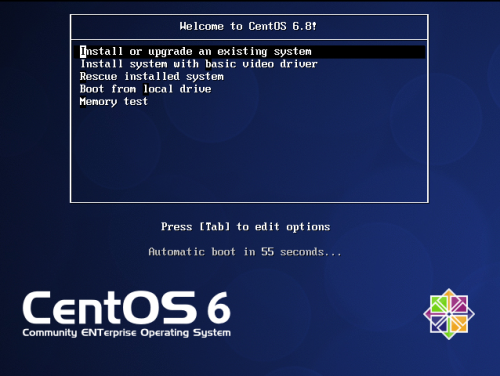
1、Install orupgrade an existing system
安装新系统或者升级已经存在的系统
2、Install systemwith basic video driver
安装带有基本视频驱动程序的系统
3、Rescueinstalled system
救援模式
4、Boot from localdrive
从本地驱动器引导系统
5、Memory test
内存测试
第一次安装则选择“Install orupgrade an existing system”;如果已安装的系统出现问题需要定位,则选择救援模式“Rescue installed system
第二步 选择第一个选项
用光标健上下移动,回车健确定

选择后出现次界面(如果不选择过60系统会自己选择)
提示信息翻译
开始测试媒体在安装前按OK 选择跳过跳过媒体测试并开始安装
选择skip跳过
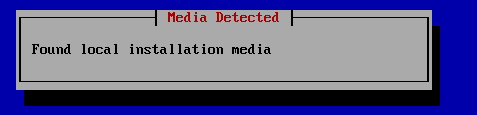
选择后出现次界面(等待几秒出现新界面)
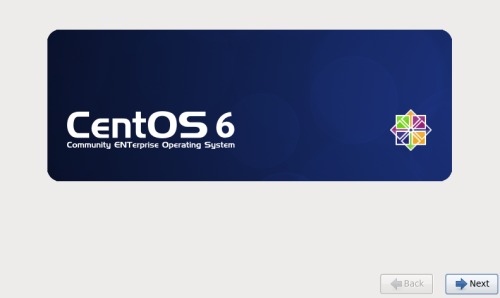
点击Next(下一步)
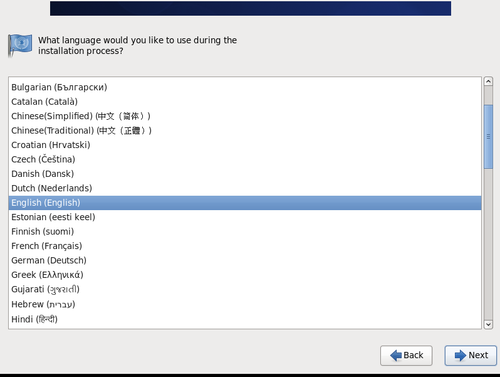
选择语言一般选择英语(装完后可以改)建议不要中文。如果选择中文选包会和英文不一样
选择好后Next

选择键盘类型选择English直接下一步
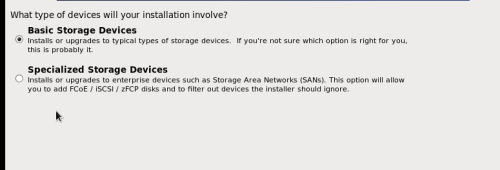
Basic StorageDevices
基本的设备类型、
SpecializedStorage Devices
特殊的设备类型。其中,特殊的设备类型诸如:iSCSI、SAN环境、zFCP等,一般为大型企业使用:
选择Basic StorageDevices直接下一步

提示表明当前磁盘为10GB的VMware虚拟磁盘,是否删除磁盘里的数据 选择YES discard any data 跟据自己的情况选择
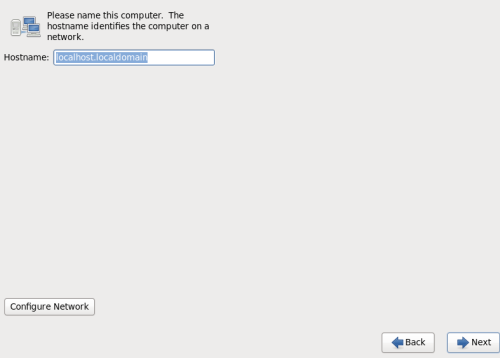
设置主机名字(装完系统后也是可以改的所以不用担心)设置好后直接下一步
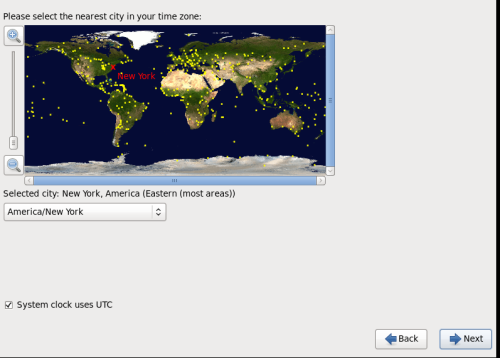
时区选择“Asia/Shanghai”,去除夏令时选项“System clock uses UTC”前面的“√”直接下一步
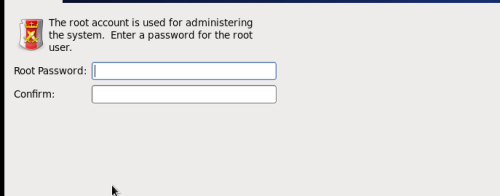
设置root用户的密码 输完下一步

Use All Space:删除当前磁盘内的所有分区,包括其他系统创建的分区;
ReplaceExisting Linux System:删除当前磁盘内的所有Linux分区,而不删除其他系统创建的分区,这是默认选项;
Shrink Current System:利用分区上存在的;
Use Free Space:利用空闲空间创建磁盘分区;
Create Custom Layout :创建自定义磁盘分区
选择创建自定义分区(Create Custom Layout )直接下一步
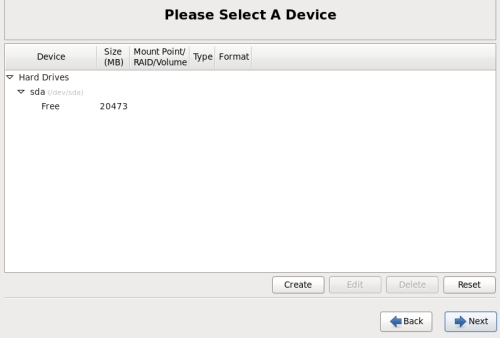
出现分区界面
具体分区信息可以百度这里就不做详细说明。当然分区信息后期可以调整
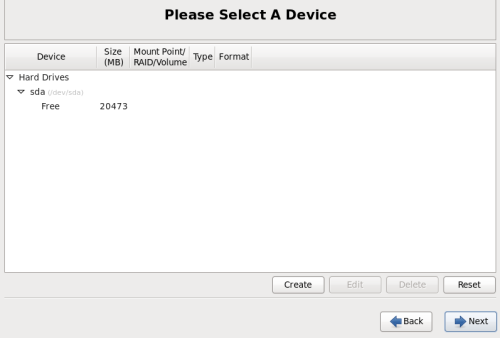
选择Free那行点create进行分区

根据图的提示做

分区老三样 (根分区最后分)
一个/分区 :剩余所有空间都给根分区
一个sawp :sawp分区不是必须的一般分区在内存的1.5倍太大没有什么用反而浪费磁盘空间当内存大于8G时分8-16G即可
一个boot分区:是Linux的引导分区,存放系统的引导文件,如Linux内核等。该分区总大小一般只有几十MB,并且以后也不会增大太多。大小一般为100~200M
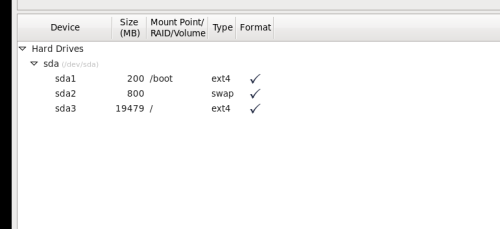
分成这样即可下一步
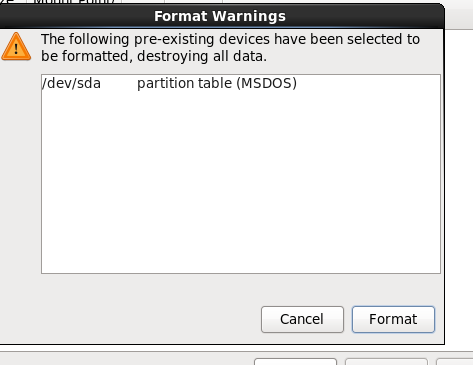
点fomat格式
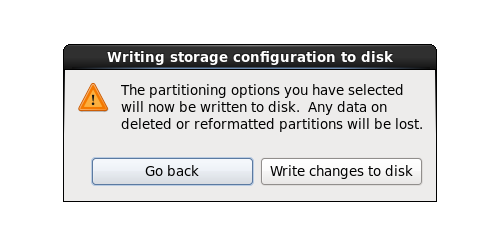
选择 write chang es to disk写入磁盘 go back 是回去的意思 下一步等待几秒
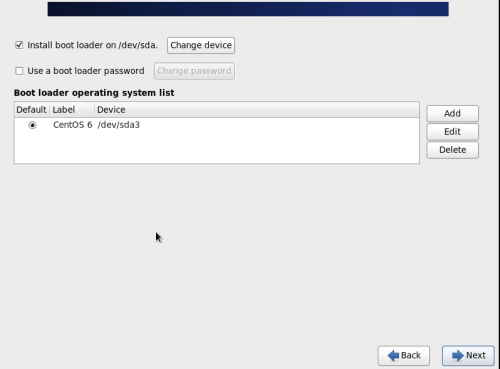
我们只有一块盘所以默认会把引导装在第一块盘上直接写一步,如果有一块以上的硬盘,可以手工选择将引导程序安装在哪块硬盘上。同时,勾选“Use a boot loader password”选项,可以设置grub引导程序的密码。一般不进行设置:
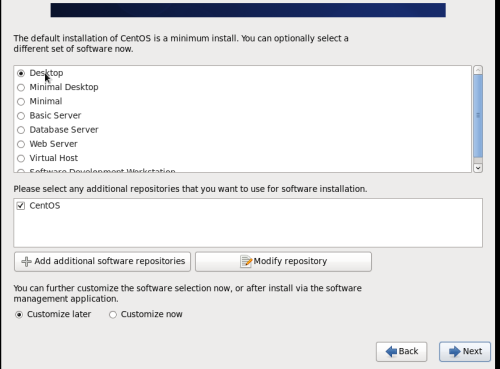
选择minmal没有图形模式的第一个标准版。选择Customize now,表示将对安装的包组立刻进行定义:
下面就到了选包环节了

最小化安装。不要的不要选择,多选择一个没用的包系统就多一份危险,如何后期要增加可以后期装
此处就不截图了文字说明
先点Base System选择Base、Compatibilitylibraries、Debugging Tools
在点Development 选择Devlopment tools
选择好直接下一步,这步比较耗时间
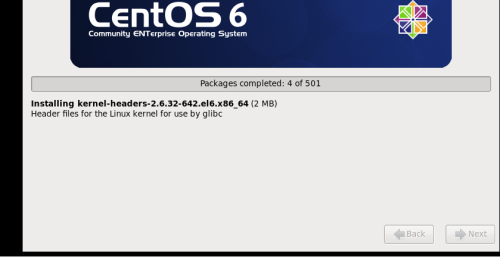
跟着装到这步那么恭喜你安装成功
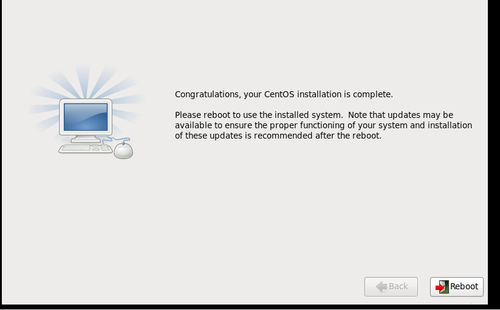
reboot重启即可进入登陆界面
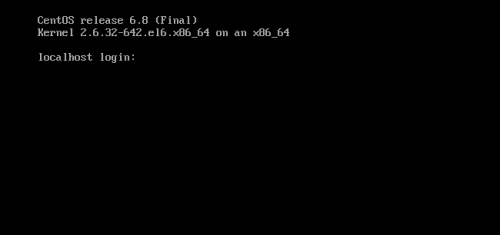
欲知后事如何,请听下回分解(简单的优化)
本文出自 “No lover” 博客,请务必保留此出处http://caojiaoyue.blog.51cto.com/11798573/1920754
linux 系统的安装
