首页 > 代码库 > 如何安装Linux系统
如何安装Linux系统
写在最前面,本人新手,刚接触Linux系统,所做的操作以文本的形式记录下来。视频我看的是老段讲的鸟哥的Linux私房菜。后续陆续会写其他的,算是看过的视频然后做个总结吧。第一次写就从如何安装Linux系统开始吧。
前面设置如何从光盘引导启动就不啰嗦了,大家都会,我就从引导开始界面写吧。
1、电脑引导从光盘启动进入如下界面。默认光标是选择在第一项的,我们就选泽这一项然后回车就可以了。
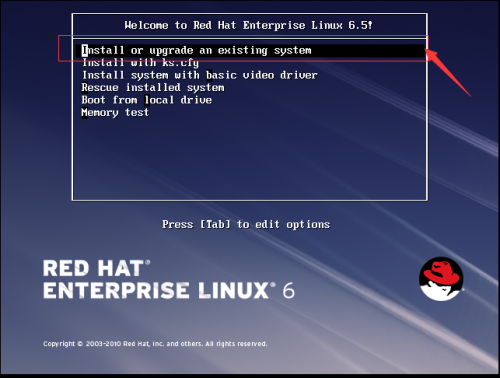
2、回车以后过1分钟左右会出现如下界面,这是询问我们是否要检查镜像的完整性,如果想检查就选择OK然后回车,这个过程会很慢,大约需要30-60分钟的样子,不需要就直接选择skip回车,就可以跳过这一步。
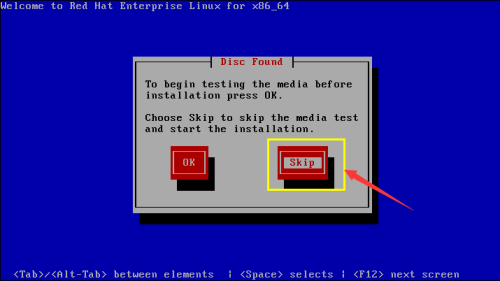
3、直接回车即可。
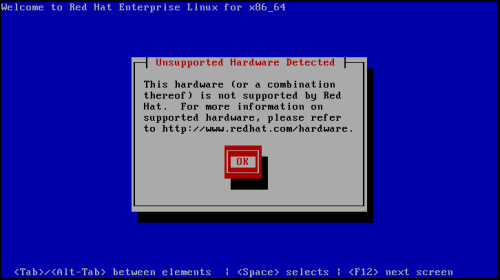
4、直接下一步,没有啥可犹豫的。
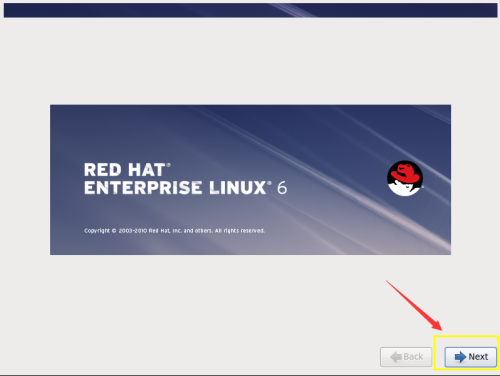
5、这一步是选择安装时的语言,同时也是安装完成后系统默认的语言,我们选择中文简体,然后下一步。
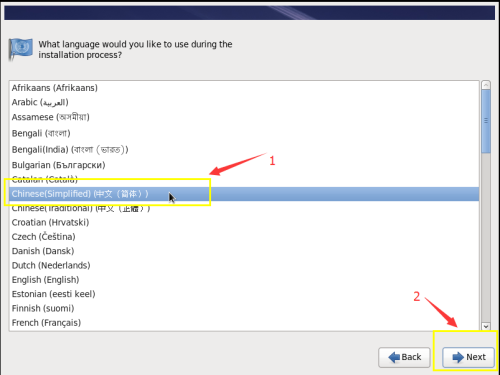
5、这一步选择的是键盘的输入法,跟windows一样,选择美国英语式,如果需要其他语言,也可以在这里面选择。
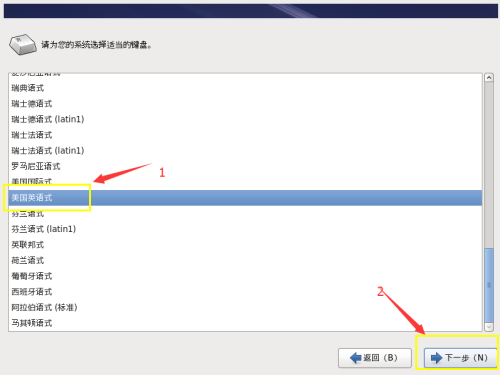
6、这一步说真的,我也不知道是啥意思,我看鸟哥说的是选择默认就行了,我们也选择默认吧。
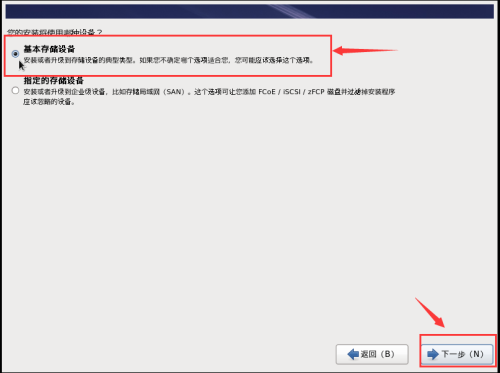
7、这一步是让你选择是否保留数据,如果是一个老硬盘或者是要重装系统的话,我们就选择保留所有数据,如果是一块新硬盘或者新机器装系统我们就选择忽略所有数据。因为我的是一块新盘,所以我选择的是忽略所有数据。(切记,选择的时候一定要慎重,不小心把数据全部格式化了就得不偿失了。)
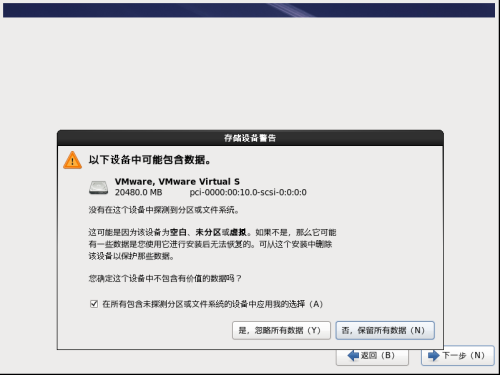
8、这个地方是设置主机名和配置网络的地方,因为我以后想在Linux机器里面通过修改配置文件来做这些,所以我直接跳过了。

9、这一步是选择系统时间所在的时区,大家一定都在找北京时间,因为大家都觉得,我们用的是北京时间,但是你会发现这里没有北京时间,只有一个亚洲/上海,这个就是Linux里面的北京时间,可以看到下图中介绍的是北京、广州、上海等。好了,我们选择亚洲/上海。
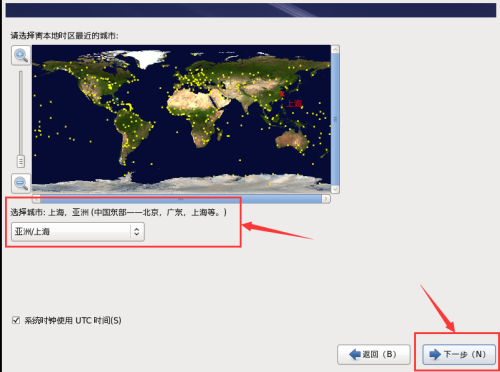
10、这一步是让你设置根密码的,所谓的根密码就是root的密码,有的版本可能能跳过去,有的版本可以使用默认的密码,这个是根据版本来的,我这里就设置一个密码,然后下一步了。
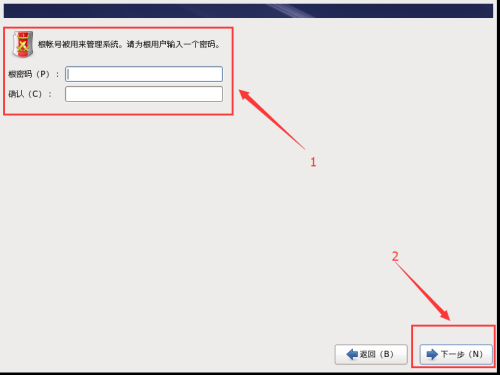
11、这一步是让你选择把系统安装在哪个位置,如果是重装系统的就选择替换现有的Linux系统,如果是一个全新的机器要安装系统,里面没有任何数据,我们就选择创建自定义分区,我们可以手动来规划磁盘的分区和使用。这里我是一个全新的磁盘,所以我选择的是自定义分区
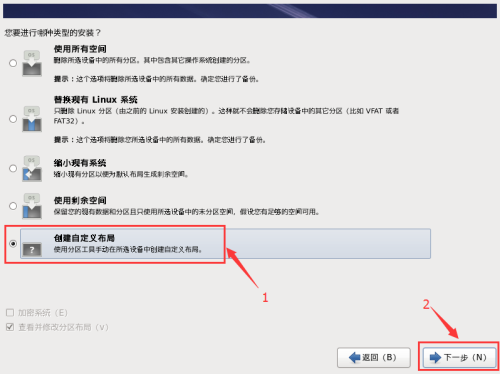
12、精彩的来咯,仔细看哦,由下图可见,我的硬盘是20G,我现在就开始划分磁盘了

13、首先我们先创建一个/boot目录,这个目录里面存放着我们系统的引导等等之类的信息,所以我们要单独划出一块来存储,建议这个目录给500M的空间。挂载点选择/boot,大小选择500M,然后确定。/boot目录就划分出来了。

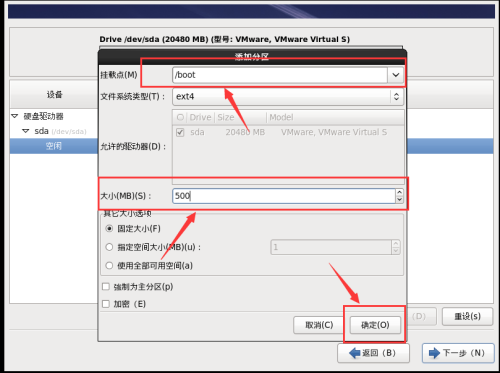
14、这样,我们的/boot目录和已经划分好了,接下来就开始划分剩余的磁盘了,剩下的磁盘就是我们平常要用的空间了,里面存放各种各样的数据和文件。
这里我们选择LVM物理卷,至于LVM是个什么鬼以后会讲到,如果大家想知道这到底是个什么鬼,请百度一下看看,说白了这货就是一个管理磁盘的东西。

大小填写14859M,可能大家有疑问,为啥是14859呢?是因为之前我们分了/boot我预留了5G的空间为以后进行学习做准备,所以就剩了14859M了。
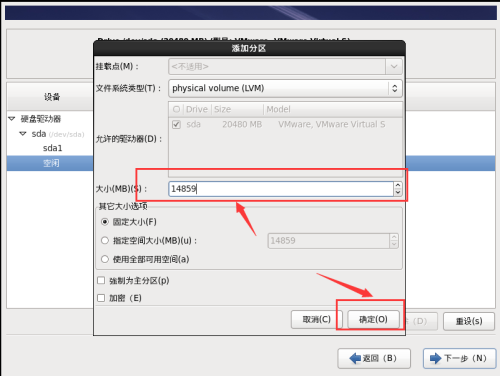
如下图,选中刚才做的LVM,继续创建,默认就一个LVM卷组,创建

卷组名称随意,我取名为VG_01,选中添加
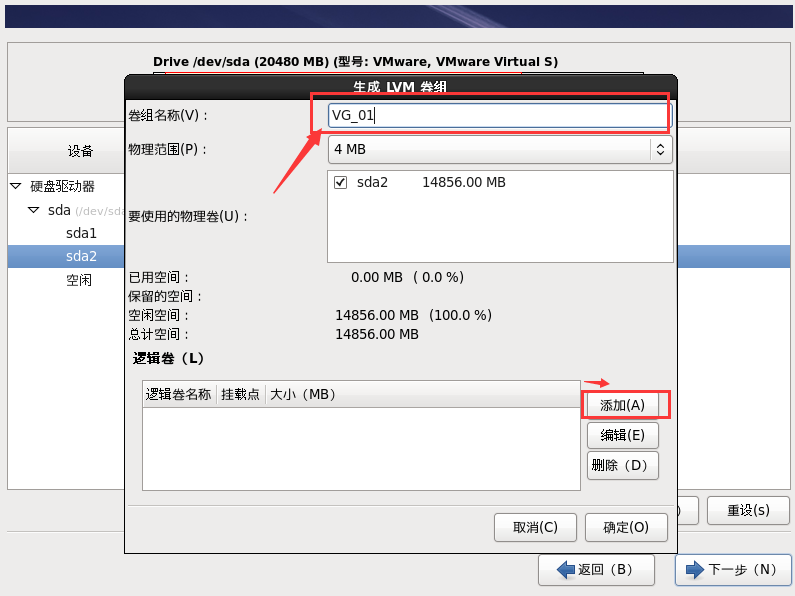
首先创建一个SWAP交换分区,文件系统类型选择swap,逻辑卷名称随意,我取名为LV_SWAP,大小为1024(PS:swap交换分区一般是物理内存的1-2倍),为什么把swap交换空间放到LVM卷组里呢?是为了以后方便扩展swap交换空间的大小。

继续添加,挂载点选择/ 文件系统类型默认,逻辑卷名称随意,我取名为LV_root
大小为所有的空间,一般默认。
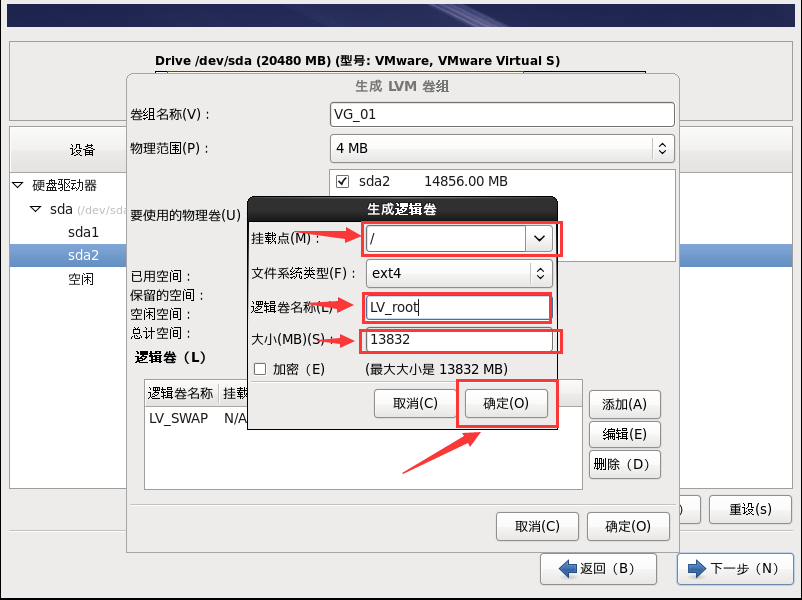
如图,没有问题确定就行了

如图,这只是一个简单的分区,具体需要按照实际情况来分区的,但是大差不差。
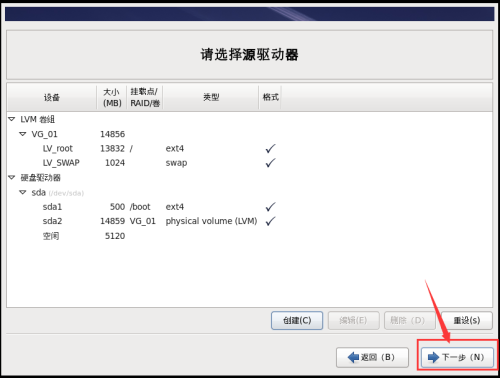
提示是否要格式化,选择格式化,因为是个新盘。
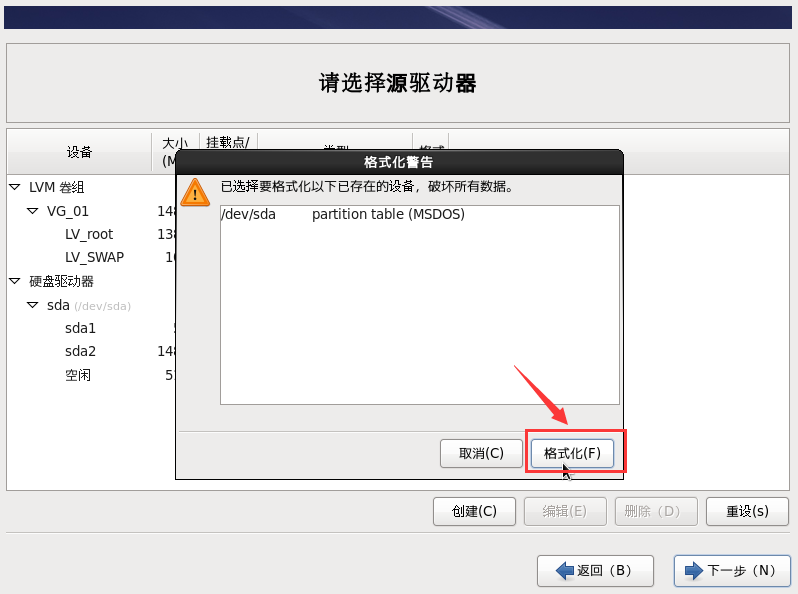
选择将修改写入磁盘,然后就开始创建分区开始格式化磁盘了,跟windows差不多。
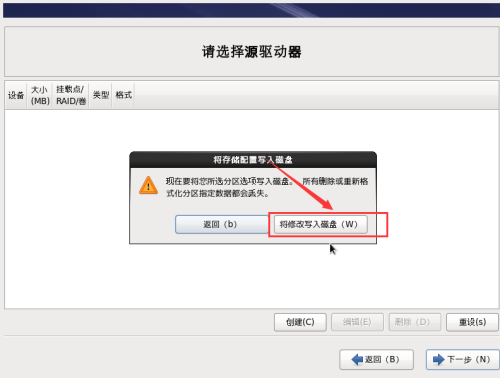
这个界面是提示开机的引导,如果你的电脑是个物理机,想装双系统,就点添加,把windows的启动给加进去,如果没有就直接点下一步(PS:如果装双系统,就要先装windows再装Linux,要不然就开不开机了)
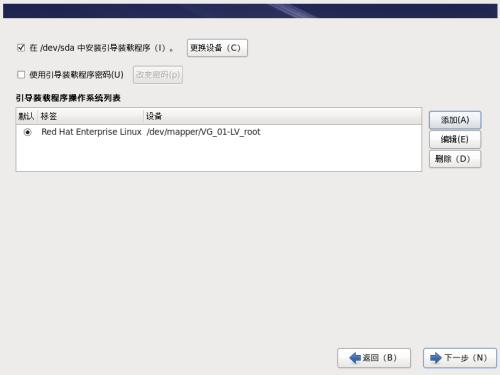
这个界面就是让你选择你要装什么东西,你可以以后自己选择安装,也可以现在选择安装,如果明确了我要装什么组件,就选择现在自定义

左侧是组件名称,右侧是这个组件里面又有那些子组件,根据你的要求来选择安装什么组件,我选择了桌面主机,把里面的全部给安装上了。下一步后就开始哗啦哗啦的安装了,根据你安装了多少组件来决定安装多长时间,耐心的等会吧。等安装成功后,系统就会自动引导启动,输入root账号和密码,就可以进系统啦。好了,Linux系统就这么安装完成了。
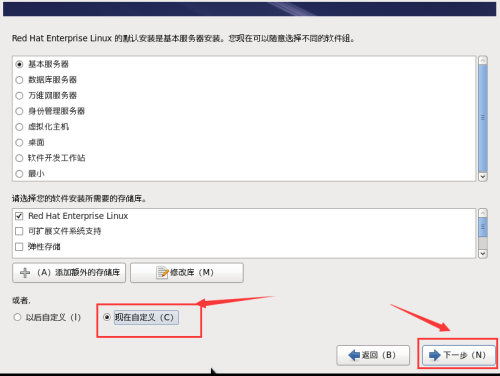

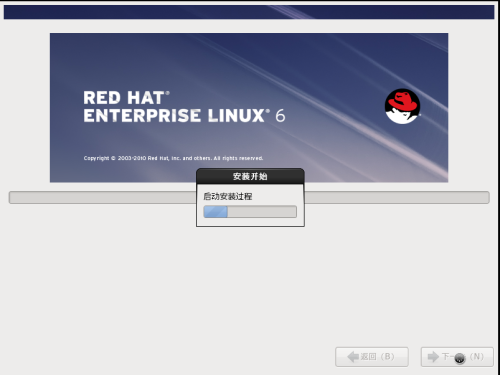
如何安装Linux系统
