首页 > 代码库 > 系统封装篇(1)--封装win 7
系统封装篇(1)--封装win 7
做运维这个工作就是处理一些小问题(杂七杂八的),其中最基本的问题解决方法就是 【重装系统】,哈。。。。一键按下去,轻松解决所有的烦恼!!但是重装系统话,还会遇到一个问题就是,若重装系统话,所有的软件都要重头再来,所以为了让自己的工作不再重复与繁锁,沉浸于重复的事情中,特别是一个大的单位,就更有必要对公司的系统进行封装,封装一个适合自己企业需要的系统。
因而俺又要苦逼的忙起来了。。。下面开始吧。
在开始前,我们要准备的东西有:
1、母盘(所谓的母盘也就是一个纯净的系统)
下载地址: http://itellyou.cn/
2、vmware (现在最流行的虚拟机)
3、封装所需要的工具(封装工具、万能驱动)
下载地址:http://www.itiankong.net/
4、相关的瘦身、减肥工具(这个请自行找度娘去,哈。。。)
把上面的东西都准备好后,就正式踏上封装之旅啦!!
一、安装虚拟机与安装系统(虚拟机一直的点下一步就可以安装成功,所以就不截图啦,看下在虚拟机中布置win7系统)
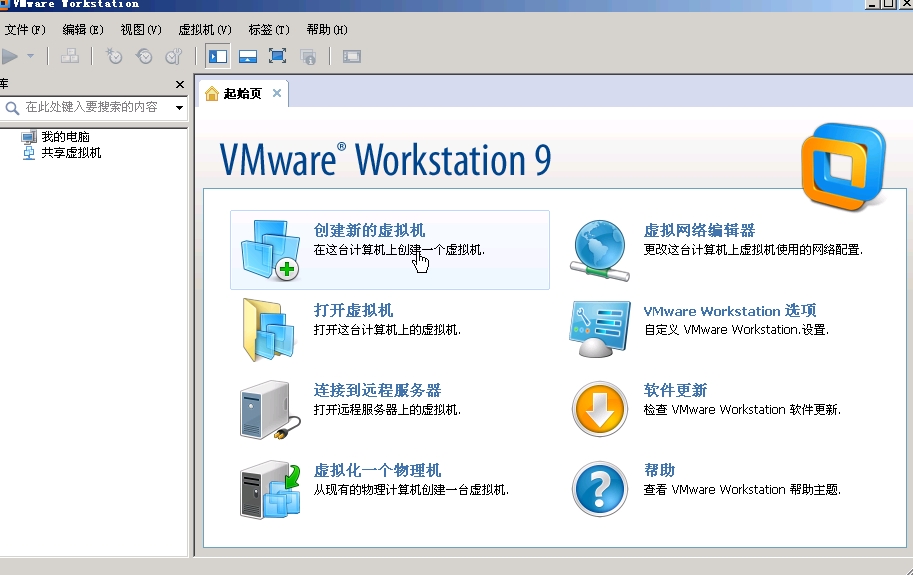
▲我们先新建一个虚拟机
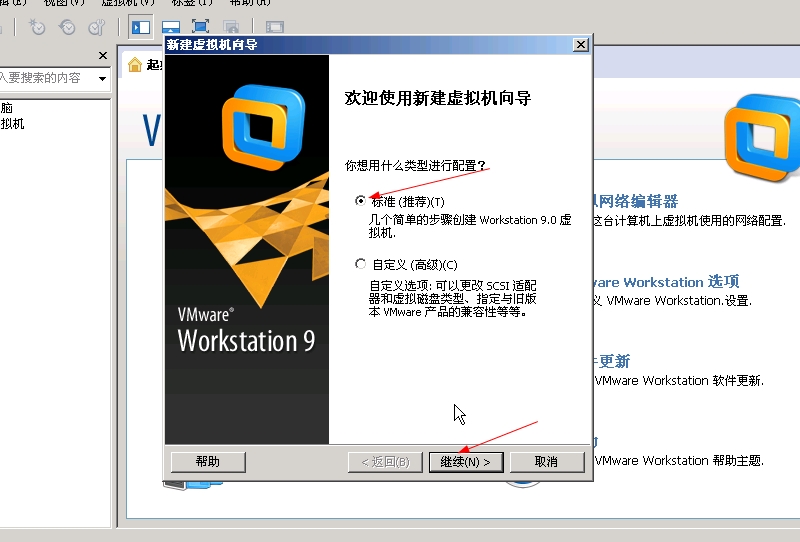
▲选择标准》》继续。
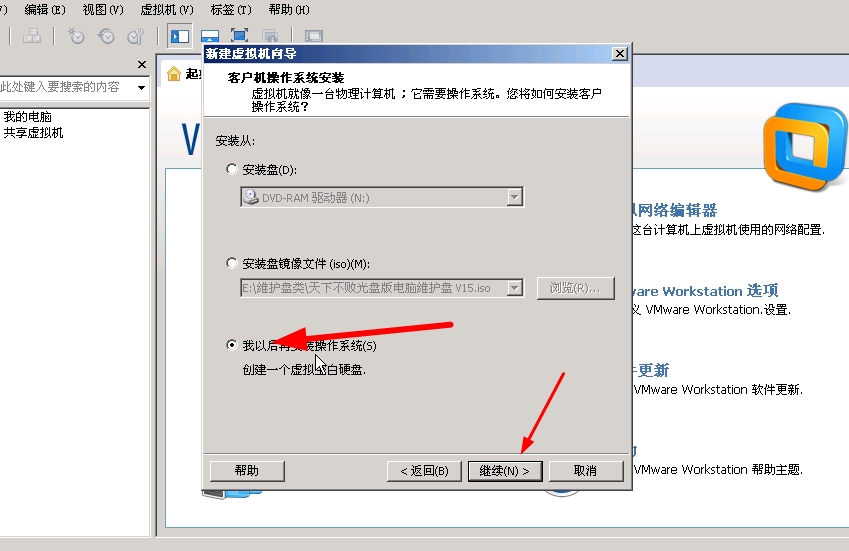
▲选择》》我以后再安装操作系统
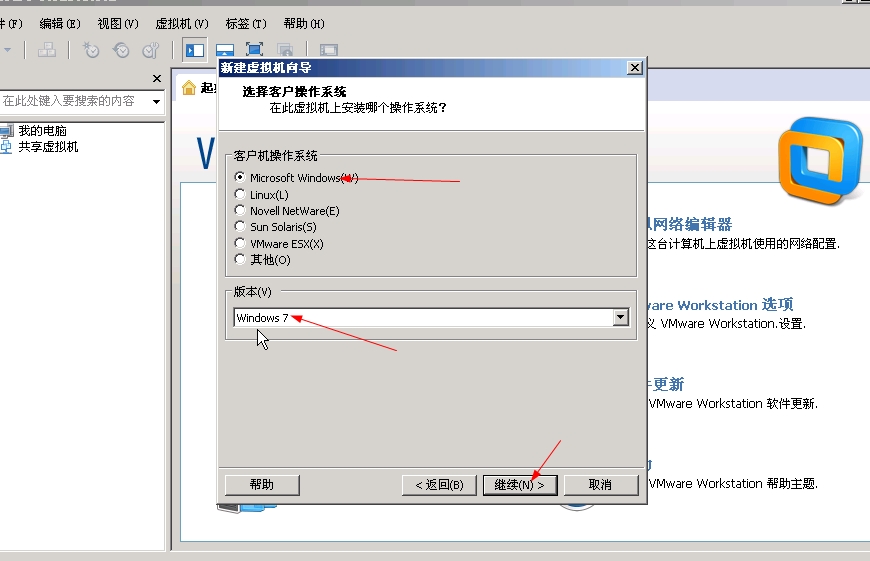
▲选择要安装的类型与系统版本。
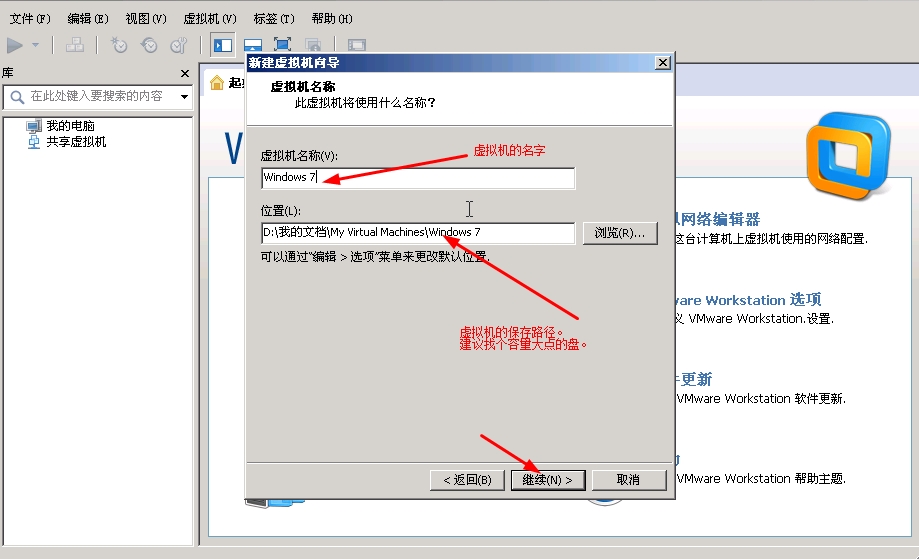
▲填写虚拟的名称 & 保存虚拟机的位置
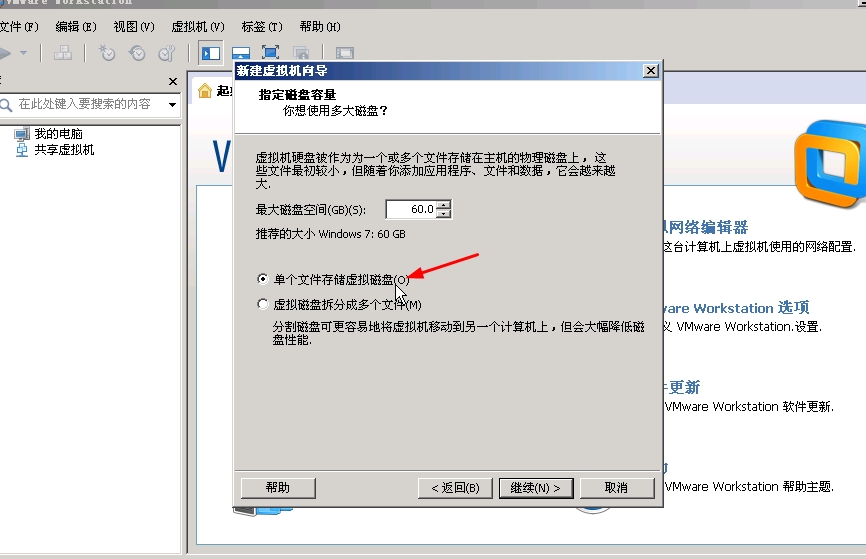
▲设置虚拟机的空间大小,这个看自己物理硬盘空间的大小(现在都是大硬盘了,空间有余,所以俺一盘都是 50G左右)
完成后,我们就可以在虚拟机的界面上看到刚才我们建立的虚拟机,如下图
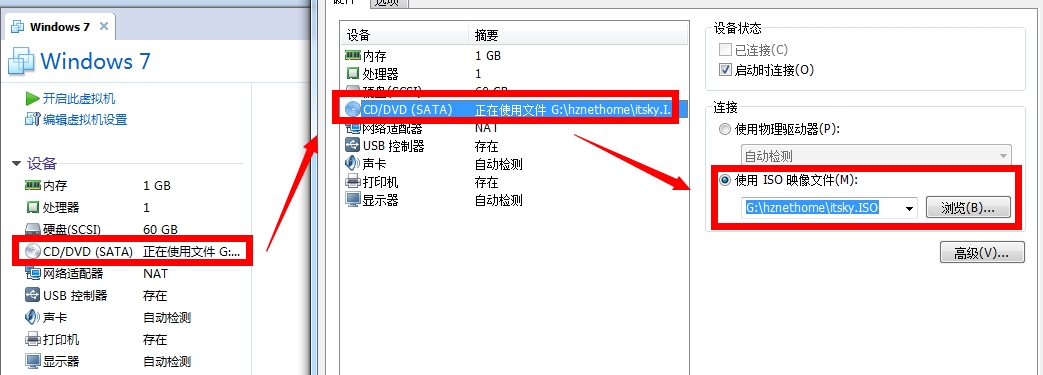
▲把 PE 的 ISO镜像加载到虚拟机的光驱中(我的是从IT天空下载到的)
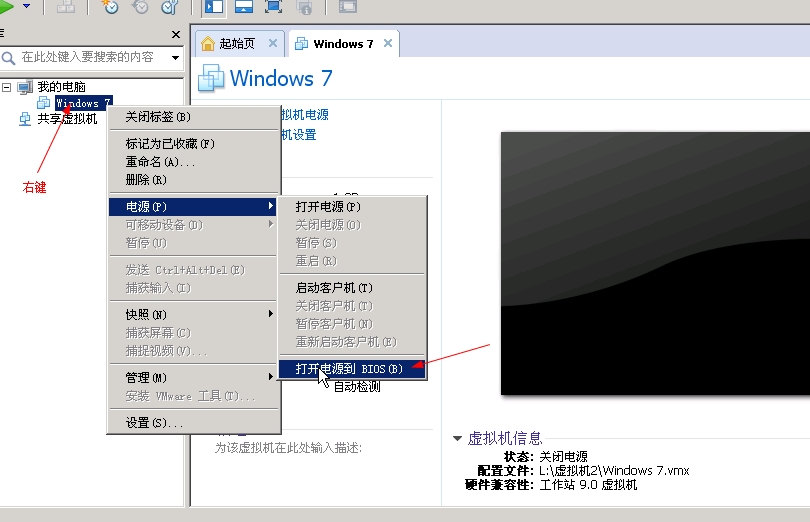
▲我们还要先设置好从光盘启动。
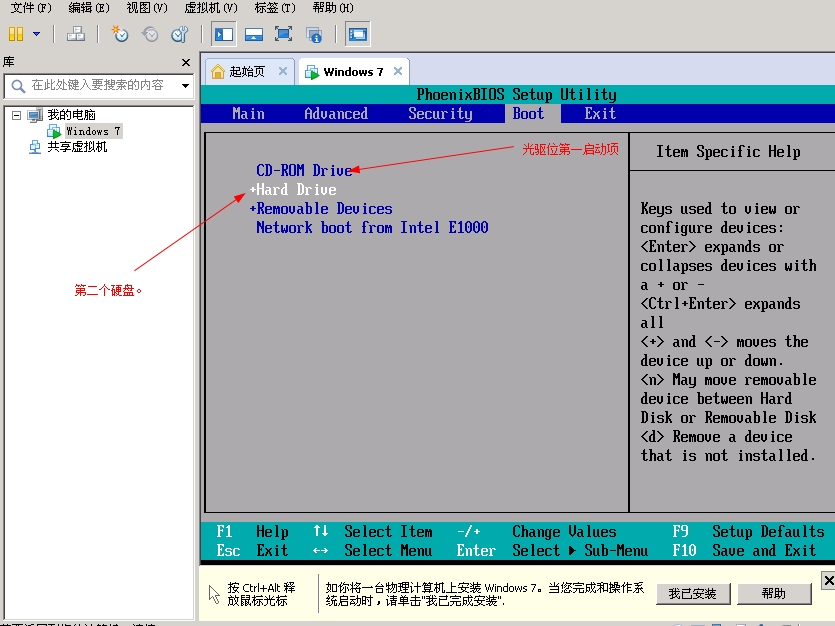
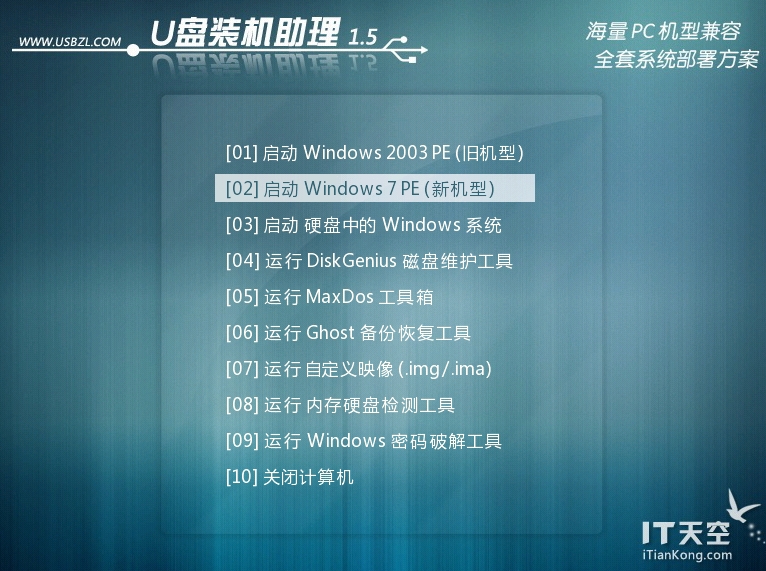
▲启动的界面如上图。
进入PE后,我们要对新的硬盘进行分区操作。
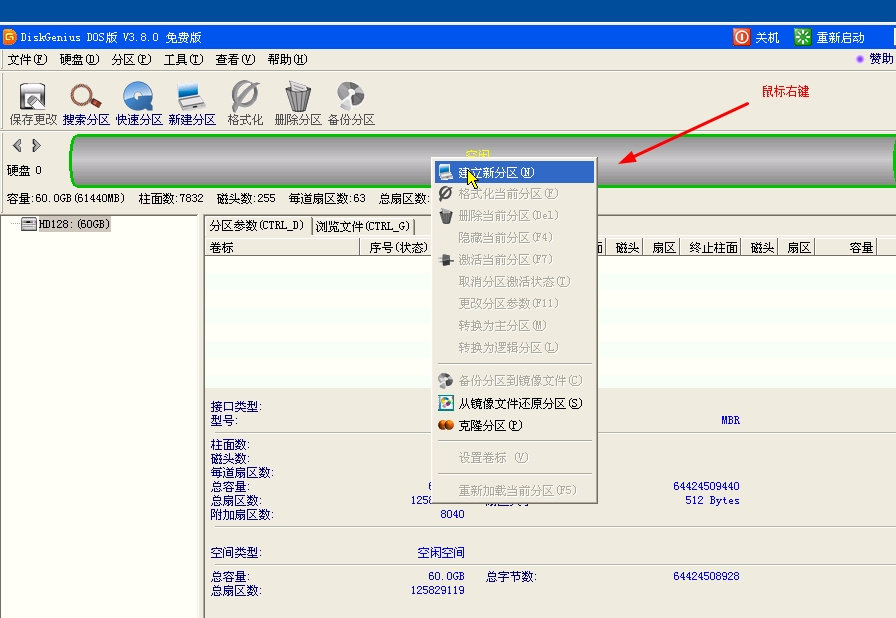
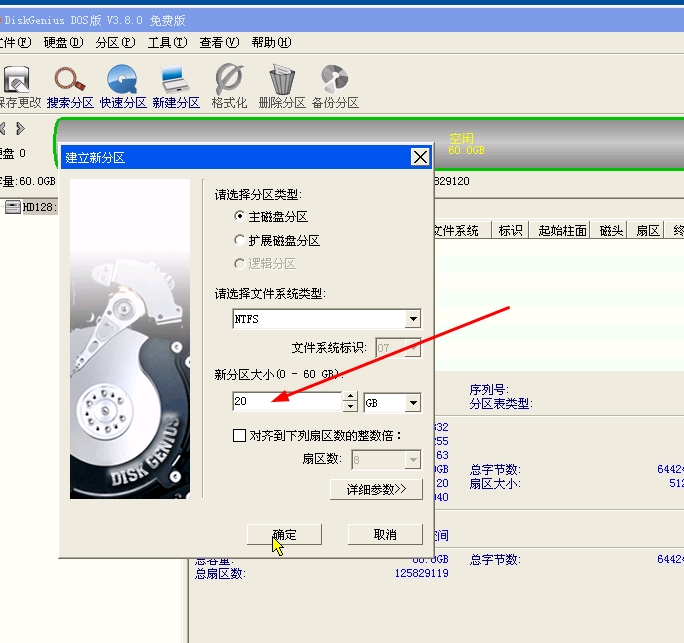
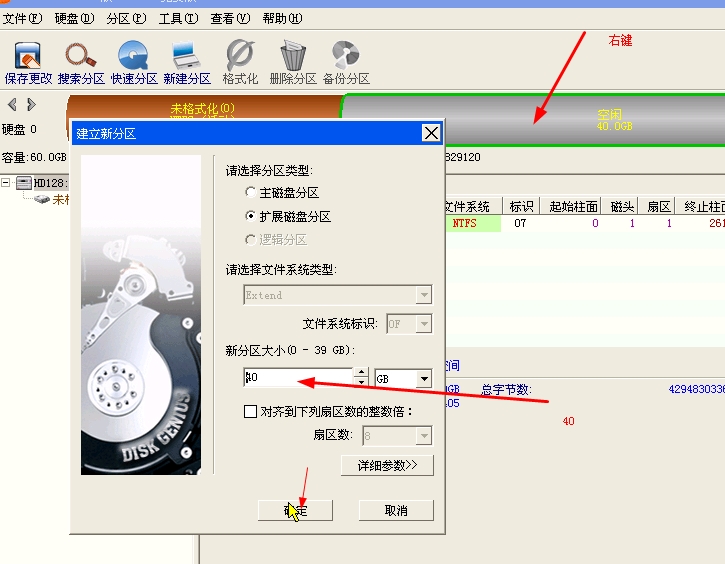
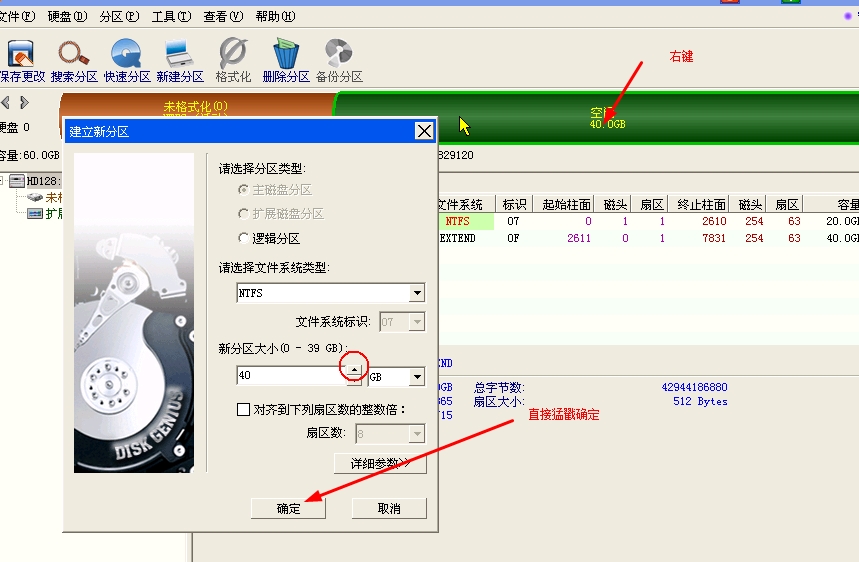
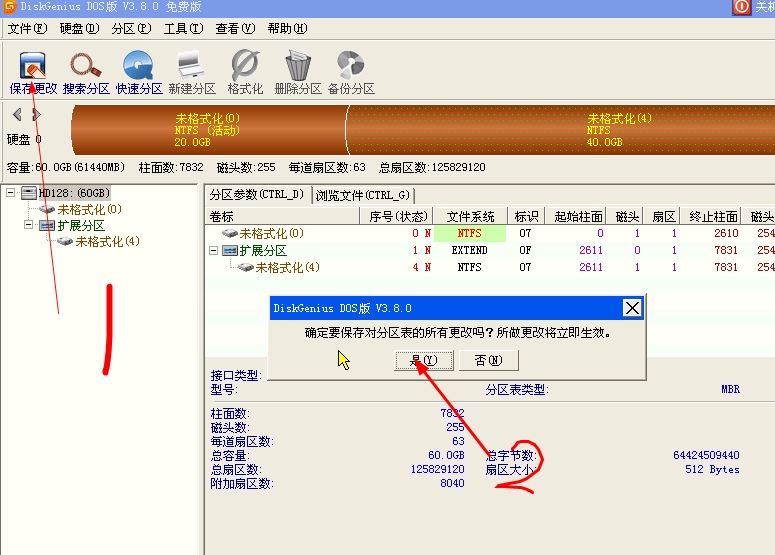
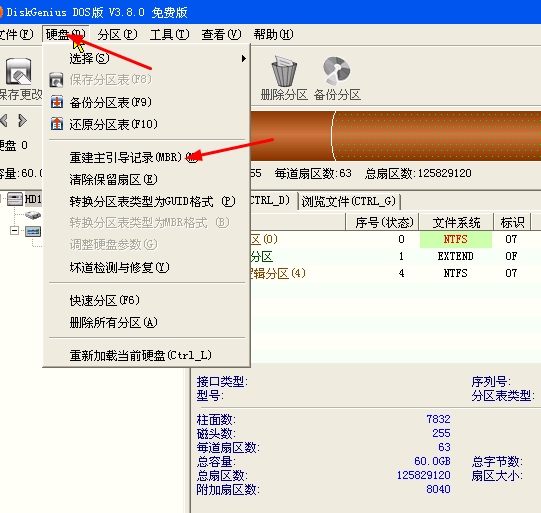
▲注:如果是这样分区后,安装的还是 GHO 文件,有时在启动系统时,会提示找不到引导,一个方法是按上面的操作,也可以直接使用 PE中的 引导修复 对系统引导进行修复,就OK
-------------------------------------------------------------------------------------------
二、封装前的准备
1、对UCA的设置。
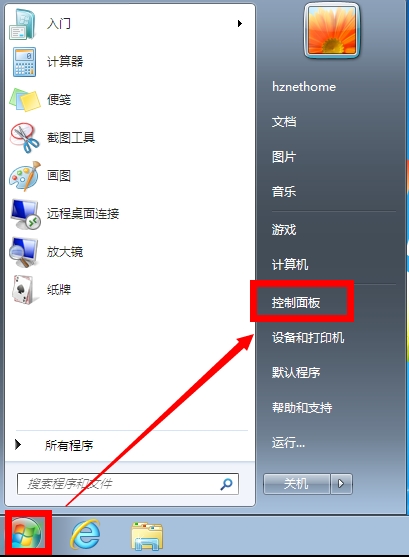
▲开始》》控制面板
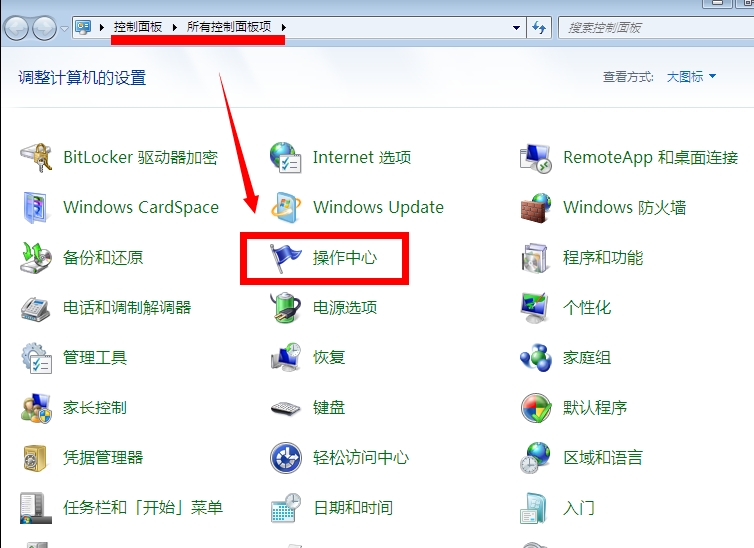
▲操作中心
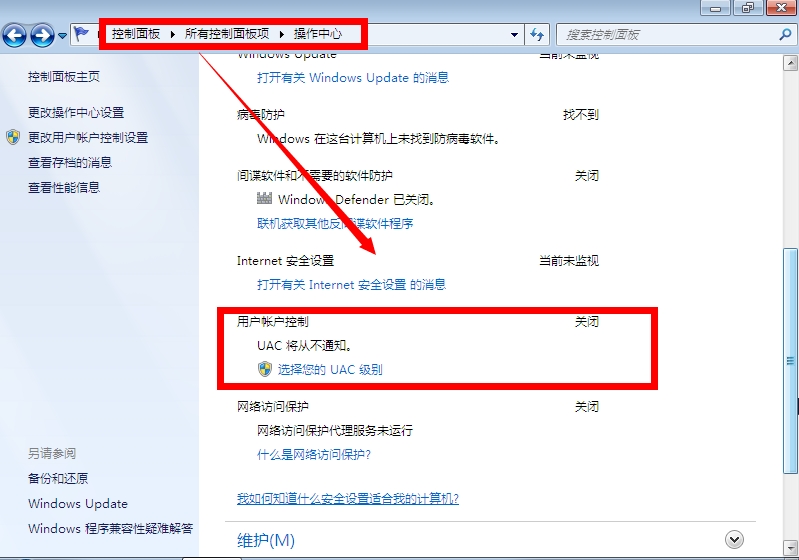
▲更改操作中心设置 。
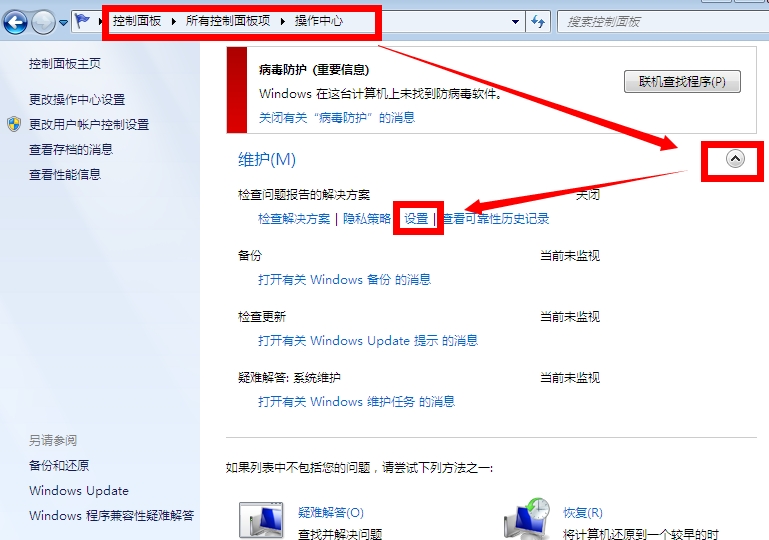
▲维护》》》检查问题解决报告》》设置。
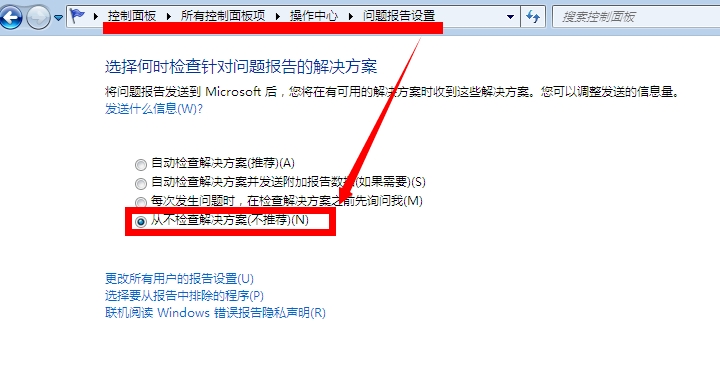
▲把解决方案设置成不检查。
2、把多余的共享去掉。
我的电脑》》》右键》》计算机管理。
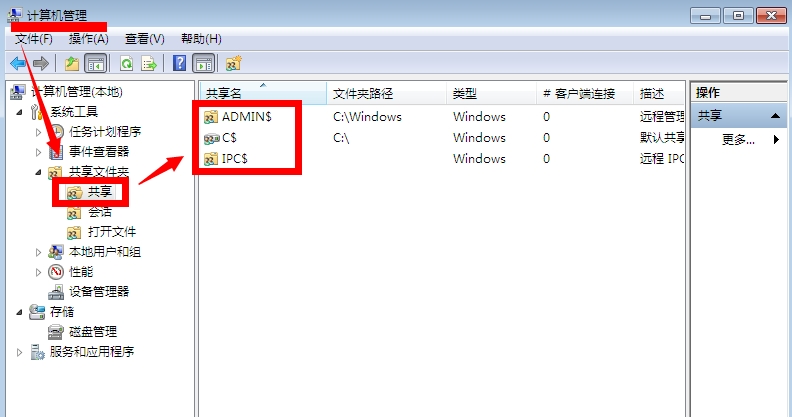
▲共享文件夹》》》共享
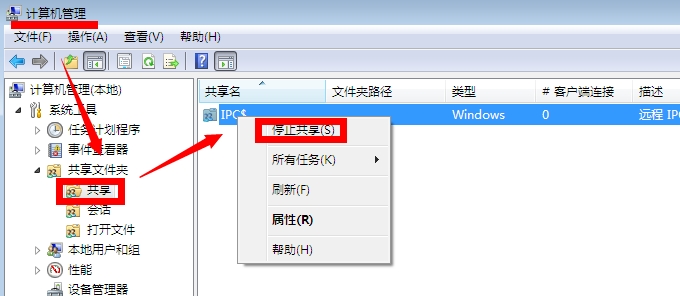
▲在右边显示出来的共享名上面》》》》右键》》停止共享。(把坠子ipc$共享外,别的共享全部停止掉)
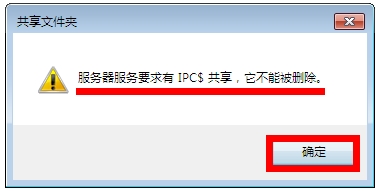
▲注:
IPC$ 的共享按上面的方法是不能停止的
建议不要去把IPC$共享停止,停止后会出现好多乱七八糟的奇怪问题来。
3、对远程桌面的取消。
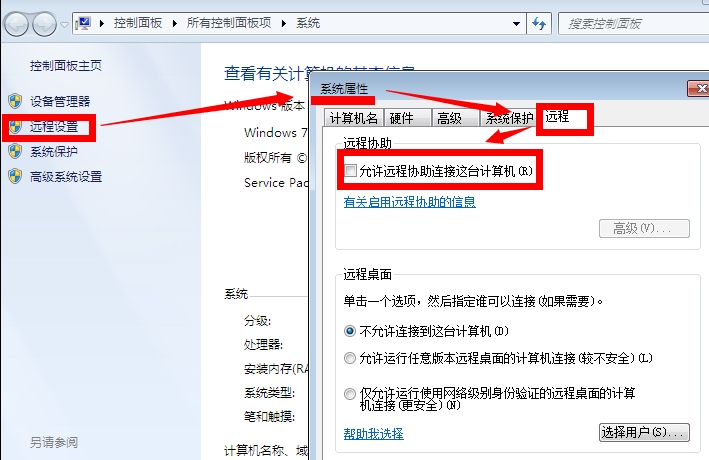
4、把管理员(administrator)启用,设置密码以及删除 刚才建立的用户名。
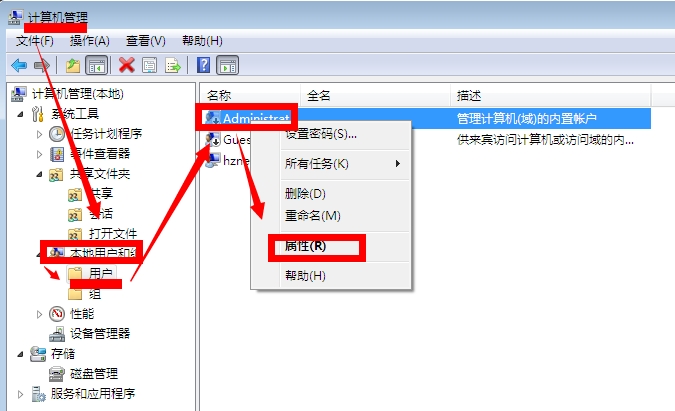
▲在计算机管理处》》》本地用户和组》》右边的administratort处》》右键》》属性
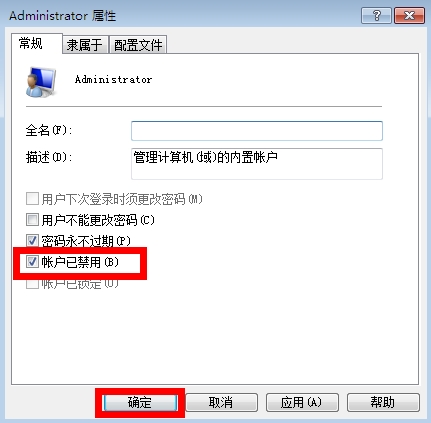
▲把上面的帐户已禁用前的勾去年。
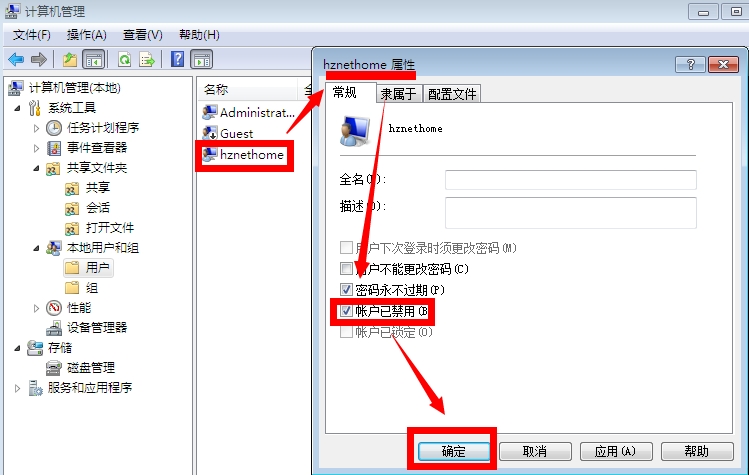
▲把刚才建立起来的帐号禁用。因对UCA进行操作会提示要重启电脑才可以,所以我们在这里也重启一次
5、把状态栏右下角的图标全部显示出来。
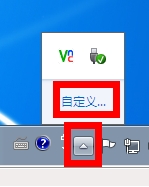
▲点击状态栏右下角的向上图标》》自定义。
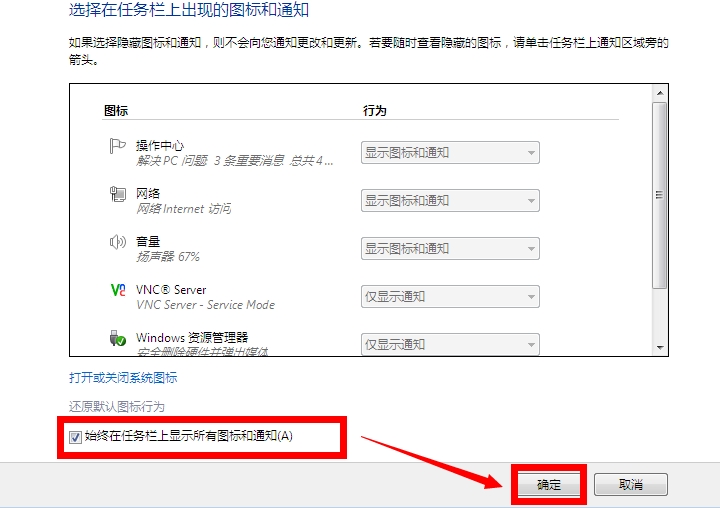
▲在始终在任务栏上显示所有图标和通知前打勾》》》确定。
6、更改系统和安全(把一些不必要的去年)。
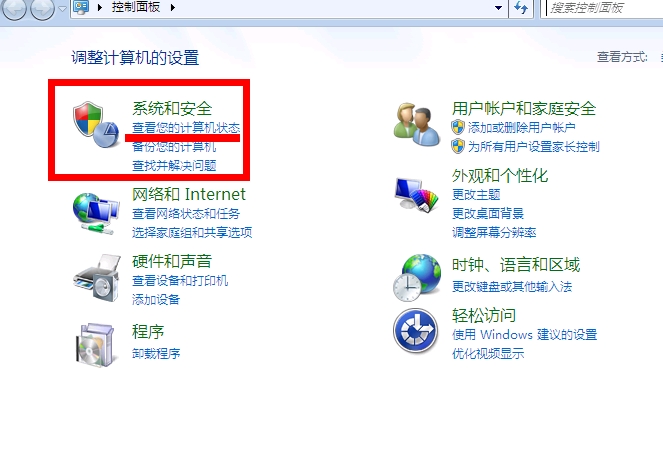
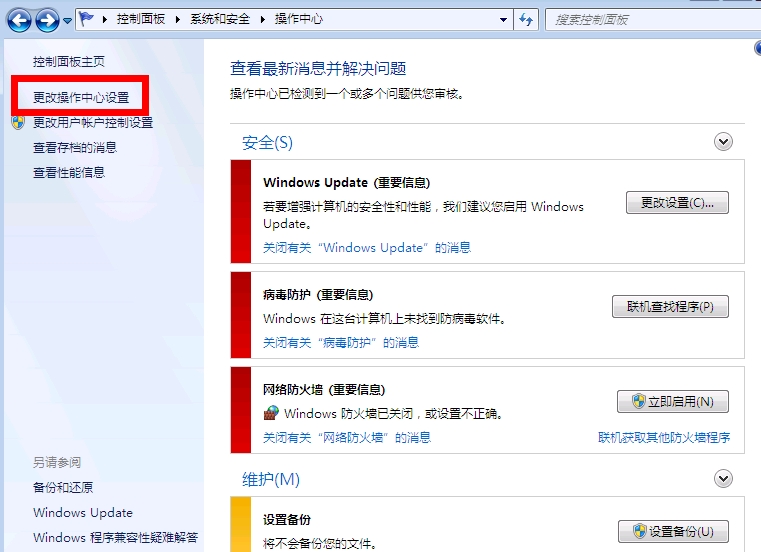
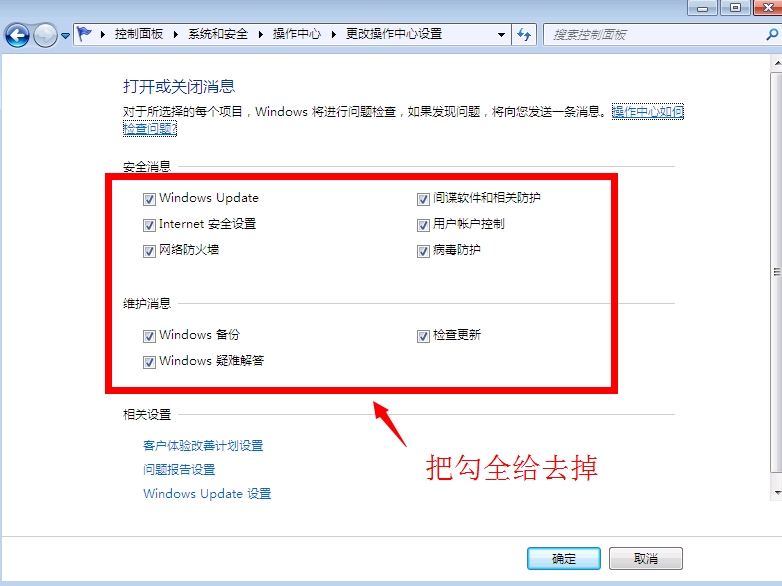
7、去年自动播放功能。
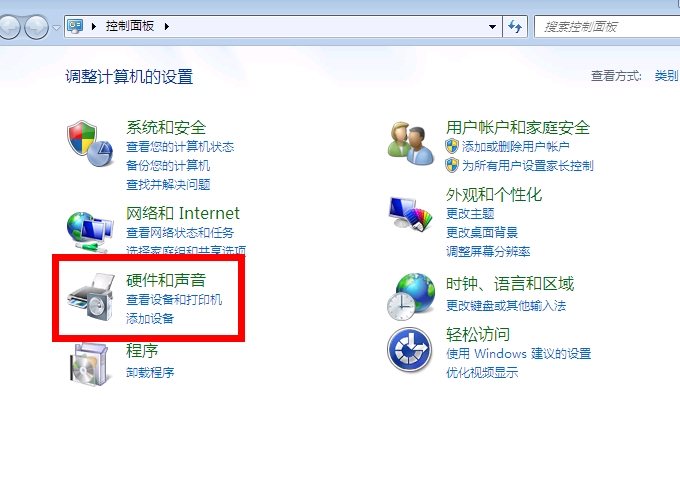
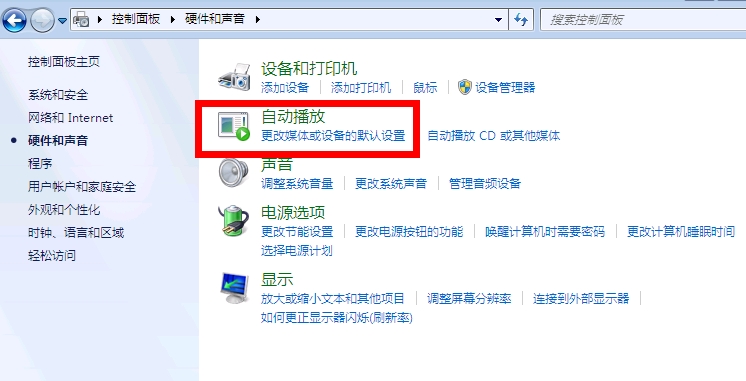
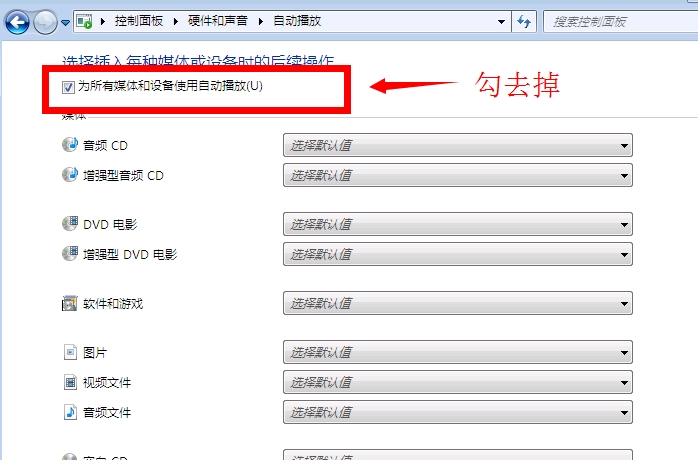
8、设置 语言和区域。
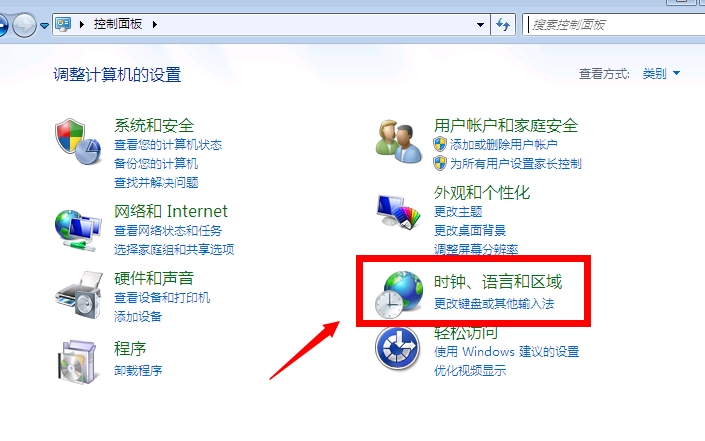
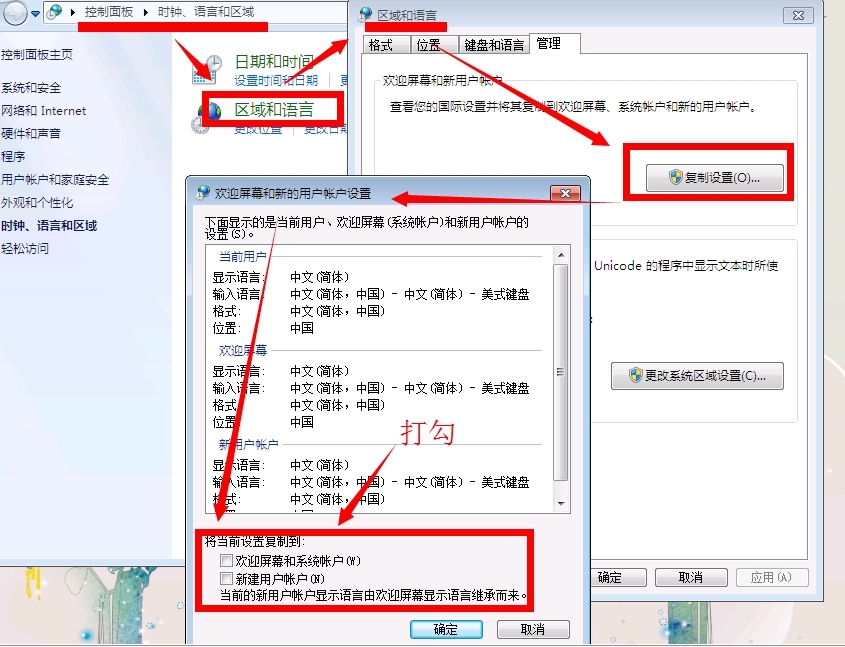
9、删除 状态栏的 操作中心图标 。
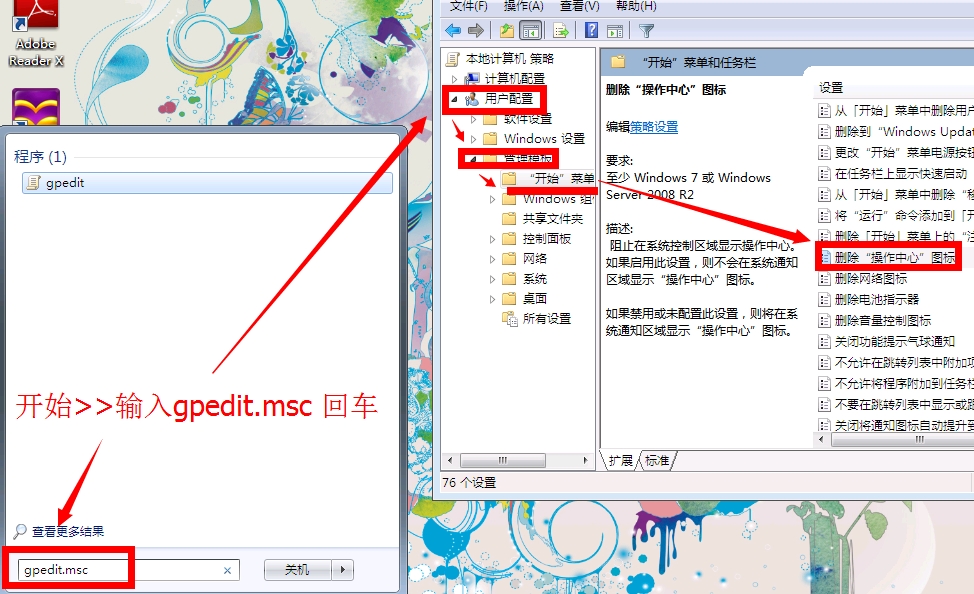
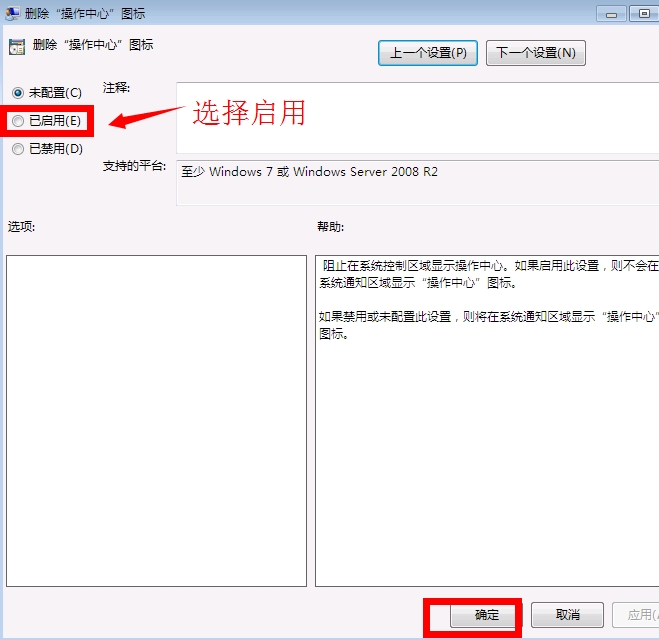
10、设置连接网络时的提示。
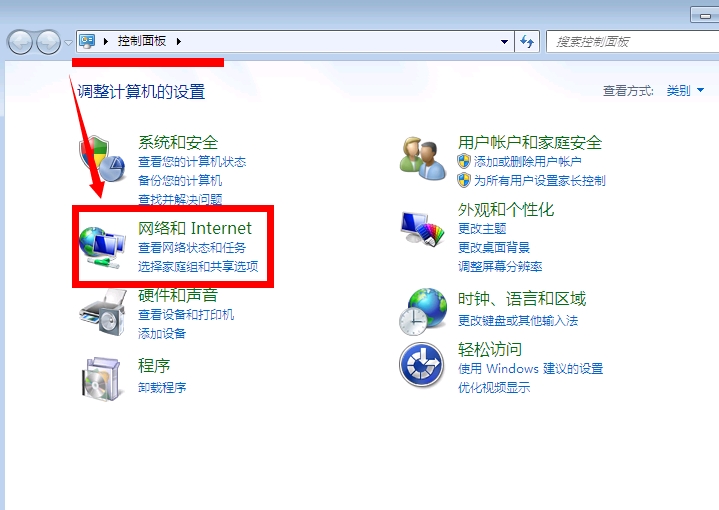
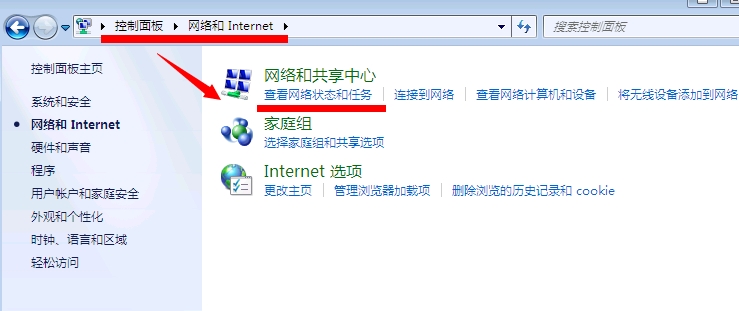
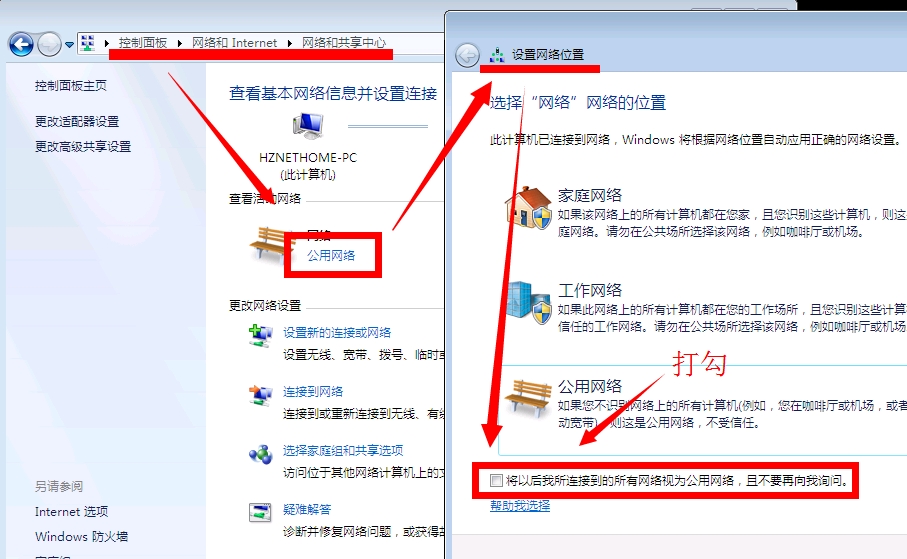
到这里可以说是基本的准备工作 已经完成,不过这个只是看你个人认为吧了,可以自行进行相关的调整与增加相关的优化设置。
------------------------------------------------------------------------------------------
三、开始对系统进行封装。
先把 万能驱动 、其中要用到的 LOGO 等图片全部复制到C盘其中一个文件夹里(预先建立的)。
新版的封装工具分二个阶段进行:
第一阶段是在封装的系统里进行。
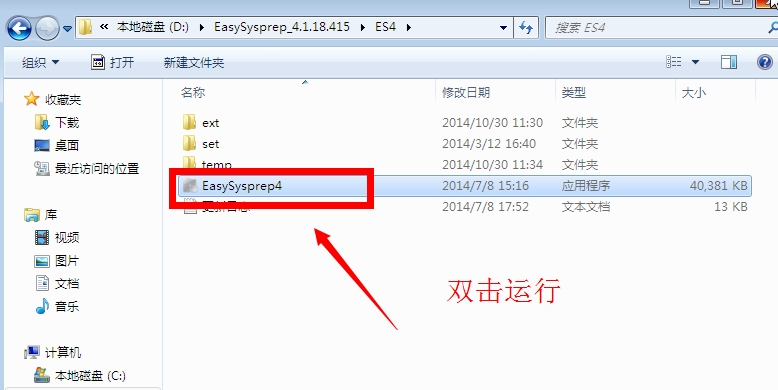
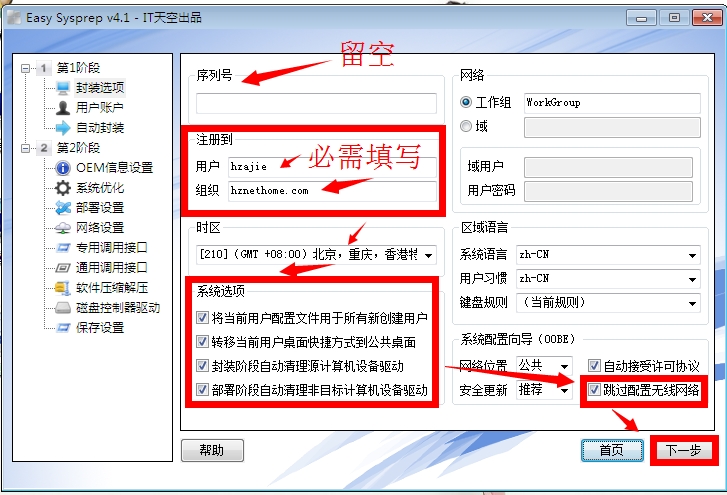
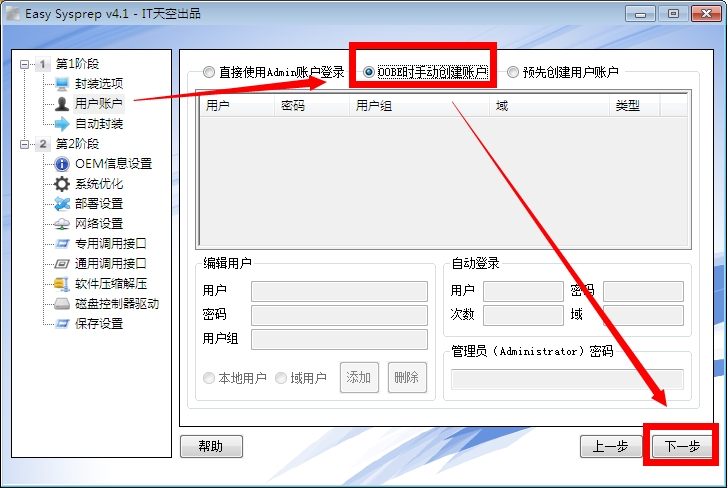
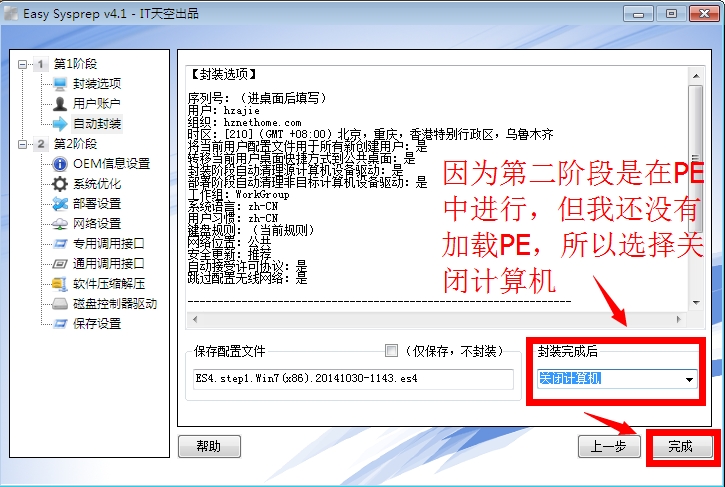
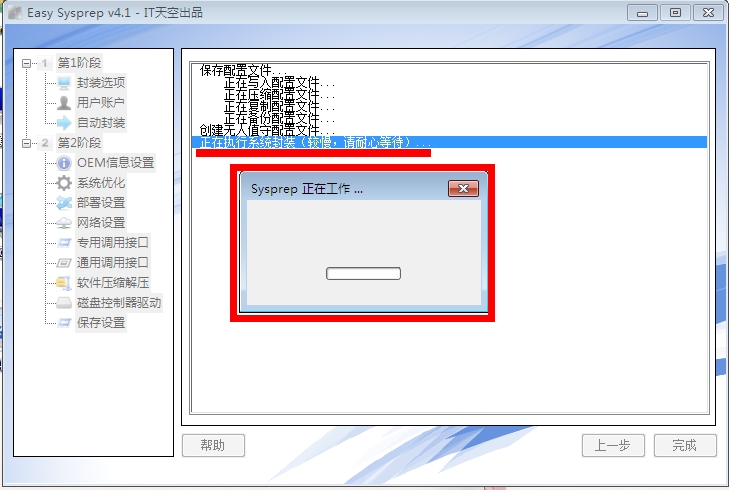
▲到这里,第一封装的第一阶段就算是完成了,接着我们要进行第二阶段的封装工作 。
注:
第二阶段是在PE的环境下进行操作的,所以我们在重启系统后,记得是进入PE系统。
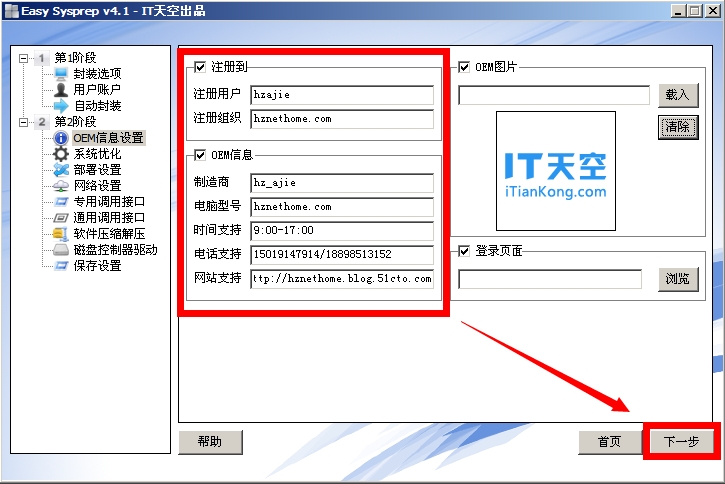
▲在PE的环境中,我们接着打开 IT天空的封装工具,它会直接从第二阶段开始的。
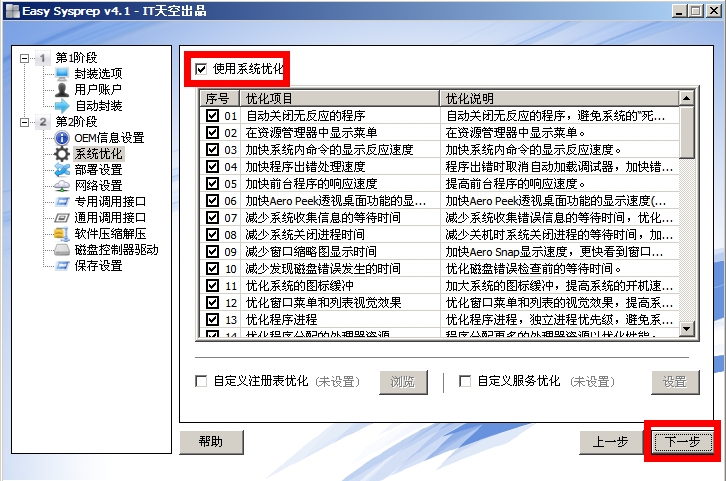
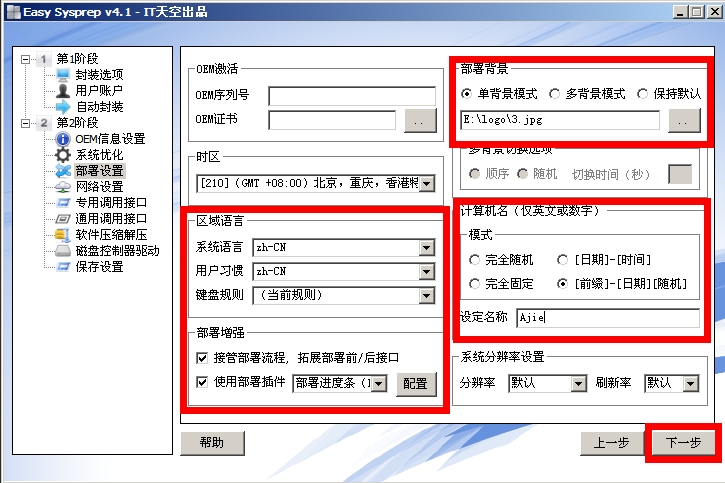
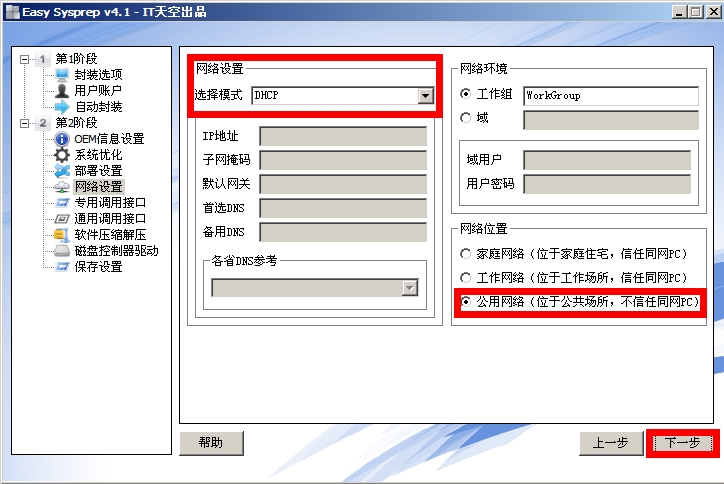
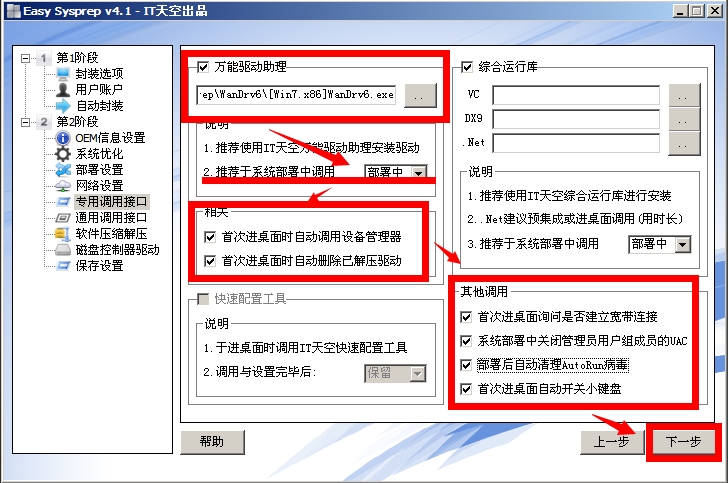
▲上面的这些没有什么 说的,只是按你自己的要求进行相关的设置就OK, 但是有一点要注意的是:
驱动助理一定要设置在系统部署中调用
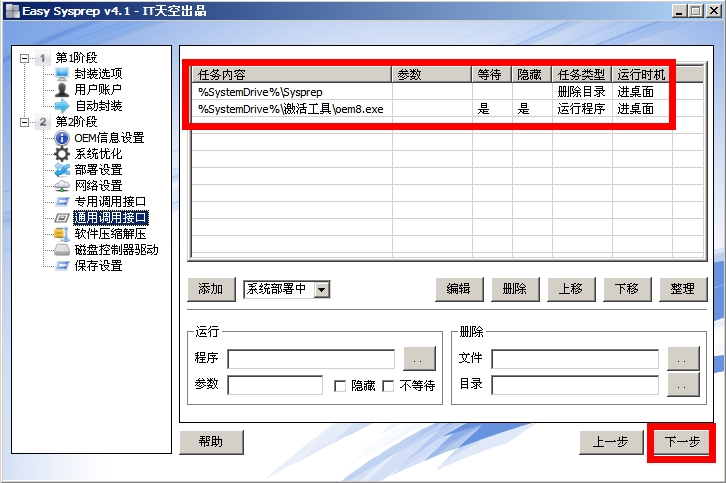
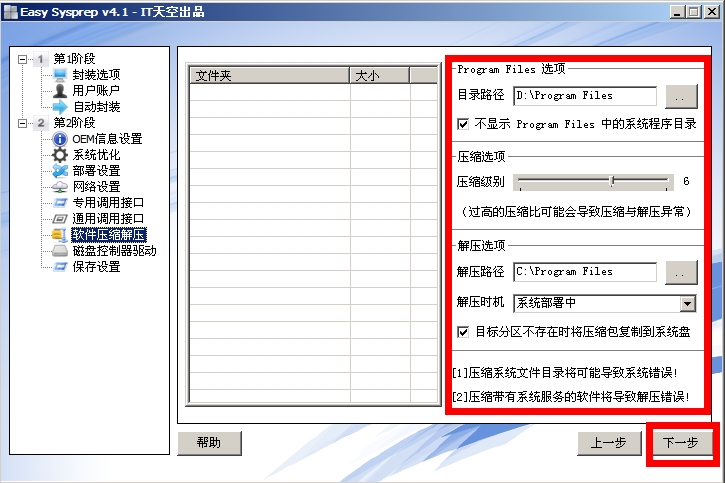
▲因为上面我没有安装别的软件,所以它没有提示要把软件解压到分区(左边)
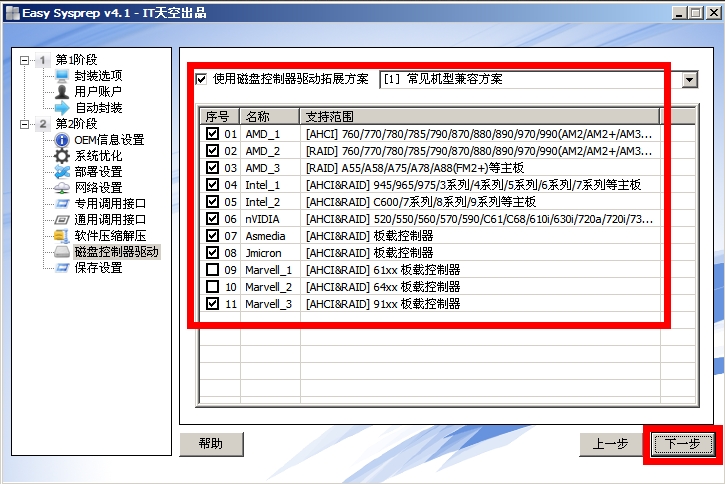
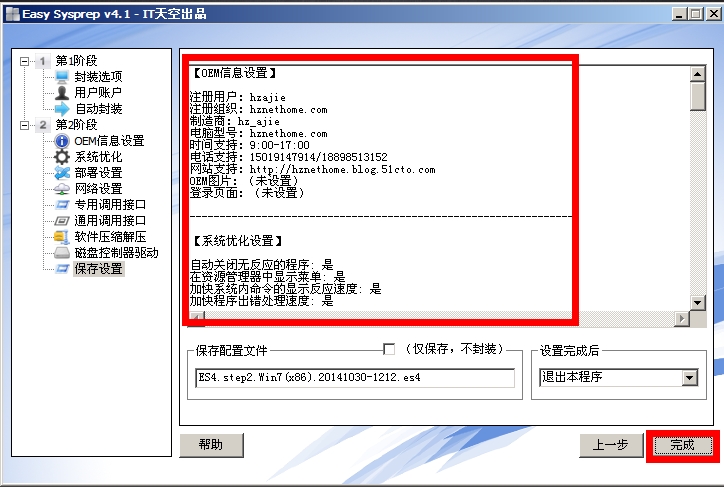
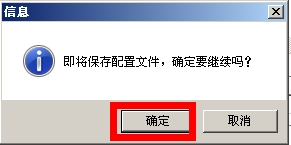
▲到这里,封装 的部署可以说完成,坐等成果吧,哈。。。
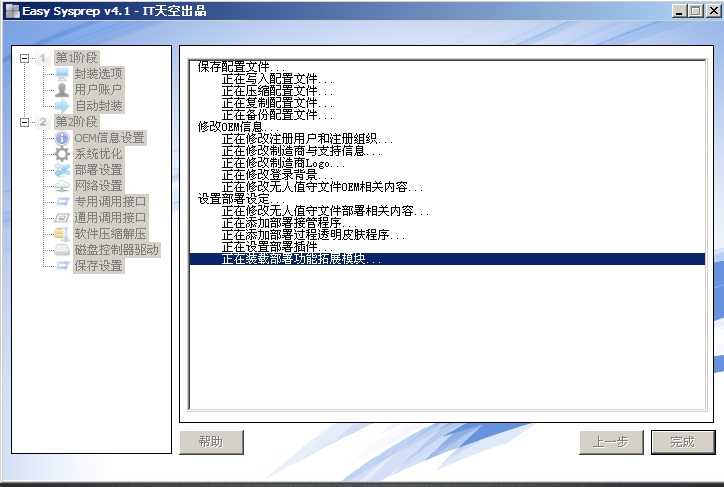
------------------------------------------------------------------------------------------
四、对封装好的系统进行打包(格式可以选择 *.gho & *.wim)。
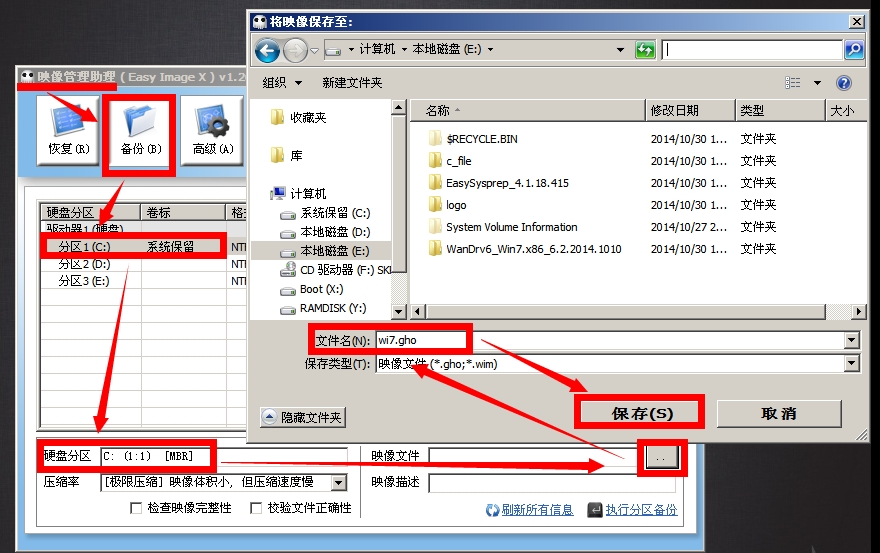
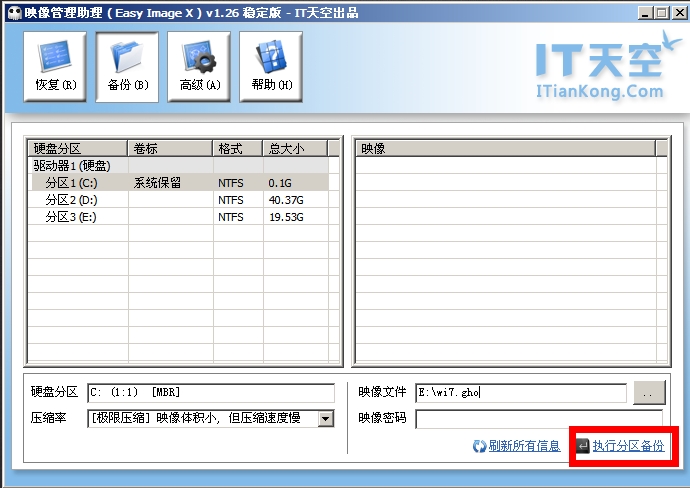
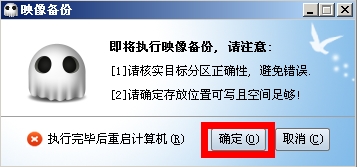
-------------------------------------------------------------------------------------------
五、开始对系统进行测试。
使用ghost工具还原系统的方式对系统进行恢复操作(镜像用刚才备份好的镜像)。
重启后:
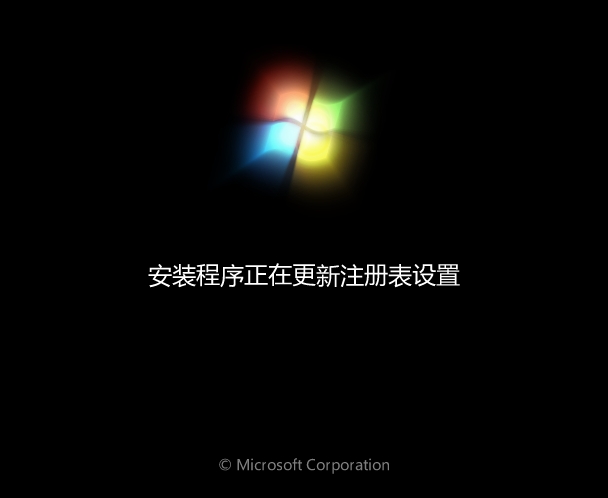


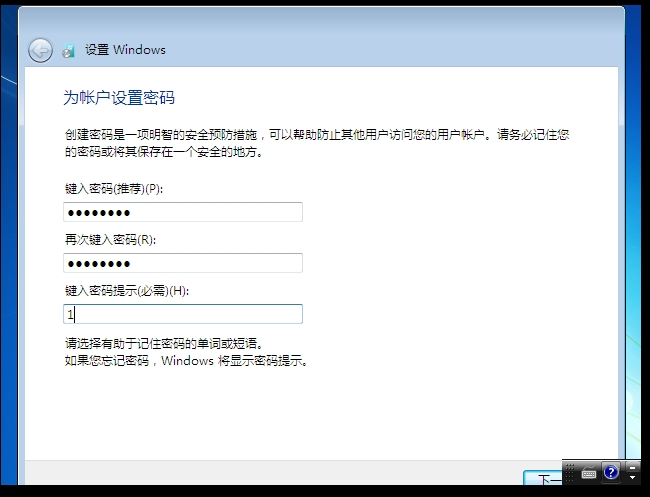
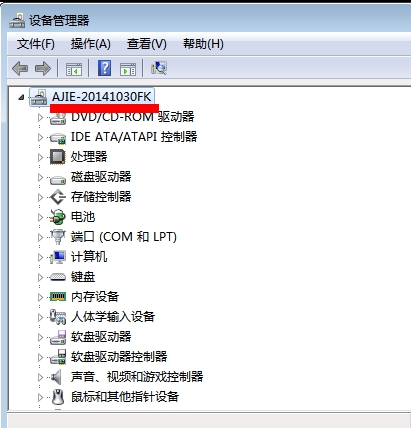

到这步,可以说对win 7系统的封装已经完成了,祝大家好运!!!!
本文出自 “最后一班车” 博客,请务必保留此出处http://hznethome.blog.51cto.com/722914/1569758
系统封装篇(1)--封装win 7
